Vous avez peut-être remarqué que votre ordinateur sous Windows 11 commence à manquer d’espace disque ou que ses performances diminuent avec le temps. L’une des raisons possibles est l’accumulation insidieuse de fichiers temporaires. Ces petits squatteurs s’installent subrepticement sur votre machine, occupant de précieux gigaoctets sans que vous ne vous en rendiez compte. Mais rassurez-vous, nous allons vous aider à y voir plus clair et à faire le grand ménage pour libérer de l’espace et redonner un coup de boost à votre PC. Prêts à dépoussiérer votre ordinateur ? C’est parti !
Mais au fait, c’est quoi un fichier temporaire ?
Avant de passer à l’action, prenons un instant pour comprendre ce que sont exactement ces fameux fichiers temporaires, aussi appelés fichiers « TEMP ». Comme leur nom l’indique avec perspicacité, il s’agit de fichiers créés de façon provisoire par Windows ou vos applications lors de leur utilisation. Leur but est de stocker temporairement des données pour permettre un fonctionnement optimal des programmes.
Cependant, une fois leur mission accomplie, ces fichiers deviennent obsolètes et s’entassent dans les recoins de votre disque dur ou SSD. Avec le temps, ils peuvent représenter une quantité non négligeable d’espace perdu. Il est donc judicieux de les supprimer régulièrement pour récupérer de précieux gigaoctets et maintenir les performances de votre PC au top.
Où se trouvent les fichiers temporaires sous Windows 11 ?
Maintenant que nous savons ce que sont les fichiers temporaires, la question qui vous brûle les lèvres est sûrement : mais où diable se cachent-ils ? Eh bien, sachez qu’ils ont leurs petites habitudes et se nichent généralement dans quelques dossiers bien précis de Windows 11 :
- Le dossier Temp de Windows se trouve ici :
C:\Windows\Temp- Le dossier Temp de votre compte utilisateur se trouve ici :
C:\Users\VotreNomUtilisateur\AppData\Local\TempVous pouvez accéder à ces dossiers en ouvrant l’Explorateur de fichiers et en collant les chemins ci-dessus dans la barre d’adresse. Vous y découvrirez tout un tas de fichiers au nom cryptique qui ne demandent qu’à être supprimés pour alléger votre système.
Comment supprimer les fichiers temporaires sous Windows 11 ?
Passons maintenant aux choses sérieuses : comment se débarrasser efficacement de ces fichiers temporaires encombrants ? Windows 11 vous propose plusieurs méthodes pour accomplir cette tâche :
Méthode n°1 : Via les paramètres de Windows 11
- Ouvrez l’application Paramètres de Windows 11 (Windows + I).
- Dans le volet de gauche, cliquez sur « Système », puis sur « Stockage » dans la partie droite.
- Cliquez ensuite sur « Fichiers temporaires ».
- Cochez les cases des fichiers que vous souhaitez supprimer et décochez ceux que vous souhaitez conserver. L’espace total qui sera libéré après la suppression est mentionné au-dessus de la liste des fichiers temporaires.
- Après avoir effectué la sélection nécessaire, cliquez sur « Supprimer les fichiers » pour les supprimer.
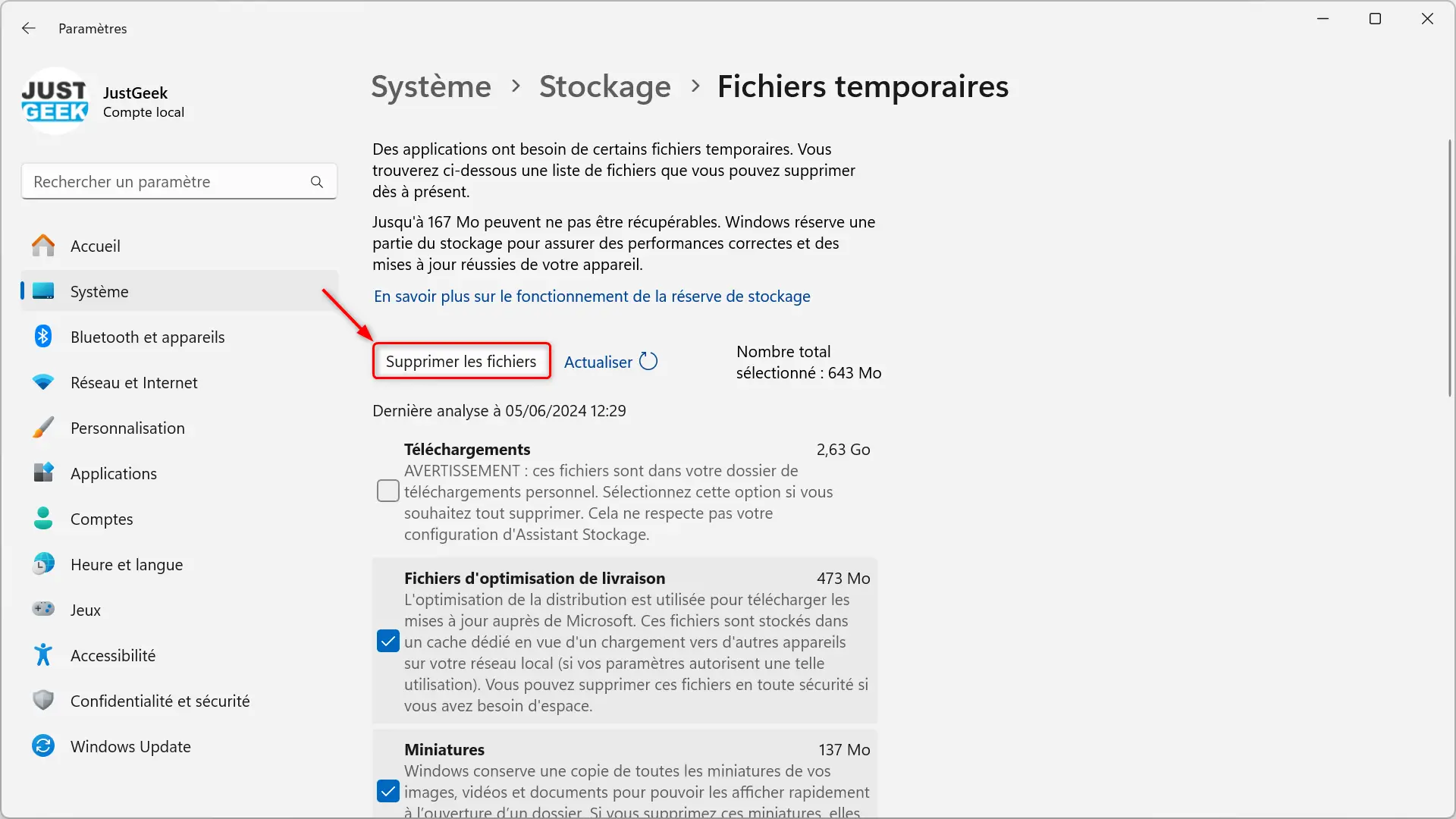
Méthode n°2 : Utiliser l’outil de nettoyage de disque intégré
- Ouvrez le menu Démarrer et tapez « Nettoyage de disque ».
- Sélectionnez le disque à nettoyer (généralement le disque C).
- Cochez les cases « Fichiers temporaires » et « Fichiers Internet temporaires ».
- Cliquez sur « OK » pour lancer le nettoyage.
📝 Note : Pour un nettoyage encore plus poussé, cliquez sur le bouton « Nettoyer les fichiers système » après avoir sélectionné votre disque. Vous pourrez ainsi supprimer les anciens fichiers d’installation de Windows ou les rapports d’erreurs de Windows qui peuvent occuper un espace disque conséquent.
Méthode n°3 : Supprimer manuellement les fichiers temporaires
- Accédez aux dossiers des fichiers temporaires (Temp) mentionnés précédemment.
- Sélectionnez tous les fichiers présents (CTRL + A).
- Faites un clic droit et choisissez « Supprimer ».
- Confirmez la suppression des fichiers.
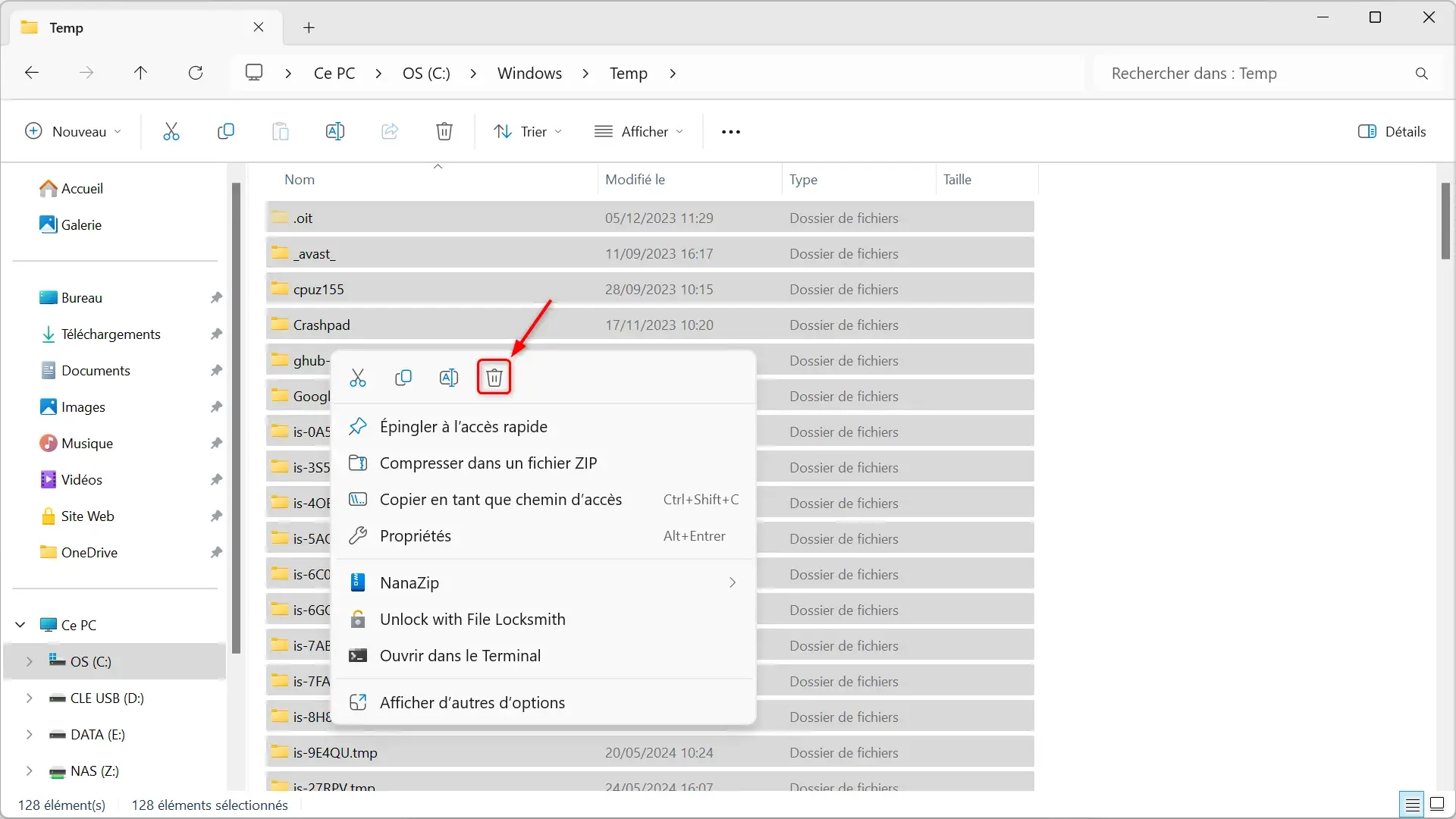
Méthode n°4 : Utiliser des outils tiers de nettoyage
Il existe de nombreux logiciels gratuits qui automatisent le processus de nettoyage des fichiers temporaires. Parmi les plus populaires, on peut citer CCleaner, BleachBit ou encore Glary Utilities. Ces outils vous permettent de faire le tri en quelques clics et de libérer de l’espace disque en éliminant les éléments superflus.
Voici par exemple à quoi ressemble l’interface de CCleaner lors d’un nettoyage des fichiers temporaires :
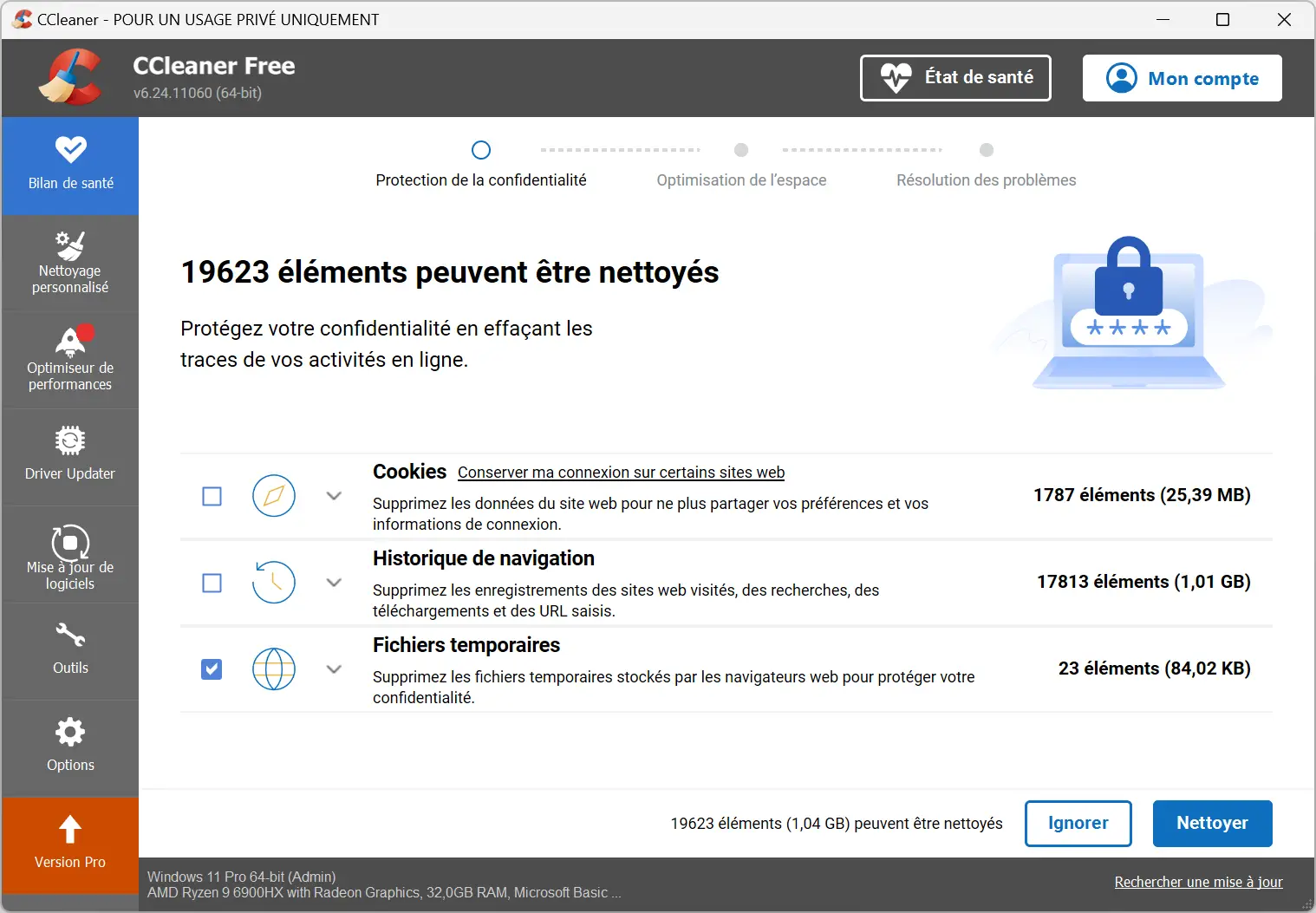
Quelques conseils pour éviter l’accumulation de fichiers inutiles
Maintenant que votre PC respire un peu mieux, voici quelques astuces complémentaires pour limiter l’accumulation de fichiers inutiles :
- Pensez à vider régulièrement votre corbeille après avoir supprimé des fichiers.
- Désinstallez proprement les applications que vous n’utilisez plus pour éviter qu’elles n’occupent inutilement de l’espace disque.
- Effectuez un nettoyage de disque et une suppression des fichiers temporaires au moins une fois par mois pour garder votre système au top.
En suivant ces conseils avisés et en adoptant les méthodes de suppression proposées, vous garderez votre Windows 11 propre comme un sou neuf. Finis les ralentissements et l’espace disque qui fond comme neige au soleil ! Votre PC vous remerciera et vous offrira des performances optimales pour tous vos projets.
N’hésitez pas à consulter nos autres articles pour découvrir davantage d’astuces et optimiser votre expérience sous Windows 11 :
- 👉 Windows 11 : comment nettoyer son PC facilement et gratuitement
- 👉 Comment accélérer le démarrage de Windows 11 ?
- 👉 Comment optimiser Windows 11 pour les jeux vidéo ?
Conclusion
Vous voilà maintenant incollable sur les fichiers temporaires de Windows 11 et sur les méthodes pour les supprimer efficacement. Avec un peu de régularité dans le nettoyage, vous éviterez l’accumulation de ces fichiers encombrants et profiterez d’un ordinateur toujours au top de sa forme. N’oubliez pas de partager cet article avec vos amis pour les aider à faire le ménage dans leur PC et à booster leurs performances !

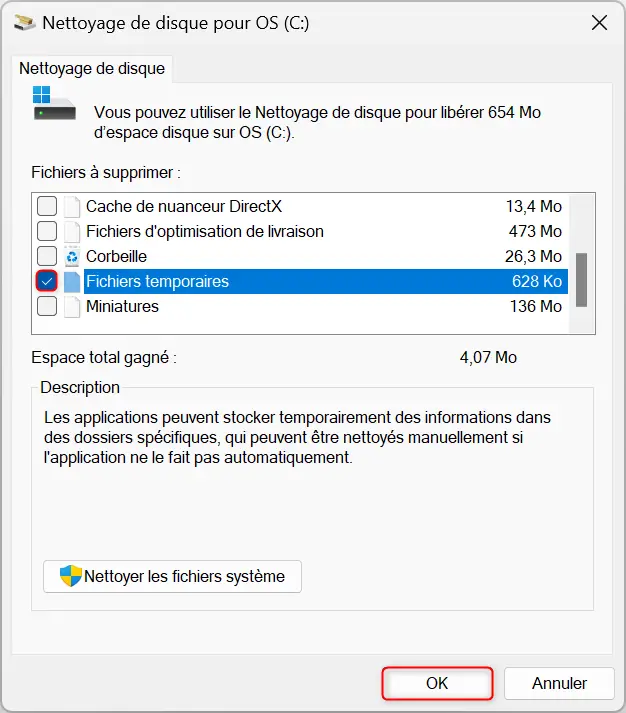

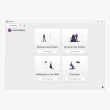




Bonjour Messieurs, non je n’ai aucune difficulté pour supprimer ces fichiers je veux bien les laisser en place mais le soucis c’est qu’ils s’accumulent jours après jours, donc je les vires.
Merci pour votre réponse mais mon commentaire avait pour but de vous le signaler.
Maurice
Bonjour à vous, en effet tous vos « trucs » fonctionnent pour les fichiers temporaires mais il en est une sorte qui elle se moque de vos astuces ce sont les fichiers de type : tmpxy1pn9_6, en effet pour les Insiders le préversion Windows 11 24H2 qui est installée sur mon PC utilise ce type de fichiers impossible de les supprimer si l’on ne possède pas un logiciel tel Unlocker (gratuit).
Et le vice suprême est que une fois effacés il est impossible de les vider de la corbeille sans trafiquer dans les registres.
Bonne journée à vous
Bonjour Maurice,
Si vous rencontrez des difficultés pour supprimer certains fichiers temporaires, il n’est pas nécessaire d’insister. Il vaut mieux les laisser en place. D’autant plus si c’est pour récupérer quelques méga-octets, le jeu n’en vaut pas la chandelle, comme on dit 😉