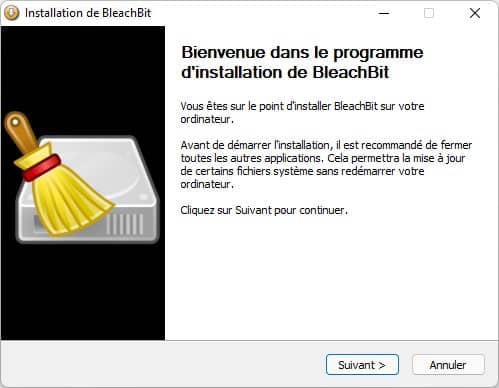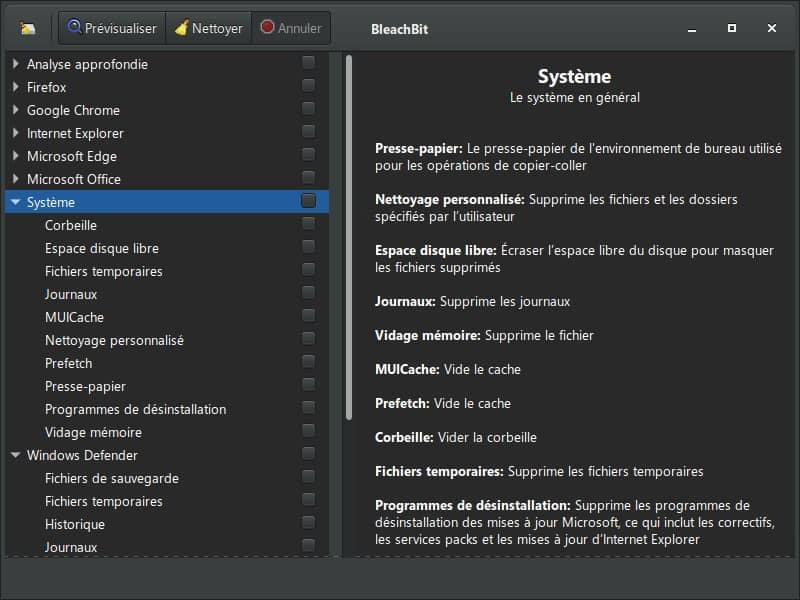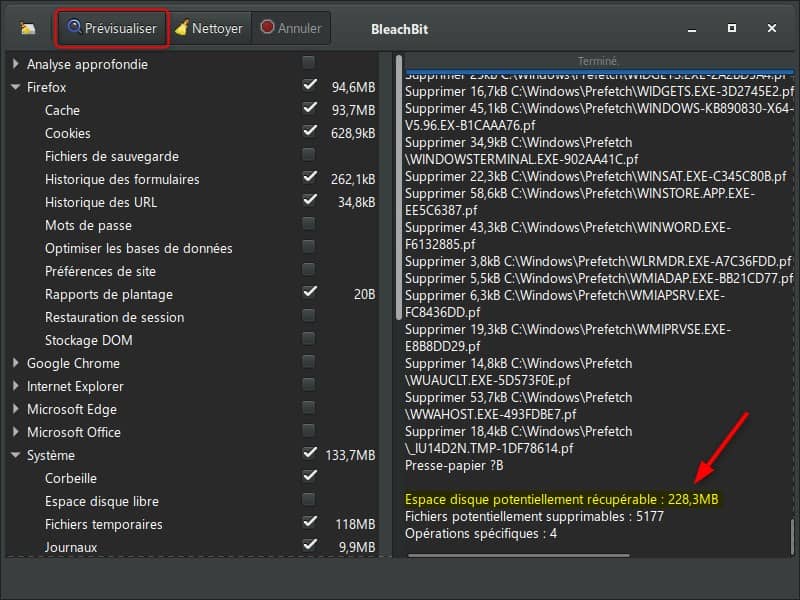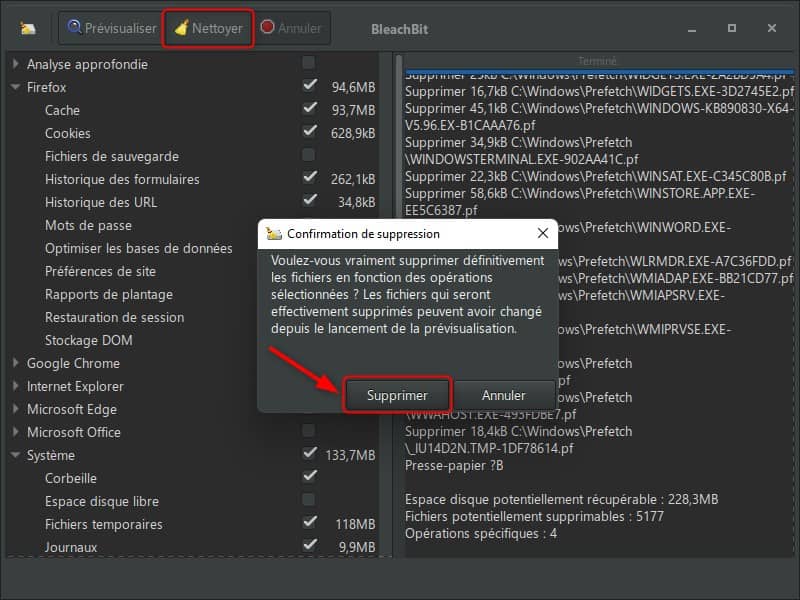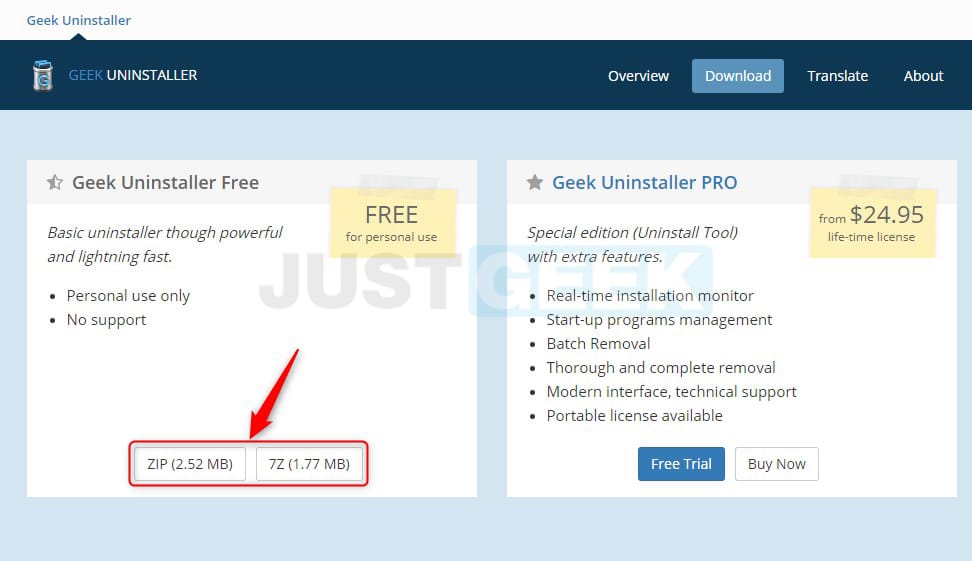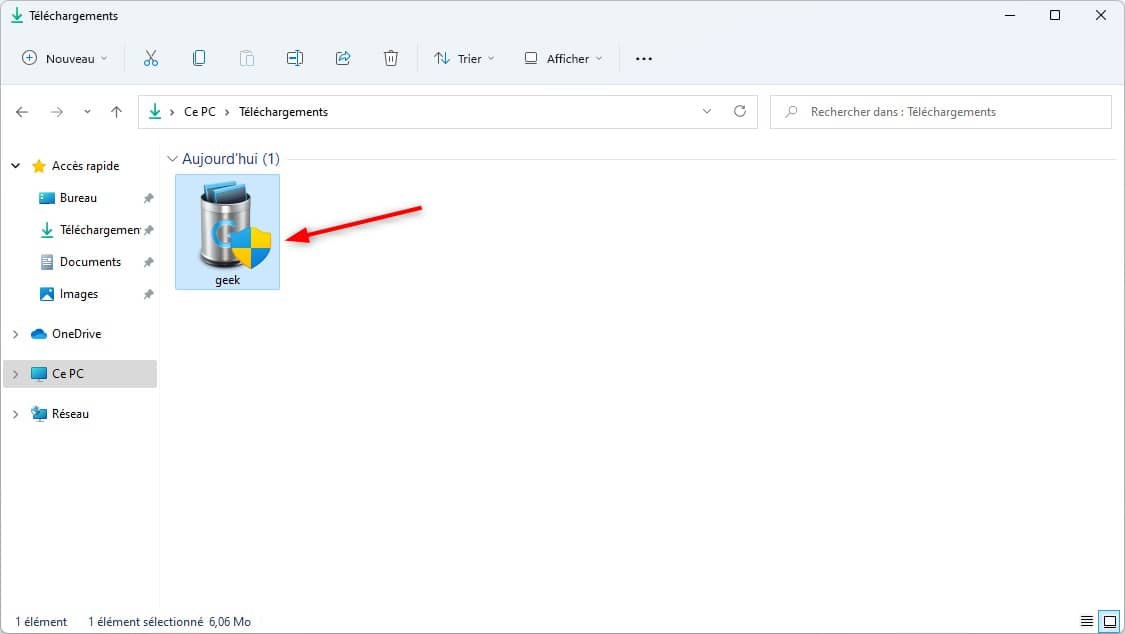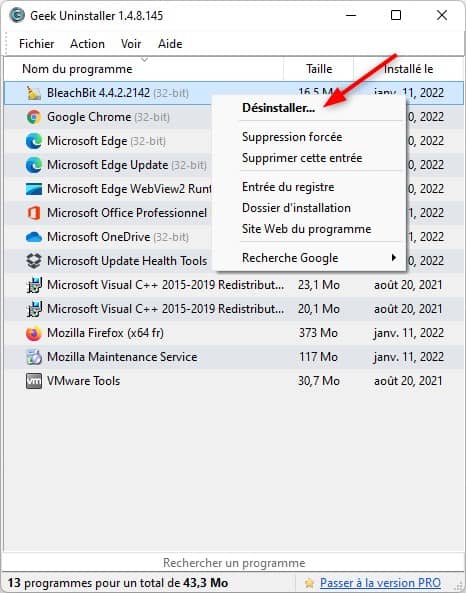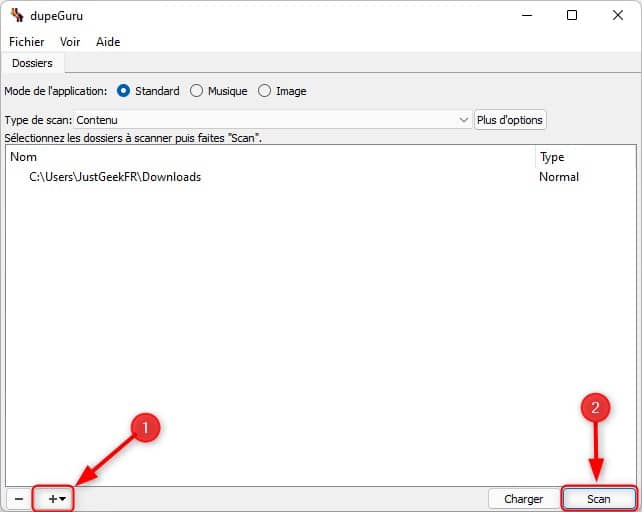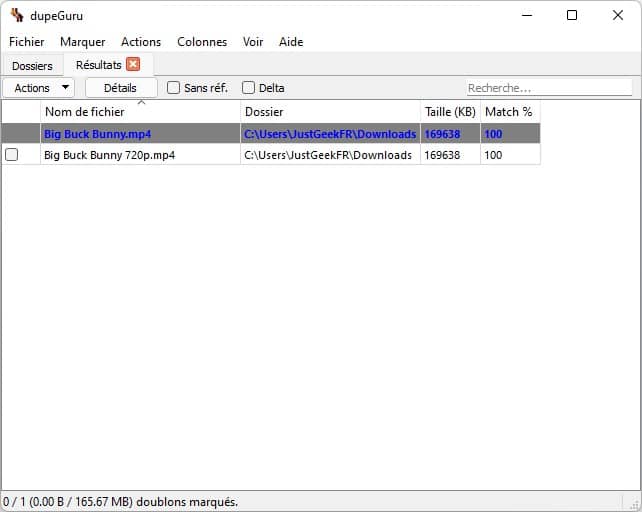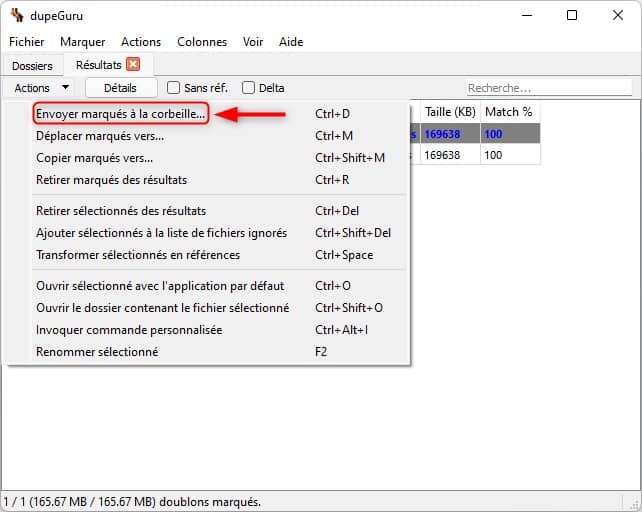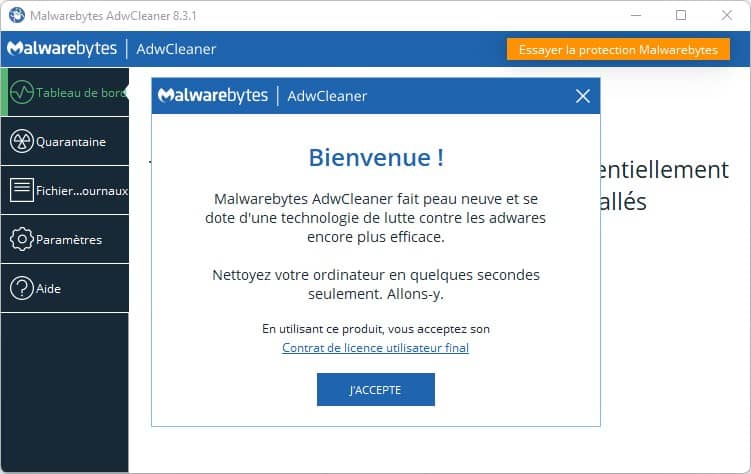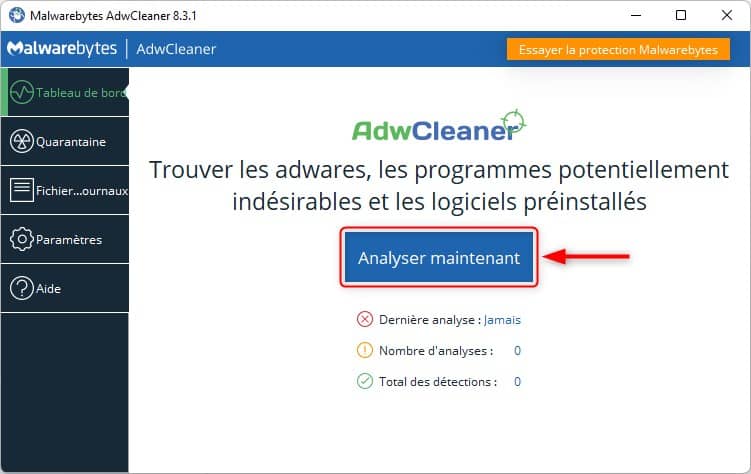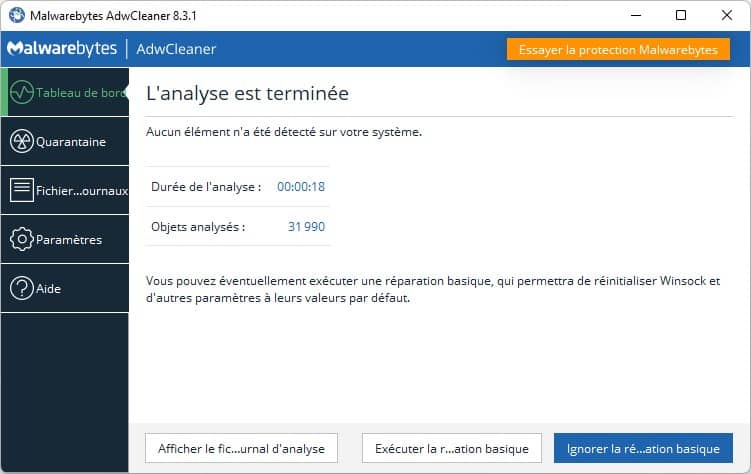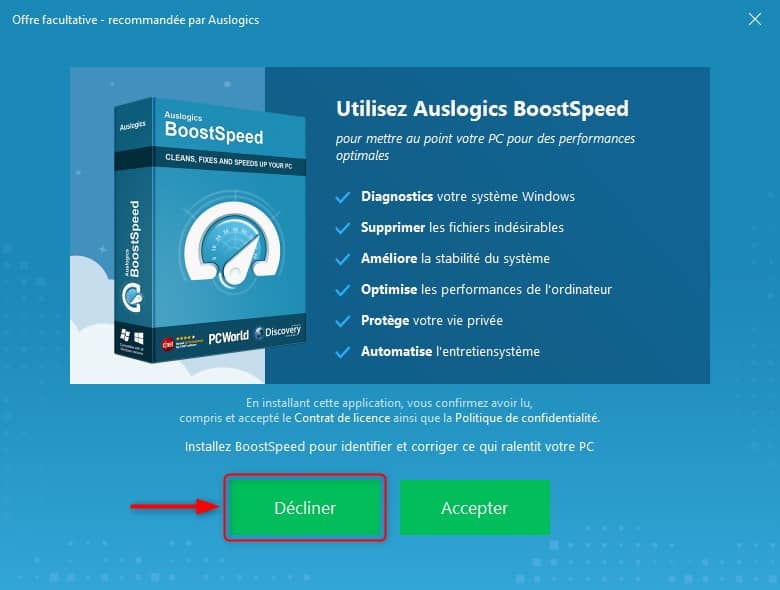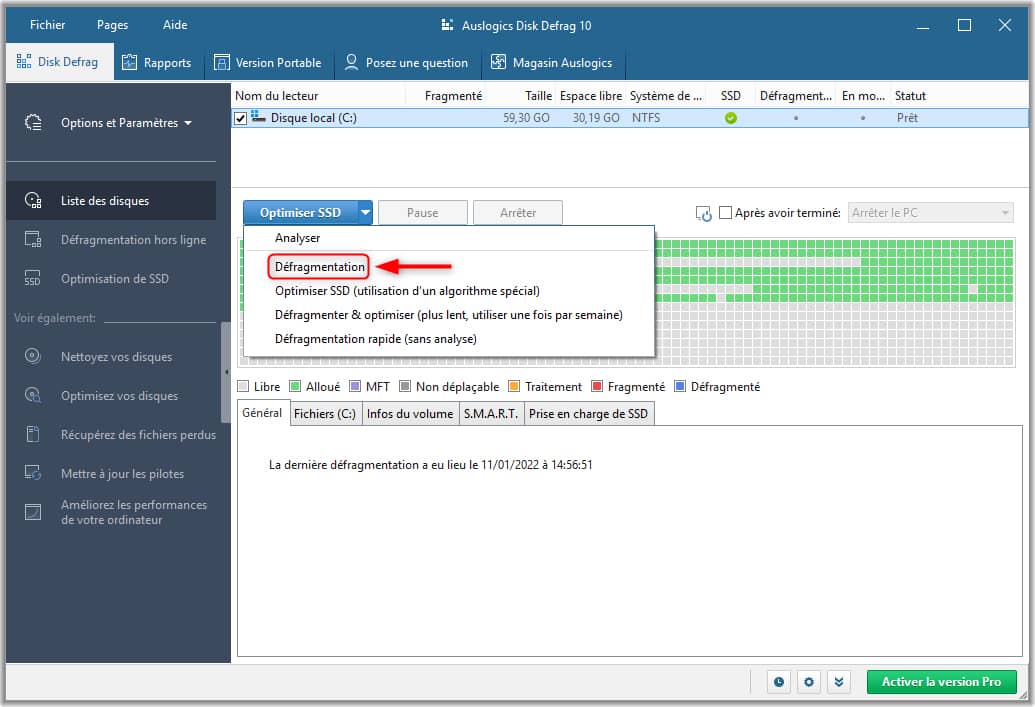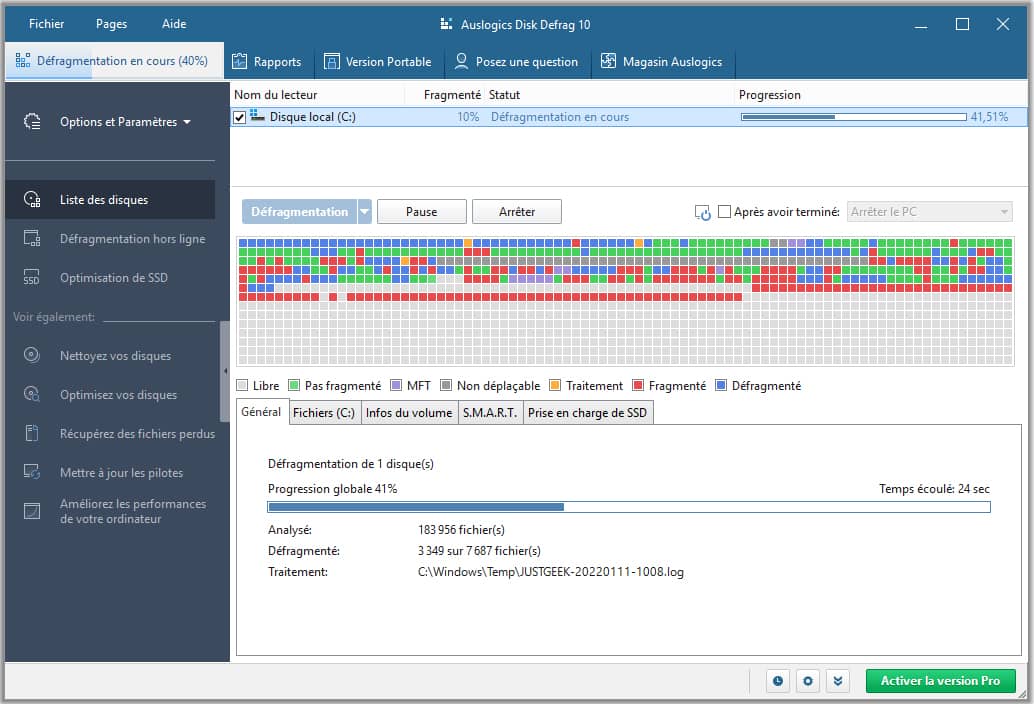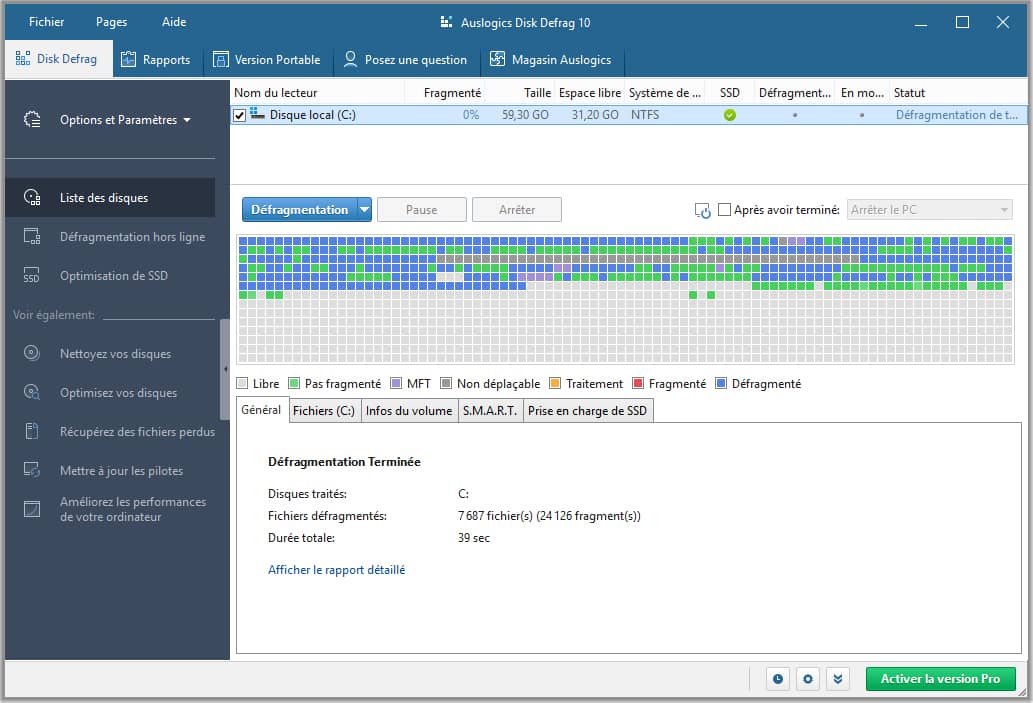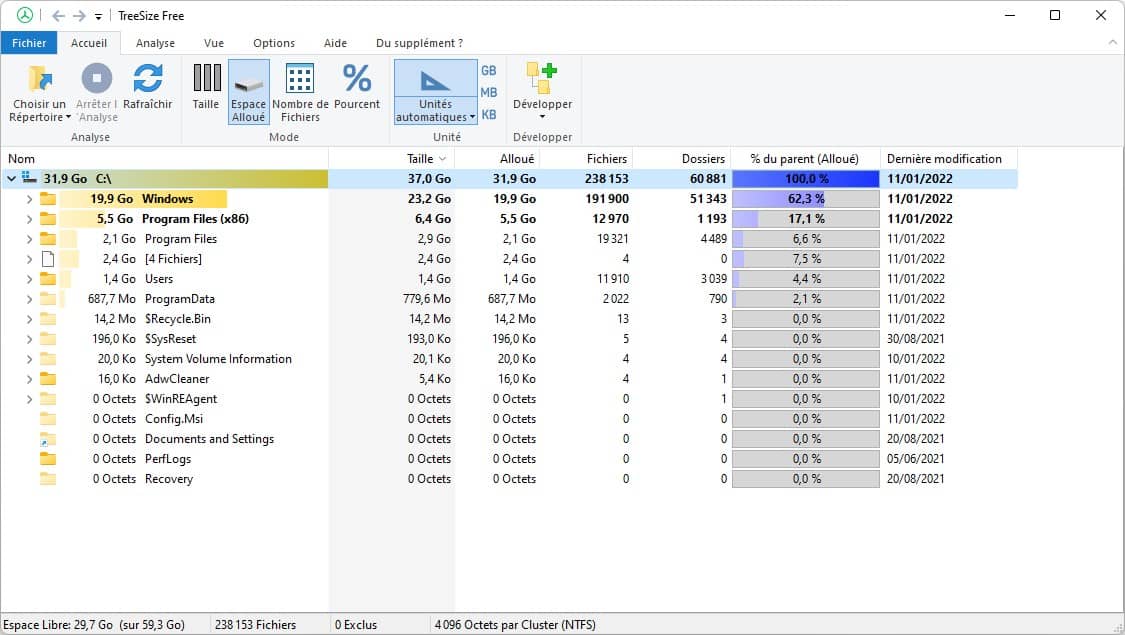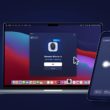Tout comme une voiture, un ordinateur nécessite un entretien régulier. Si votre PC est lent, plante ou se comporte mal, alors il est temps de faire le ménage. Pour nettoyer efficacement votre ordinateur, Windows 11 dispose d’outils intégrés efficaces, mais limités. Pour aller plus loin, vous pouvez opter pour des logiciels gratuits spécialisés dans le nettoyage PC. Dans cet article, nous allons voir les différentes méthodes qui permettent de nettoyer son PC Windows 11 facilement et gratuitement.
Sommaire
- Pourquoi nettoyer son PC ?
- Comment nettoyer son PC Windows 11 ?
- BleachBit : le meilleur logiciel de nettoyage PC
- Geek Uninstaller : désinstaller proprement vos applications
- dupeGuru : supprimer les doublons sur votre ordinateur
- AdwCleaner : supprimer les logiciels malveillants de votre PC
- Disk Defrag : défragmenter vos disques durs
- TreeSize Free : trouver rapidement les fichiers volumineux
Pourquoi nettoyer son PC ?
Au fil des mois, voire des années, votre ordinateur s’encrasse, et c’est normal. Il peut en effet accumuler une certaine quantité de fichiers totalement inutiles qui occupent inutilement de l’espace disque et qui peuvent ralentir votre PC. Je pense notamment aux fichiers temporaires, les rapports d’erreurs Windows, les fichiers journaux des mises à jour ou encore le cache du navigateur. Autant de fichiers que vous pouvez supprimer en toute quiétude.
Par ailleurs, il se peut que vous ayez installé des logiciels qui semblaient inoffensifs, et qui pourtant gaspillent des ressources système. Pire encore, votre ordinateur est peut-être infecté par des logiciels malveillants ou autres virus qui peuvent altérer le bon fonctionnement de votre machine. Bref, autant de raisons qui doivent vous pousser à nettoyer votre PC dans le but de retrouver ses performances d’antan.
Allez sans plus tarder, je vous invite à découvrir mes conseils et astuces pour nettoyer efficacement votre PC. Suivez le guide !
Comment nettoyer son PC Windows 11 ?
BleachBit : le meilleur logiciel de nettoyage PC
BleachBit est un logiciel de nettoyage PC open source et gratuit disponible sur Windows et Linux. C’est sans doute la meilleure alternative à CCleaner. Gratuit et simple à utiliser, BleachBit vous permet de vous débarrasser de tous les fichiers inutiles qui se trouvent sur votre ordinateur.
En effet, BleachBit est en mesure de supprimer les fichiers temporaires, les cookies, l’historique de recherche Internet, les fichiers journaux, et bien d’autres fichiers superflus.
Outre le nettoyage de votre ordinateur, le logiciel dispose d’autres fonctionnalités intéressantes. Vous pouvez notamment détruire des fichiers/dossiers pour empêcher toute personne de les récupérer ou encore écraser l’espace libre d’un disque toujours dans le but de rendre irrécupérable les fichiers supprimés.
Pour nettoyer votre PC avec BleachBit, suivez ces quelques instructions :
- Commencez par télécharger le logiciel gratuit BleachBit depuis le site officiel du développeur. Pour ce faire, cliquez sur le bouton « Download now ». Ensuite, sous « Installation package », cliquez sur « Windows », puis sur « BleachBit installer.exe ».
- Procédez ensuite à son installation, puis exécutez-le.
- Dans le volet de gauche figure la liste des contenus gérés par BleachBit. À vous d’indiquer ceux à rechercher et à supprimer : fichiers de sauvegarde, fichiers temporaires, liste des paquets, corbeille, cache, etc. À noter que chaque catégorie propose une description des éléments que vous pouvez supprimer.
- Une fois que vous avez coché les éléments à supprimer, cliquez sur le bouton « Prévisualiser » de façon à obtenir des prévisions sur l’action du logiciel et à évaluer l’espace disque qui sera libéré.
- Enfin, sélectionnez l’option « Nettoyer » pour démarrer le grand ménage. Certaines opérations s’avèrent assez longues et peuvent entraîner un ralentissement passager de l’ordinateur. Soyez patient.
✅ Voilà, vous venez de supprimer tous les fichiers inutiles de votre PC ! Passez maintenant à l’étape suivante 😉
Geek Uninstaller : désinstaller proprement vos applications
Geek Uninstaller est un logiciel gratuit spécialisé dans la désinstallation de programmes. Contrairement à l’utilitaire de désinstallation de Windows, ce logiciel ne laisse derrière lui aucun fichier résiduel (fichiers/dossiers orphelins, clés de registre, etc.). C’est l’outil parfait pour désinstaller proprement et efficacement n’importe quel logiciel.
- Pour commencer, rendez-vous sur le site officiel du développeur pour télécharger Geek Uninstaller. Une fois sur la page d’accueil, cliquez sur le bouton « Download ». Ensuite, cliquez sur le bouton « ZIP 2,52 Mo » pour télécharger l’archive contenant le programme.
- Une fois téléchargé, décompressez l’archive ZIP, puis exécutez le fichier geek.exe. À noter qu’il s’agit d’un programme portable. Par conséquent, aucune installation n’est nécessaire.
- Depuis l’interface du logiciel, vous verrez la liste de tous les programmes qui sont installés sur votre ordinateur. Sélectionnez le programme que vous souhaitez supprimer de votre PC, puis cliquez sur le menu « Action », puis sur « Désinstaller ». Vous pouvez également utiliser le clic droit sur le programme à désinstaller.
✅ C’est tout ! Le programme Geek Uninstaller s’occupera de désinstaller proprement vos programmes.
dupeGuru : supprimer les doublons sur votre ordinateur
Une autre façon de nettoyer son PC tout en gagnant de l’espace disque consiste à vous débarrasser des éléments qui existent en plusieurs exemplaires sur votre disque dur/SSD. Pour repérer et supprimer les doublons sans y passer des heures, vous pouvez télécharger gratuitement dupeGuru. Cet utilitaire, qui ne se contente pas de comparer les noms des fichiers, sonde aussi leurs propriétés avancées. Il se révèle ainsi capable d’identifier les contenus semblables qui portent des intitulés différents. dupeGuru est un logiciel gratuit disponible sur Windows, macOS et Linux.
- Commencez par télécharger dupeGuru depuis le site officiel du développeur.
- Une fois installé, exécutez le programme. Depuis l’interface de supeGuru, cliquez sur l’icône « + » pour ajouter un dossier à analyser, puis sur « Scan » pour lancer l’analyse à la recherche de fichiers en double.
- Une fois l’analyse des doublons terminée, vous obtiendrez la liste des fichiers doublons. Cochez la ou les cases des fichiers en double, puis cliquez sur le bouton « Actions » et sur « Envoyer marqués à la corbeille ».
✅ Adieu les doublons ! Comme vous pouvez le constater, l’algorithme ne se contente pas de comparer les noms, il démasque aussi les éléments identiques en analysant le poids et le contenu. Après, c’est à vous de vérifier ceux qui sont destinés à la poubelle.
AdwCleaner : supprimer les logiciels malveillants de votre PC
Aussi perfectionnés soient-ils, les logiciels antivirus ne sont pas des barrières infranchissables. Pour renforcer la sécurité de votre ordinateur, épaulez votre antivirus d’outils complémentaires qui se sont fait une spécialité d’un domaine précis. Ainsi, AdwCleaner est un logiciel gratuit qui se chargera de supprimer les logiciels publicitaires (adwares), spywares, et autres programmes potentiellement indésirables (PUP) qui envahissent votre PC. Développé par Malwarebytes, ce logiciel est très simple à utiliser. Voici comment il fonctionne.
- Tout d’abord, rendez-vous sur le site de Malwarebytes pour télécharger AdwCleaner. Pour ce faire, cliquez sur le bouton « Télécharger gratuitement ».
- Cet outil s’exécute sans installation. Effectuez simplement un double-clic sur adwcleaner.exe, puis cliquez sur « J’accepte ».
- Ensuite, cliquez sur le bouton « Analyser maintenant ».
- Patientez pendant toute la durée d’analyse qui peut prendre plus ou moins de temps suivant la taille de votre disque…
- À l’issue de l’analyse, il dressera la liste des indésirables. Sélectionnez alors « Mettre en quarantaine » afin de faire le ménage.
✅ C’est fini ! Vous savez désormais comment vous débarrasser des logiciels publicitaires indésirables de votre PC.
Disk Defrag : défragmenter vos disques durs
Auslogics Disk Defrag est un logiciel spécialisé dans la défragmentation de disques durs. Il dispose d’une version gratuite qui permet de défragmenter en profondeur et d’analyser le fonctionnement de chaque disque dur. À la fois simple et rapide d’utilisation, il permet notamment de reconstituer l’espace libre en un bloc continu. Au démarrage, il effectue une analyse après quoi vous pouvez cliquer sur le bouton « Défragmentation ». Sinon, dans le même genre, vous avez également Defraggler.
📝 Note : la défragmentation concerne uniquement les disques durs (HHD) mécaniques. Si vous disposez d’un SSD, il est inutile de le défragmenter.
- Commencez par télécharger Auslogics Disk Defrag depuis le site officiel du développeur.
- Procédez ensuite à son installation. Attention, l’assistant d’installation vous proposera une offre, cliquez tout simplement sur « Décliner ».
- Depuis l’interface du logiciel, cochez le disque dur que vous souhaitez défragmenter. Ensuite, cliquez sur la petite flèche vers le bas pour dérouler le menu dans lequel vous devez choisir « Défragmentation ».
- Patientez ensuite pendant le processus de défragmentation…
✅ Voilà, votre disque dur est maintenant défragmenté ! Votre système sera d’autant plus stable et performant.
TreeSize Free : trouver rapidement les fichiers volumineux
Toujours dans l’optique de nettoyer votre PC, vous pouvez faire la chasse aux gros fichiers qui se trouvent sur votre disque dur/SSD. Ainsi, vous récupérerez de l’espace disque qui est peut-être utilisé inutilement par des fichiers dormants. Pour retrouver les fichiers volumineux facilement, je vous propose de télécharger TreeSize Free.
- Téléchargez le logiciel gratuit TreeSize Free.
- Une fois installé, effectuez un clic droit sur son icône, et cliquez sur « Exécuter en tant qu’administrateur ».
- Sélectionnez le disque à analyser en cliquant sur « Choisir un répertoire ».
- TreeSize Free vous dressera une liste, par taille décroissante, des éléments les plus volumineux qu’il a repérés. Vous pouvez mettre la main rapidement sur ceux qui encombrent inutilement le disque et, ainsi, les supprimer.
✅ Fini ! J’espère que tous ses logiciels vous plairont. Quoi qu’il en soit, ils devraient vous permettre de nettoyer votre PC comme il se doit. Si vous avez d’autres propositions de logiciels, n’hésitez pas à les partager en commentaire.