Comme vous le savez maintenant, l’installation de Windows 11 nécessite certaines exigences matérielles. La bonne nouvelle, c’est que vous avez la possibilité de contourner les restrictions imposées par Microsoft à l’aide de méthodes simples et rapides. En suivant l’une de ces solutions, vous pouvez installer Windows 11 sur n’importe quel PC, y compris ceux sans TPM 2.0, ni Secure Boot. Dans ce tutoriel, nous allons voir ensemble comment installer Windows 11 sur un PC non compatible. Suivez le guide !
Quelles sont les exigences matérielles pour installer Windows 11 ?
Windows 11 est officiellement sorti depuis le 5 octobre 2021. Le problème, c’est que la nouvelle politique de Microsoft pour installer son nouveau système d’exploitation laisse de nombreux ordinateurs sur le carreau. En effet, pour espérer installer Windows 11, votre PC doit répondre à certaines exigences matérielles :
- La carte mère de votre PC doit disposer d’un module de sécurité TPM 2.0 (Trusted Platform Module) et prendre en charge le démarrage sécurisé.
- Votre ordinateur doit également disposer d’un processeur AMD ou Intel suffisamment récent, à savoir un Intel Core de 8ᵉ génération ou ultérieurs ou un AMD Ryzen de 2ᵉ génération ou ultérieurs.
Pour vérifier si votre PC est compatible Windows 11, rendez-vous sur le site de Microsoft et téléchargez l’outil PC Health Check, alias le « Contrôle d’intégrité du PC ». Procédez ensuite à son installation, puis une fois exécuté, cliquez sur le bouton « Vérifier maintenant ». L’utilitaire vous indiquera ensuite si votre ordinateur répond ou non aux exigences de Windows 11.
Si l’utilitaire de Microsoft vous indique que votre PC n’est pas compatible avec Windows 11, pas de panique ! Vous pouvez quand même l’installer en contournant les exigences citées ci-dessus. Pour ce faire, plusieurs méthodes s’offrent à vous. Choisissez donc la méthode qui vous convient le mieux, car le résultat sera le même. Vous pourrez installer Windows 11 sans TPM 2.0, ni Secure Boot.
Installer Windows 11 sur un PC non pris en charge, quels sont les risques ?
À l’heure où j’écris ces lignes, Microsoft n’a pas communiqué officiellement sur les risques d’installer Windows 11 sur un PC non compatible. La firme prévient simplement que certains ordinateurs pourraient rencontrer des problèmes de compatibilité ou pire encore ne pas recevoir certaines mises à jour de sécurité.
Cependant, d’après les retours des utilisateurs qui ont tenté l’expérience, rien de grave n’est à signaler. Les PC qui ne répondent pas aux exigences matérielles requises pour Windows 11 reçoivent bien les dernières mises à jour, et aucun problème de compatibilité n’est à déplorer. Pour combien de temps ? On ne sait malheureusement pas… Microsoft pourrait très bien décider d’embêter ses utilisateurs qui ont fait le choix d’installer Windows 11 sur leur machine non compatible, mais de quelle manière ? Là encore, cette question reste en suspens…
Comment installer Windows 11 sur un PC non compatible (sans TPM 2.0 et sans Secure Boot)
Méthode n°1 : via un tweak du Registre
Pour installer Windows 11 en contournant toutes les restrictions matérielles imposées par Microsoft, procédez comme suit :
- Commencez par créer une clé USB d’installation bootable de Windows 11.
- Démarrez ensuite votre PC sur la clé USB bootable de Windows 11. Généralement, il s’agit des touches F8, F11 ou F12 qui permettent d’accéder au boot menu (menu de démarrage).
- Dès que la fenêtre « Installation de Windows » sur fond violet apparaît, appuyez simultanément sur les touches Maj + F10 pour ouvrir une fenêtre Invite de commandes.
- Dans la fenêtre Invite de commandes, tapez
regeditpuis validez avec la touche Entrée.
- Accédez à la clé de registre suivante :
Ordinateur\HKEY_LOCAL_MACHINE\SYSTEM\Setup- Faites ensuite un clic droit sur la clé « Setup », puis sélectionnez « Nouveau » et « Clé ».
- Nommez cette nouvelle clé LabConfig et validez avec Entrée.
- À présent, faites un clic droit dans la partie de droite, puis sélectionnez « Nouveau » et « Valeur DWORD (32 bits) ».
- Nommez la valeur BypassTPMCheck et appuyez sur Entrée.
- Effectuez ensuite un double-clic sur cette nouvelle valeur, puis définissez sa valeur à 1 et validez avec « OK ».
- Faites à nouveau un clic droit dans une partie vide, puis sélectionnez « Nouveau » et « Valeur DWORD (32 bits) ».
- Nommez la valeur BypassSecureBootCheck et appuyez sur Entrée.
- Effectuez ensuite un double-clic sur cette nouvelle valeur, puis définissez sa valeur à 1 et validez avec « OK ».
- Fermez ensuite la fenêtre Éditeur du Registre, puis cliquez sur « Suivant » et « Installer maintenant ». Et c’est partie pour l’installation de Windows 11 !
✅ Voilà, vous savez maintenant comment installer Windows 11 sans TPM 2.0 et sans Secure Boot.
Méthode n°2 : à l’aide de Rufus
Le célèbre logiciel gratuit Rufus vous permet de créer une clé USB d’installation bootable de Windows 11 prête à l’emploi pour un PC non compatible. En effet, dans sa dernière version, l’outil vous propose de supprimer toutes les exigences requises imposées par Microsoft lors de la création de la clé USB bootable de Windows 11. Vous pouvez ainsi supprimer la nécessité d’avoir le module TPM 2.0, le Secure Boot, mais aussi les 4 Go de RAM, les 64 Go d’espace disque ou encore un compte Microsoft. Pour ce faire, je vous invite à suivre ces quelques étapes :
- Commencez par télécharger l’image ISO de Windows 11.
- Ensuite, téléchargez la dernière version du logiciel Rufus.
- Connectez une clé USB à votre PC, puis exécutez le logiciel Rufus.
⚠️ Attention : toutes les données stockées sur la clé USB seront effacées. Veillez à utiliser une clé USB vierge ou faire une sauvegarde des données au préalable.
- Dans le logiciel Rufus, sélectionnez les options suivantes :
- Périphérique : sélectionnez votre clé USB.
- Type de démarrage : Image disque ou ISO.
- Cliquez sur le bouton « SÉLECTION » et sélectionnez l’image ISO de Windows 11 sur votre ordinateur.
- Option d’image : installation standard de Windows 11 (TPM 2.0 + Secure Boot)
- Schéma de partition : GPT
- Système de destination : UEFI (non-CSM)
- Nom de volume : nommez votre clé USB bootable comme vous voulez. Vous pouvez laisser la valeur par défaut.
- Système de fichiers : sélectionnez « NTFS ».
- Taille d’unité d’allocation : laissez la valeur par défaut.
- Cliquez ensuite sur « DÉMARRER ».
- Rufus vous propose ensuite de personnaliser l’installation de Windows. C’est à cette étape que vous devez cocher l’option « Supprimer la nécessité d’avoir Secure Boot et TPM 2.0 », puis validez avec « OK ».
📝 Note : si vous le souhaitez, vous pouvez également cocher la case « Supprimer la nécessité d’utiliser un compte utilisateur Microsoft en ligne » pour créer un compte local plutôt qu’un compte Microsoft lors de l’installation de Windows 11.
- Le logiciel vous informe que toutes les données de la clé USB vont être effacées. Cliquez sur « OK » pour confirmer.
- Patientez quelques minutes pendant la création de la clé USB bootable de Windows 11.
✅ Voilà, votre clé USB d’installation de Windows 11 pour votre PC non compatible est maintenant prête 😎. Il ne vous reste plus qu’à démarrer votre ordinateur sur la clé USB pour procéder à l’installation de Windows 11.
Méthode n°3 : via une simple commande
Si votre PC ne répond pas aux exigences matérielles pour installer Windows 11, ne désespérez pas ! Un certain Bob Pony a dévoilé une astuce ingénieuse permettant d’installer le nouveau système d’exploitation sur des machines non compatibles.
En exécutant le programme d’installation de Windows 11 avec un paramètre spécifique (setup.exe /product server), vous pouvez contourner la vérification des exigences matérielles et procéder à l’installation. Cette méthode offre une solution alternative pour ceux qui souhaitent profiter des fonctionnalités de Windows 11 sans investir dans un nouvel ordinateur.
Découvrez le guide complet dans notre article détaillé :
Méthode n°4 : avec EaseUS OS2Go
EaseUS OS2Go est un logiciel qui permet lui aussi de créer une clé USB d’installation de Windows 11 avec contournement des restrictions imposées par l’OS. Ainsi, vous serez en mesure d’installer Windows 11 sur n’importe quel PC (ancien ou incompatible). Voici comment faire.
- Télécharger l’ISO de Windows 11 depuis le site officiel de Microsoft.
- Téléchargez EaseUS OS2Go depuis le site officiel du développeur. Pour ce faire, cliquez sur le bouton « Essai Gratuit ». Ne vous inquiétez pas, vous n’aurez rien à payer par la suite.
- Connectez une clé USB à votre ordinateur, puis exécutez le logiciel.
- Depuis l’interface du programme, choisissez l’option « Sélectionner le fichier ISO local », puis cliquez sur « Parcourir » pour sélectionner le fichier ISO de Windows 11 que vous avez préalablement téléchargé.
- Sélectionnez ensuite votre clé USB et cliquez sur « Suivant ».
- A cette étape, sélectionnez « Supprimer », à côté des options suivantes :
- Exigences en matière de TPM 2.0 et de Secure Boot pour l’installation de Windows
- Matériel minimum requis pour l’installation de Windows
- Compte Microsoft requis pour l’installation de Windows (facultatif)
- Cliquez ensuite sur le bouton « Créer ».
- Le programme vous informe que toutes les données de votre clé USB seront effacées. Cliquez sur « Continuer ».
- Patientez pendant la création de la clé USB d’installation bootable de Windows 11.
- Une fois le processus terminé, cliquez sur le bouton « Finir ».
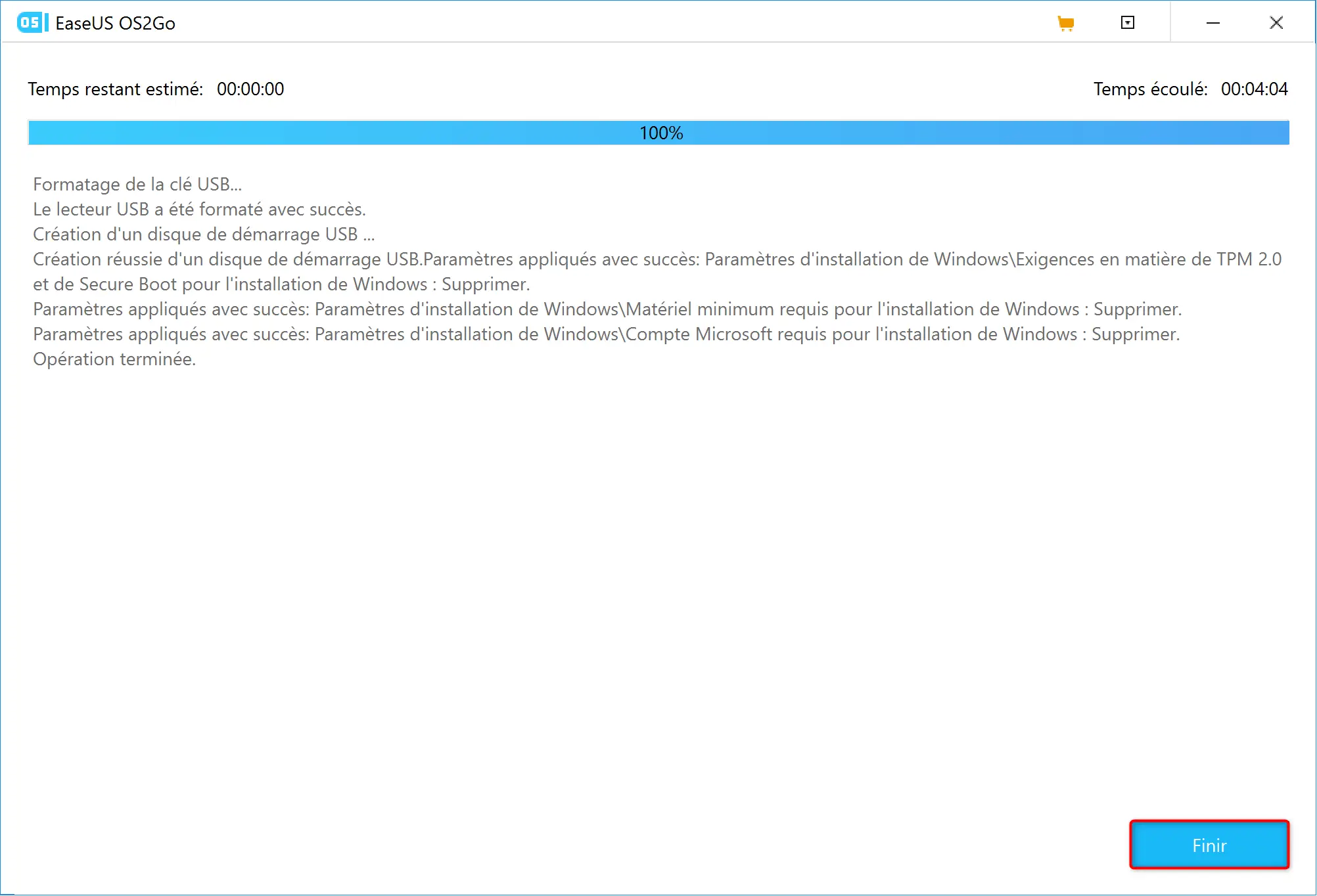
✅ C’est déjà fini ! Vous pouvez à présent installer Windows 11 sur votre ordinateur non compatible à l’aide de la clé USB d’installation bootable.

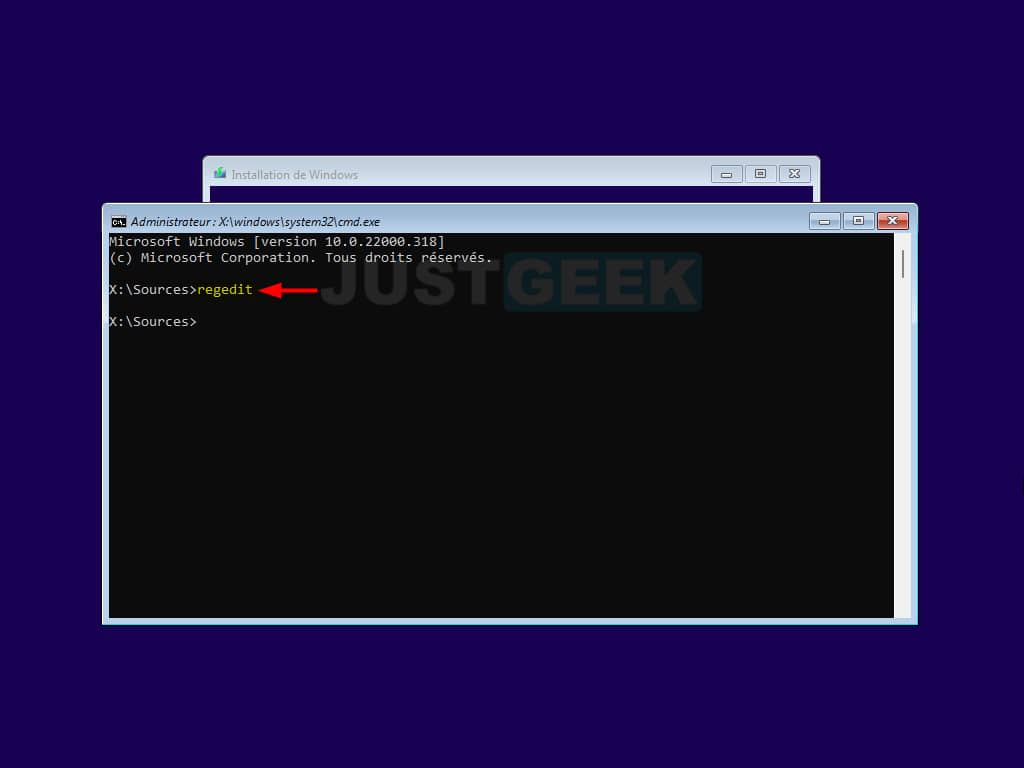
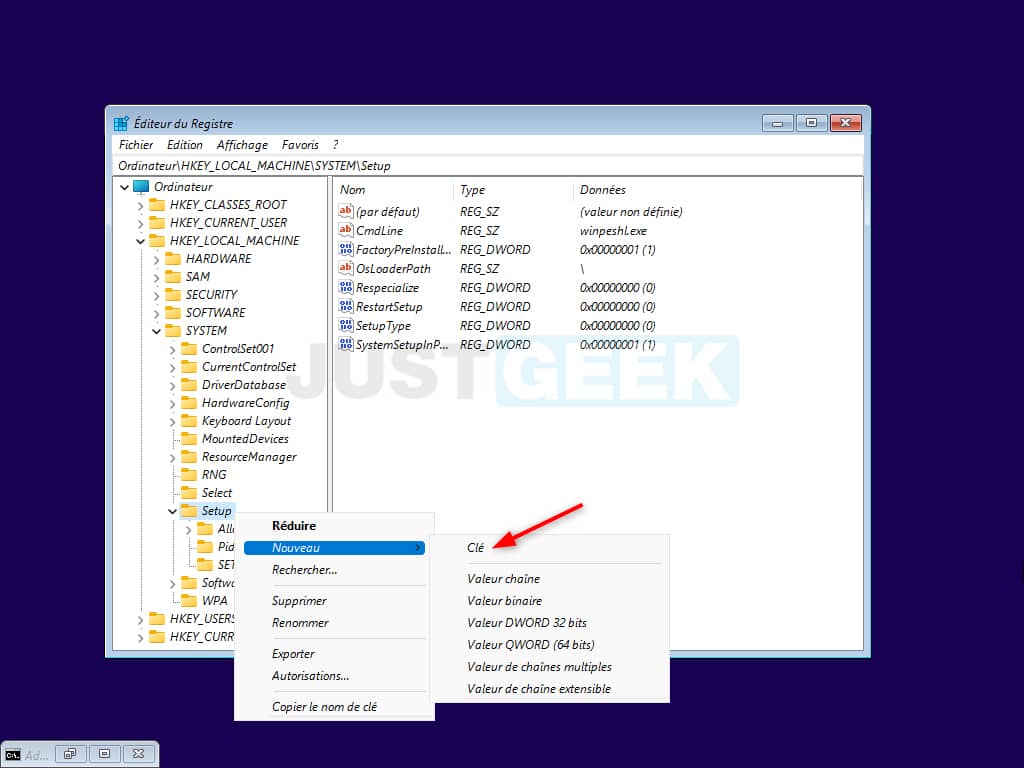
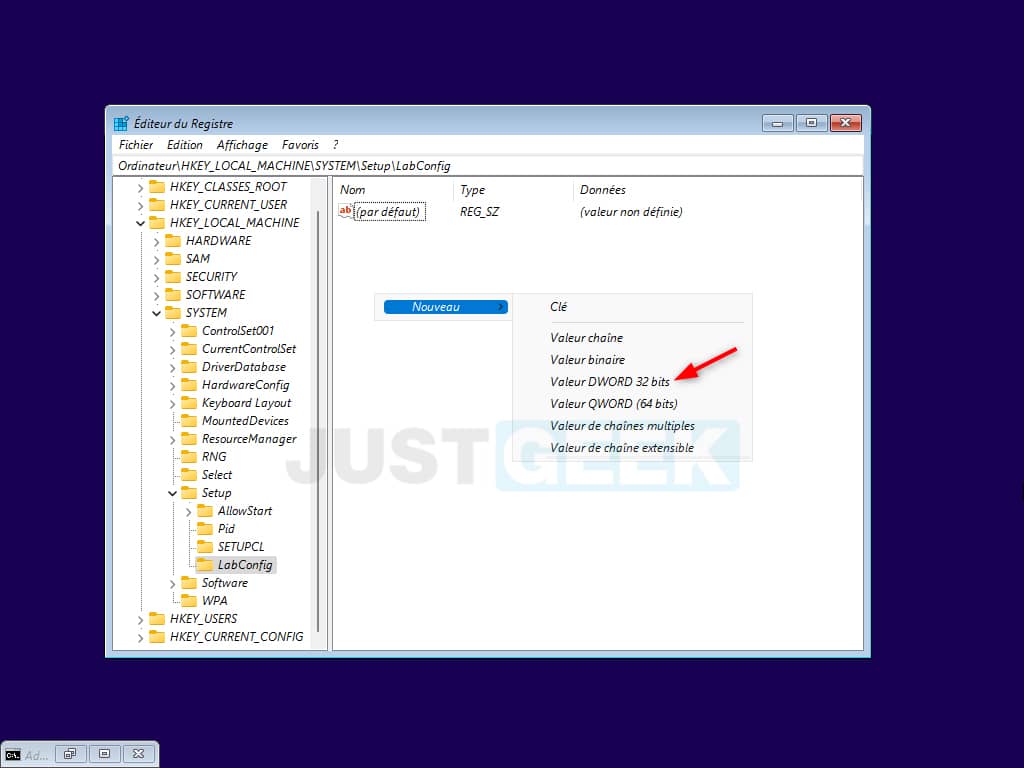
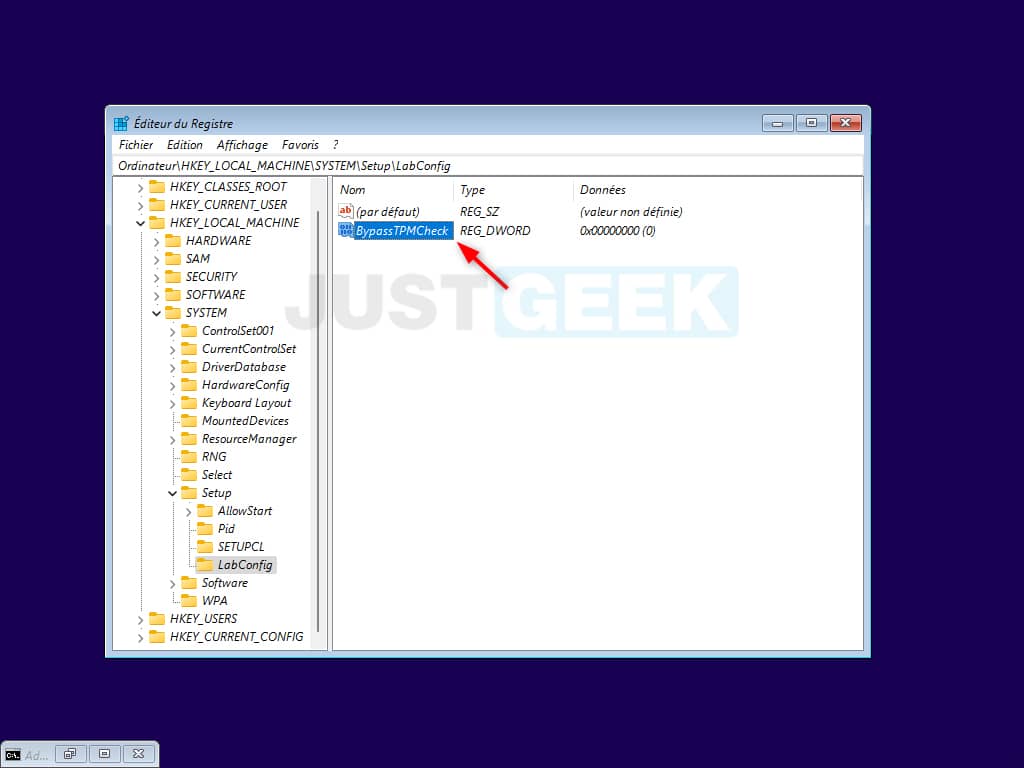
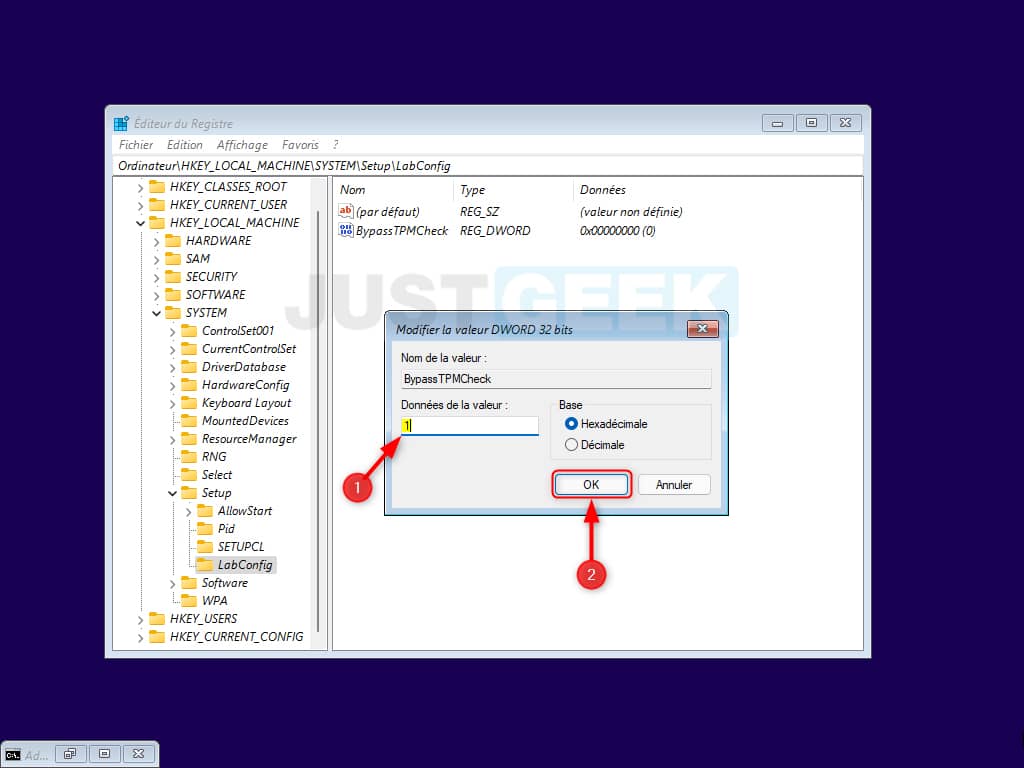
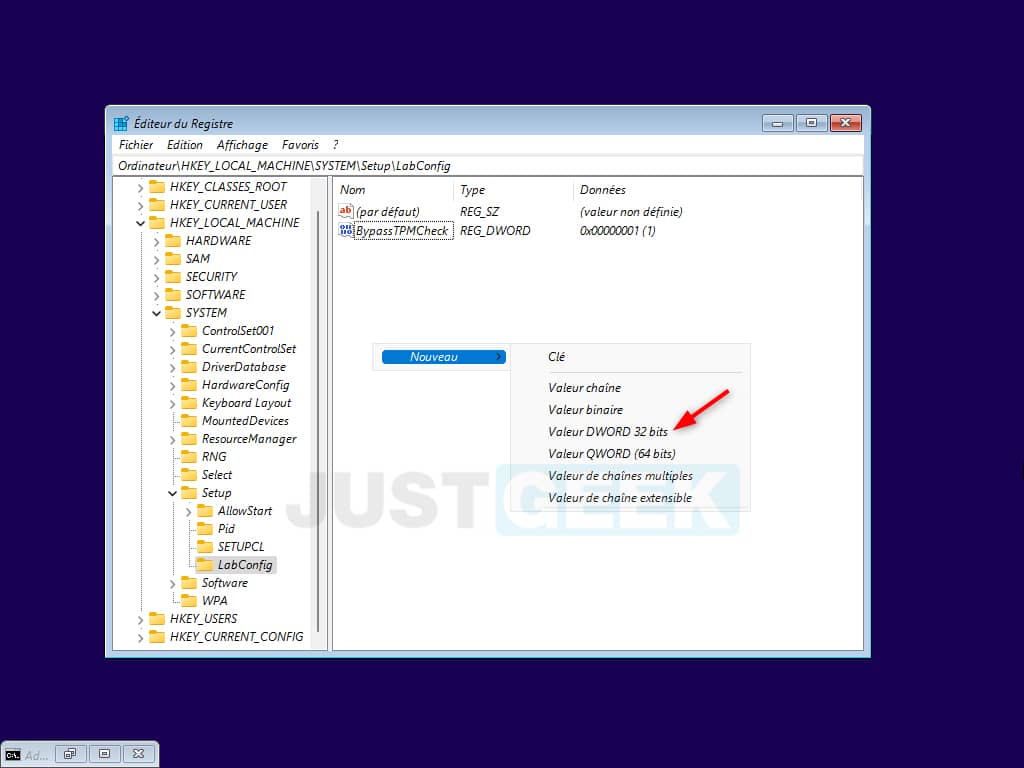
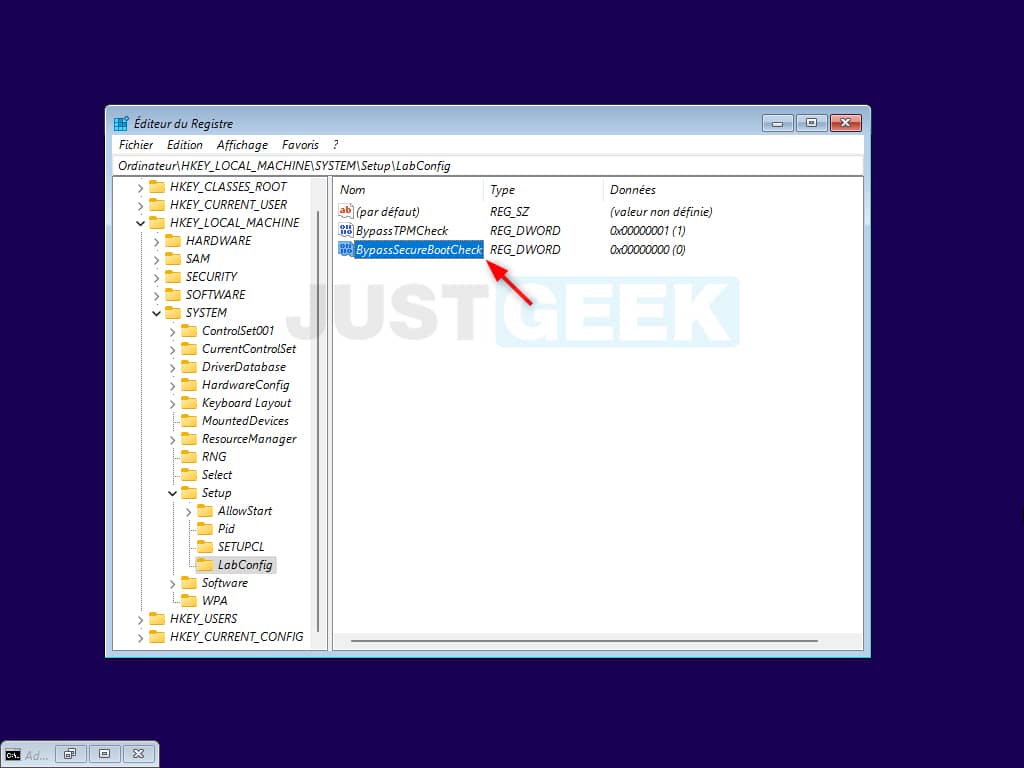
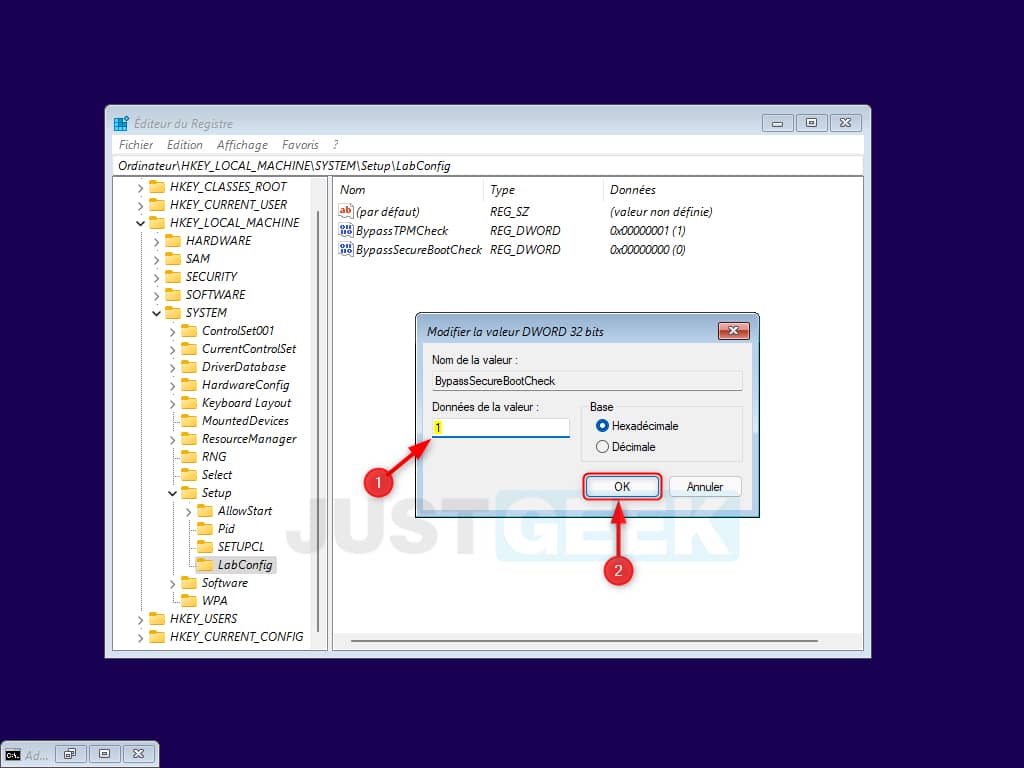
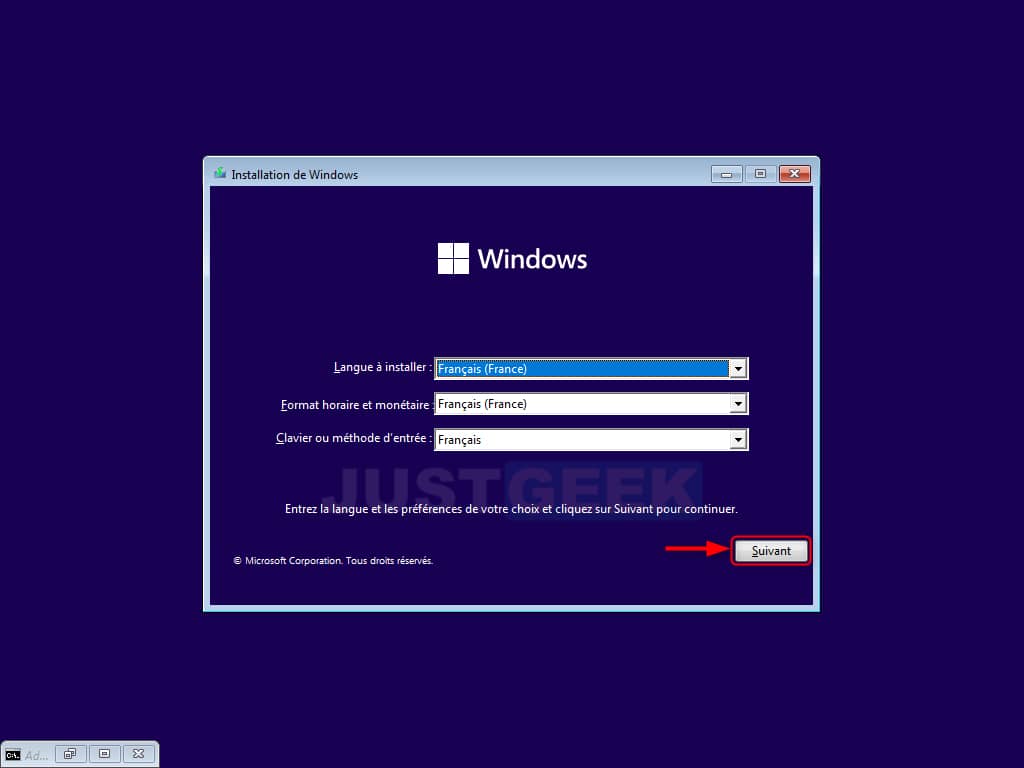
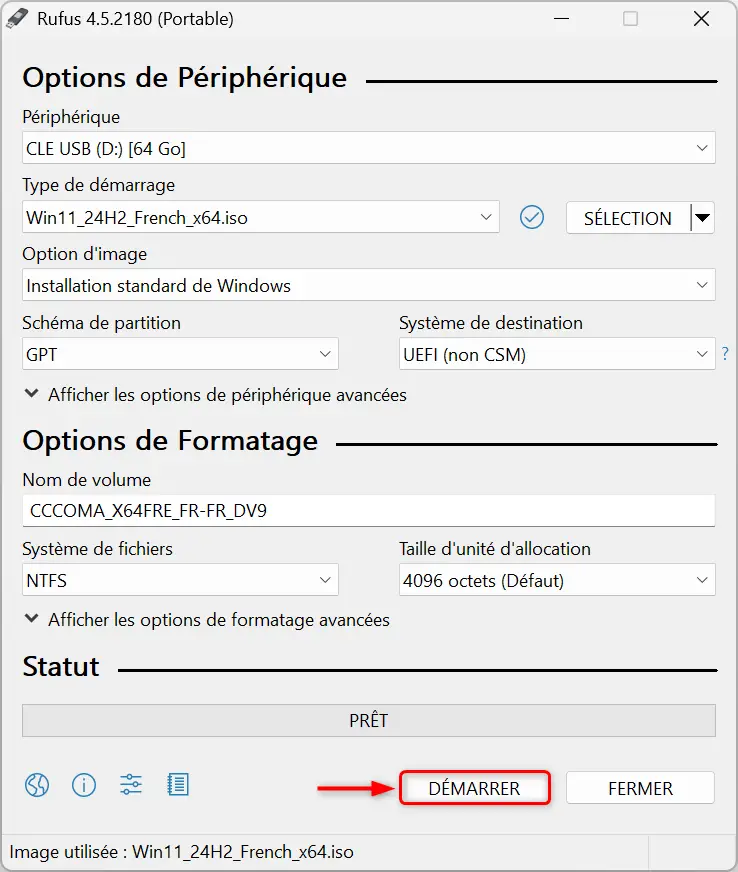
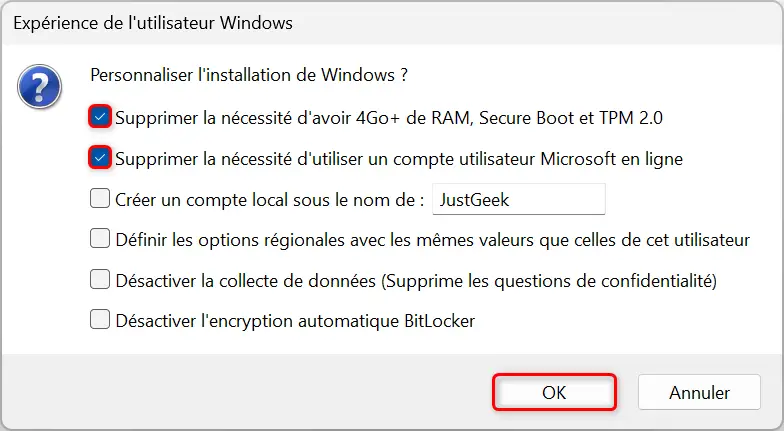
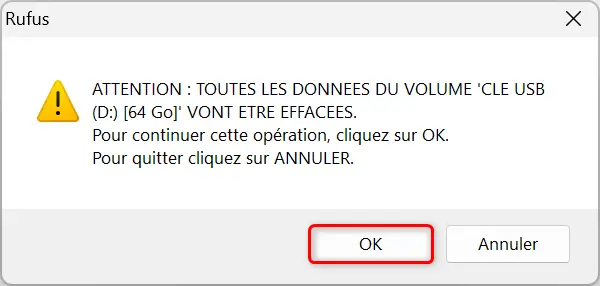
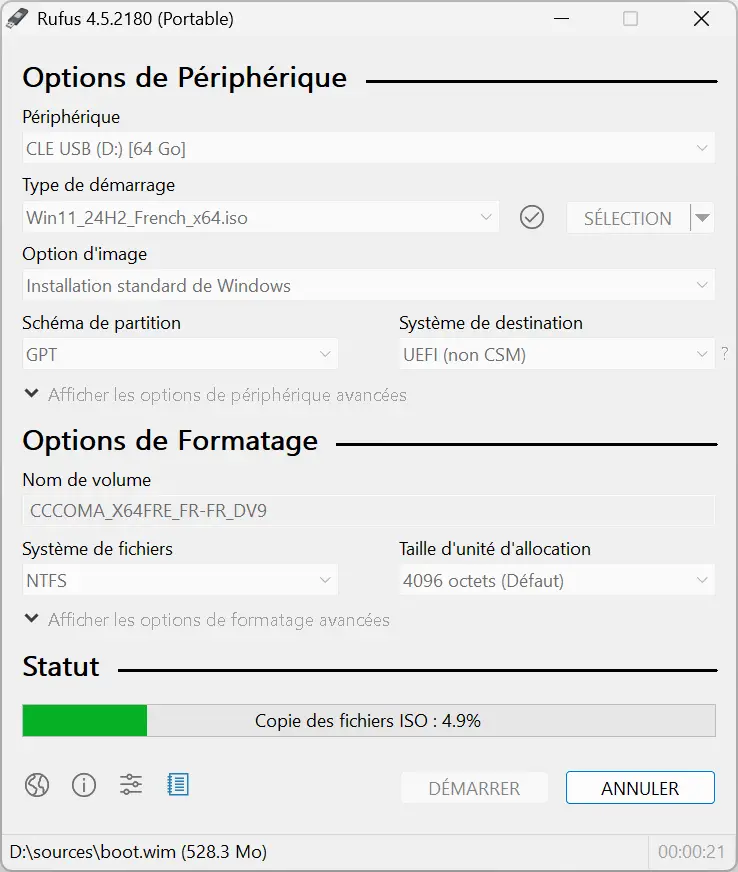
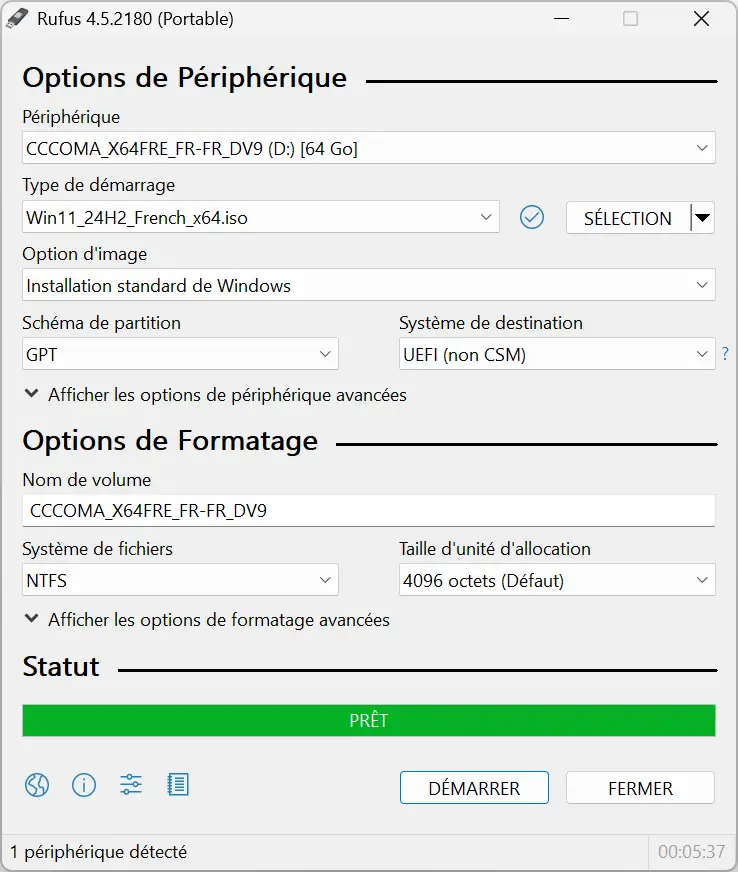
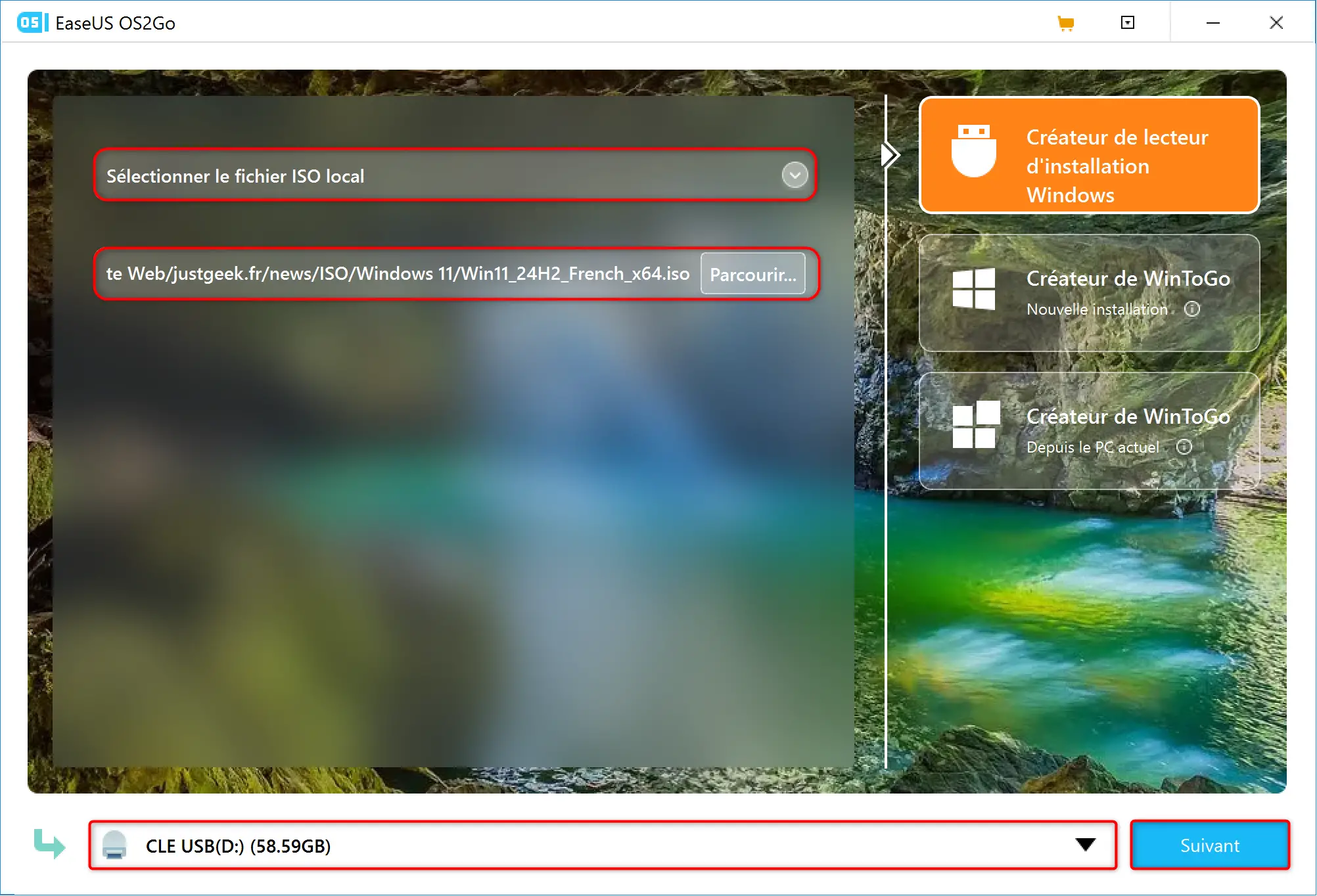
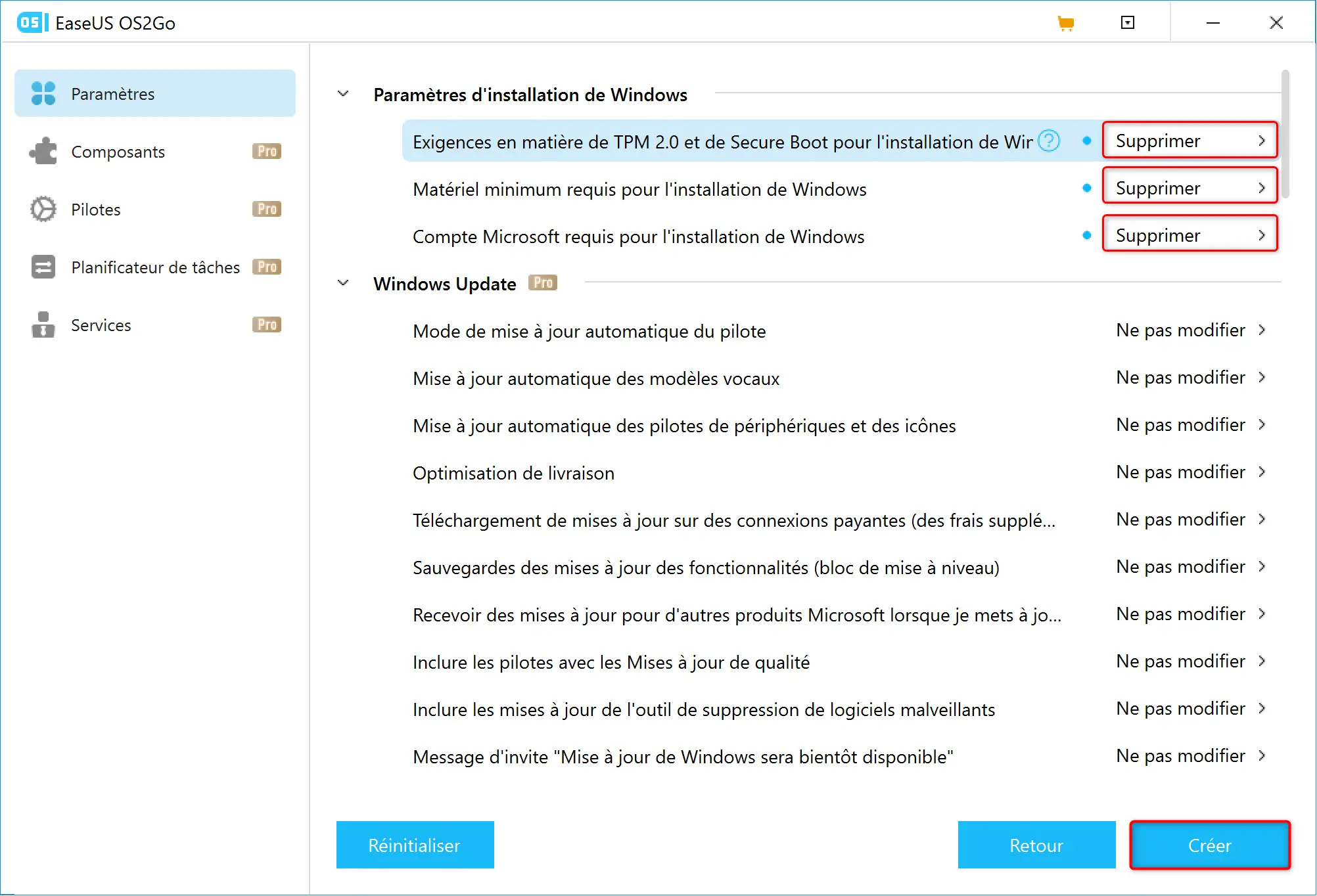
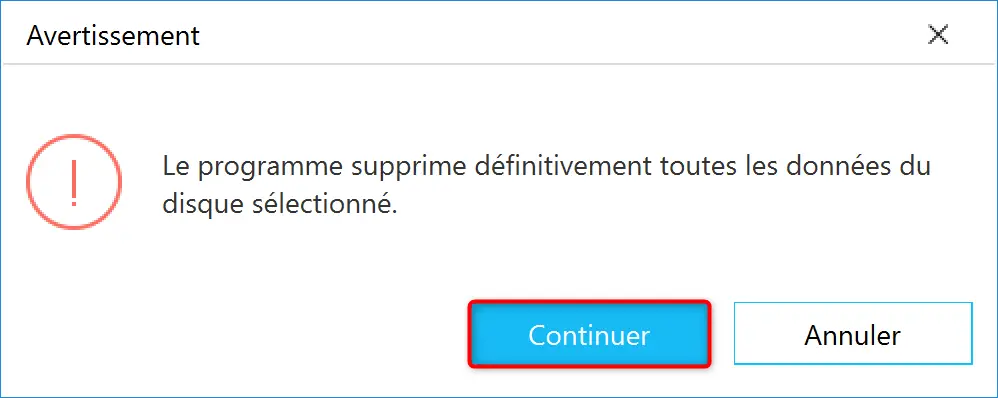

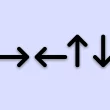
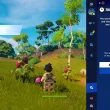



Merci pour cet article détaillé ! J’ai essayé la méthode d’installation sur un PC non compatible et cela a très bien fonctionné. C’est super d’avoir ces options, surtout pour ceux d’entre nous qui ne veulent pas acheter un nouvel ordinateur.
Intéressant pour vos informations je vais passer sur mes ordinateurs anciens.
La question est : est-ce que les mises à jour de Windows 11 vont bien se faire ?
Car j’ai cru lire que les mises ne se feraient pas si les pc ne sont pas compatibles ?
Merci pour votre réponse
Bonsoir , cela marche t il pour un i5 de quatrième génération ? i5-4xxx ? .Ils est prévu que cela fonctionne qu’a partir de la 8 ème et votre méthode n’indique pas cela dans les choix d’installation. Merci
Bonsoir,
La méthode s’applique pour tous les processeurs non compatibles.
Pas possible de faire la mise à niveau Win10 vers Win11.
Chaque fois on m’envoie sur le contrôle du PC et blocage.
Pour moi, le processeur est un Intel de 7ème génération I7-7700.
Dois-je tenter la méthode N°1 ???
Phil
Bonjour Phil,
Tout à fait, vous pouvez forcer la mise à niveau vers Windows 11 en suivant l’une des méthodes décrites ci-dessus.
Bonjour,
Même avec la méthode 5, je n’arrive pas à mettre à jour un de mes PC sous Windows 11 21H2 vers la version 22H2. Il me demande d’installer le Contrôle d’intégrité du PC malgré l’exécution du script et là, ça me confirme que mon PC n’est pas compatible… J’avais forcé l’installation via la modification du registre à l’époque… Pour info, mon PC est un Ultrabook HP avec un Intel Core i5 de 6ème génération avec TPM 2.0 et Secure Boot OK.
Bonjour ParadiuS,
Étrange… Je n’ai pas eu ce problème sur mes deux PC non compatibles. Avez-vous essayé avec l’image ISO ?
=> https://www.justgeek.fr/installer-windows-11-22h2-sur-un-pc-non-compatible-100011/
Bonjour, Merci d’avoir pris le temps de faire ce tuto
vous m’avez vraiment aider, bonne continuation à vous
en fait, c’était relativement simple pour quelqu’un qui possède des bases en informatique
maintenant c’est à moi de transmettre ce savoir à ceux qui ne savent pas
Bonjour
la méthode 5 ne marche pas pour moi ! ça me dit cet ordinateur personnel ne répond pas à la configuration minimale requise pour installer W11
Bizarre bizarre
impossible de faire la mise à jour 22h2 de septembre quelque soient les méthodes employées et j’en ai essayé, sur un pc avec secure boot et tpm2 mais processeur non compatible,
le message la configuration ne peut être vérifiée
Il faut suivre la méthode n°5 pour faire la mise à niveau vers Windows 11 22H2. J’ai passé deux PC non compatibles aujourd’hui et ça fonctionne sans problème 😉
Bonjour, j’ai exactement le même soucis. J’ai posté un peu plus haut.
Merci pour l’astuce, j’ai enfin pu faire la mise à niveau vers Windows 11 22H2 sur mon PC non compatible via la méthode n°5, tout me semble OK pour l’instant.
De rien 😎
Bonjour
Pas trop le temps en ce moment mais je garde cette page d’installation de W 11 de côté.
Merci à l’équipe
Avec plaisir 😎