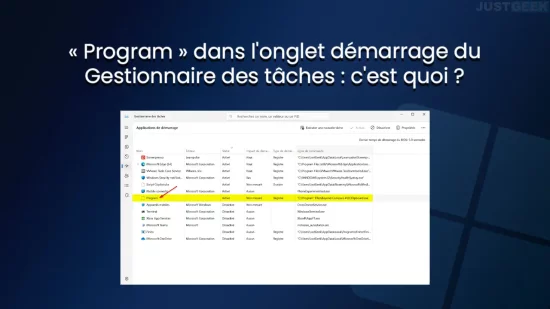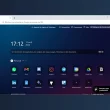Si vous êtes ici, c’est que vous avez probablement repéré une entrée nommée « Program » dans l’onglet démarrage du Gestionnaire des tâches de Windows, sans aucune indication supplémentaire sur ce que cela pourrait être. Cette apparition mystérieuse soulève naturellement des questions : Qu’est-ce que c’est ? Est-ce un virus ? Un fichier résiduel ? Devriez-vous la supprimer ? Bref, autant de questions légitimes qui méritent des réponses claires. Et rassurez-vous, nous sommes là pour vous guider.
Dans cet article, nous allons vous expliquer ce qu’est cette inquiétante entrée « Program » dans l’onglet démarrage du Gestionnaire des tâches, mais aussi vous fournir des solutions simples pour gérer au mieux cette entrée si vous décidez qu’elle n’a pas sa place au démarrage de votre PC.
Qu’est-ce que « Program » dans l’onglet démarrage du Gestionnaire des tâches ?
Cette entrée mystérieuse nommée « Program » que vous voyez dans l’onglet Démarrage du Gestionnaire des tâches avec une icône vierge est souvent le résultat d’une désinstallation incomplète. En d’autres termes, il s’agit d’une entrée fantôme, une trace laissée par une application dans le Registre de Windows. Le système continue alors de charger ce programme au démarrage parce qu’il trouve encore des références à celui-ci sur votre disque dur/SSD, et ce même si le fichier exécutable principal a totalement disparu.
Pour éviter que cette situation ne se répète, nous vous suggérons de ne pas utiliser l’outil de désinstallation de programmes intégré à Windows. Privilégiez plutôt l’utilisation d’un logiciel spécialisé, comme Geek Uninstaller ou Revo Uninstaller. Ces logiciels sont conçus pour désinstaller proprement les applications de votre ordinateur, c’est-à-dire sans laisser de traces comme des entrées de registre inutiles et autres fichiers résiduels. En adoptant cette approche, vous minimiserez les risques de voir apparaître des entrées fantômes nommées « Program » dans l’onglet Démarrage du Gestionnaire des tâches.
En résumé, bien que la présence de cette entrée « Program » puisse sembler inquiétante, elle est en réalité inoffensive. Cependant, elle peut ralentir le processus de démarrage de votre ordinateur, car Windows tente d’exécuter un fichier qui n’est plus là. De plus, elle encombre votre Gestionnaire des tâches, rendant plus difficile l’identification des programmes légitimes que vous pourriez vouloir gérer. Heureusement, il est possible de nettoyer ces entrées résiduelles pour ne garder que ce qui est utile au démarrage de votre système.
Identifier l’entrée « Program » dans l’onglet démarrage du Gestionnaire des tâches
Avant de penser à supprimer l’entrée « Program » de l’onglet Démarrage du Gestionnaire des tâches, commencez par identifier quel programme se cache derrière cette entrée. Voici comment faire :
- Ouvrez le Gestionnaire des tâches (CTRL + Maj + Échap).
- Naviguez jusqu’à l’onglet « Applications de démarrage ».
- Faites ensuite un clic droit sur n’importe quelle colonne en haut, puis sélectionnez « Type de démarrage » et « Ligne de commande ». Cela ajoutera deux nouvelles colonnes à votre vue :
- La colonne « Type de démarrage » vous indique si le fichier est appelé depuis le Registre de Windows ou depuis le dossier de démarrage. Cette distinction est importante, car elle vous oriente sur l’endroit où vous devrez chercher pour supprimer l’entrée.
- La colonne « Ligne de commande », quant à elle, révèle l’emplacement exact du fichier exécutable qui est appelé au démarrage de l’ordinateur.
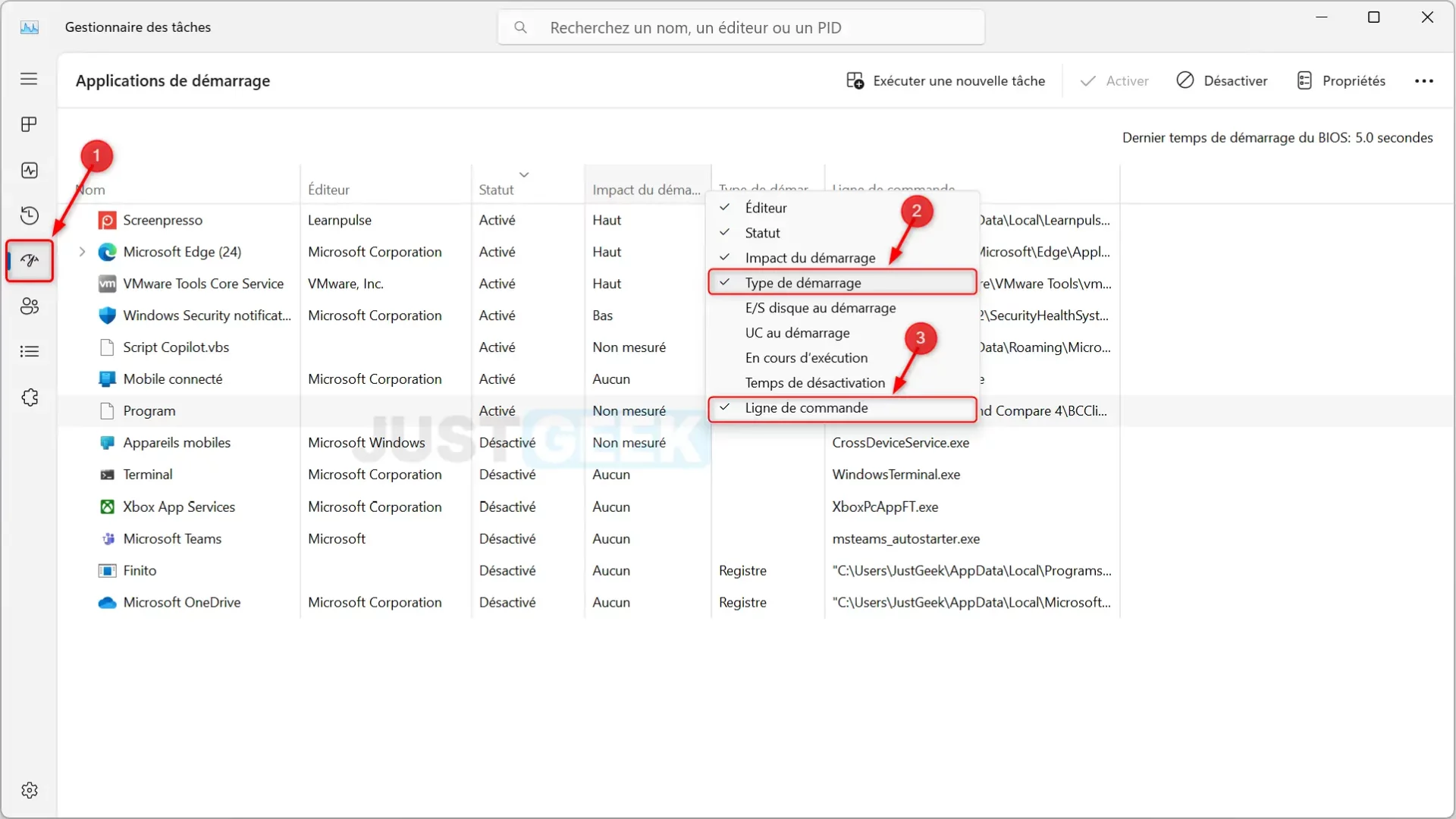
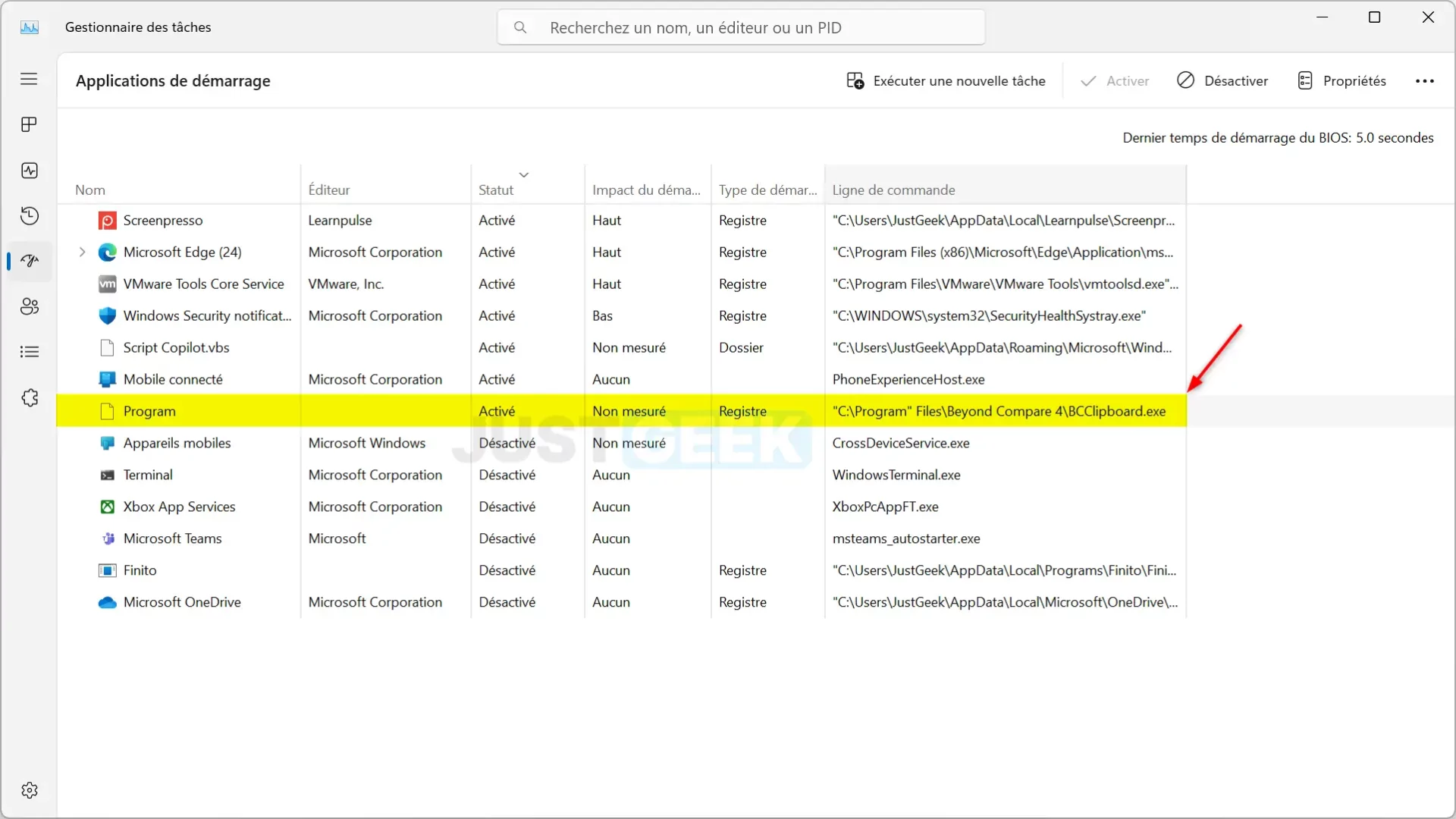
Si l’emplacement révélé par la « Ligne de commande » pointe vers le dossier d’une application que vous avez désinstallée, vous avez alors la confirmation que l’entrée « Program » est résiduelle et qu’elle peut être supprimée sans risque.
Supprimer « Program » dans l’onglet démarrage du Gestionnaire des tâches
Pour supprimer l’entrée « Program » de l’onglet démarrage du Gestionnaire des tâches, deux méthodes s’offrent à vous, en fonction du « Type de démarrage » indiqué.
Pour les entrées démarrant depuis le Registre
Si dans la colonne « Type de démarrage », il est mentionné « Registre », vous devrez intervenir directement dans l’Éditeur du Registre pour y supprimer les entrées correspondantes. Voici comment faire.
- Ouvrez l’Éditeur du Registre. Pour ce faire, tapez
regeditdans la barre de recherche Windows et lancez l’application. - Une fois dans l’Éditeur du Registre, naviguez vers les deux emplacements suivants pour supprimer les valeurs associées au programme indésirable :
HKEY_CURRENT_USER\SOFTWARE\Microsoft\Windows\CurrentVersion\Run
HKEY_CURRENT_USER\SOFTWARE\Microsoft\Windows\CurrentVersion\Explorer\StartupApproved\Run
Dans ces clés de registre, recherchez des entrées faisant référence au programme en question ou ayant des chemins de commande similaires à ceux identifiés dans la colonne « Ligne de commande » du Gestionnaire des tâches. Faites un clic droit sur ces entrées et sélectionnez « Supprimer » pour les éliminer.
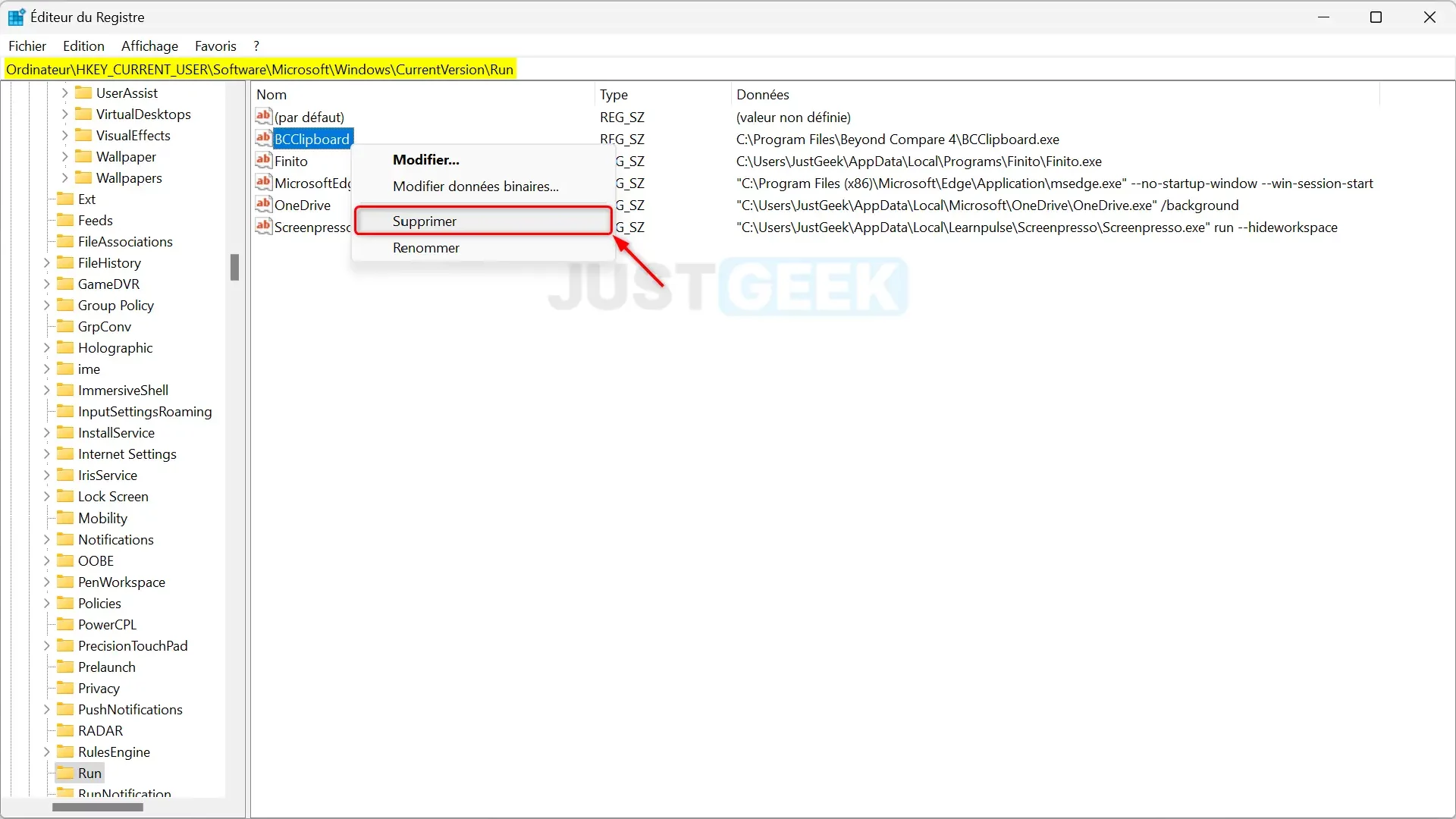
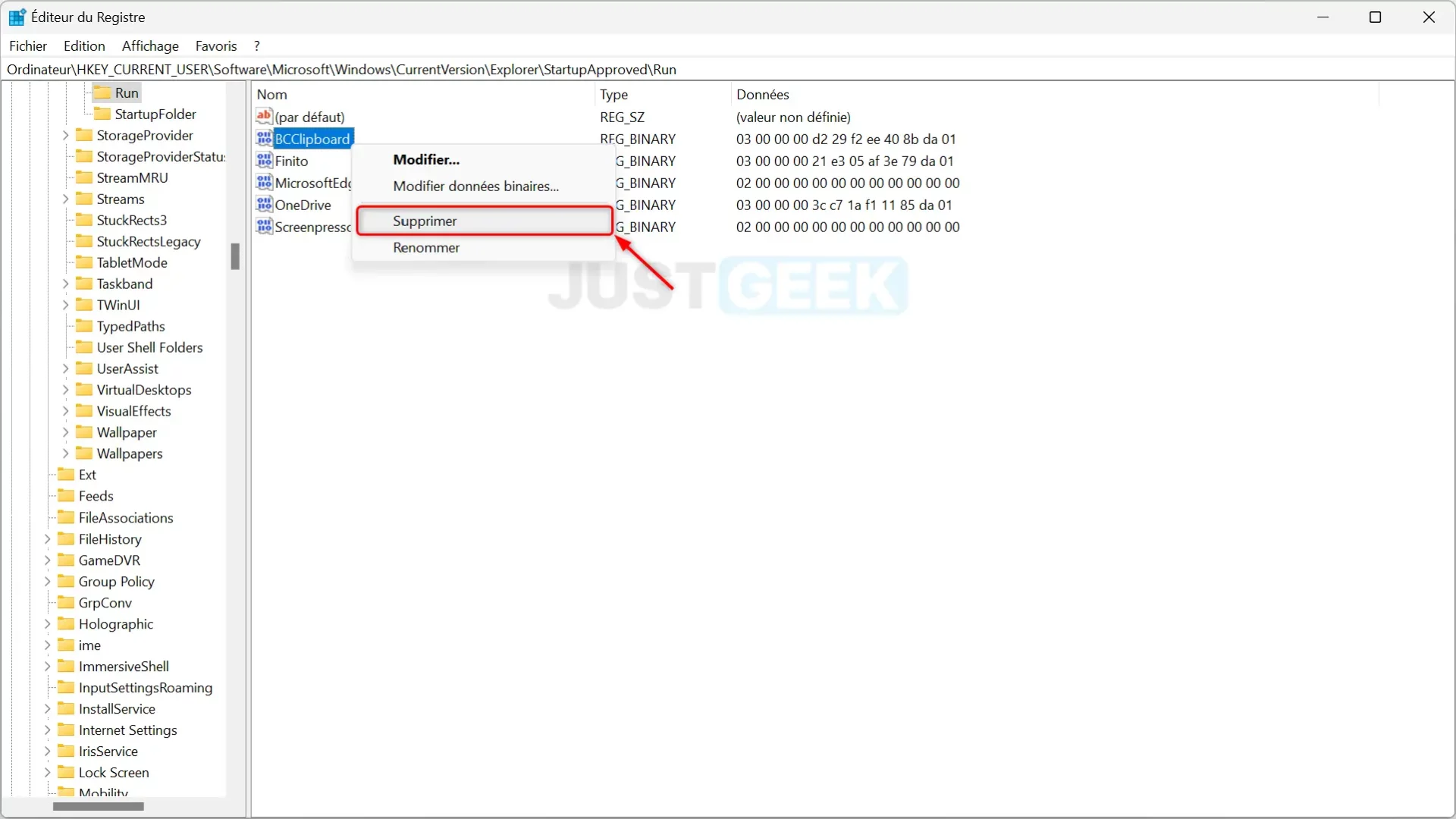
Une fois ces étapes terminées, l’entrée « Program » ne sera plus présente dans l’onglet de démarrage du Gestionnaire des tâches.
Pour les programmes démarrant depuis un dossier
Si dans la colonne « Type de démarrage », il est indiqué « Dossier », la suppression s’effectuera à partir du dossier de démarrage concerné.
- Ouvrez l’Explorateur de fichiers.
- Tapez l’un des chemins ci-dessus dans la barre d’adresse, et appuyez sur Entrée.
%Appdata%\Microsoft\Windows\Start Menu\Programs\Startup
%ProgramData%\Microsoft\Windows\Start Menu\Programs\Startup
Une fois dans le dossier, localisez le raccourci ou le fichier exécutable lié à l’entrée « Program » et supprimez-le. Après cela, l’entrée « Program » aura totalement disparu de l’onglet démarrage du Gestionnaire des tâches.