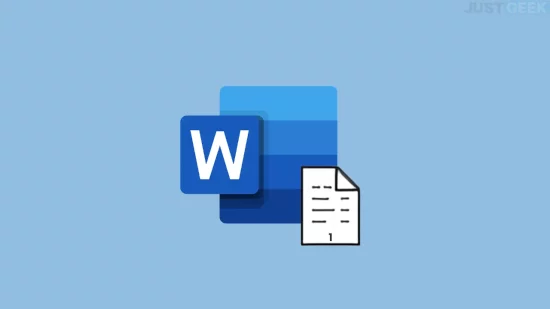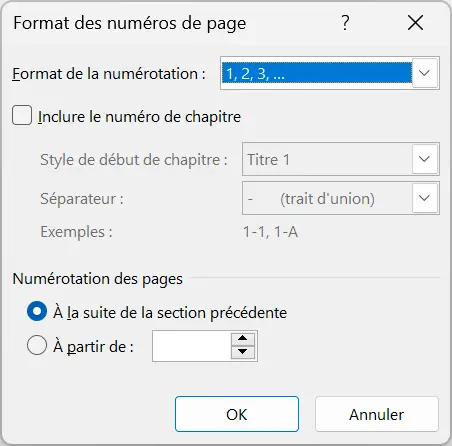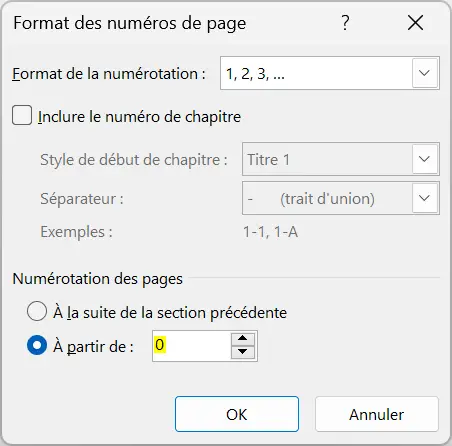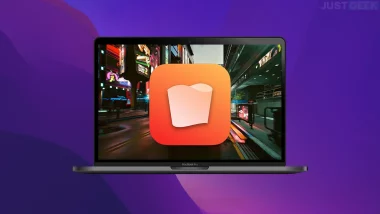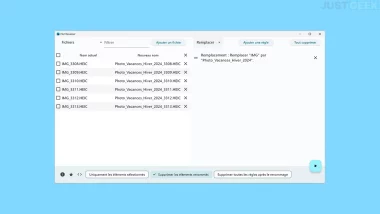La numérotation des pages dans Microsoft Word n’est pas une tâche difficile, loin de là. Il faut simplement connaître la marche à suivre et avec un peu d’entraînement, cette opération devient aussi naturelle que de taper du texte.
Il existe plusieurs façons de numéroter vos pages, et nous allons vous expliquer en détail chacune d’entre elles dans la suite de cet article. Nous allons également vous proposer quelques astuces pour tirer le meilleur parti de la numérotation de vos pages. Suivez le guide !
Sommaire
- Numérotation des pages dans Microsoft Word
- Comment insérer des numéros de page dans Word
- Comment formater les numéros de page dans Word
- Comment numéroter les pages à partir de la deuxième page dans Word
- Comment numéroter les pages à partir d’une page spécifique dans Word
- Comment supprimer les numéros de page dans Word
Numérotation des pages dans Microsoft Word
Microsoft Word propose plusieurs options de numérotation des pages. Vous pouvez choisir de numéroter toutes les pages consécutivement ou de commencer la numérotation à une page spécifique.
Vous pouvez également formater les numéros de page de différentes manières, par exemple en spécifiant le nombre de chiffres dans le numéro de page, en utilisant des chiffres romains au lieu de chiffres arabes, ou des lettres au lieu des chiffres.
Comment insérer des numéros de page dans Word
- Pour insérer des numéros de page dans Word, allez dans l’onglet « Insertion » et cliquez sur le bouton « Numéro de page ».
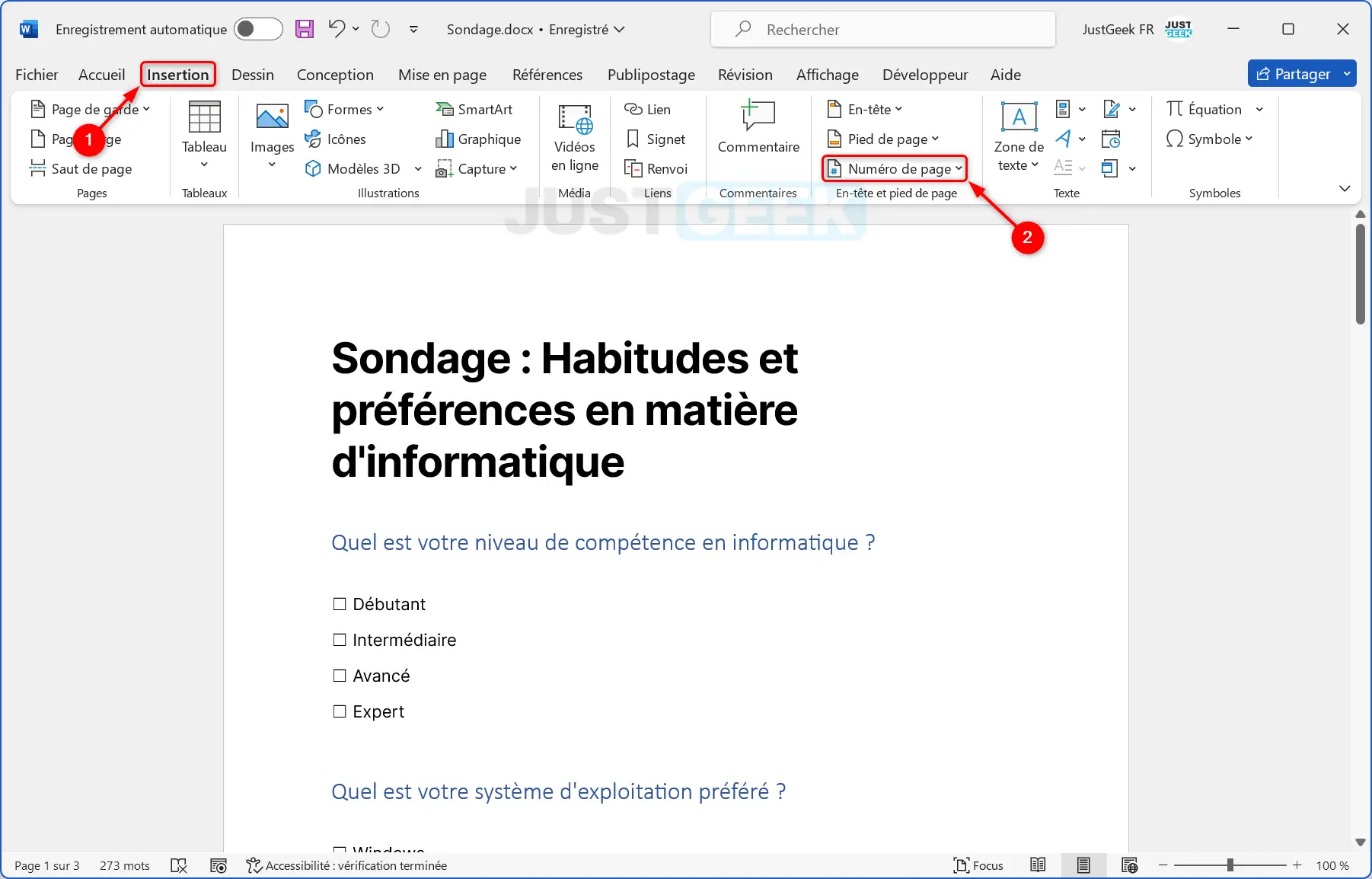
- Un menu déroulant s’affiche avec différentes options de numérotation. Sélectionnez l’option de votre choix.
- Haut de page : Cette option place les numéros de page en haut de chaque page de votre document. C’est idéal pour les rapports académiques, les thèses, et d’autres documents formels où la discrétion est de mise.
- Bas de page : Opter pour le bas de page signifie que vos numéros de page apparaîtront en bas de chaque page. Cette option est souvent utilisée dans les livres, les magazines, et certains documents professionnels, offrant une alternative discrète et traditionnelle.
- Marges de la page : Si vous choisissez de placer vos numéros de page dans les marges, ils seront situés dans les marges latérales de votre document, soit à gauche, soit à droite, verticalement. Cette option est moins courante mais peut ajouter une touche originale à des documents créatifs ou lorsqu’il est important de maximiser l’espace disponible pour le texte principal.
- Position actuelle : Cette option vous permet d’insérer le numéro de page exactement là où se trouve votre curseur. Elle est particulièrement utile pour les documents qui nécessitent une mise en page personnalisée, comme des portfolios ou des documents de présentation où chaque page a son propre design unique.
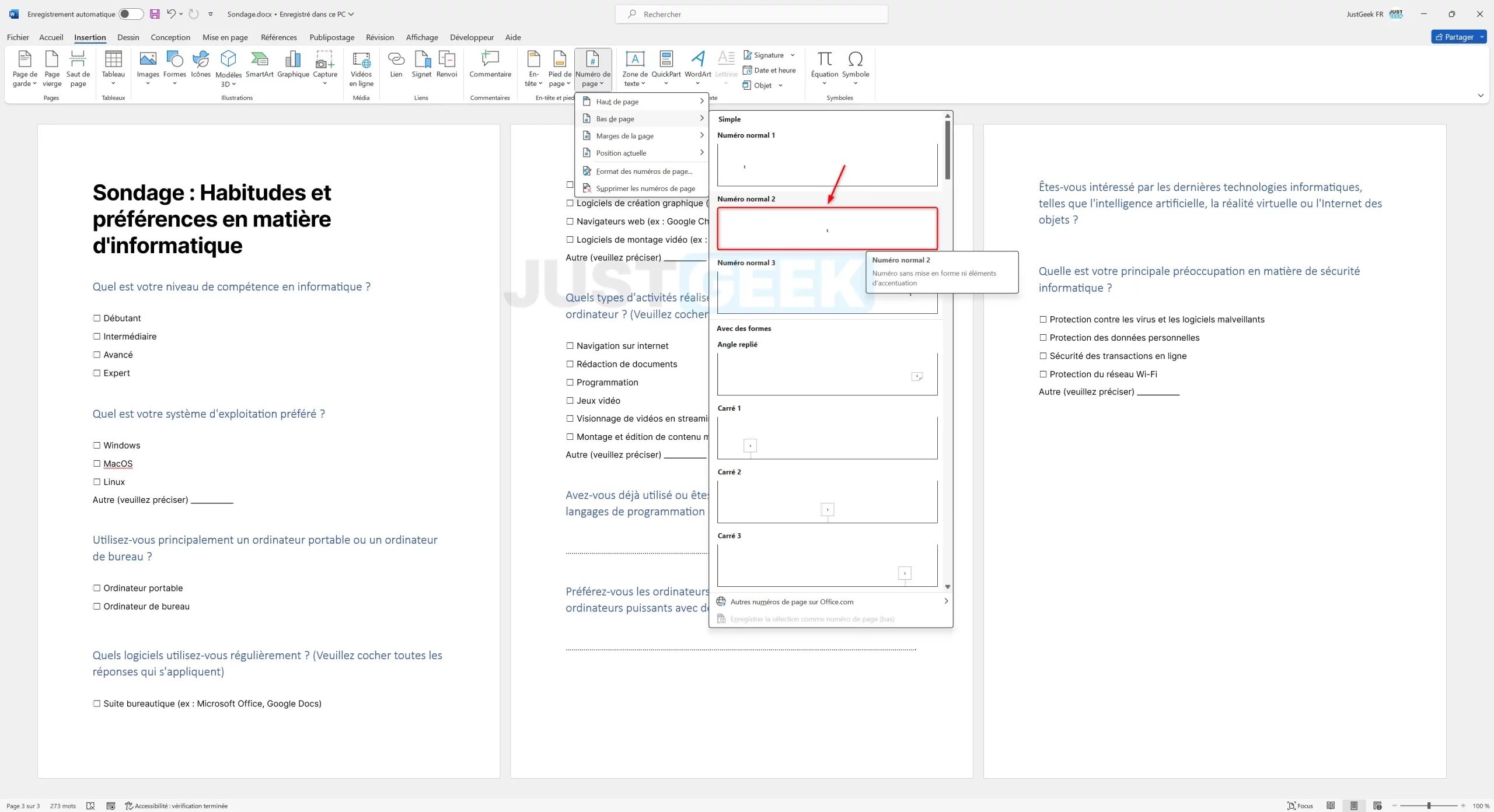
- Vous obtenez ensuite un aperçu des numéros de page sur votre document. Si cela vous convient, cliquez sur le bouton « Fermer l’en-tête et le pied de page » pour finaliser la mise en place.
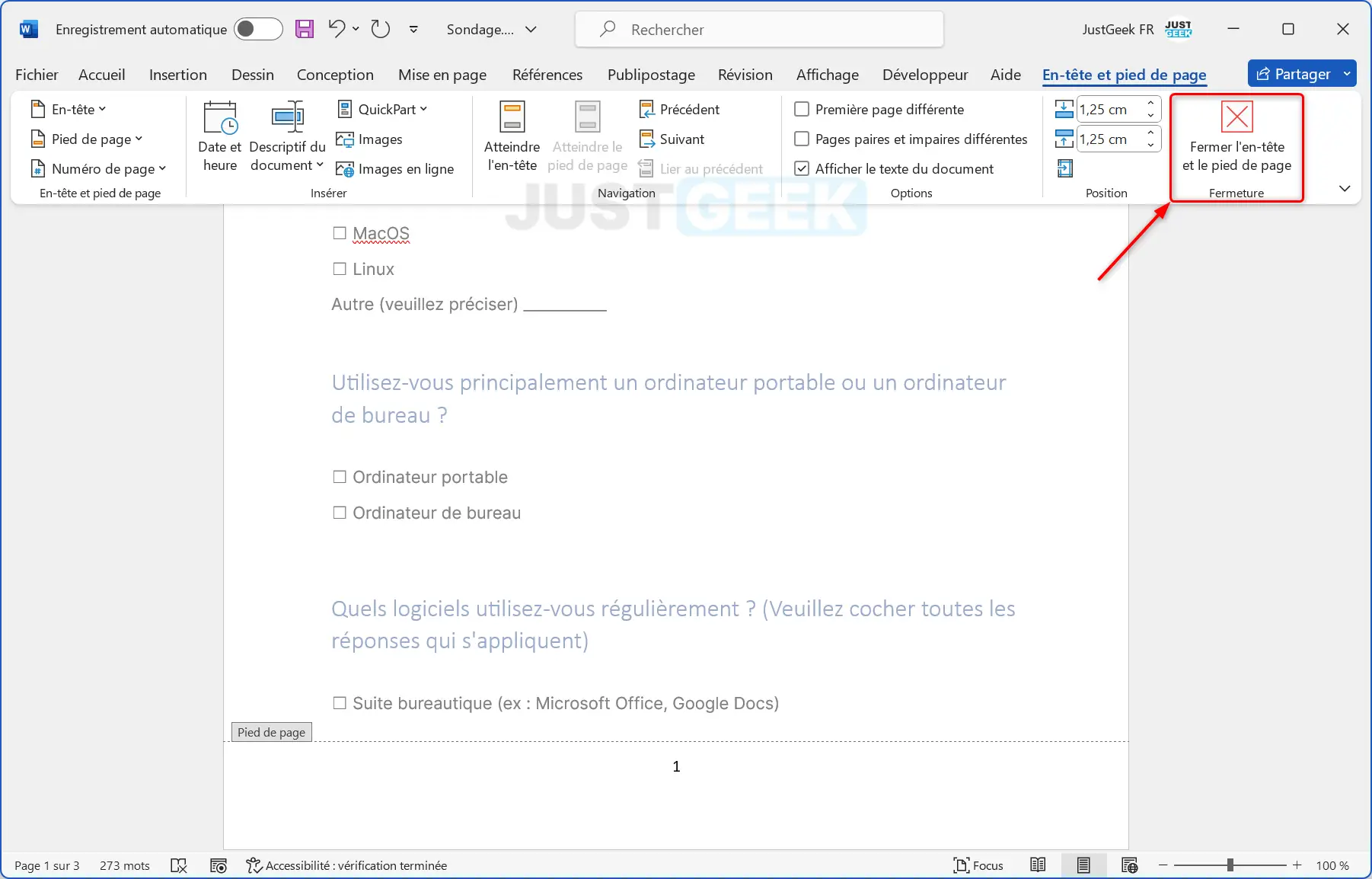
Comment formater les numéros de page dans Word
Pour formater les numéros de page dans Word, allez dans l’onglet « Insertion » et cliquez sur le bouton « Numéros de page », puis sur « Format des numéros de page… ».
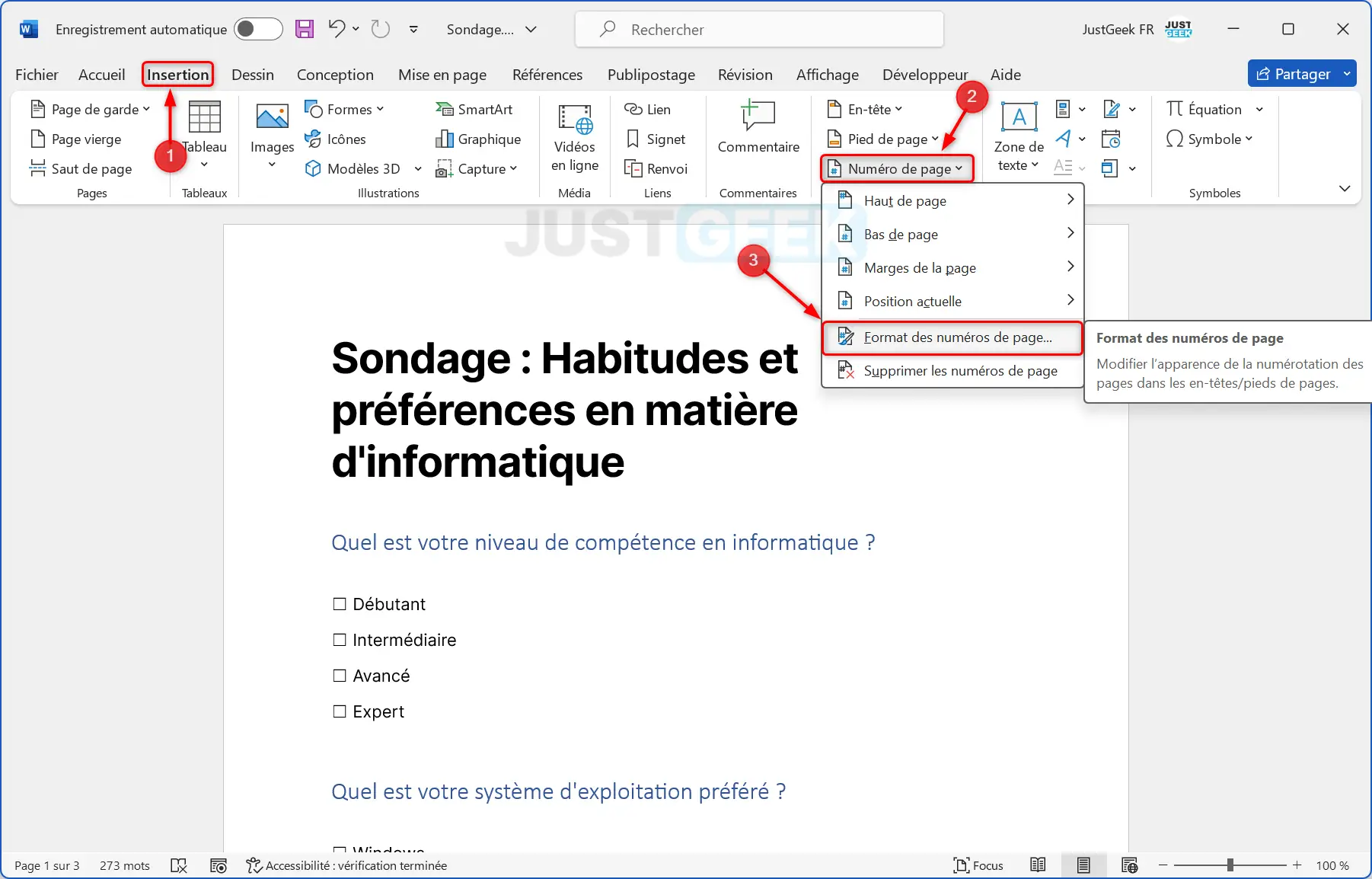
Une petite fenêtre va alors apparaître avec différentes options de formatage pour les numéros de page. Sélectionnez le(s) options souhaitée(s), puis cliquez sur le bouton « OK ».
Comment numéroter les pages à partir de la deuxième page dans Word
Pour commencer à numéroter des pages à partir de la deuxième page dans Microsoft Word, procédez comme suit :
- Ouvrez votre document dans Microsoft Word.
- Cliquez sur l’onglet « Insertion ».
- Dans le groupe « En-tête et pied de page », cliquez sur le menu déroulant « Numéro de page ».
- Sélectionnez l’emplacement et le style de numéro de page souhaité dans la liste des options.
- Si vous ne souhaitez pas qu’un numéro de page apparaisse sur la première page, cochez la case « Première page différente ».
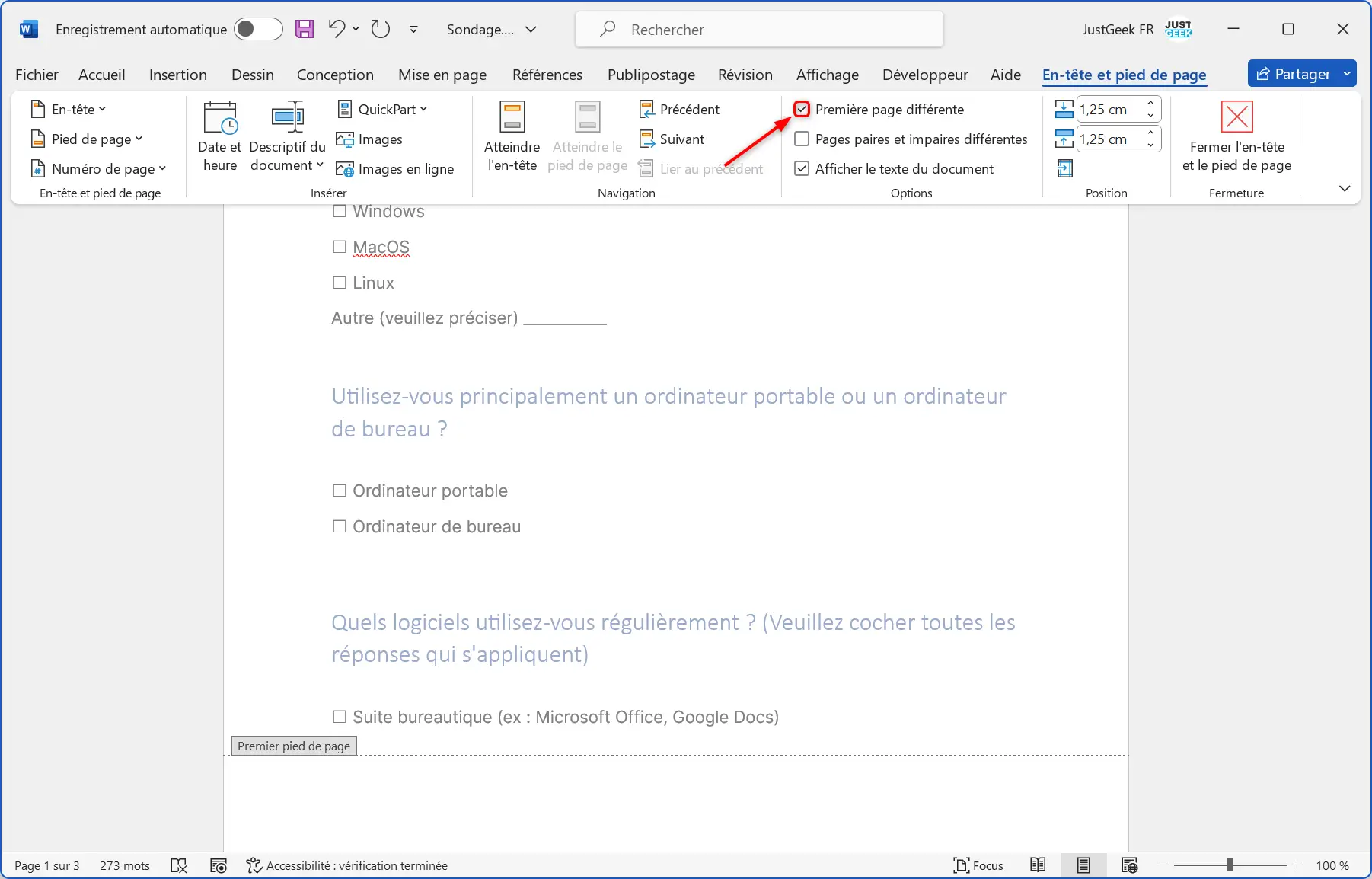
- Cliquez à nouveau sur le menu déroulant « Numéro de page », puis sélectionnez « Format des numéros de page ».
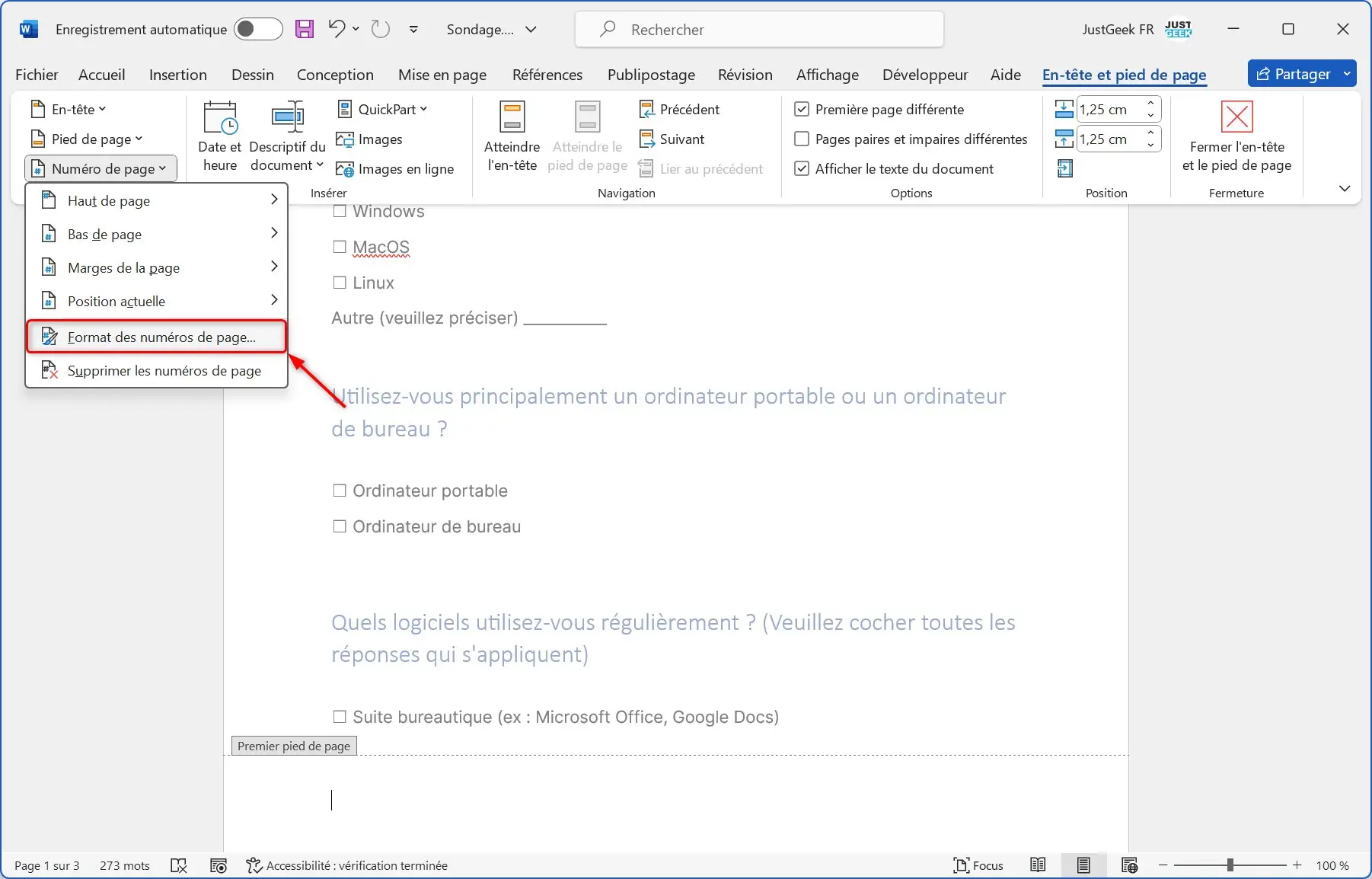
- Dans la boîte de dialogue « Format des numéros de page », sélectionnez l’option « À partir de », puis saisissez 0 et validez avec « OK » pour appliquer les modifications.
- Une fois ces étapes terminées, cliquez sur « Fermer l’en-tête et le pied de page ».
Comment numéroter les pages à partir d’une page spécifique dans Word
Pour numéroter des pages à partir d’une page spécifique dans Microsoft Word, vous devez suivre plusieurs étapes. Cette fonctionnalité est particulièrement utile pour les documents qui comprennent des sections préliminaires, comme une table des matières ou un avant-propos, que vous ne souhaitez pas numéroter. Voici comment procéder :
- Ouvrez votre document Word et naviguez jusqu’à la page à partir de laquelle vous souhaitez commencer la numérotation des pages.
- Placez le curseur à la fin de la page précédant le début de votre numérotation. C’est très important pour assurer que la section suivante soit correctement isolée pour la numérotation.
- Insérez une section. Allez dans l’onglet « Mise en page », cliquez sur « Sauts de page », puis sélectionnez « Saut de section (Page suivante) ». Cela permet de séparer le document en sections et de numéroter les pages de chaque section indépendamment.
- Activez la numérotation des pages. Cliquez sur l’onglet « Insertion », puis choisissez « Numéro de page ». Sélectionnez l’emplacement et le style souhaités pour vos numéros de page.
- Démarrez la numérotation à partir de votre page spécifique. Une fois les numéros de page insérés, double-cliquez sur le numéro de page dans la nouvelle section (la partie de votre document à partir de laquelle vous souhaitez commencer la numérotation). Cela ouvrira les outils de l’En-tête et Pied de page.
- Dans les options de l’En-tête et Pied de page, cherchez « Lier au précédent » et assurez-vous que cette option soit désactivée. Cela permet de dissocier la section en cours des sections précédentes.
- Accédez à « Numéro de page » dans les options de l’En-tête et Pied de page, sélectionnez « Format des numéros de page », puis choisissez « À partir de » et entrez le numéro souhaité pour la première page de cette section. Par exemple, si vous voulez que la numérotation commence à 1 sur la troisième page de votre document, entrez « 1 ».
- Enfin, cliquez sur « Fermer l’en-tête et le pied de page ».
Comment supprimer les numéros de page dans Word
Pour supprimer les numéros de page dans un document Word, procédez comme suit :
- Ouvrez votre document Word.
- Cliquez sur le menu « Insertion », puis sur « Numéro de page » et sur « Supprimer les numéros de page ».
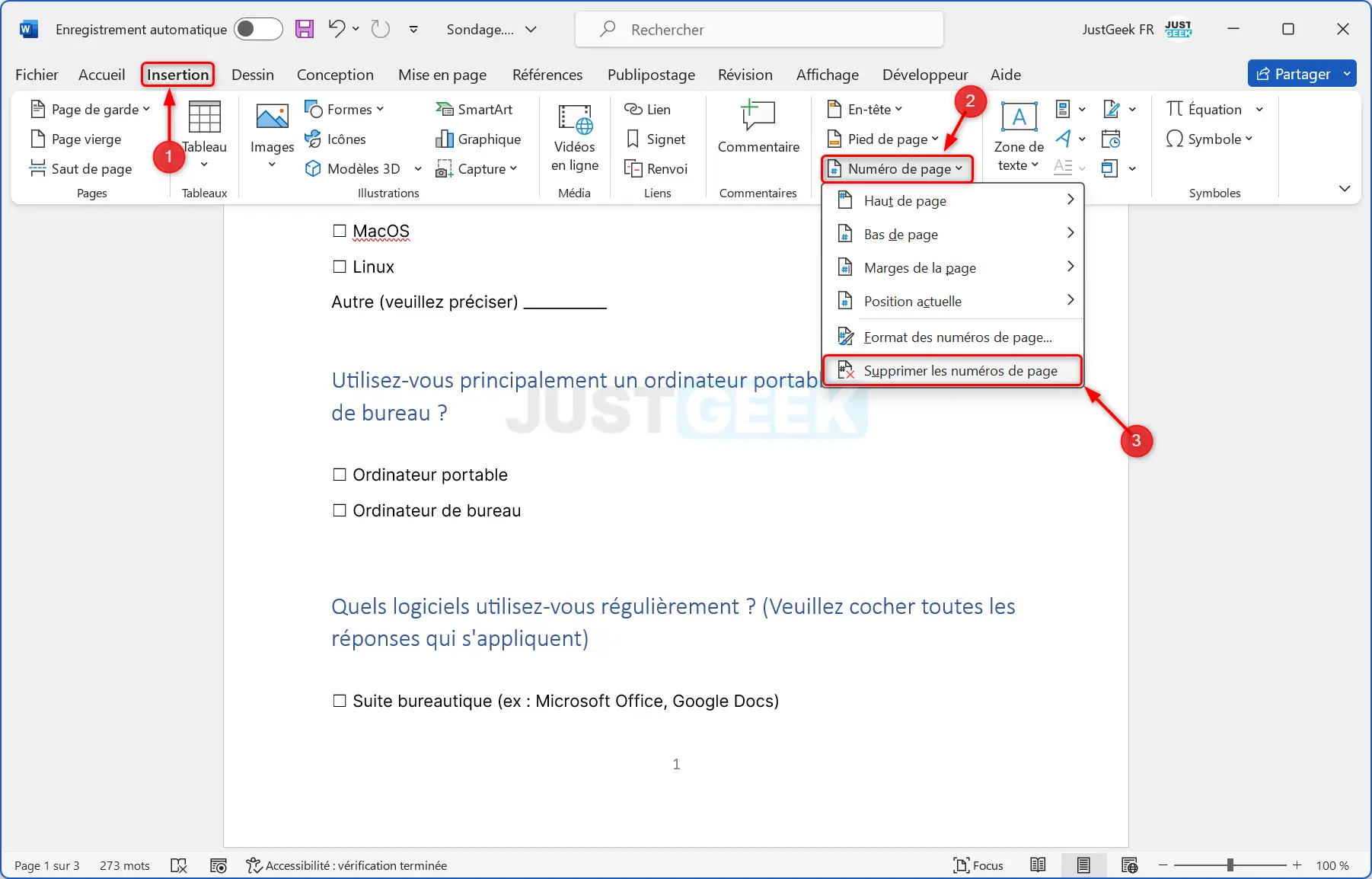
✅ Voilà, nous arrivons au terme de cet article dédié à la numérotation des pages dans Microsoft Word. Nous espérons que ce guide simplifié vous sera utile pour organiser vos documents de manière plus professionnelle et intuitive.
Si un détail vous semble flou ou si une étape vous pose problème, n’hésitez pas à nous le faire savoir dans les commentaires 😉.