Vous rêvez de jouer à vos jeux Windows préférés sur votre Mac, ou peut-être avez-vous besoin d’une application spécifique qui n’est disponible que pour Windows ? Votre rêve peut devenir réalité grâce à Whisky. Ce logiciel élégant et performant vous permet de lancer des applications et jeux Windows directement sur macOS. Voyons ensemble comment cela fonctionne.
Whisky, c’est quoi ?
Ne confondez pas Whisky, l’outil informatique, avec la célèbre boisson alcoolisée 😊. Whisky est un fork moderne et open source du célèbre émulateur Wine, spécialement conçu pour macOS Sonoma (version 14.0 ou ultérieure). Grâce à lui, vous pouvez exécuter des applications et des jeux Windows nativement sur votre Mac, sans avoir besoin d’installer un système d’exploitation Windows parallèle ou de recourir à une machine virtuelle.
Pour ce faire, Whisky exploite le Game Porting Toolkit d’Apple, une suite d’outils avancés qui optimise la translation des appels système de Windows vers macOS, permettant ainsi une meilleure intégration et performance des applications Windows sur les Macs récents. Cela signifie que même les jeux et logiciels les plus gourmands en ressources peuvent fonctionner de manière plus fluide et stable, exploitant efficacement la puissance des dernières puces Apple Silicon M1, M2 et M3.
Ainsi, vous pourrez profiter de titres phares tels que Counter-Strike 2, Cyberpunk 2077, Elden Ring, Fortnite, Grand Theft Auto V, Hogwarts Legacy, Palworld et bien d’autres, directement sur votre Mac.

Comment utiliser Whisky ?
Pour installer et utiliser Whisky sur votre Mac, suivez attentivement ces quelques étapes :
- Rendez-vous sur le site officiel de Whisky et téléchargez la dernière version du logiciel.
- Ouvrez le fichier téléchargé et glissez l’application Whisky dans votre dossier « Applications ».
- Ouvrez Whisky depuis votre dossier « Applications ». Lors du premier démarrage, suivez les instructions à l’écran pour configurer le logiciel.
- Dans l’interface principale du logiciel, cliquez sur le bouton « + » pour ajouter une nouvelle « bouteille », autrement dit un environnement isolé (ou conteneur).
- Donnez un nom à votre bouteille et sélectionnez la version de Windows que vous souhaitez émuler (par exemple, Windows 10).
- Téléchargez le fichier exécutable (.exe ou .msi) de l’application ou du jeu Windows que vous souhaitez installer.
- Retournez à Whisky, sélectionnez la bouteille que vous avez créée, puis cliquez sur « Exécuter… » en bas à droite.
- Naviguez jusqu’au fichier exécutable téléchargé, sélectionnez-le et cliquez sur « Ouvrir » pour commencer l’installation.
- Une fois l’installation terminée, l’application ou le jeu sera disponible dans la bouteille. Vous pouvez la lancer en double-cliquant sur son icône dans Whisky.
- Pour améliorer les performances ou modifier les paramètres de compatibilité, explorez les options de configuration de votre bouteille dans Whisky. Vous pouvez ajuster des paramètres comme la version de Windows émulée, activer ou désactiver des fonctionnalités spécifiques et optimiser les réglages graphiques.
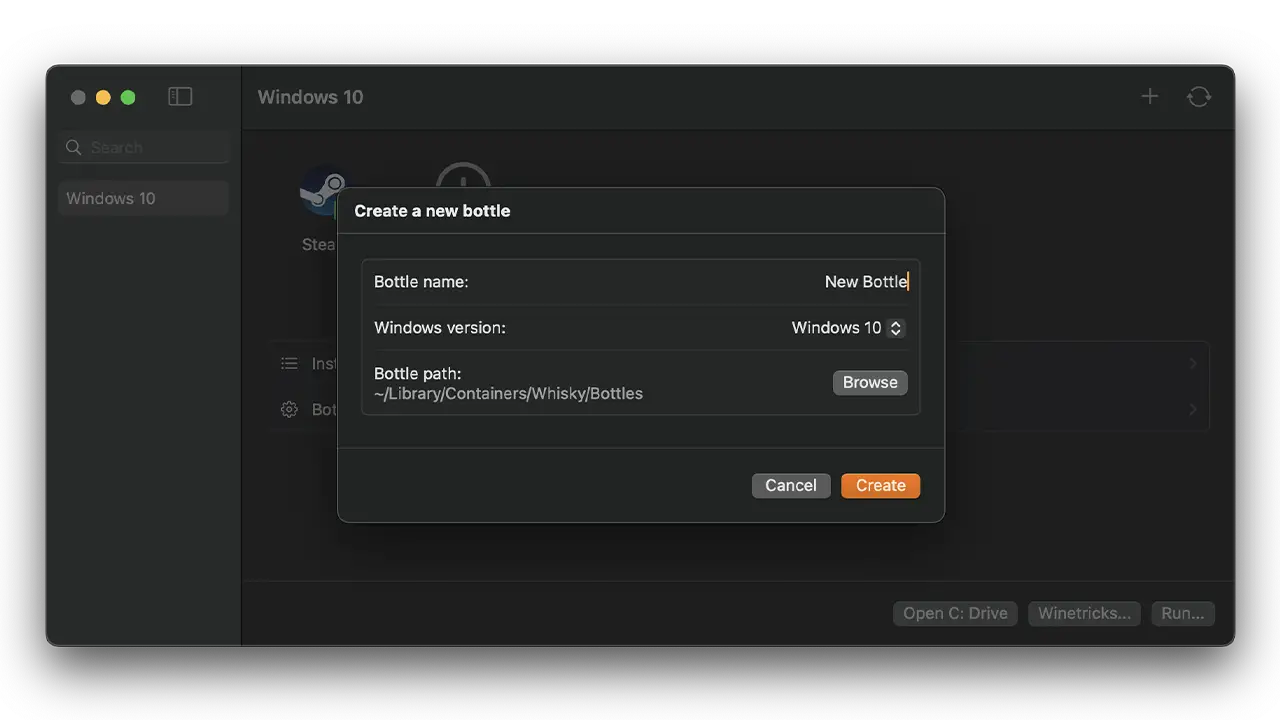
✅ Voilà, vous pouvez maintenant profiter de vos applications et jeux Windows préférés directement sur votre Mac, grâce à Whisky. Si vous rencontrez des difficultés ou avez besoin de configurations spécifiques pour certains jeux, n’hésitez pas à consulter la documentation en ligne.
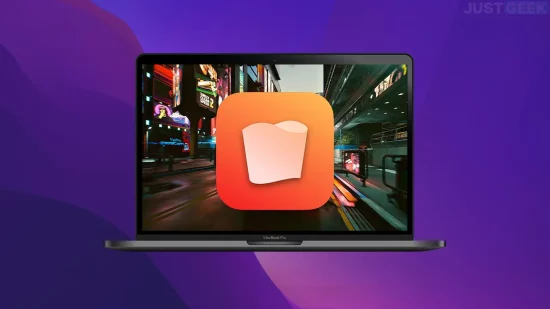


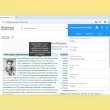



J’ai un macbook de milieu 2020 avec Ventura (j’aime pas sonoma)
J’ai chargé la dernière version de Whisky (2.3.2) sur https://github.com/Whisky-App/Whisky/ impossible d’installer : il y a un encart m’expliquant que cette version de Whisky est incompatible avec ma version de Mac. Si je télécharge une version plus ancienne de Whisky, genre juin ou juillet 23, AVG m’explique qu’il balance un certain nombre de fichiers en quarantaine : rien ne fonctionne!
Bonjour François,
Malheureusement, l’application est uniquement compatible avec les nouveaux MacBook sous macOS Sonoma. C’est la raison pour laquelle elle ne fonctionne pas chez vous.
Nice cette appli, j’essaierai quand j’aurai changé mon MacBook 😉 thanks