Lorsque vous devez traduire un texte dans Chrome, vous utilisez probablement la fonction de traduction automatique du navigateur ou vous faites appel à un service de traduction en ligne tel que DeepL. Cependant, si vous cherchez une solution encore plus rapide et plus complète, nous vous suggérons d’installer l’extension Mouse Tooltip Translator. Cette dernière vous permet de traduire instantanément des textes juste en passant le curseur de votre souris dessus. Vous souhaitez en savoir plus sur cette extension et son fonctionnement ? On vous explique tout dans la suite de cet article.
Une traduction automatique dans une infobulle
Mouse Tooltip Translator est une extension open source pour les navigateurs Google Chrome et Microsoft Edge. Comme son nom l’indique, cette extension pratique affiche la traduction de n’importe quel texte directement dans une infobulle qui apparaît juste au-dessus de votre curseur.
Ce module complémentaire est extrêmement pratique pour ceux qui naviguent régulièrement sur des sites web étrangers ou qui ont besoin de comprendre rapidement des contenus dans une autre langue sans interrompre leur flux de travail.
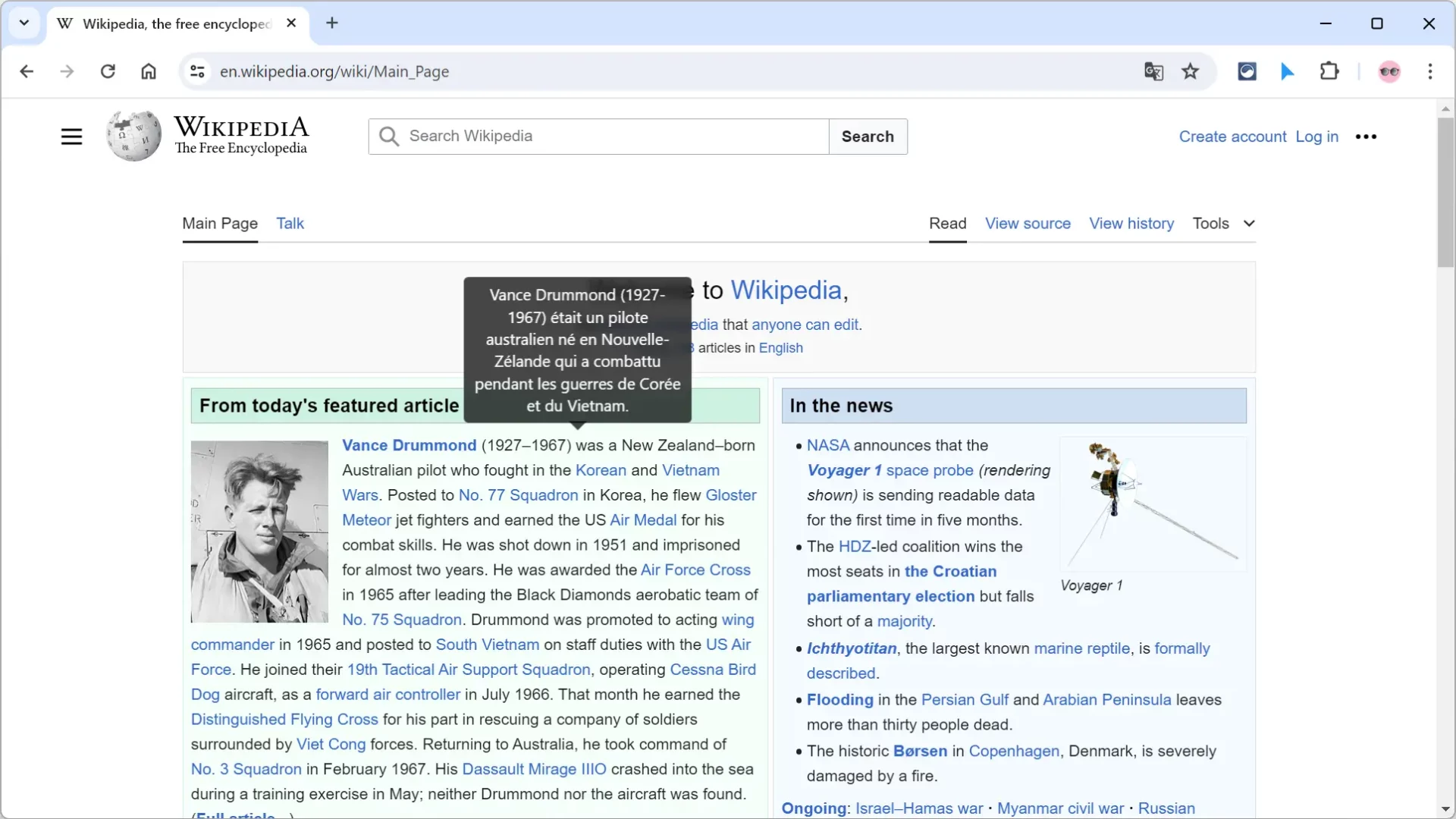
Facilité d’utilisation et accessibilité instantanée
L’installation de Mouse Tooltip Translator est extrêmement simple. Rendez-vous simplement sur le Chrome Web Store ou le Microsoft Edge Addons pour télécharger l’extension.
Une fois ajoutée à votre navigateur, aucune configuration initiale n’est nécessaire. Vous pouvez immédiatement commencer à traduire des textes sur n’importe quelle page web en survolant simplement avec votre souris.
Traduire bien au-delà des textes du web
L’extension ne se limite pas à la traduction de textes sur les pages web. Elle est également capable de traduire des textes intégrés dans des images, des documents PDF et même des sous-titres de vidéos YouTube. Cette polyvalence fait de Mouse Tooltip Translator un outil indispensable pour ceux qui interagissent fréquemment avec des contenus multilingues dans différents formats.
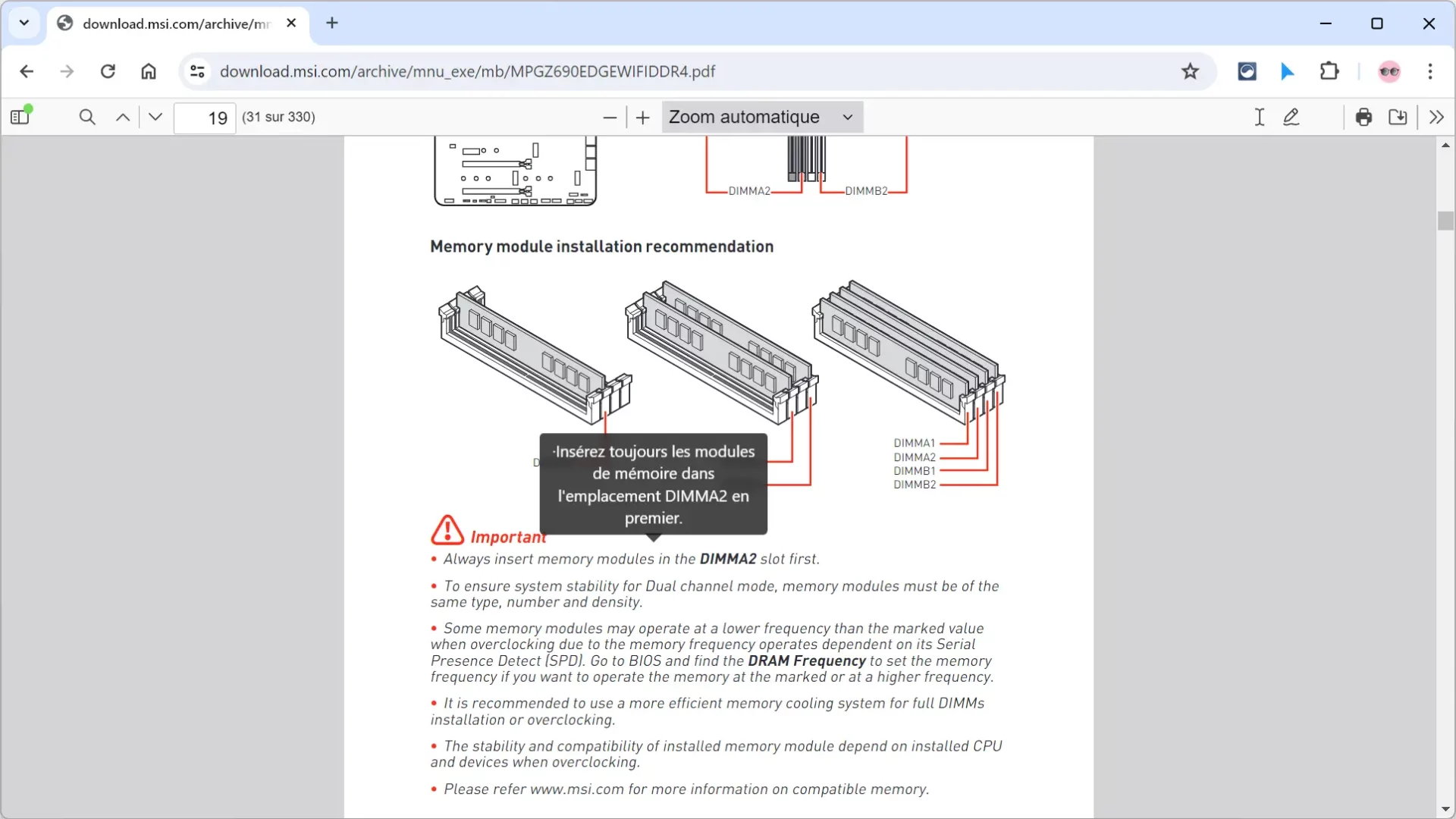
En plus de la traduction de texte, l’extension intègre une fonction de synthèse vocale (TTS, pour Text-to-Speech). Pour activer cette fonction, maintenez la touche CTRL gauche enfoncée pendant que vous passez le curseur sur le texte. Vous entendrez alors la traduction à haute voix, ce qui est particulièrement utile pour apprendre la prononciation ou écouter des instructions tout en continuant vos autres tâches.
Par ailleurs, si une traduction vous semble importante et que vous souhaitez la conserver, il vous suffit de cliquer avec le bouton droit sur le texte traduit et de sélectionner « Copy » dans le menu contextuel. Ainsi, le texte traduit est enregistré dans votre presse-papiers, prêt à être collé où vous le souhaitez.
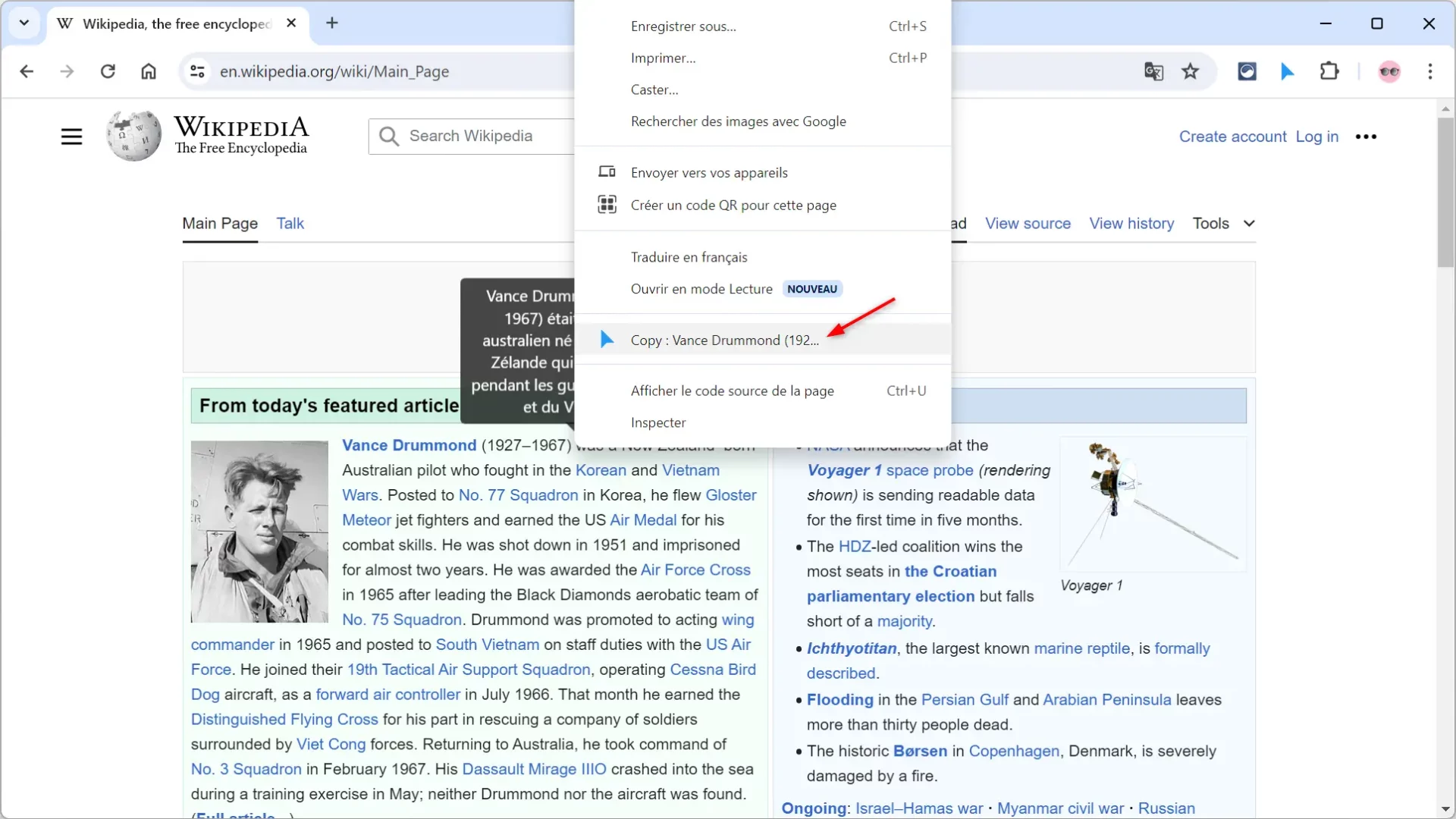
Personnalisation avancée pour une expérience sur mesure
Mouse Tooltip Translator offre également des options de personnalisation qui vous permettent de modifier l’apparence de l’infobulle de traduction et d’ajuster les paramètres de la fonction de synthèse vocale, comme la voix, la vitesse et le volume. Vous pouvez également configurer la langue de traduction par défaut, ainsi que choisir parmi divers moteurs de traduction tels que Google, Bing, DeepL, Yandex ou Baidu, et même personnaliser les raccourcis clavier selon vos préférences.
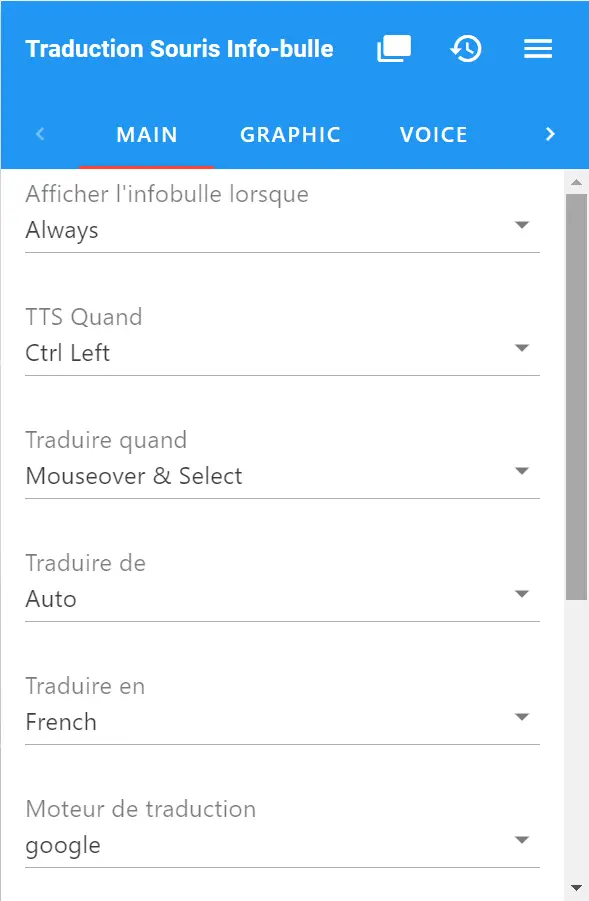
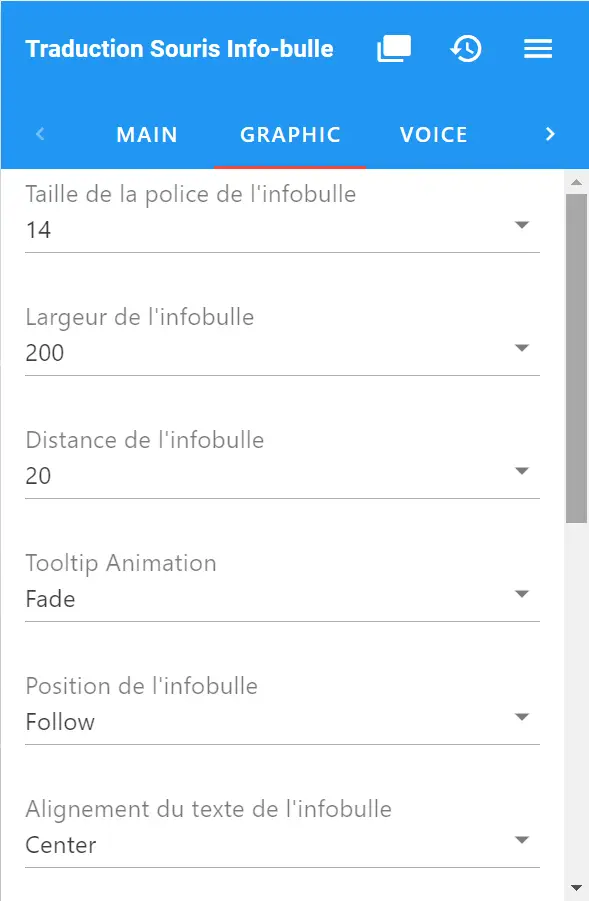
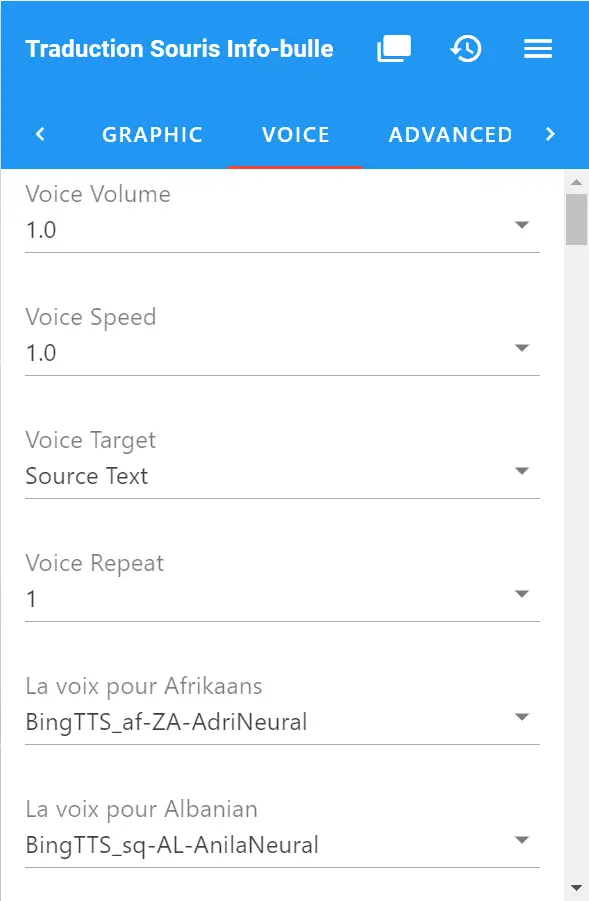
Conclusion : Un traducteur toujours à vos côtés
En résumé, Mouse Tooltip Translator simplifie vraiment la manière de comprendre les langues étrangères sur Internet. C’est un outil de traduction très utile pour tous, que vous travailliez, étudiez ou exploriez simplement le web. Avec cette extension, la traduction devient rapide et sans effort. Installez-la et découvrez tout ce que vous pouvez apprendre et comprendre, juste avec un survol de souris 😉.
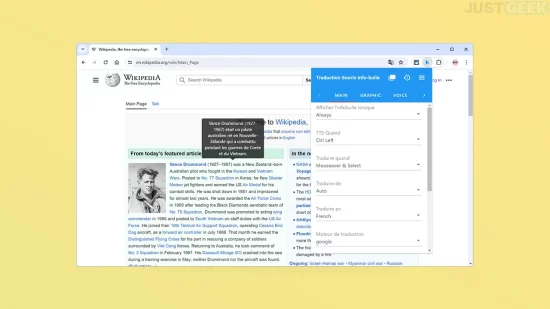




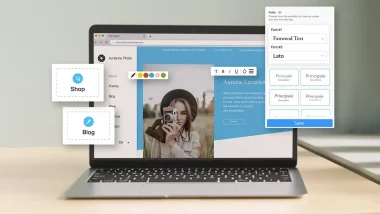
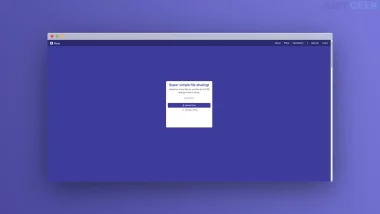
Bonjour,
Cela est particulièrement intéressant, je vais tester. Merci de ce bon partage.
Cdt
Eric