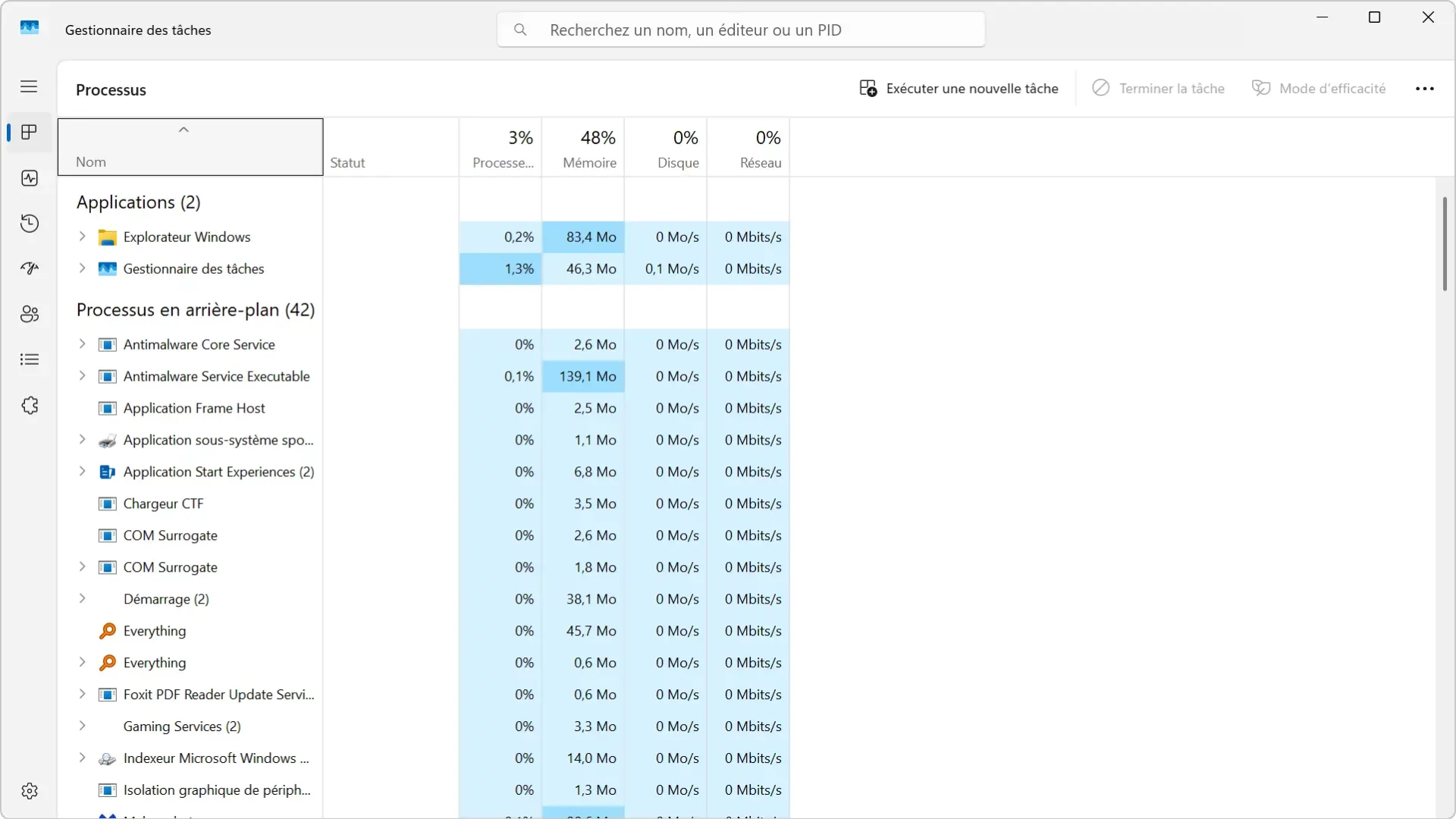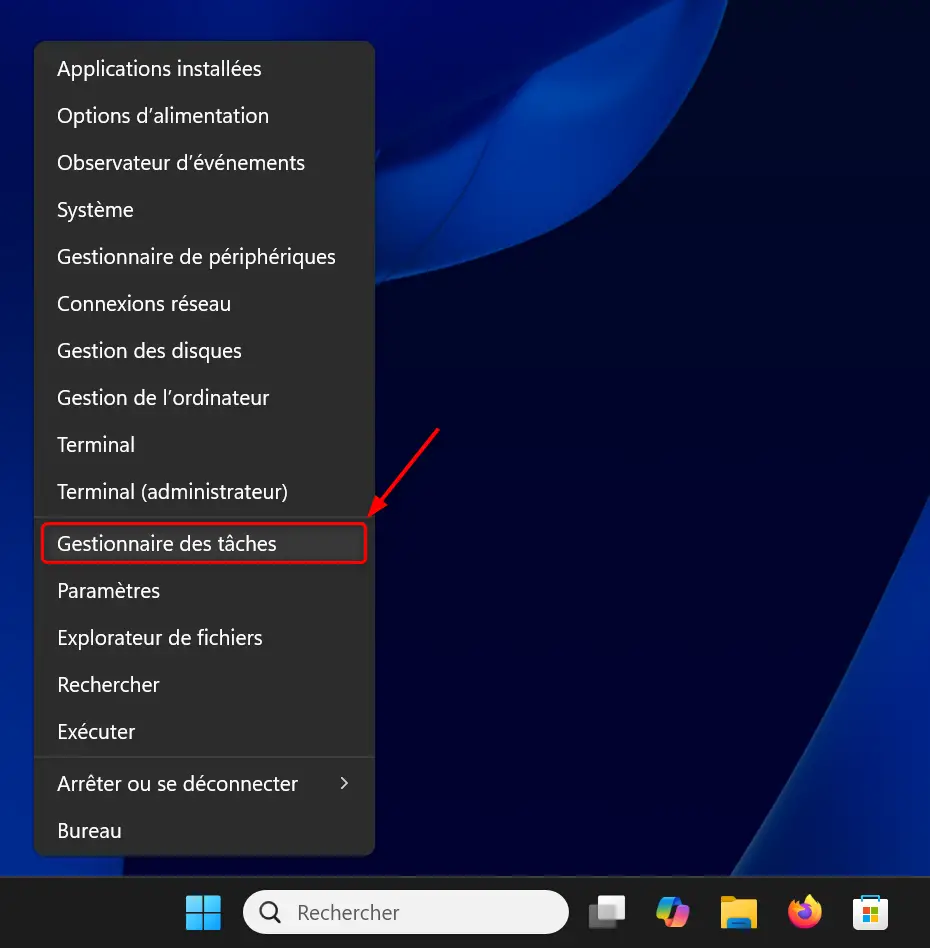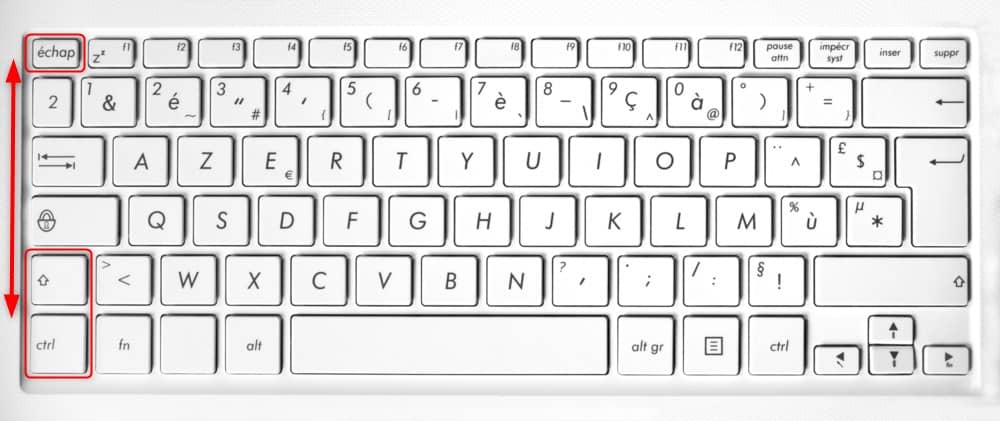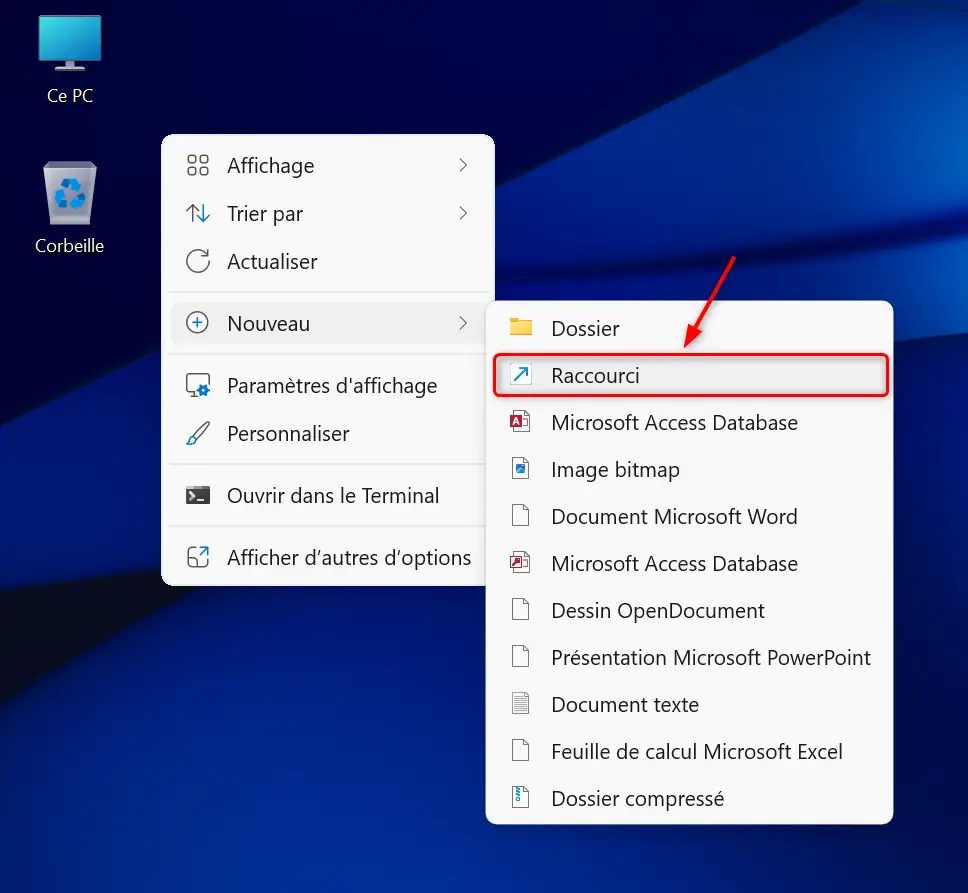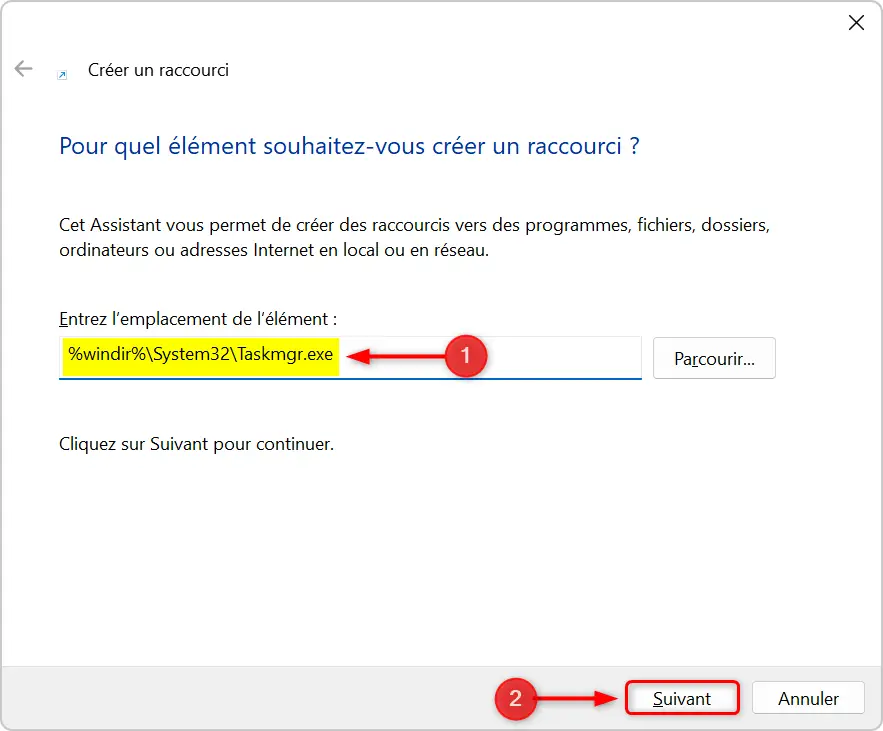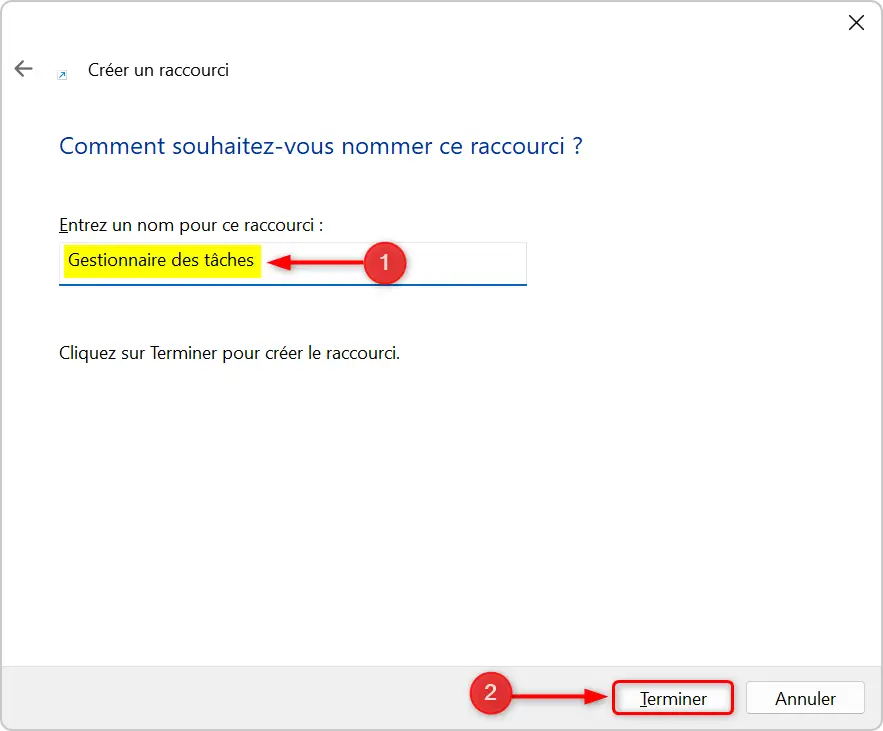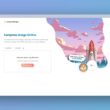Le Gestionnaire des tâches de Windows est un outil indispensable pour surveiller et gérer les processus actifs, les performances système et bien plus encore. Grâce à lui, vous pouvez notamment fermer une application bloquée, vérifier l’utilisation de votre processeur ou encore identifier un programme gourmand en ressources. Dans ce tutoriel, nous allons voir ensemble les différentes méthodes qui existent pour ouvrir rapidement le Gestionnaire des tâches sous Windows, afin que vous puissiez toujours garder le contrôle de votre système. Suivez le guide !
Qu’est-ce que le Gestionnaire des tâches ?
Le Gestionnaire des tâches Windows est un outil extrêmement utile et puissant dans Windows. Il vous permet de surveiller les utilisations des ressources système telles que le processeur, la mémoire vive, le disque et la bande passante. Vous pouvez également avoir recoure au Gestionnaire des tâches pour mettre fin à une application ou un processus Windows qui ne répond pas.
Ouvrir le Gestionnaire des tâches sur Windows 11
Méthode n°1 : Depuis la barre des tâches
- Faites un clic droit sur la barre des tâches.
- Sélectionnez Gestionnaire des tâches dans le menu contextuel qui s’affiche.

La méthode la plus simple pour accéder au Gestionnaire des tâches c’est de passer par le menu Démarrer. Voici comment faire.
- Faites un clic droit sur le menu Démarrer (logo Windows), puis cliquez sur « Gestionnaire des tâches » dans le menu contextuel.
Méthode n°3 : via un raccourci clavier
L’autre méthode simple et rapide pour ouvrir le Gestionnaire des tâches dans Windows 11 consiste à utiliser un raccourci clavier.
- Appuyez simultanément sur les touches CTRL + Maj + Échap et le tour est joué ! Vous accéderez instantanément au Gestionnaire des tâches.
Méthode n°4 : via le module de recherche
Vous pouvez également accéder au Gestionnaire des tâches en effectuant une recherche.
- Cliquez sur l’icône en forme de loupe à côté du menu Démarrer dans la barre des tâches (ou appuyez sur les touches Windows + S).
- Tapez ensuite « Gestionnaire des tâches » (sans les guillemets) dans la zone de recherche et sélectionnez l’application Gestionnaire des tâches.
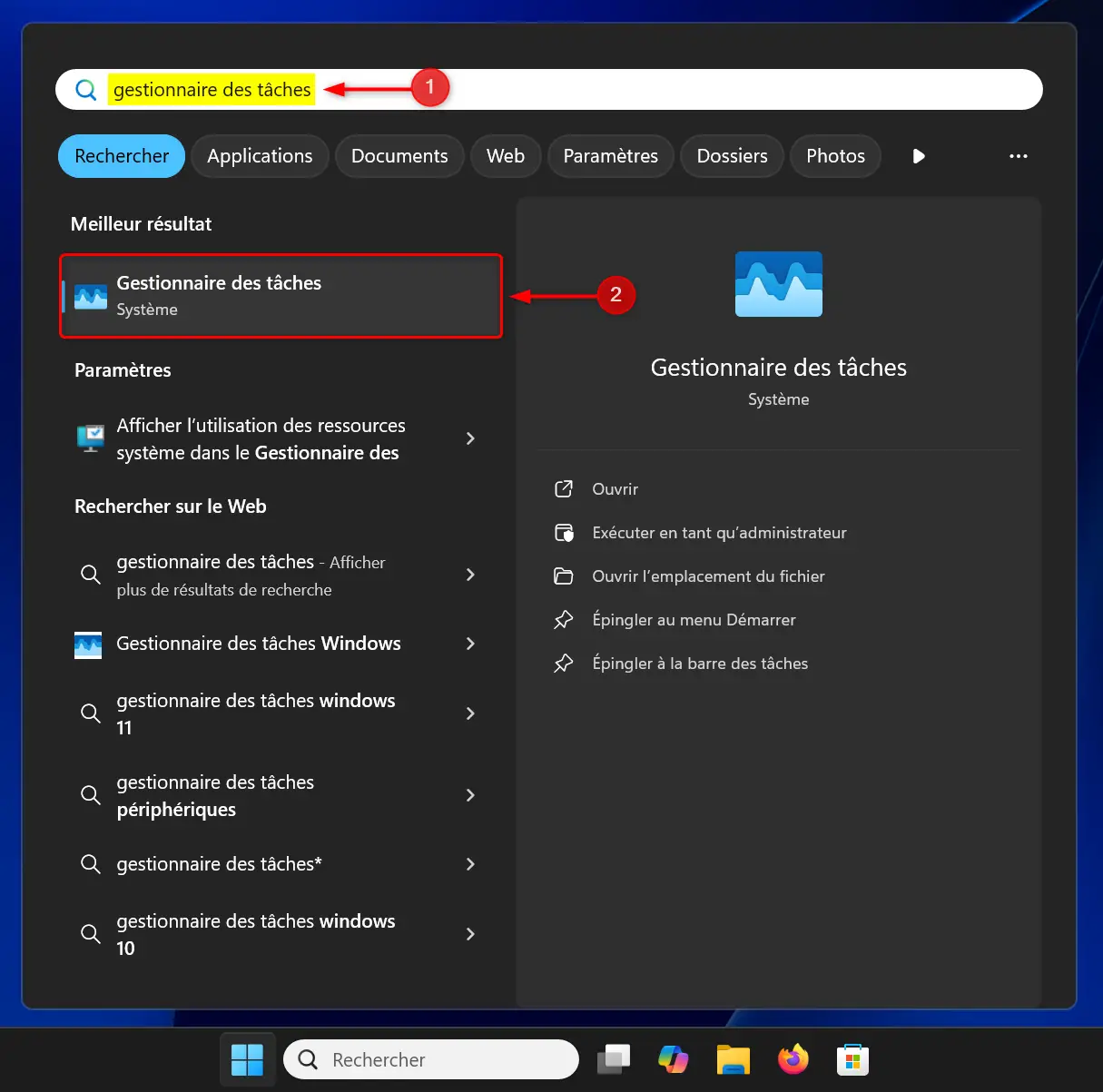
Créer un raccourci vers le Gestionnaire des tâches dans Windows 11
Vous pouvez également accéder au Gestionnaire des tâches en un seul clic en l’épinglant à la barre des tâches ou dans le menu Démarrer. Voici comment faire.
- Cliquez sur le module de recherche situé à côté du menu Démarrer dans la barre des tâches ou appuyez sur les touches Windows + S.
- Tapez ensuite « Gestionnaire des tâches » dans la zone de recherche et cliquez sur « Épingler au menu Démarrer » ou « Épingler à la barre des tâches ».
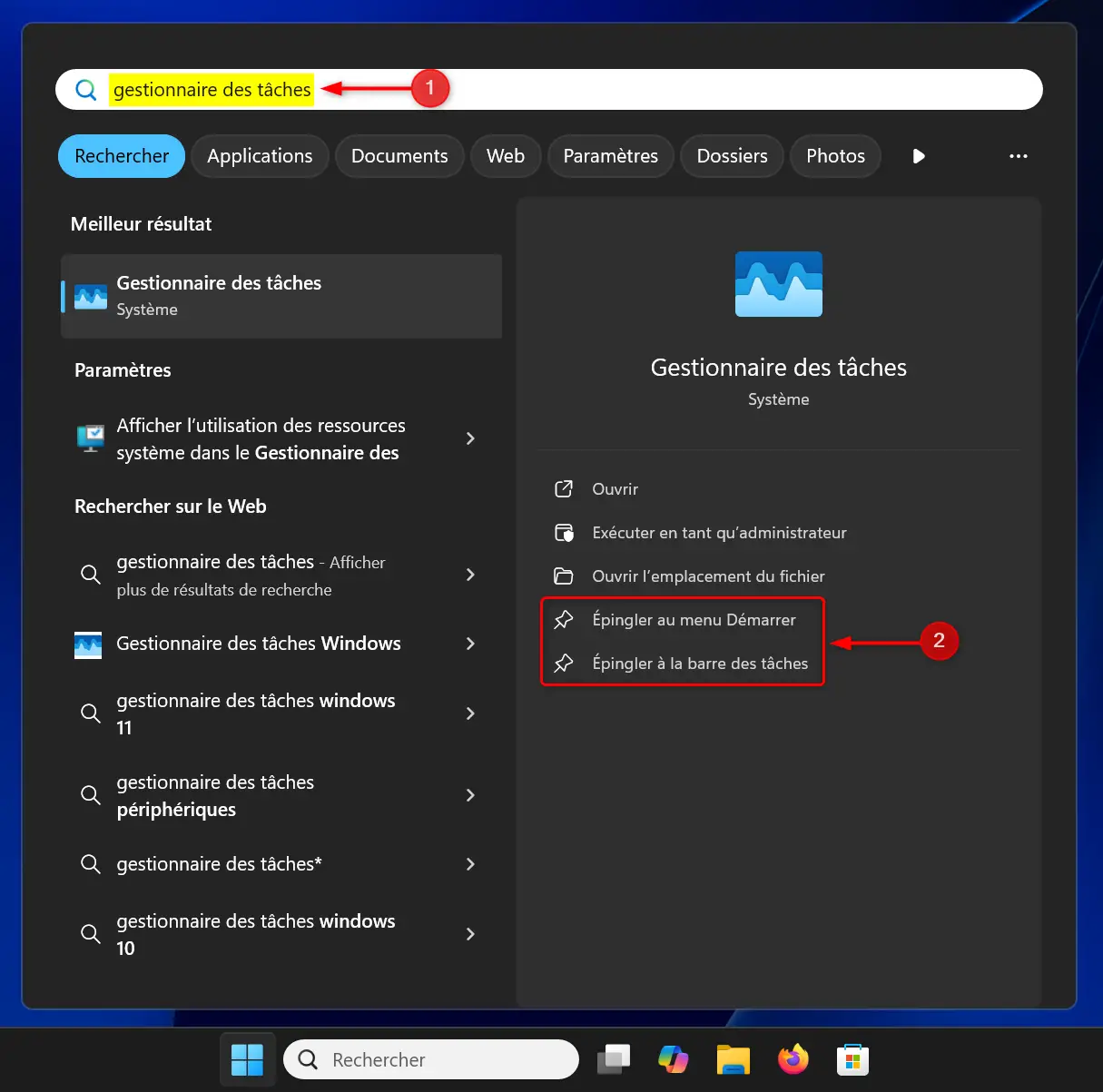
Méthode n°2 : créer un raccourci sur le Bureau
Un autre moyen le plus rapide d’afficher le Gestionnaire des tâches consiste à créer un raccourci sur votre bureau (ou dans un dossier).
- Faites un clic droit sur le Bureau, puis sélectionnez « Nouveau », puis cliquez sur « Raccourci ».
- Dans la fenêtre « Créer un raccourci », saisissez l’emplacement suivant, puis cliquez sur « Suivant ».
%windir%\System32\Taskmgr.exe- Enfin, donnez un nom à votre raccourci (par exemple, Gestionnaire des tâches) et cliquez sur « Terminer ».
✅ Votre raccourci vers le Gestionnaire des tâches va maintenant être créé sur le Bureau.