Vous faites face à l’écran de connexion Windows, mais impossible pour vous de vous souvenir de votre mot passe ? Pas de panique ! Cela arrive plus souvent qu’on ne le pense, même aux utilisateurs les plus prudents. Qu’il s’agisse d’un compte administrateur ou d’un compte utilisateur standard, sous Windows 10 ou Windows 11, des solutions existent pour retrouver l’accès à votre session. Dans ce tutoriel, nous vous présenter plusieurs méthodes simples et efficaces, permettant de réinitialiser le mot de passe d’un compte d’utilisateur Windows. Suivez ce guide et retrouver rapidement l’accès à votre ordinateur !
Réinitialiser le mot de passe d’un compte utilisateur Windows : les solutions simples
Avant de vous lancer, nous tenions à vous préciser que les méthodes gratuites présentées ci-dessous vous permettent uniquement de réinitialiser le mot de passe de votre compte d’utilisateur local de Windows. Si votre session Windows est associée à un compte Microsoft, veuillez vous référer aux procédures officielles de réinitialisation de mot de passe proposées par Microsoft.
Méthode n°1 : via le détournement de Utilman.exe
Si vous avez oublié le mot de passe de votre session Windows [11, 10, 8, 7] ou autres versions, vous pouvez utiliser la méthode de détournement de utilman.exe.
Cette astuce repose sur un principe simple, mais ingénieux : remplacer temporairement le fichier système utilman.exe, qui gère les fonctions d’accessibilité, par l’Invite de commandes. Cela nous permet d’accéder à l’Invite de commandes directement depuis l’écran de connexion, sans avoir besoin du mot de passe. Une fois réalisée, une simple commande suffira à réinitialiser le mot de passe de votre session.
Voici les quelques étapes à suivre :
- Si ce n’est pas déjà fait, commencez par créer une clé USB bootable de Windows 11 ou 10.
- Démarrez ensuite votre ordinateur sur la clé USB bootable.
- Une fois le média d’installation chargé, appuyez sur les touches Maj⇧ + F10 pour ouvrir une fenêtre d’Invite de commandes.
- Dans l’Invite de commandes, placez-vous dans le lecteur sur lequel Windows est installé (généralement situé sur C:). Pour ce faire, tapez la commande suivante et validez avec Entrée.
C:Note : si Windows est installé sur un autre lecteur, remplacez la lettre C par la lettre du lecteur correspondant à votre système.
- Naviguez ensuite jusqu’au répertoire où se trouve le fichier
utilman.exeen tapant la commande suivante, puis en validant avec Entrée.
cd windows\system32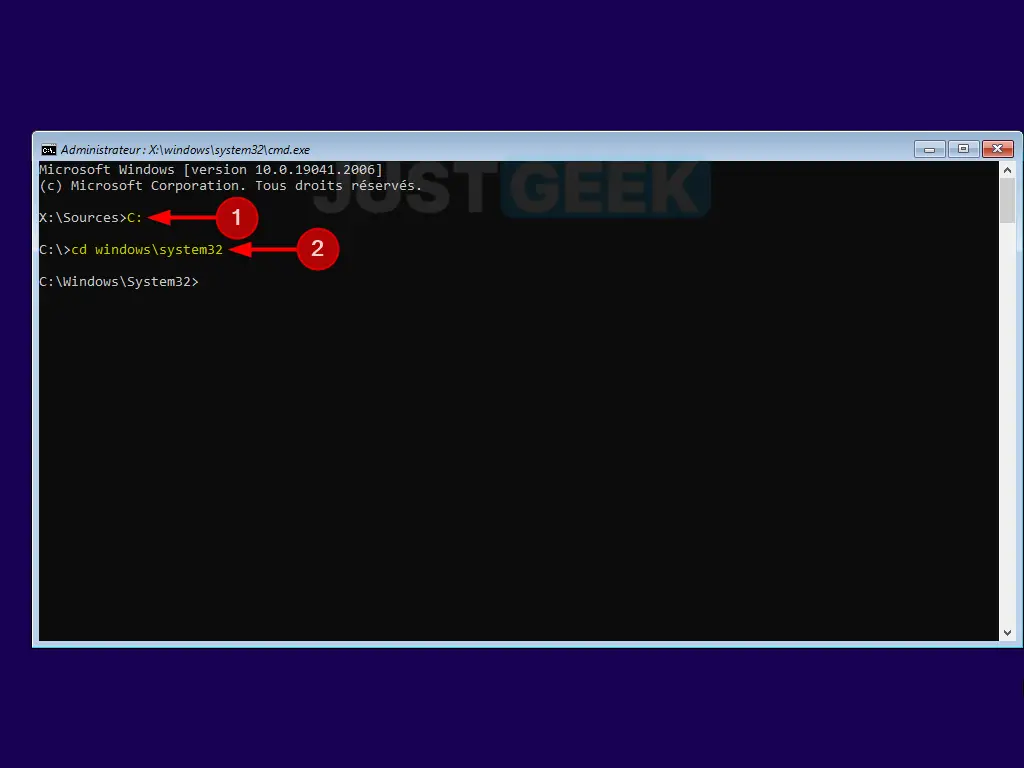
- À présent, vous allez renommer le fichier
utilman.exepour pouvoir le remplacer temporairement. Pour cela, tapez la commande suivante et validez avec Entrée.
ren utilman.exe utilman.exe.bak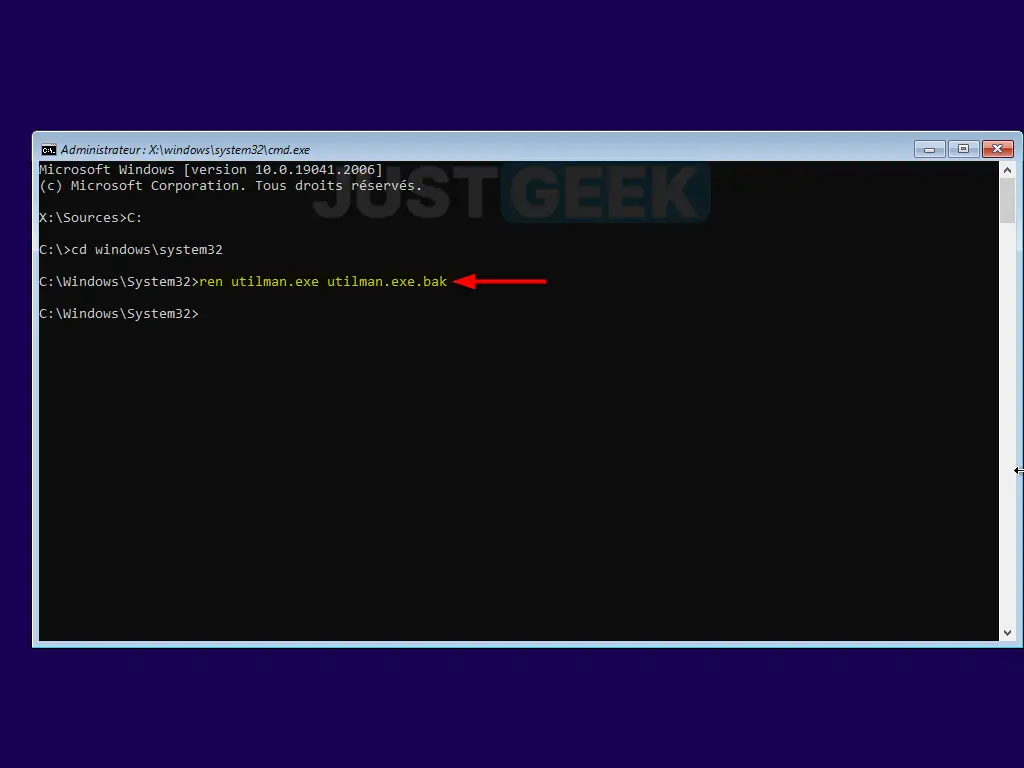
- Vous allez maintenant remplacer
utilman.exepar l’Invite de commandes, ce qui permettra d’accéder à l’Invite de commandes depuis l’écran de connexion. Pour ce faire, tapez la commande suivante et validez avec Entrée.
copy cmd.exe utilman.exe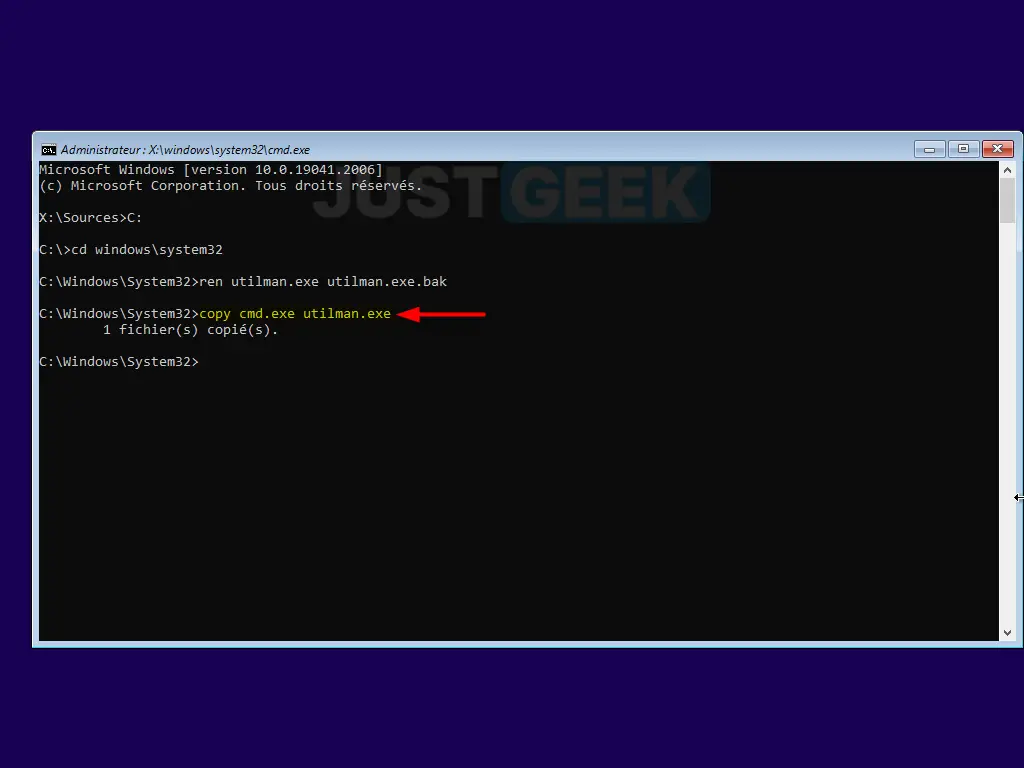
- Une fois cette opération terminée, redémarrez votre ordinateur en retirant la clé USB bootable.
- De retour à l’écran de connexion, cliquez sur l’icône « Options d’ergonomie » ou appuyez simultanément sur les touches Windows + U.
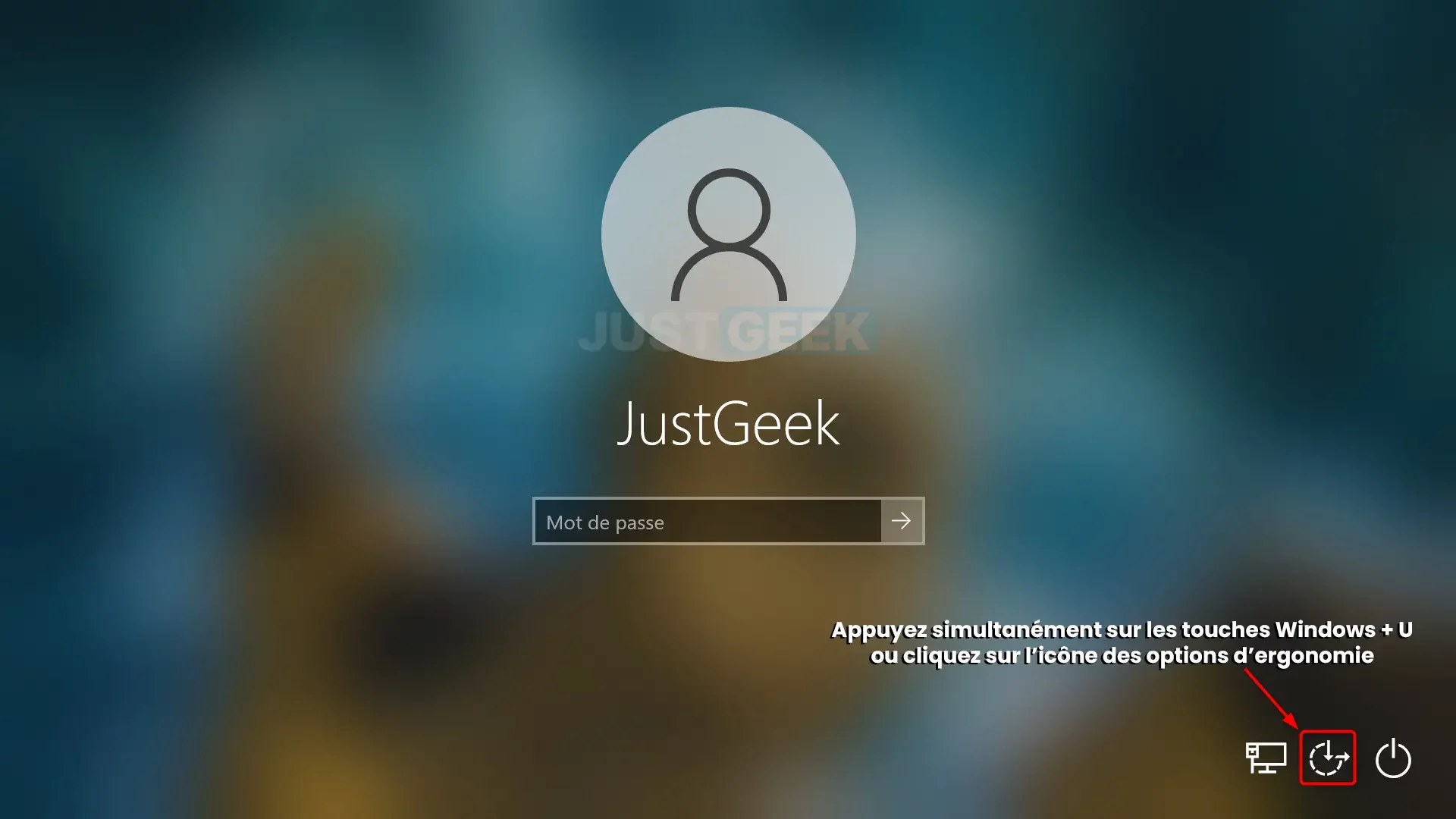
- Normalement, cette action ouvrira une Invite de commandes avec des droits d’administrateur. Dans l’Invite de commandes, vous pouvez réinitialiser le mot de passe de n’importe quel utilisateur Windows, à condition qu’il s’agisse d’un compte local. Pour ce faire, tapez la commande suivante et validez avec Entrée.
net user [nom_utilisateur] [nouveau_mot_de_passe]Note : remplacez [nom_utilisateur] par le nom d’utilisateur réel et [nouveau_mot_de_passe] par le mot de passe que vous souhaitez utiliser. Par exemple, net user JustGeek 123456
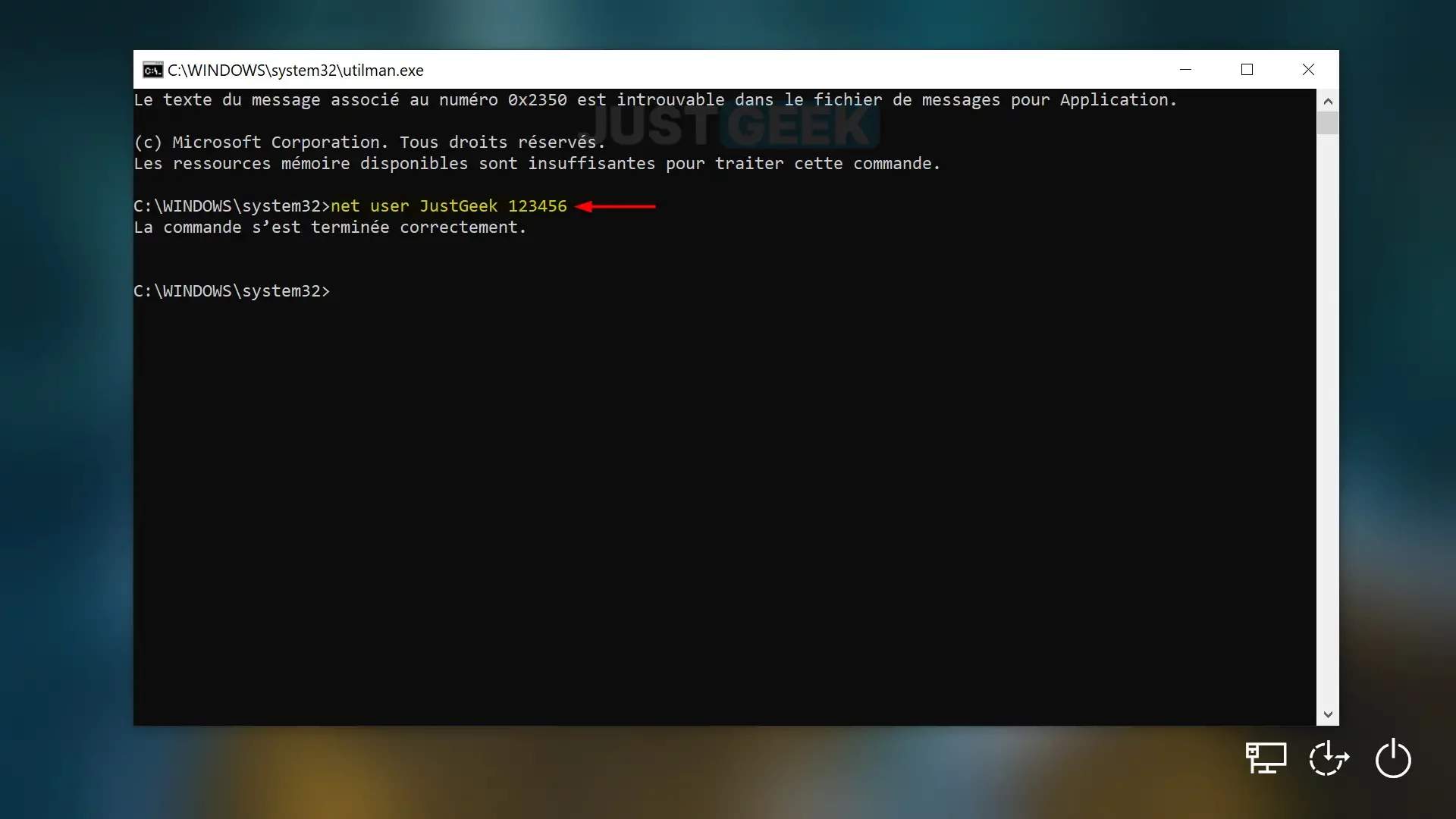
- Fermez la fenêtre de l’Invite de commandes, puis connectez-vous à votre session Windows à l’aide du mot de passe que vous venez de renseigner.
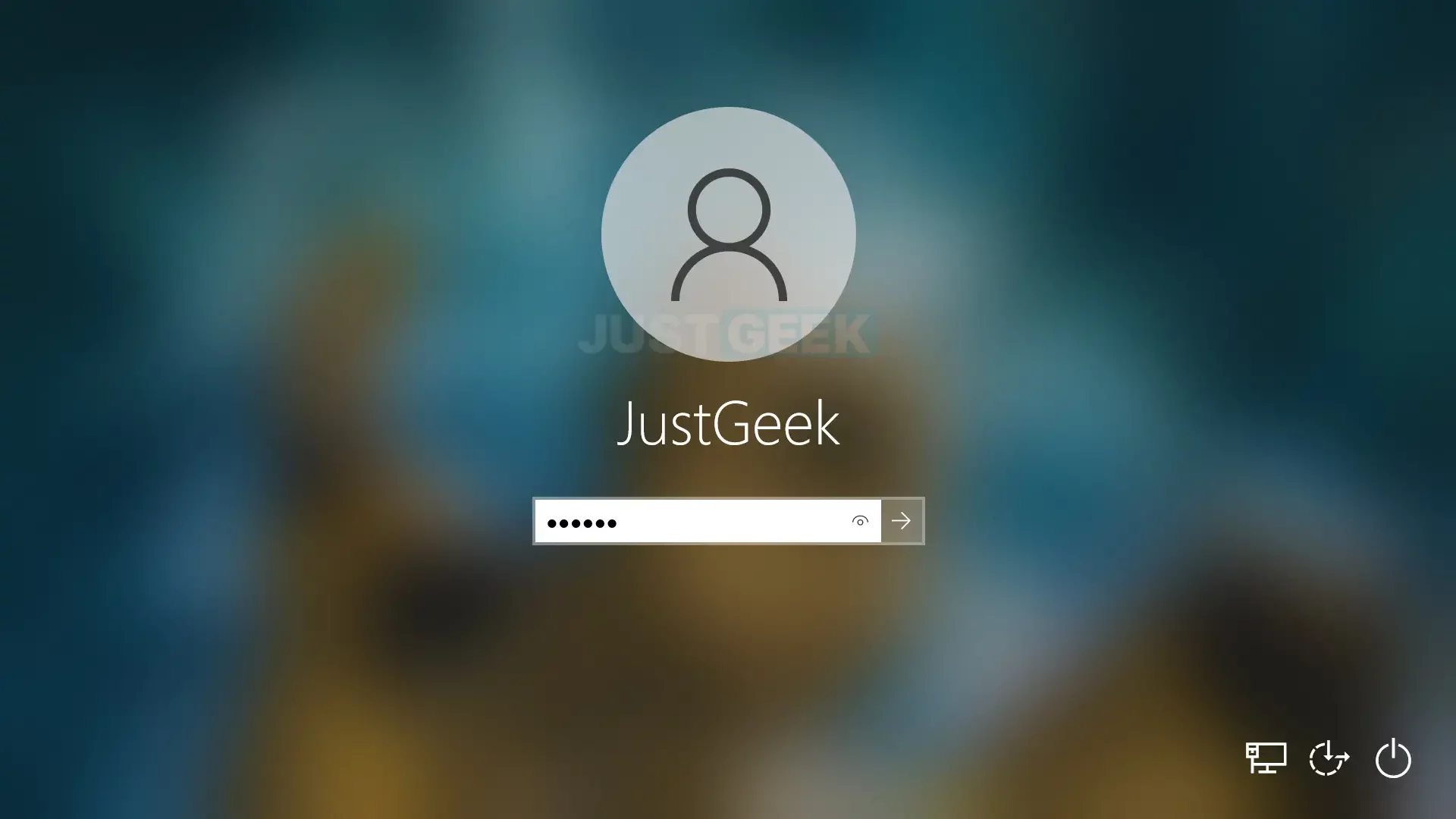
- Après avoir réinitialisé votre mot de passe, n’oubliez pas de restaurer l’original
utilman.exepour des raisons de sécurité. Pour ce faire, ouvrez l’Invite de commandes (admin), tapez la commande suivante et validez avec Entrée.
copy utilman.exe.bak utilman.exe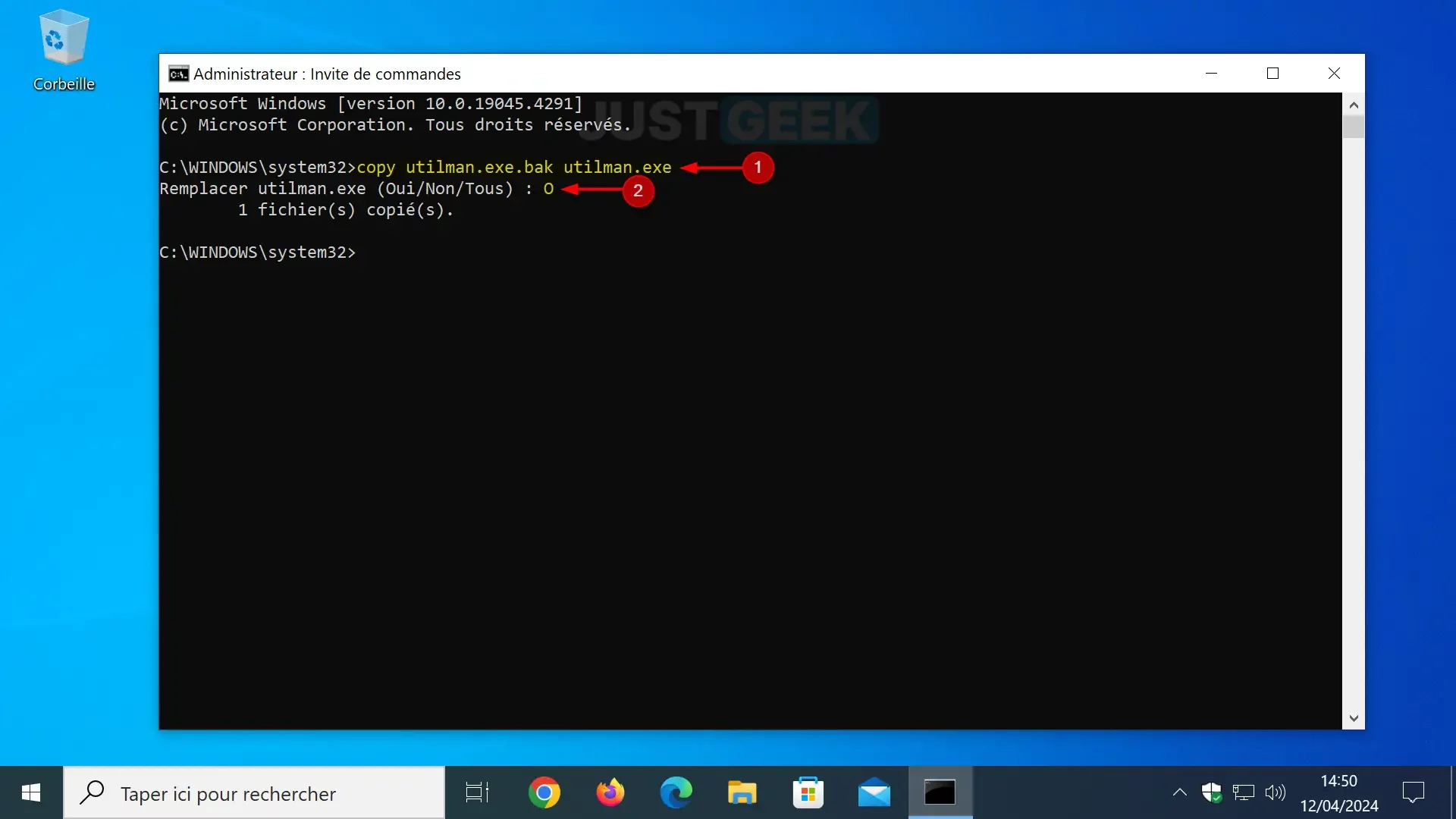
✅ Félicitations, vous avez réussi à réinitialiser le mot de passe de votre session Windows. Vous pouvez désormais accéder à nouveau à vos fichiers et applications. N’oubliez pas de prendre un moment pour noter ce nouveau mot de passe dans un endroit sûr ou envisagez d’utiliser un gestionnaire de mots de passe. Ainsi, vous éviterez de vous retrouver dans une situation similaire à l’avenir.
Méthode n°2 : à l’aide de l’outil Hiren’s BootCD PE
Une autre méthode, tout aussi efficace, pour réinitialiser le mot de passe d’un compte administrateur ou non de Windows 10 ou de Windows 11, consiste à utiliser Hiren’s BootCD PE. Au sein de ce kit de secours polyvalent se trouve Lazesoft Password Recovery, un puissant logiciel qui permet de rétablir l’accès à votre session Windows en quelques clics. Voici comment l’utiliser :
- Téléchargez Hiren’s BootCD PE.
- Créez une clé USB bootable d’Hiren’s BootCD PE à l’aide du logiciel Rufus.
- Démarrez votre ordinateur sur la clé USB bootable.
- Une fois sur l’interface d’Hiren’s BootCD PE Windows 11, ouvrez le logiciel Lazesoft Password Recovery.
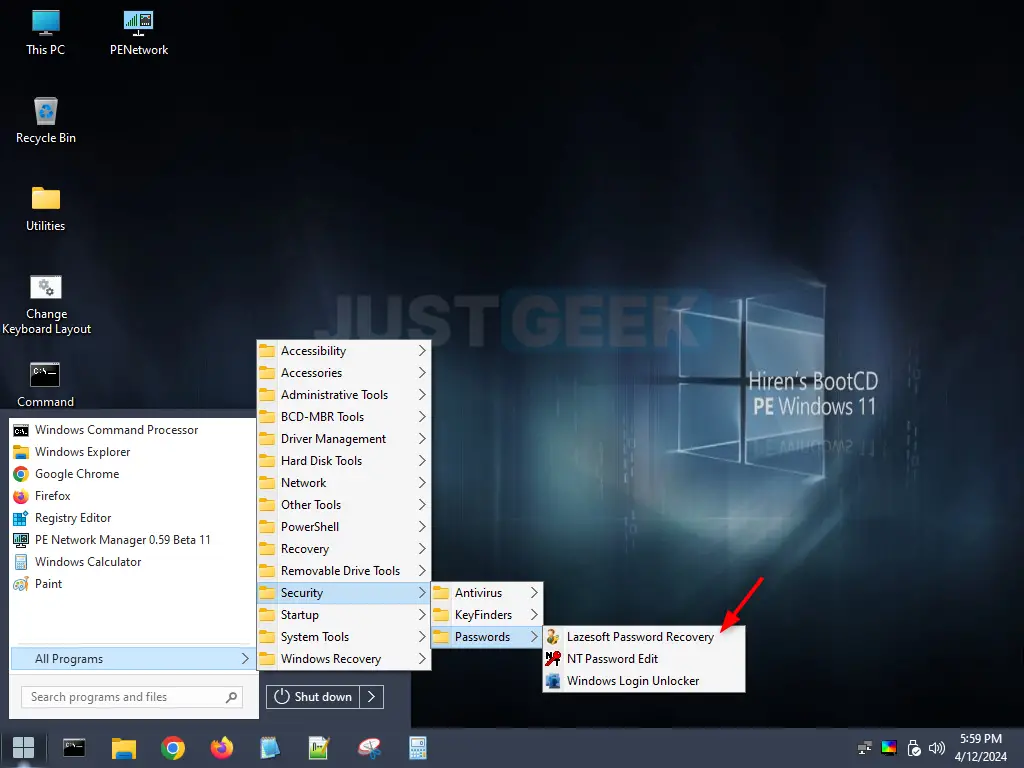
- Sélectionnez « Reset Windows Password », puis cliquez sur « Next ».
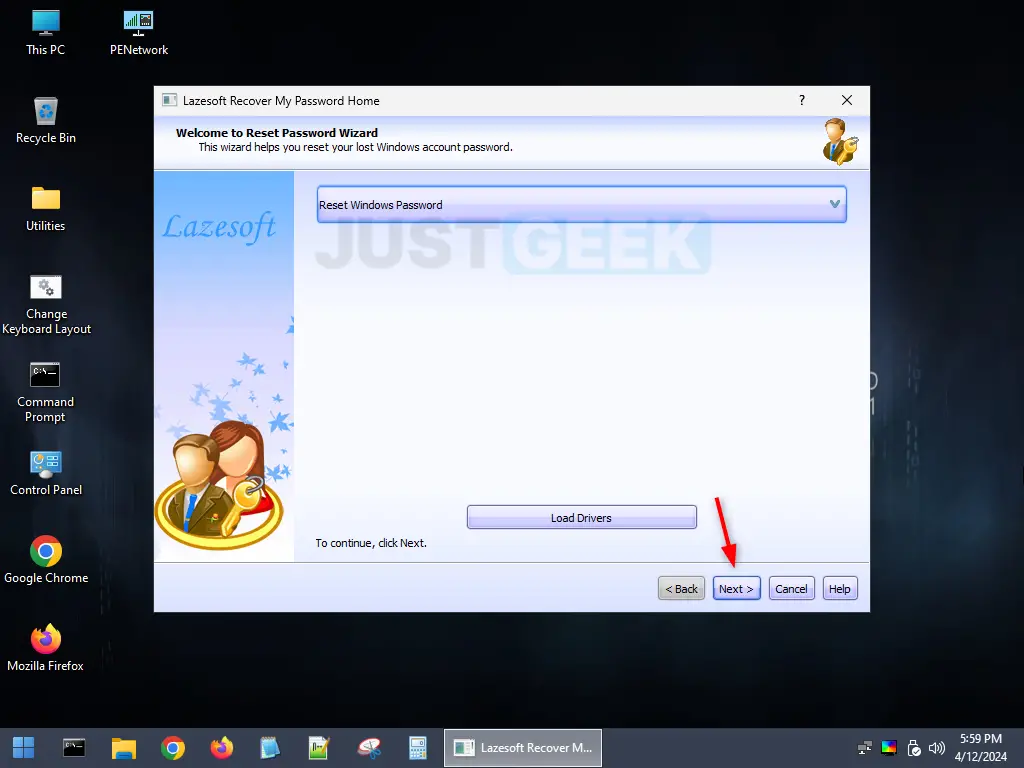
- Un message va ensuite apparaître à l’écran vous demandant si vous utilisez le logiciel uniquement pour un usage non commercial, cliquez sur « Yes ».
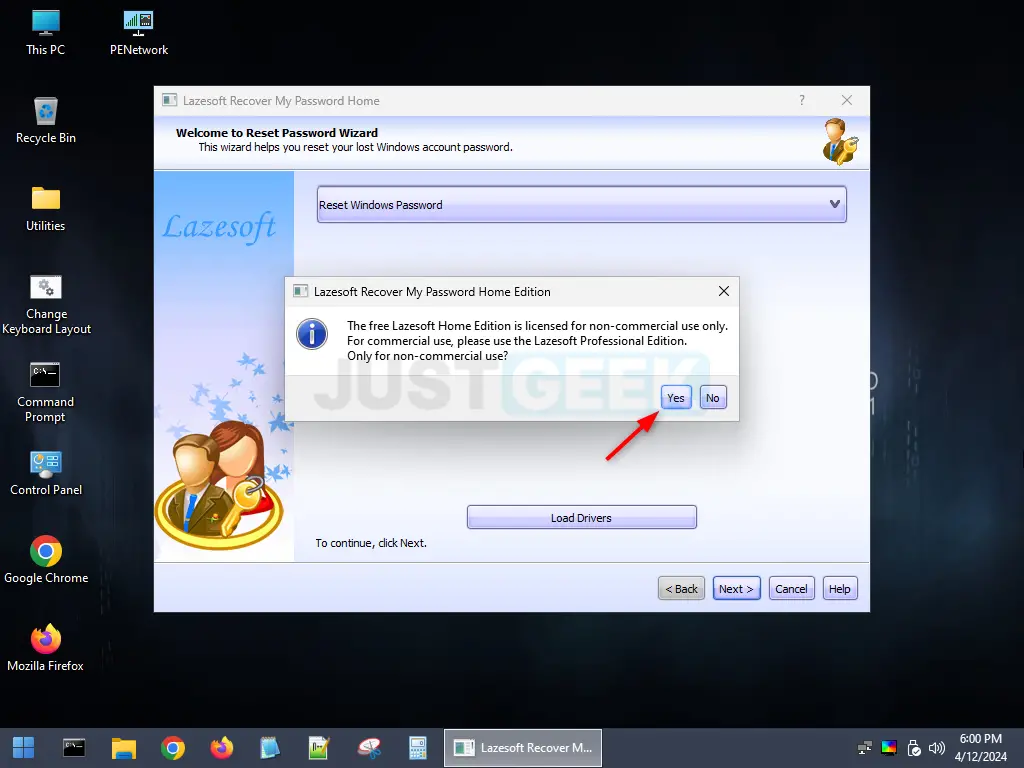
- Sélectionnez le volume où est installé Windows, puis sélectionnez « Reset Local Password » et cliquez sur « Next ».
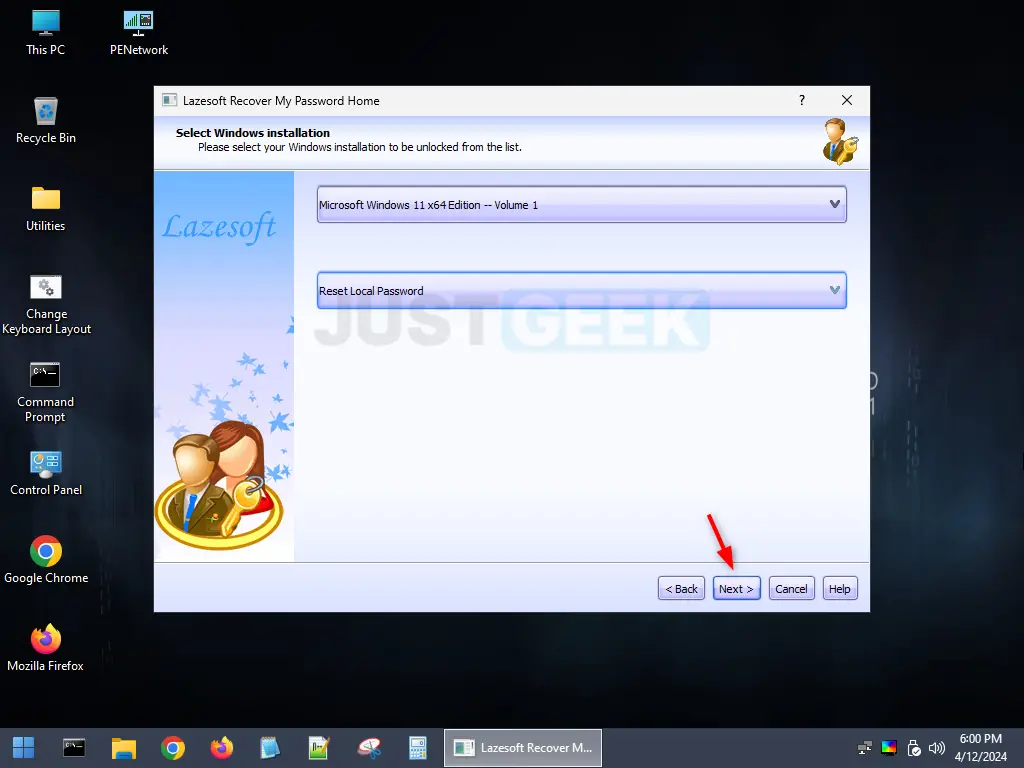
- Sélectionnez le compte d’utilisateur dont vous ignorez le mot de passe et cliquez sur « Next ».
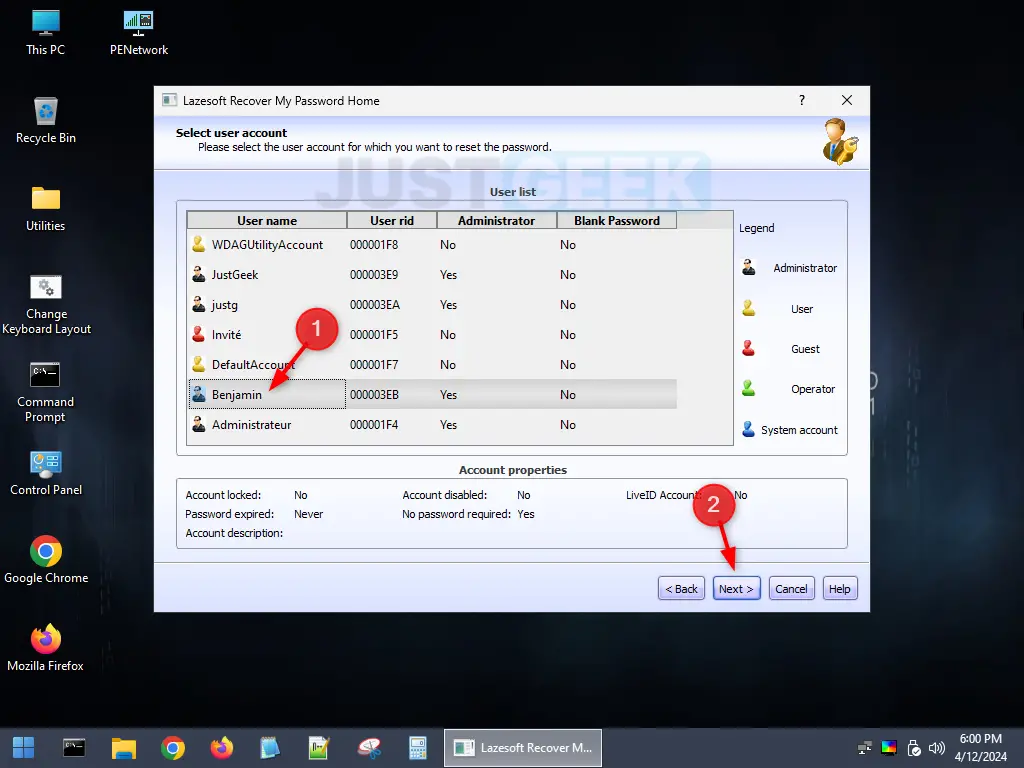
- Enfin, cliquez sur le bouton « RESET/UNLOCK » pour réinitialiser le mot de passe du compte.
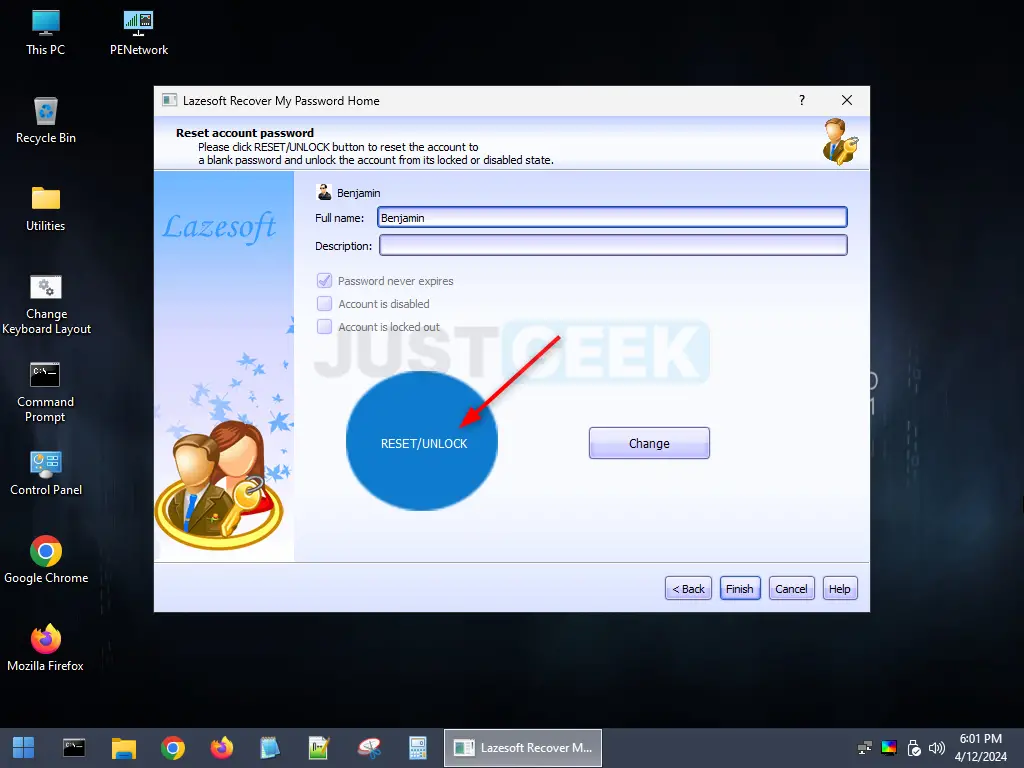
- Une fois la réinitialisation du mot de passe terminée, vous obtiendrez le message « The password reset successfully ». Cliquez sur « OK ».
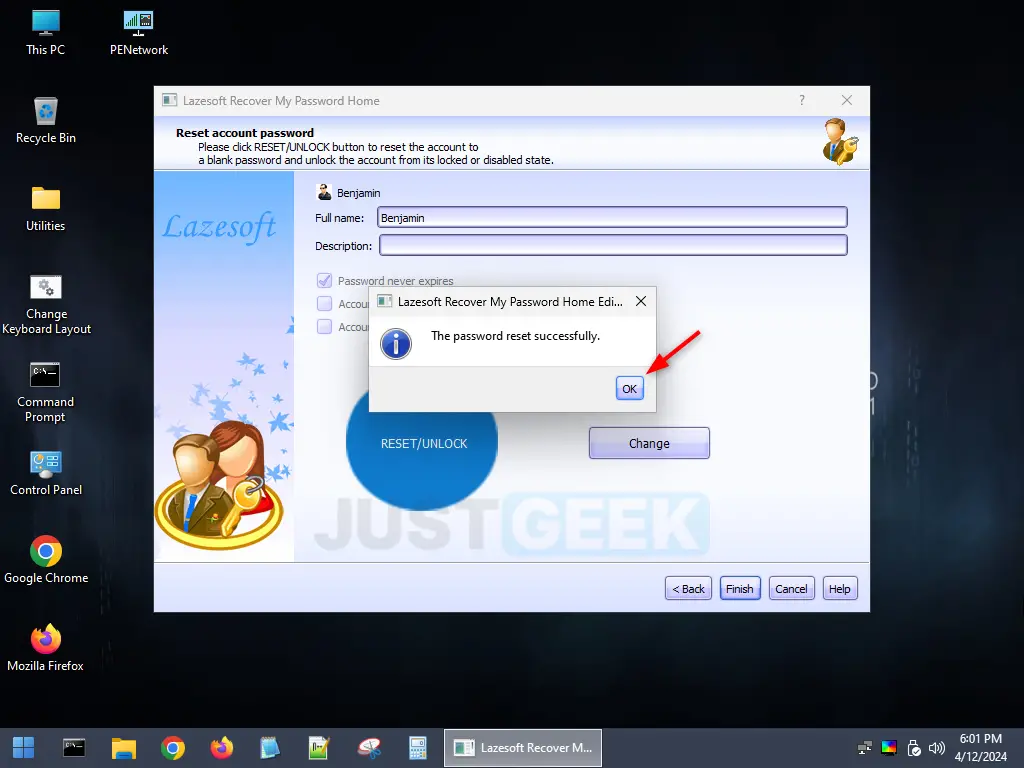
- Enfin, cliquez sur « Finish ».
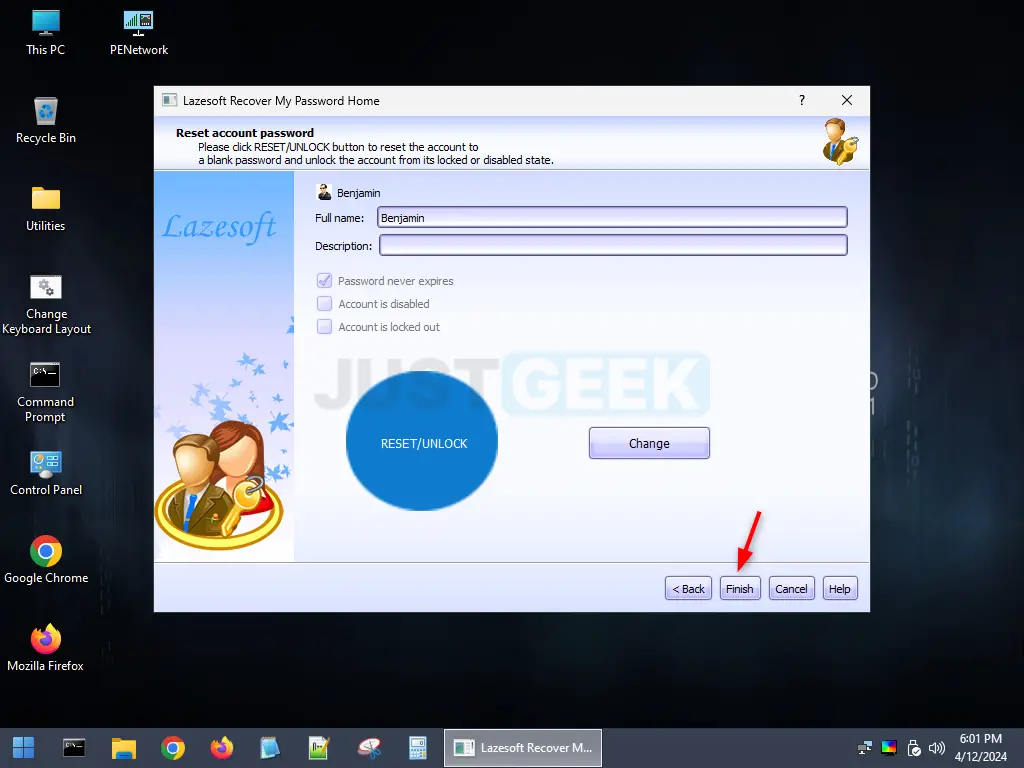
- Enfin, redémarrez votre ordinateur, puis connectez-vous à votre session Windows (sans mot de passe).
✅ Voilà, vous avez réussi à réinitialiser le mot de passe de votre compte d’utilisateur Windows grâce à Hiren’s BootCD PE et le logiciel Lazesoft Password Recovery.
Réinitialiser le mot de passe d’un compte utilisateur Windows : les solutions avancées
Pour accéder à une session Windows sans connaître le mot de passe, vous avez également des solutions payantes très efficaces. Parmi elles, on retrouve PCUnlocker ou encore Kon-Boot. Ces outils offrent une alternative fiable lorsque les options gratuites ne répondent pas à vos besoins.
Méthode n°1 : avec le logiciel PCUnlocker
PCUnlocker est un logiciel pratique qui vous aide à réinitialiser ou à contourner le mot de passe d’une session utilisateur Windows en quelques clics. Il fonctionne avec toutes les versions de Windows, de XP à Windows 11, y compris les éditions serveur comme Windows Server 2022, 2019, 2016 et bien d’autres.
Contrairement aux méthodes « gratuites » présentées ci-dessus, PCUnlocker offre plusieurs avantages notables. Vous pouvez, par exemple, facilement reprendre l’accès à une session Windows utilisant un compte Microsoft, mais aussi créer un nouveau compte administrateur local ou encore promouvoir n’importe quel compte utilisateur standard au rang d’administrateur.
Voici comment utiliser PCUnlocker :
- Rendez-vous sur le site officiel de PCUnlocker.
- Une fois sur le site, vous pouvez choisir parmi trois types de licences : « Standard », « Professional » et « Enterprise », chacune offrant des niveaux de fonctionnalités adaptés à différents besoins.
- Après l’achat de la licence, vous recevrez un lien de téléchargement. Cliquez sur ce lien pour télécharger le programme PCUnlocker.
- Décompressez l’archive ZIP contenant le fichier ISO du logiciel où vous le souhaitez sur votre ordinateur.
- Créez une clé USB bootable de PCUnlocker à l’aide du logiciel Rufus.
- Démarrez votre ordinateur sur la clé USB bootable.
- Depuis l’interface de PCUnlocker, sélectionnez le compte d’utilisateur dont vous souhaitez réinitialiser le mot de passe, puis cliquez sur « Reset Password ».
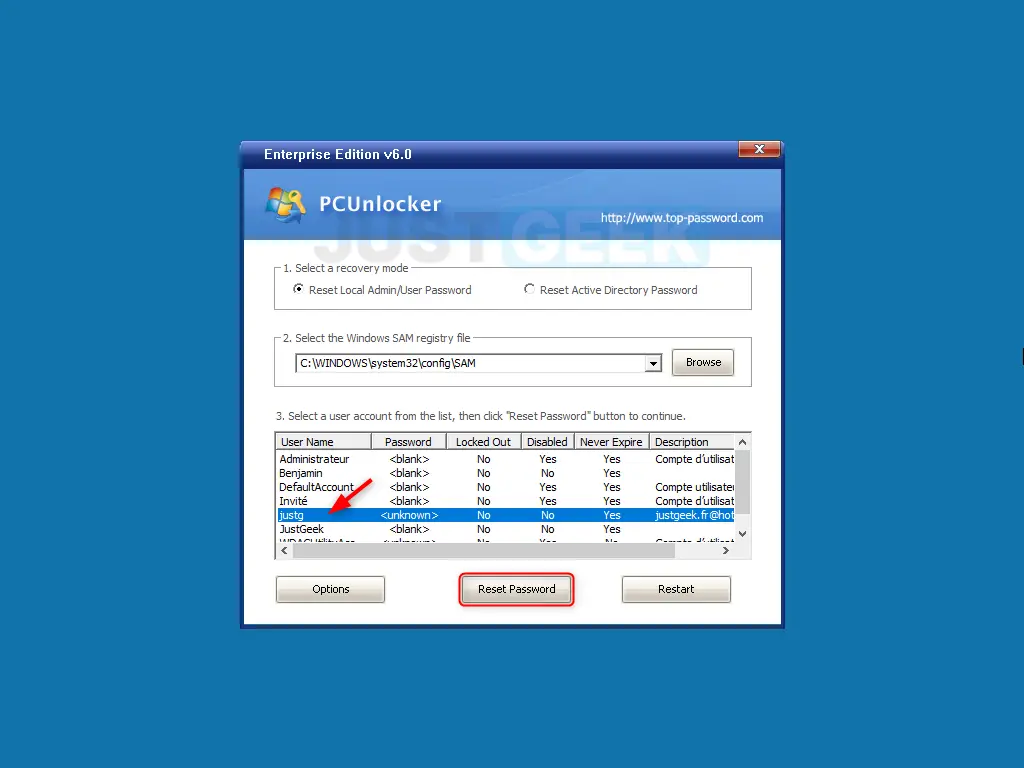
- Une boîte de dialogue « Change Password » va alors apparaître. Entrez un nouveau mot de passe pour votre compte Windows ou laissez le champ vide si vous souhaitez supprimer complètement le mot de passe. Cliquez ensuite sur « OK ».
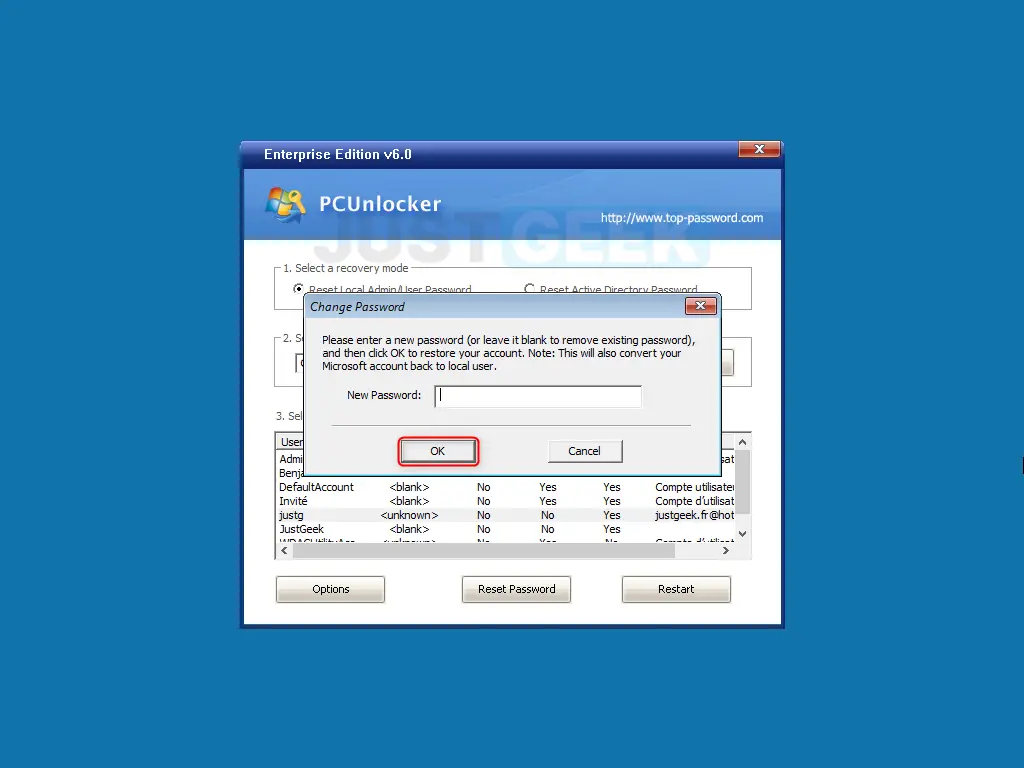
- Lorsque l’opération est réussie, vous obtiendrez le message « Successfully reset the password of account ». Cliquez sur « OK ».
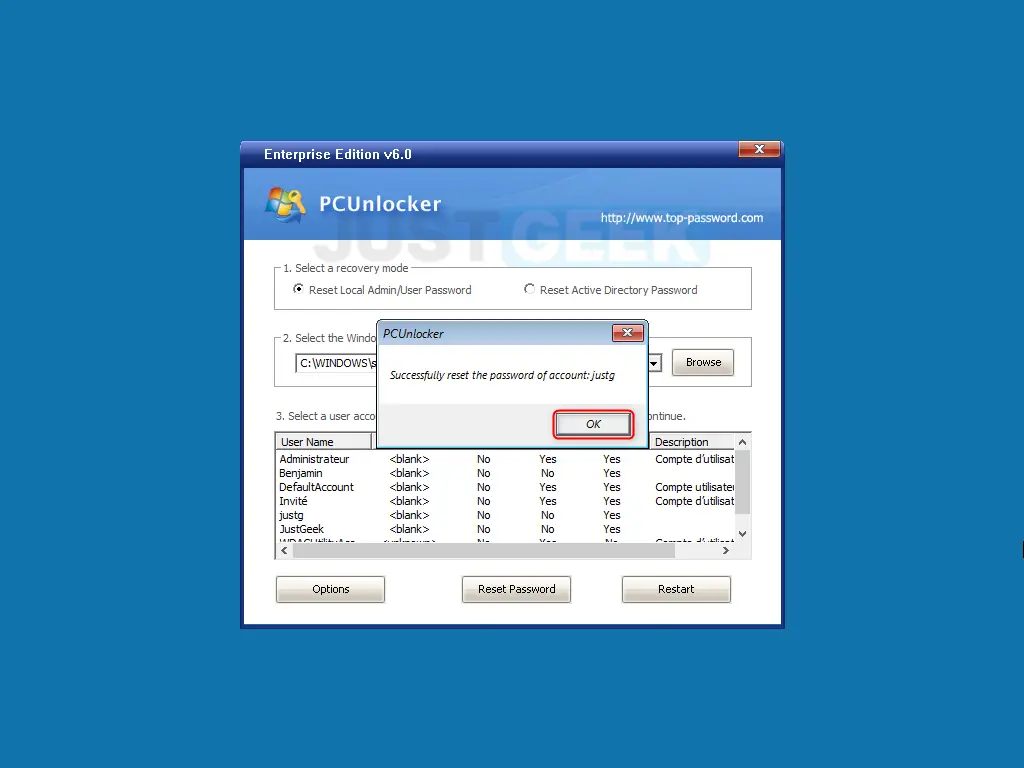
- Enfin, cliquez sur « Restart » pour redémarrer votre ordinateur.
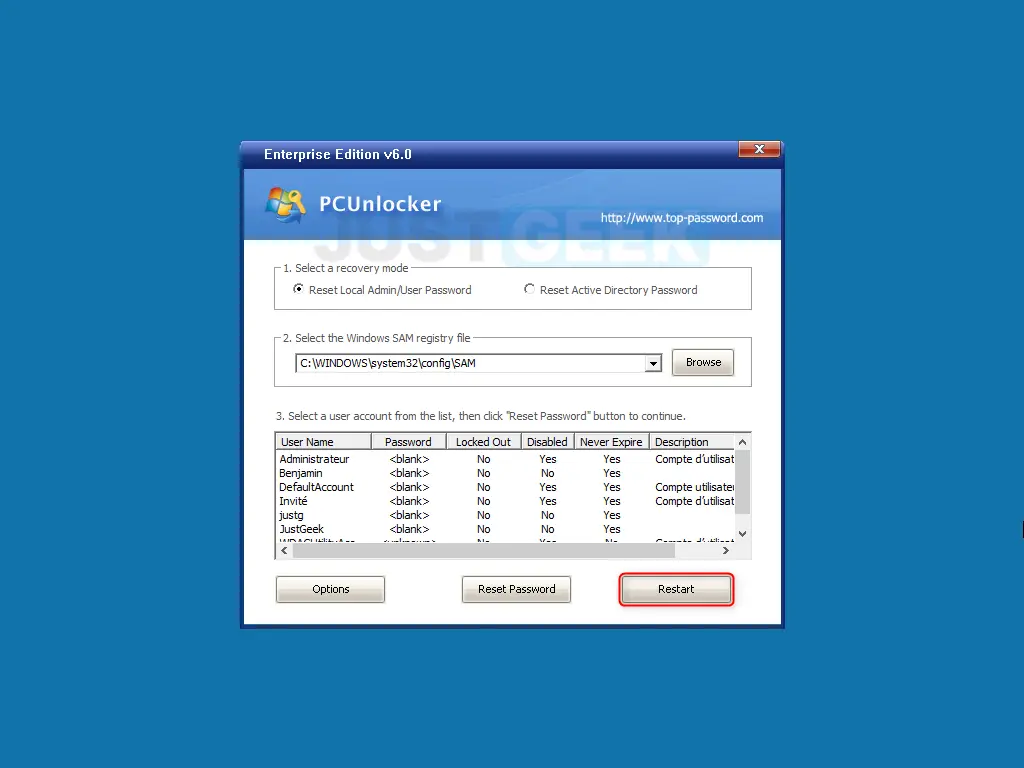
✅ C’est tout ! Il ne vous reste plus qu’à vous connecter à votre session Windows et retrouver l’accès à toutes vos données et applications.
Méthode n°2 : à l’aide du logiciel Kon-Boot
Kon-Boot est un autre outil de contournement de mot de passe qui permet à un utilisateur d’accéder à une session Windows ou macOS sans connaître le mot de passe du compte d’utilisateur. Ce logiciel fonctionne en modifiant temporairement le noyau du système d’exploitation lors du processus de démarrage, permettant ainsi l’accès sans entrer le mot de passe utilisateur habituel. Voici comment utiliser Kon-Boot :
- Rendez-vous sur le site officiel de Kon-Boot pour acquérir la licence adaptée à vos besoins. Une fois la transaction effectuée, surveillez votre boîte mail : un lien de téléchargement vous sera envoyé.
- Après réception, téléchargez le logiciel Kon-Boot. L’archive ZIP téléchargée sera protégée par un mot de passe, qui n’est autre que le TXID fourni dans l’e-mail de confirmation.
- Dézippez le fichier dans le dossier de votre choix sur votre PC. Veillez à garder le TXID à portée de main, car il vous sera demandé pour accéder au contenu de l’archive.
- Préparez une clé USB vierge et connectez-la à votre ordinateur.
- Ouvrez le fichier exécutable de Kon-Boot, nommé konboot_windows_X.X.exe, qui lancera le programme d’installation.
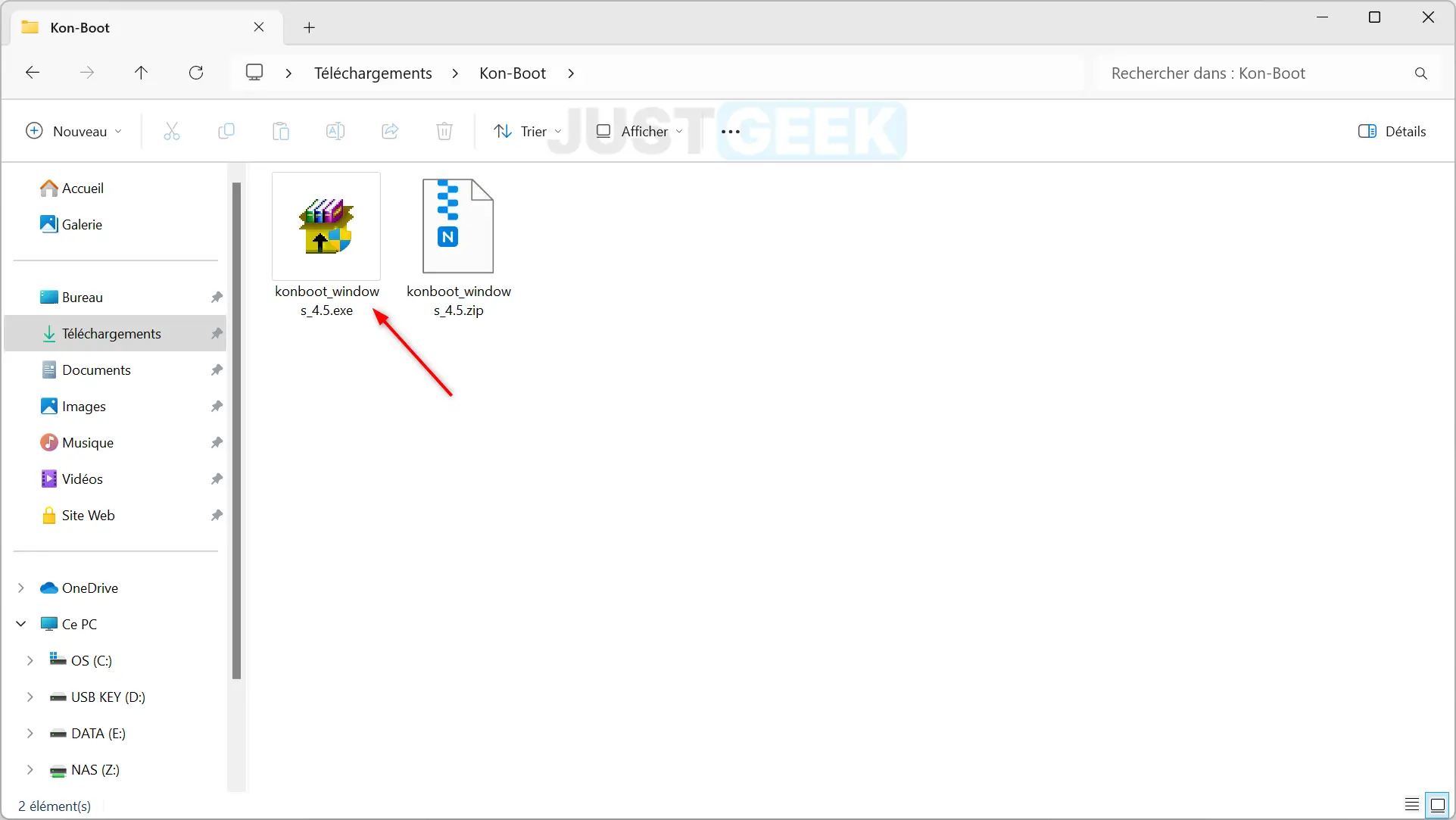
- Dans la fenêtre de Kon-Boot Installer, saisissez votre adresse e-mail et le code TXID. Sélectionnez votre clé USB dans le menu déroulant et cliquez sur « Install to USB stick (with EFI support) ».
- Un message de confirmation apparaîtra pour s’assurer que la bonne clé USB est sélectionnée pour l’installation. Confirmez en cliquant sur « Oui ».
- Une fois l’installation terminée, un message vous informera que votre clé USB bootable de Kon-Boot est prête à l’emploi. Cliquez sur « OK » pour fermer l’installeur.
- Redémarrez votre PC et bootez sur la clé USB bootable de Kon-Boot.
- Suivez les instructions affichées à l’écran. Le processus de démarrage de Windows continuera normalement par la suite.
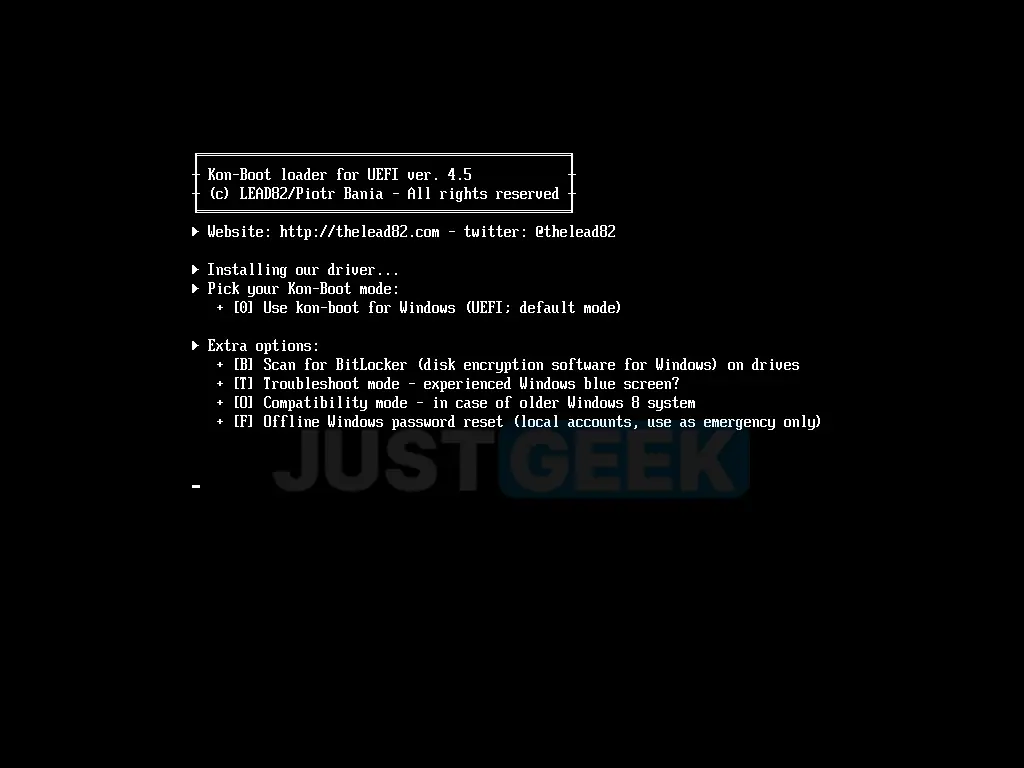
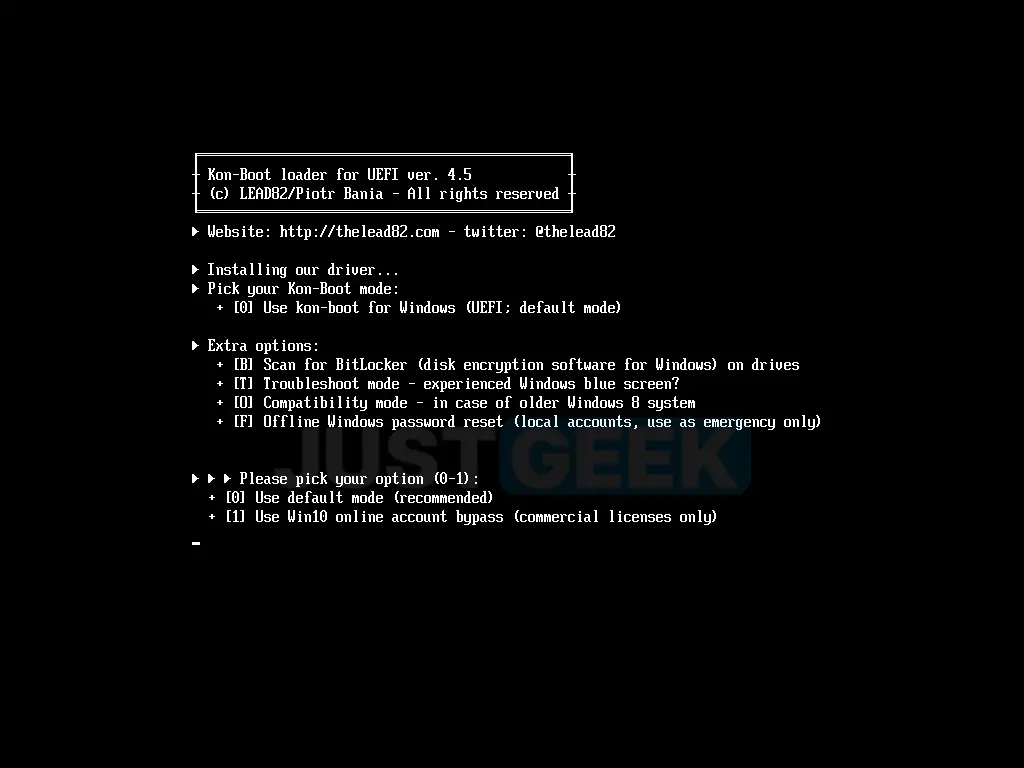
- À l’écran de connexion de Windows, cliquez sur le compte utilisateur de votre choix et appuyez sur Entrée sans entrer de mot de passe.

✅ Et voilà, vous devriez maintenant accéder à la session utilisateur sans mot de passe, comme si vous aviez utilisé un sésame magique.

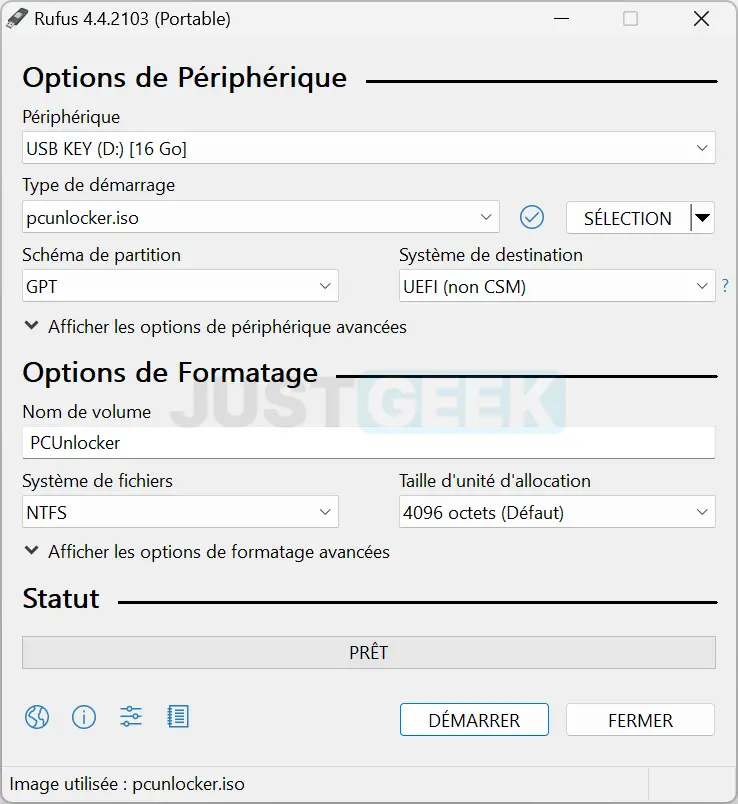
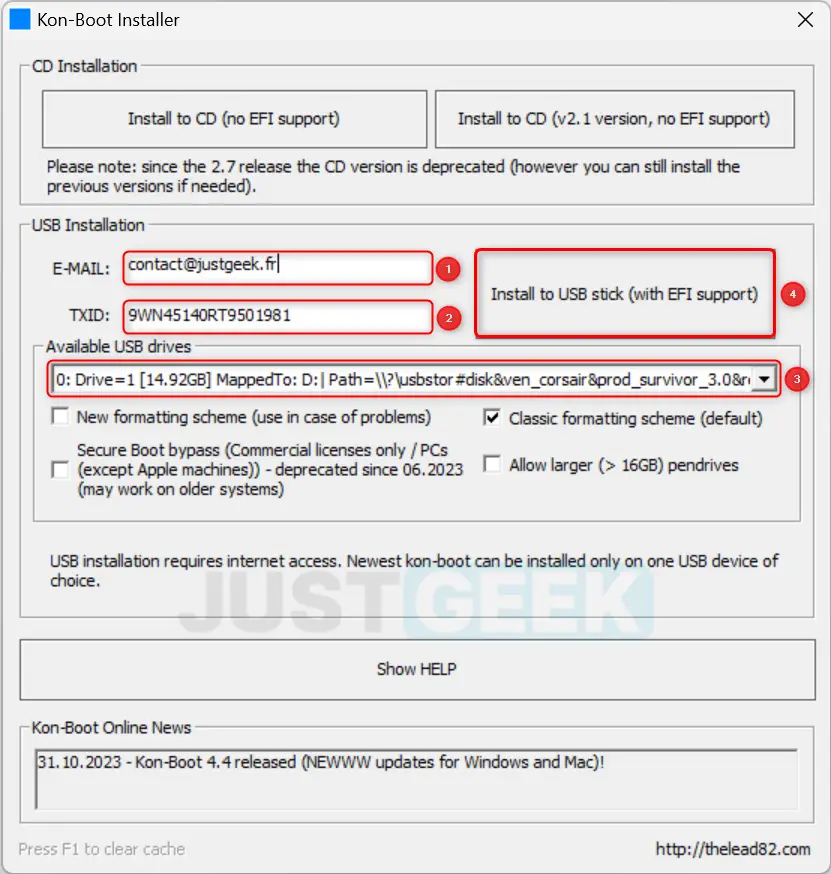
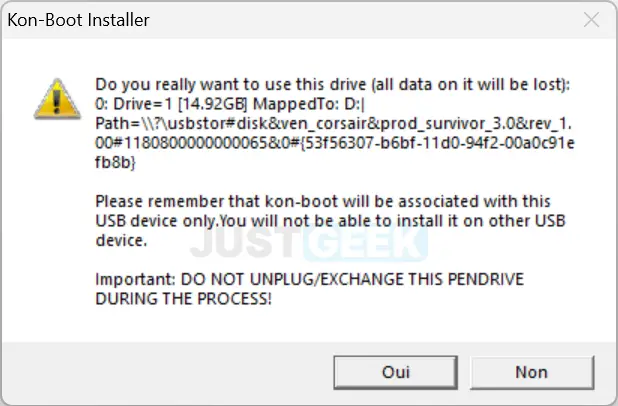
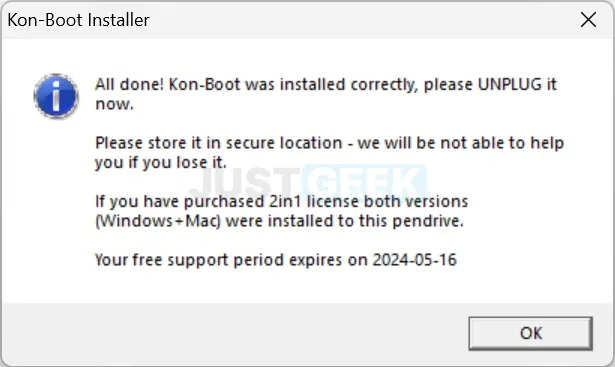

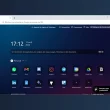
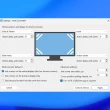



Je n’ai jamais installé de mot de passe et j’ai reçu ce message de windaube » Votre mot de passe à changé »
Cela a bien fonctionné sur Windows 11 famille après un essai avec rescatux ou ultiman infructueux.Merci
Ah ça je bookmark ça pourrait me servir, non pas pour moi mais pour mon entourage ^^
Je ne compte même plus le nombre de fois où j’ai dû le faire (pour des amis, la famille, etc) 🙂