Rufus est un outil gratuit, disponible en version portable et installable, utilisé pour créer une clé USB bootable en un rien de temps à partir d’une image ISO. Dans cet article, nous vous expliquons comment utiliser ce logiciel de création de clé USB bootable de manière simple et détaillée. Que vous cherchiez à installer un nouveau système d’exploitation, à effectuer une réparation système ou à tester la mémoire vive de votre PC, ce guide pratique vous montrera comment faire. Suivez le guide !
Sommaire
Qu’est-ce qu’une clé USB bootable ?
Une clé USB bootable, aussi appelée clé USB amorçable, est un périphérique de stockage externe qui contient les fichiers d’installation d’un système d’exploitation (OS). Ce système peut être Windows, Linux, macOS ou tout autre OS qui supporte le boot sur USB.
Lorsque cette clé USB bootable est connectée à un ordinateur et que ce dernier est configuré pour démarrer à partir de l’USB, l’ordinateur peut démarrer directement à partir du système d’exploitation présent sur la clé USB. Cela peut être très utile pour installer un nouveau système d’exploitation, tester un autre système sans toucher à votre installation existante, ou pour réparer un système endommagé.
En somme, une clé USB bootable est un outil précieux pour les professionnels de l’informatique comme pour les amateurs, permettant une grande flexibilité et portabilité dans la gestion des systèmes d’exploitation.
Pourquoi créer une clé USB bootable ?
De nos jours, créer une clé USB bootable (ou amorçable) est une tâche de plus en plus courante, notamment du fait que de nombreux ordinateurs modernes ne disposent plus de lecteurs optiques (CD/DVD). En effet, avec l’évolution technologique et l’accent mis sur la portabilité, de nombreux fabricants d’ordinateurs ont choisi de supprimer ces lecteurs pour rendre leurs appareils plus légers et plus minces.
Une clé USB bootable est donc devenue un outil indispensable pour gérer les systèmes d’exploitation. Vous pouvez l’utiliser pour installer un nouveau système d’exploitation, effectuer des diagnostics sur un système existant, voire réparer un système d’exploitation corrompu.
En outre, une clé USB bootable a l’avantage d’être réutilisable et modifiable, ce qui n’est pas le cas des CD/DVD. C’est également une solution économique, étant donné que vous pouvez trouver des clés USB à des prix très abordables. Ainsi, la création d’une clé USB bootable s’est révélée être une compétence très pratique dans le monde de l’informatique actuel.
Créer une clé USB bootable avec Rufus
Rufus se distingue comme étant l’un des outils les plus simples et les plus populaires pour la création rapide et efficace d’une clé USB bootable. En plus de cette fonction principale, Rufus offre également la possibilité de formater des clés USB, sans nécessairement les rendre amorçables.
L’interface utilisateur de Rufus est conçue pour être aussi conviviale que possible. Dès que vous lancez le programme, toutes ses options s’affichent directement à l’écran, vous permettant de le configurer à votre guise en un rien de temps. Nul besoin de naviguer dans une multitude de menus et sous-menus pour accéder aux paramètres dont vous avez besoin.
Allez, sans plus tarder, découvrons ensemble comment utiliser Rufus pour créer une clé USB bootable.
- Commencez par télécharger le logiciel Rufus depuis le site officiel du développeur.
- Téléchargez ensuite l’image ISO que vous souhaitez installer sur votre clé USB. Par exemple, pour l’image ISO de Windows 11, rendez-vous sur le site officiel de Microsoft ou consultez notre article dédié qui répertorie tous les ISO de Windows.
- Ouvrez maintenant le logiciel Rufus, puis sous « Périphérique », sélectionnez votre clé USB que vous souhaitez rendre bootable.
Remarque : Le périphérique sélectionné sera formaté pendant le processus. Tout le contenu qui s’y trouve sera donc perdu. Assurez-vous d’avoir sauvegardé les données importantes qui sont dessus avant de continuer. Pour éviter les problèmes, seuls les disques amovibles sont répertoriés sous périphérique, de sorte que vous ne pouvez pas formater accidentellement l’un de vos disques durs ou disques SSD.
- Ensuite, sous « Type de démarrage », sélectionnez « Image disque ou ISO », et cliquez sur le bouton « Sélection » pour sélectionner l’image ISO.
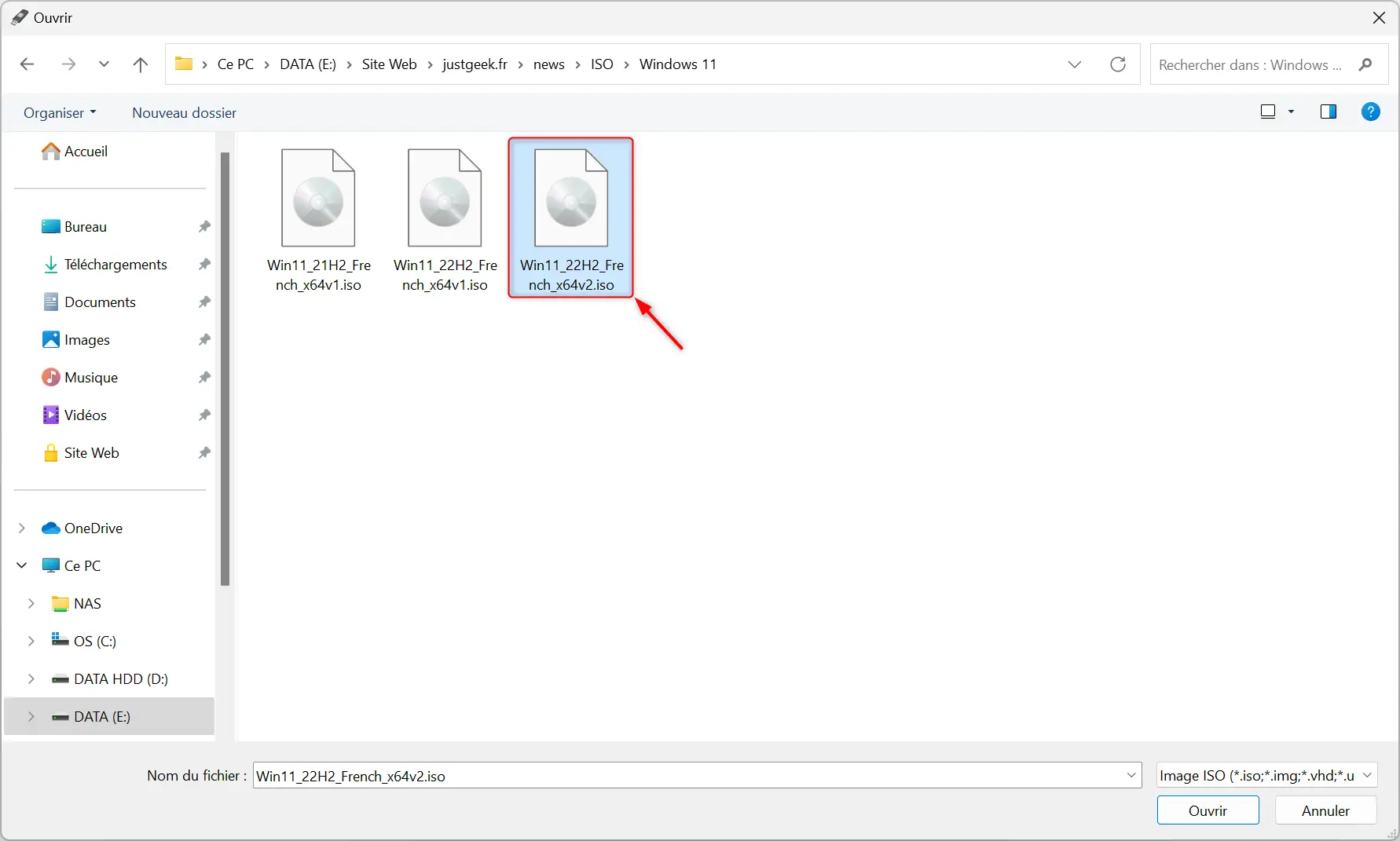
- Par défaut, le schéma de partition est configuré en « GPT » et le système de destination est configuré en « UEFI ». Ne touchez pas à cette configuration, sauf si besoin.
- À présent, donnez un nom à votre clé USB sous « Nom de volume ».
- Enfin, sélectionnez le système de fichiers « FAT32 » (fichier de 4 Go max.) ou « NTFS » (fichier au delà de 4 Go), et laissez la taille d’unité d’allocation par défaut.
- Maintenant, il ne vous reste plus qu’à cliquer sur le bouton « Démarrer » pour lancer le processus. Rufus vérifie l’image ISO et la compare à l’espace disque disponible. Il est possible que vous receviez une notification si l’espace disponible est insuffisant.
- Si comme moi, vous créez une clé USB bootable de Windows 11, Rufus vous proposera plusieurs options intéressantes pour personnaliser l’installation du système. Ensuite, cliquez sur « OK ». Vous pouvez notamment créer une ISO de Windows 11 sans TPM 2.0, sans Secure Boot et sans les 4 Go de RAM requis.
- Supprimer la nécessité d’avoir 4 Go de RAM, Secure Boot et TPM 2.0
- Supprimer la nécessité d’utiliser un compte Microsoft en ligne
- Créer un compte local sous le nom de : « Votre Nom »
- Définir les options régionales avec les mêmes valeurs que celles de cet utilisateur
- Désactiver automatiquement le chiffrement BitLocker
- Le programme affiche également un message d’avertissement pour vous informer que toutes les données sur le disque (clé USB) seront supprimées au cours du processus. Cliquez sur « OK » pour continuer ou sur « Annuler » pour arrêter le processus et revenir à l’interface principale du programme.
- Le processus lui-même ne prend pas énormément de temps ; il dépend principalement de la taille de l’ISO et de la vitesse de la clé USB. Il ne vous reste donc plus qu’à patienter…
✅ Voilà, votre clé USB bootable est prête ! Il ne vous reste plus qu’à démarrer votre ordinateur sur votre clé USB bootable fraîchement créée.
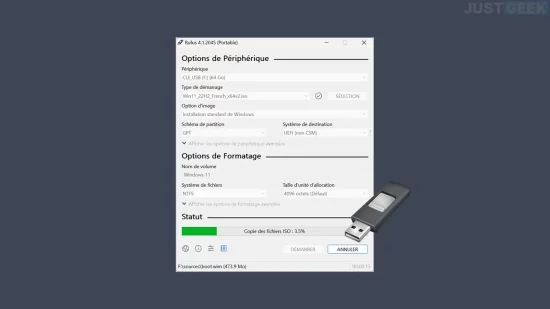
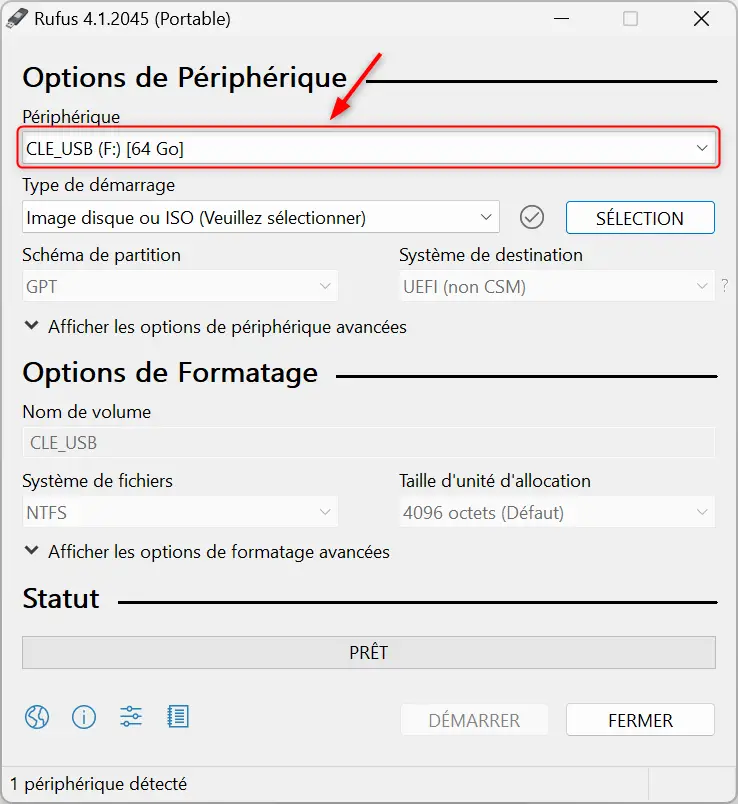
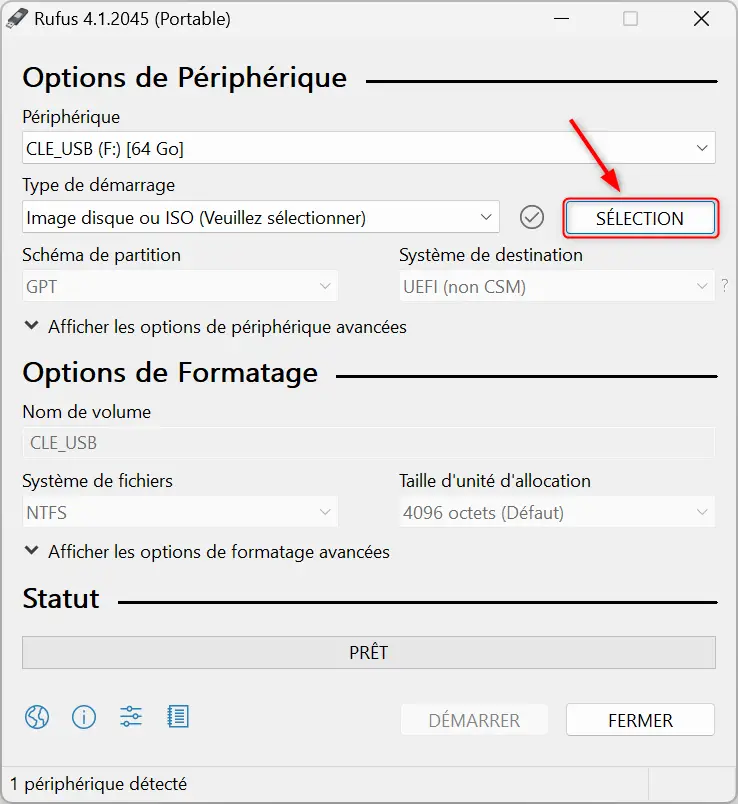
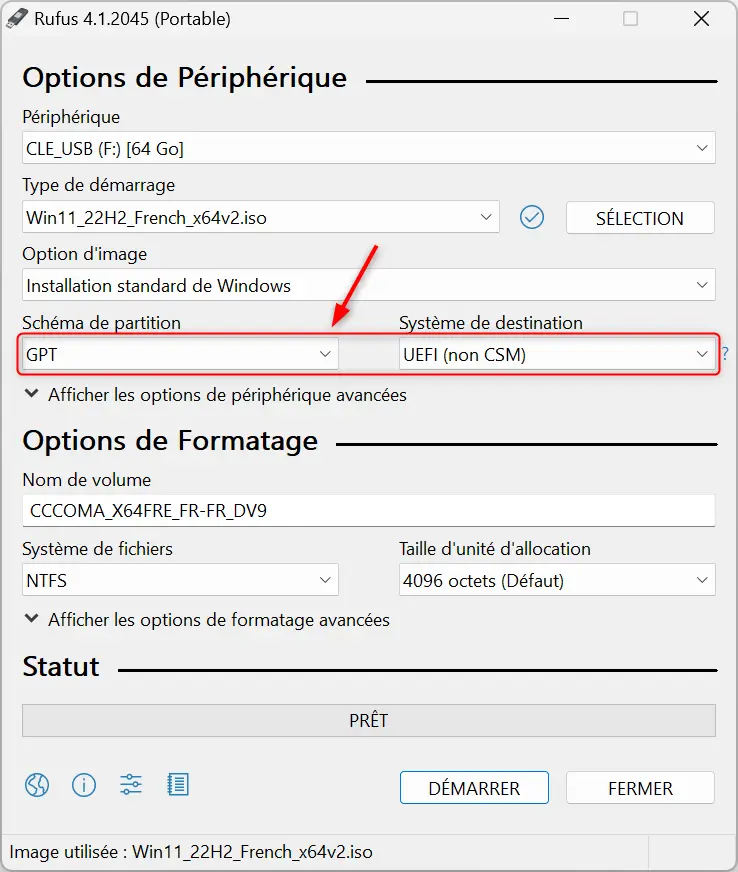
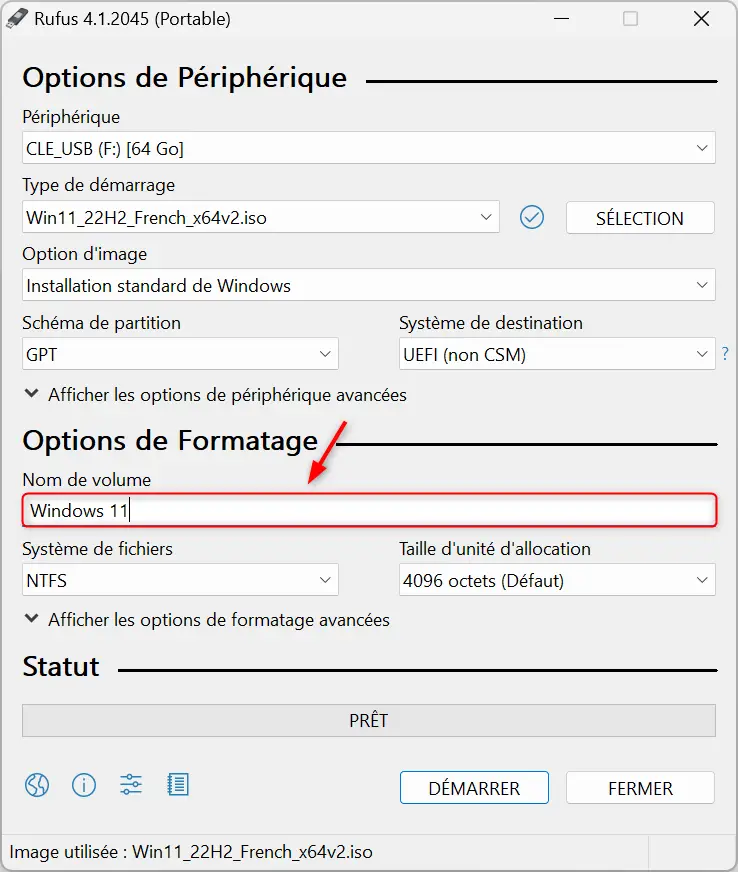
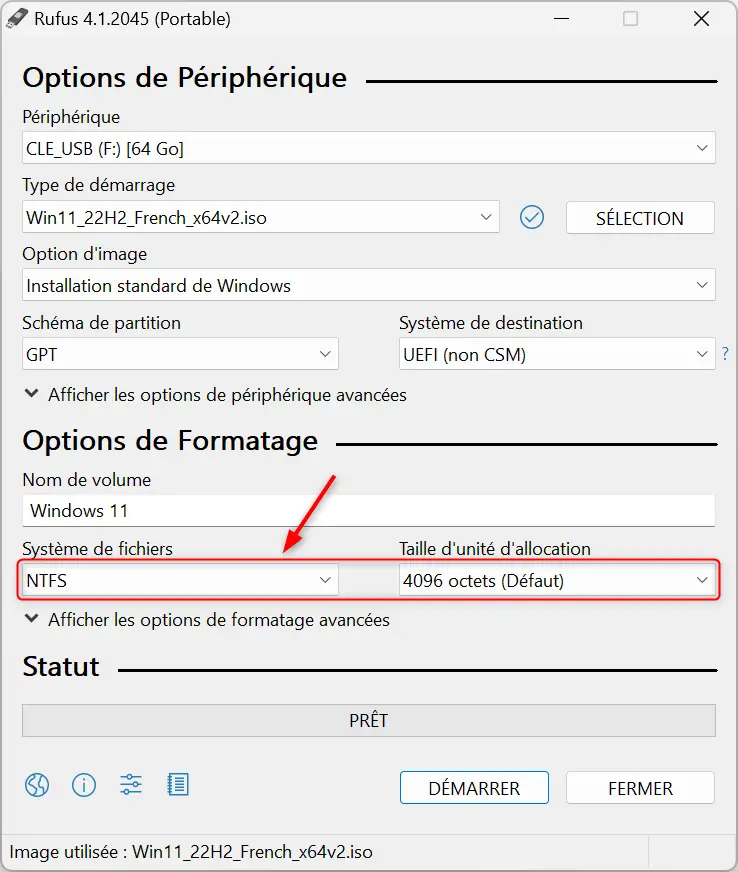
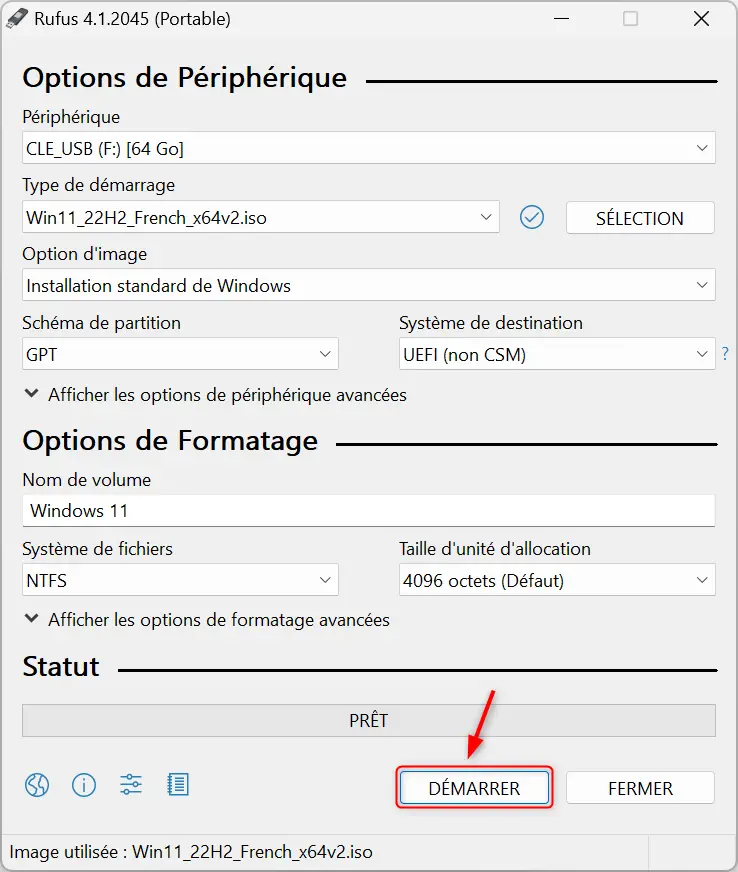
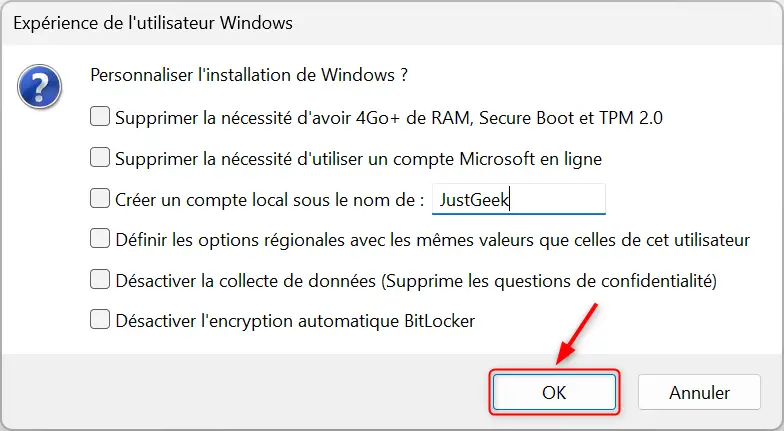
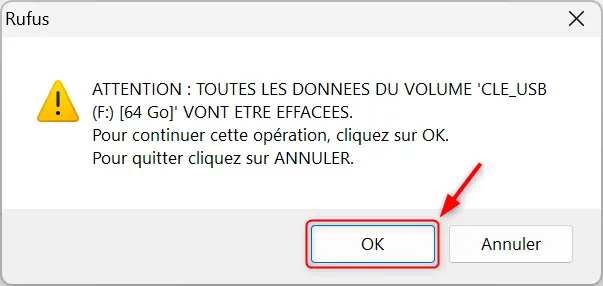
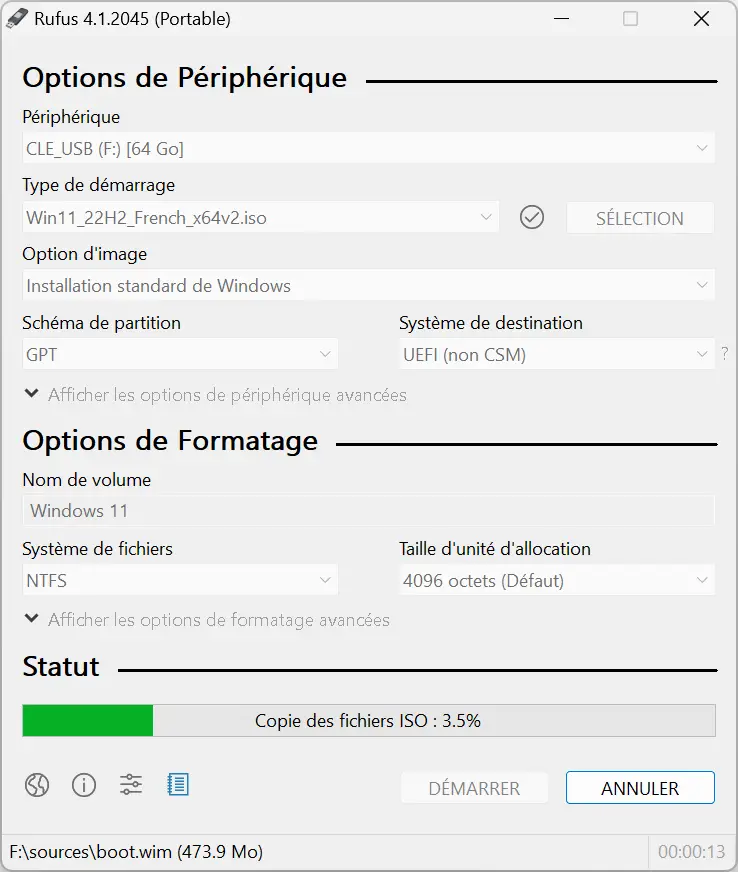

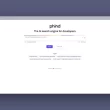
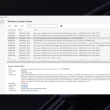



Tutoriel très bien expliqué merci
Merci pour ce tutoriel très clair sur la création d’une clé USB bootable avec Rufus ! J’ai suivi les étapes et tout a bien fonctionné.