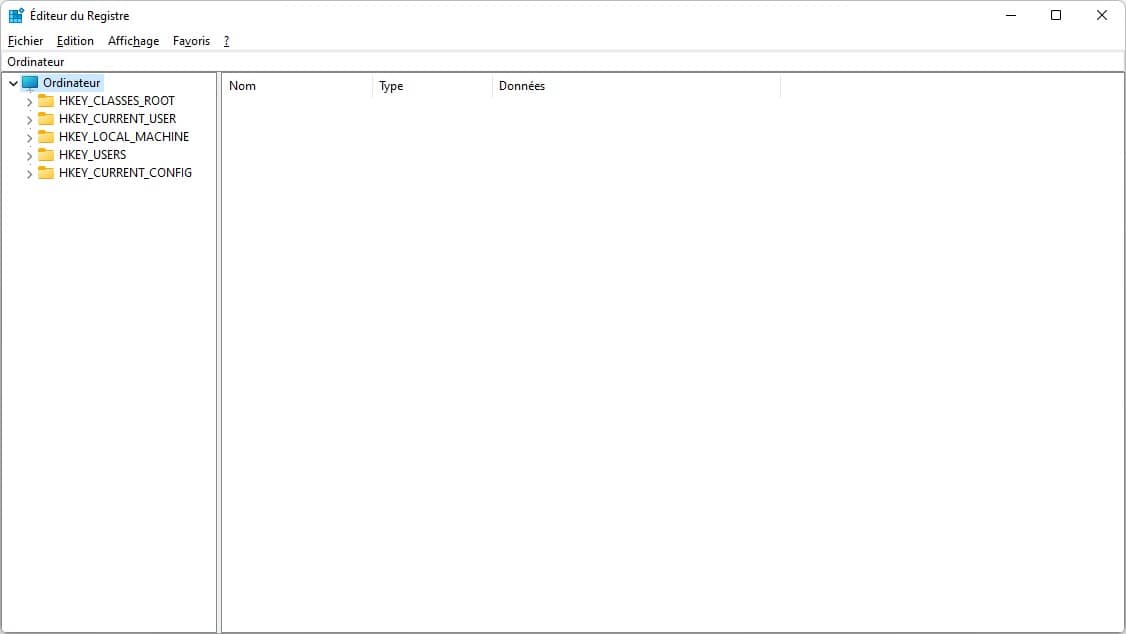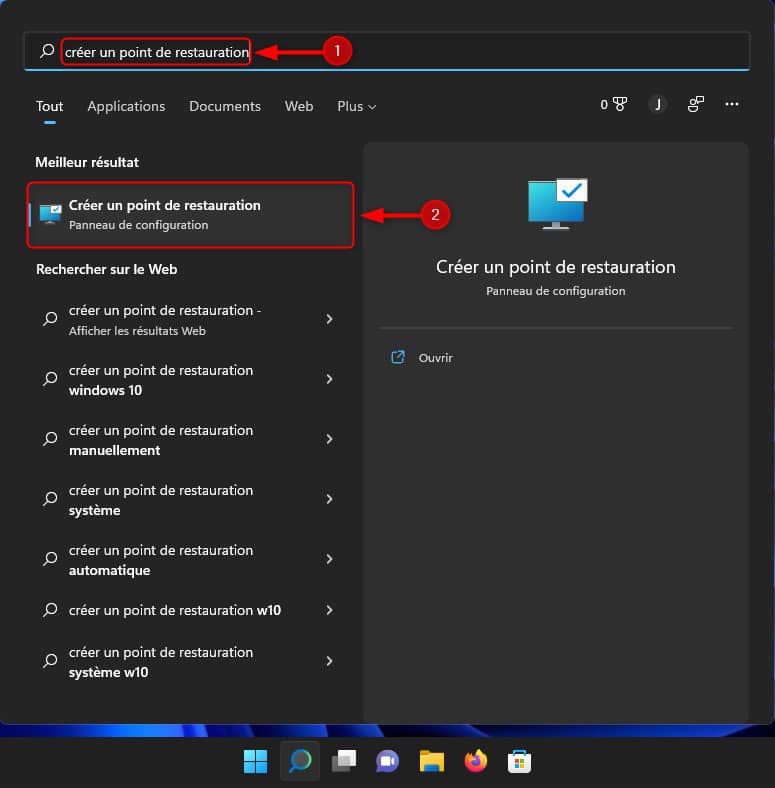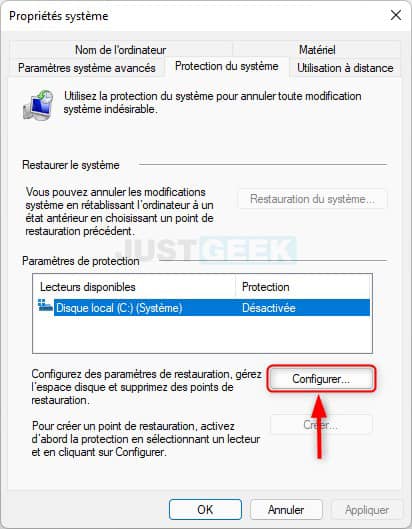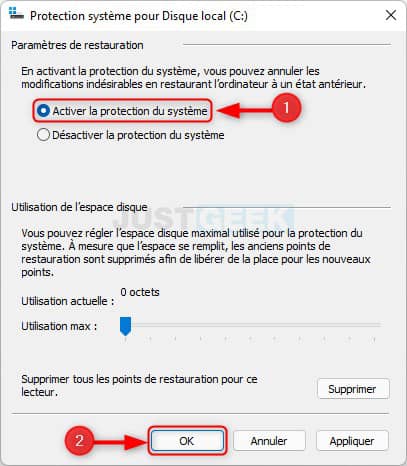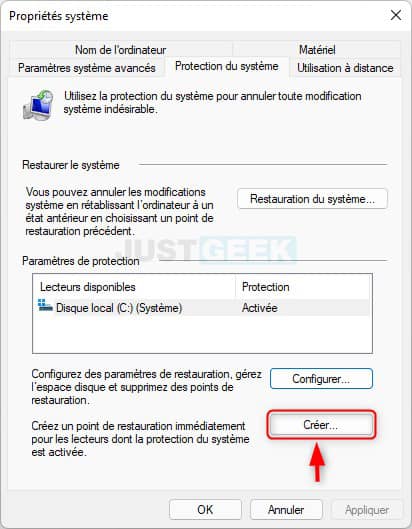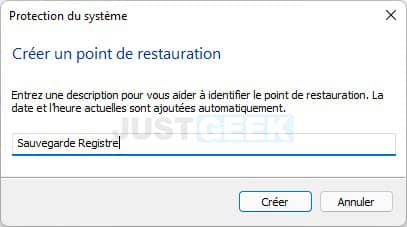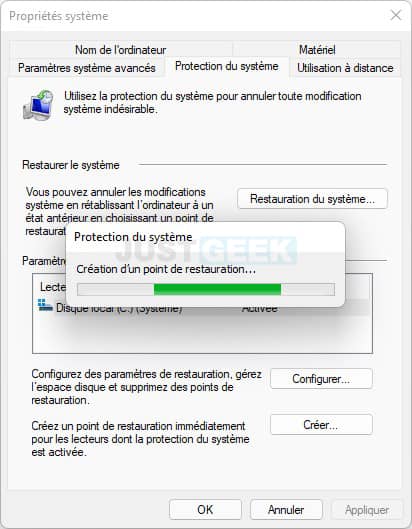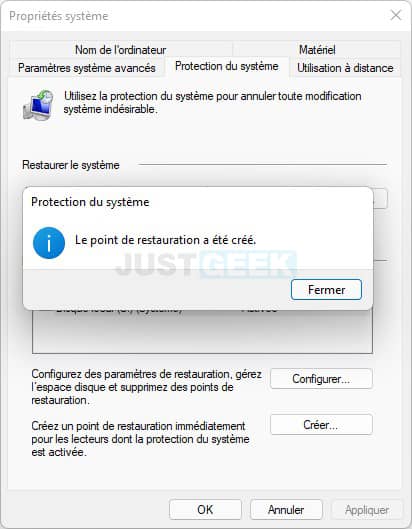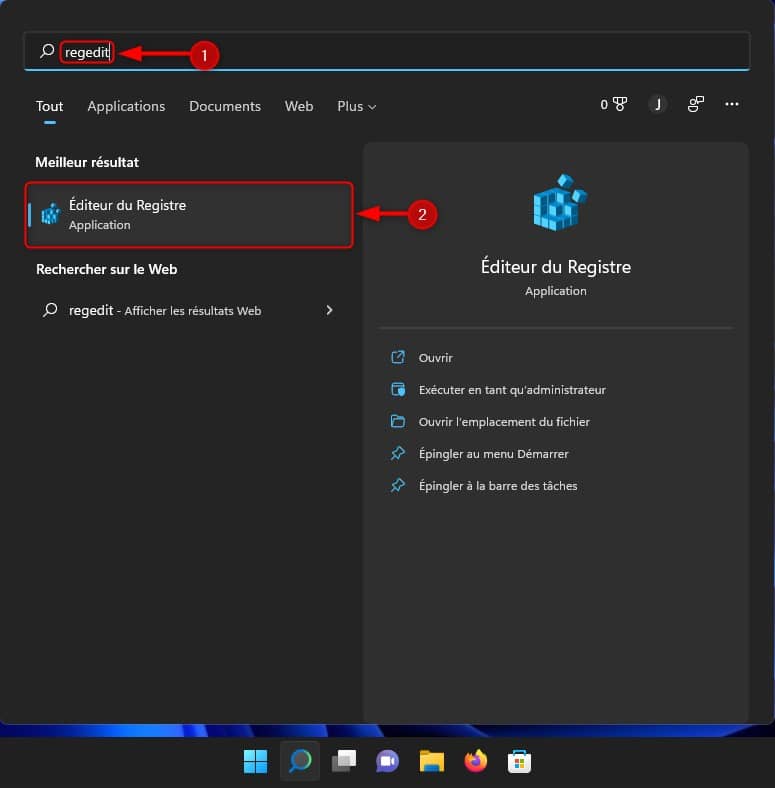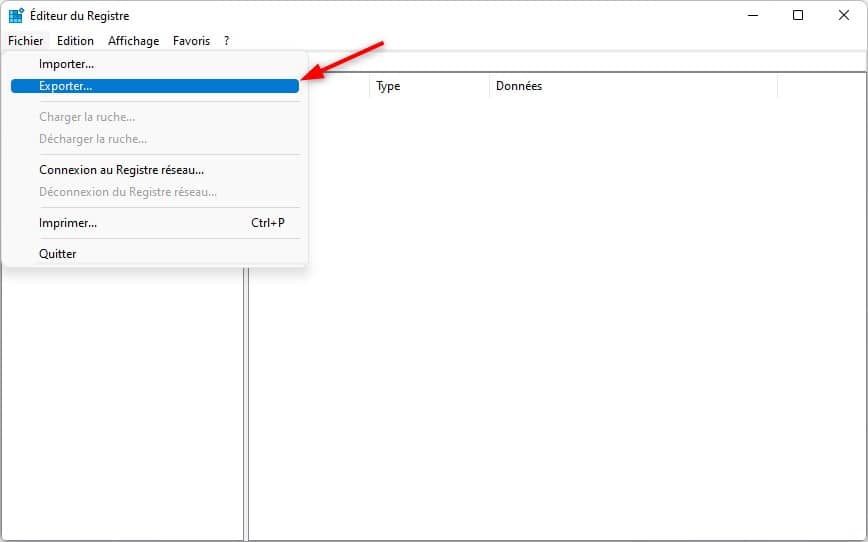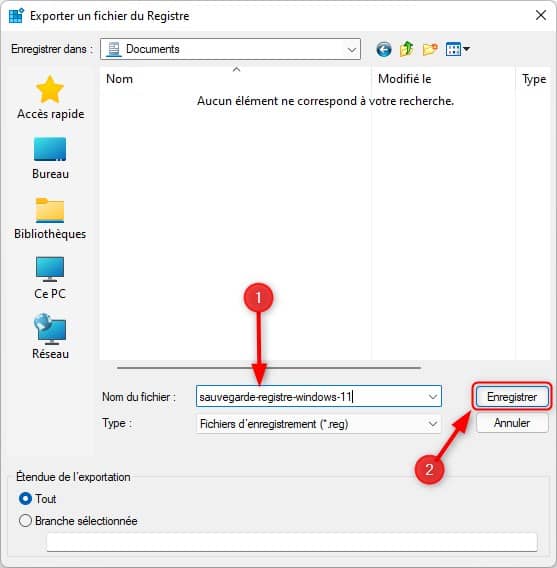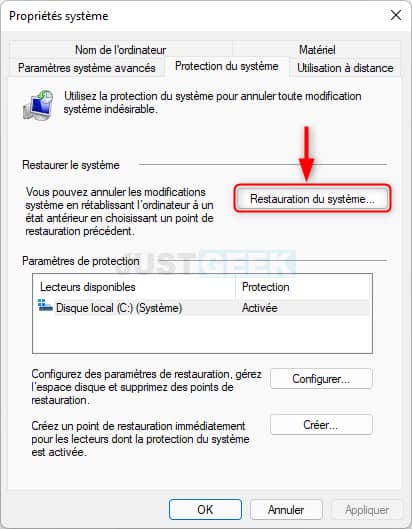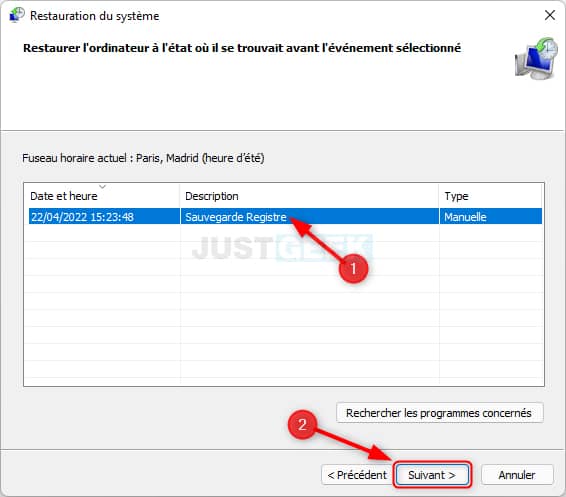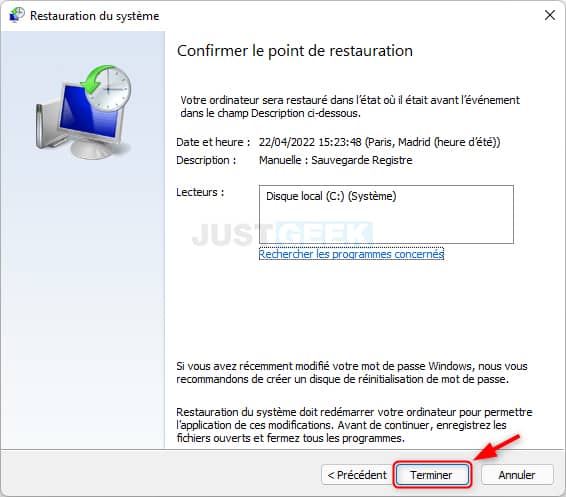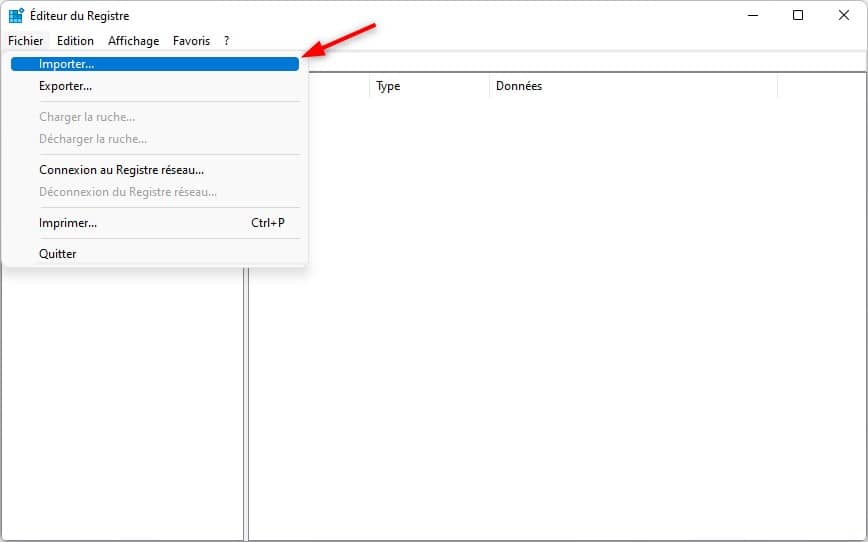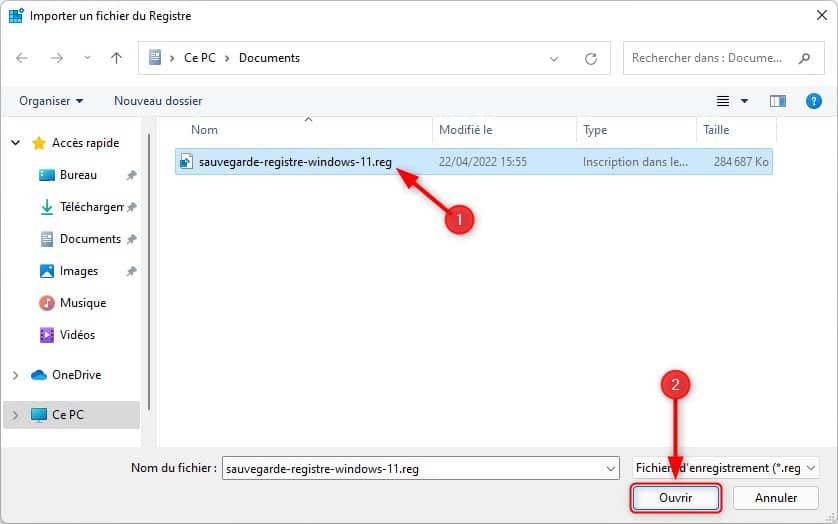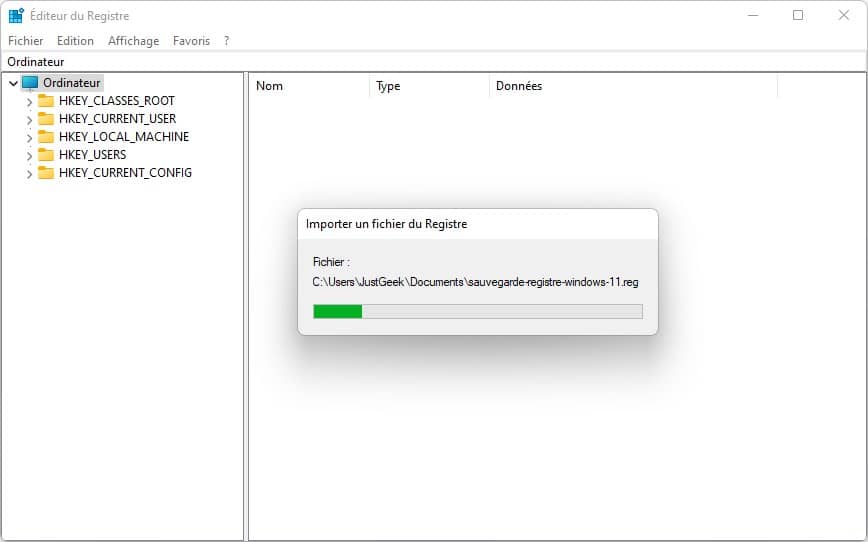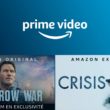Le registre de Windows 11 stocke les informations de configuration du système. Si le registre est endommagé, il se peut que vous ne puissiez pas démarrer votre ordinateur ou accéder à certains fichiers ou paramètres. En créant une sauvegarde du registre, vous pouvez restaurer le registre s’il est endommagé et retrouver l’accès à vos fichiers et paramètres. Dans ce tutoriel, nous allons voir ensemble comment sauvegarder et restaurer le registre de Windows 11 à l’aide de deux méthodes simples et rapides. Suivez le guide !
Sommaire
Qu’est-ce que le registre de Windows 11 ?
Le registre est un élément essentiel du système d’exploitation Windows 11. Pour faire simple, le registre Windows est une base de données hiérarchique qui stocke les paramètres de configuration et les options des systèmes d’exploitation Microsoft Windows. Il contient des paramètres pour le matériel, les logiciels, l’interface utilisateur et la sécurité du système. Le registre comprend également les préférences pour l’environnement de bureau, les éléments du menu Démarrer et les paramètres du navigateur Edge.
Le registre peut être modifié à l’aide de l’Éditeur du Registre (regedit.exe) ou via un fichier Batch. Toutefois, la modification du registre peut entraîner de graves problèmes si elle n’est pas effectuée correctement. C’est pourquoi il est recommandé de n’apporter des modifications au registre que si vous êtes sûr de savoir ce que vous faites.
Le registre est organisé en cinq sections principales :
- HKEY_CLASSES_ROOT : contient les associations de fichiers et les enregistrements d’objets COM.
- HKEY_CURRENT_USER : stocke les préférences de l’utilisateur.
- HKEY_LOCAL_MACHINE : contient les données de configuration spécifiques à la machine locale.
- HKEY_USERS : contient les profils d’utilisateur.
- HKEY_CURRENT_CONFIG : stocke les informations d’enregistrement des applications.
L’une des tâches les plus courantes effectuées dans le registre de Windows est le nettoyage après la désinstallation d’applications logicielles. Il s’agit de supprimer les entrées du registre qui ont été créées lors de l’installation de l’application. Pour ce faire, il suffit d’ouvrir l’Éditeur du Registre et accédez à : HKEY_CURRENT_USER\Software\. Vous y trouverez une liste de toutes les applications installées, classées par ordre alphabétique. Pour supprimer les clés de registre d’une application, il suffit de la mettre en surbrillance et d’appuyer sur la touche Suppr. de votre clavier.
Cependant, pour vous éviter cela, il existe aujourd’hui des logiciels spécialisés dans la désinstallation de programmes. Vous avez par exemple Geek Uninstaller, Bulk Crap Uninstaller ou encore Absolute Uninstaller. Ces logiciels permettent de désinstaller complètement les programmes de votre ordinateur sans laisser la moindre trace (y compris dans le registre).
Pourquoi est-il important de sauvegarder le registre de Windows 11 ?
Comme le registre de Windows contient beaucoup d’informations importantes, il est crucial de sauvegarder le registre de Windows 11 avant d’y apporter des modifications. Ainsi, vous pourrez vous servir de cette sauvegarde pour restaurer le registre de Windows 11 dans son état antérieur en cas de problèmes tels que des pannes du système ou des infections par des logiciels malveillants. La sauvegarde du registre peut également vous servir pour par exemple transférer vos paramètres et préférences d’un ordinateur à un autre.
Si vous ne sauvegardez pas le registre, vous risquez de perdre des données importantes ou même d’endommager votre ordinateur. Par conséquent, prenez 5 minutes de votre temps, et effectuez une sauvegarde du registre de Windows 11 de temps à autre.
Comment sauvegarder le registre de Windows 11 ?
Il existe plusieurs façons de sauvegarder le registre de Windows 11. L’une d’elles consiste à utiliser la restauration du système, qui crée un point de restauration incluant une copie du registre. Ainsi, en cas de problème avec le registre, vous pourrez restaurer Windows 11 à partir du point de restauration.
Par ailleurs, vous pouvez également créer une sauvegarde du registre en l’exportant sous forme de fichier .REG. Ce fichier peut être utilisé pour restaurer le registre si nécessaire. Voici comment faire.
Méthode n°1 : à l’aide de la restauration du système
Pour sauvegarder le registre de Windows 11 à l’aide de la restauration du système, suivez ces instructions :
1. Ouvrez le menu Démarrer de Windows 11.
2. Dans la barre de recherche, tapez « Créer un point de restauration », et cliquez sur le premier résultat pour ouvrir l’application.
3. Depuis la fenêtre « Propriétés du système », puis sélectionnez le lecteur C: (celui qui contient Windows 11), et cliquez sur « Configurer ».
4. Sélectionnez l’option « Activer la protection du système », puis validez avec « OK ».
5. Sélectionnez une nouvelle fois le lecteur C:, puis cliquez sur le bouton « Créer ».
6. Nommez votre point de restauration, par exemple « Sauvegarde Registre », puis cliquez à nouveau sur « Créer ».
7. Patientez jusqu’à la fin du processus de création du point de restauration.
8. Enfin, une fois le point de restauration créé, cliquez sur « Fermer ».
✅ Voilà, vous venez de créer un point de restauration du système Windows. Il s’agit d’un instantané des fichiers système, des programmes et des paramètres du registre de votre ordinateur. Si quelque chose ne va pas avec votre ordinateur et que vous ne pouvez pas le réparer, vous pouvez utiliser le point de restauration pour remettre votre ordinateur dans son état antérieur.
Méthode n°2 : via l’Éditeur du Registre
Pour sauvegarder le registre de Windows 11 à l’aide de l’Éditeur du Registre, procédez comme suit :
1. Ouvrez le menu Démarrer de Windows 11.
2. Dans la barre de recherche, tapez « regedit » (sans les guillemets), et cliquez sur le premier résultat pour ouvrir l’application.
3. Une fois la fenêtre de l’Éditeur du Registre ouverte, cliquez sur le menu « Fichier », puis sélectionnez « Exporter ».
4. Donnez un nom à votre sauvegarde, puis cliquez sur « Enregistrer ».
✅ Voilà, vous venez de sauvegarder le registre de Windows 11. Vous trouverez un fichier .REG contenant la sauvegarde du registre à l’emplacement que vous aurez préalablement défini.
Comment restaurer le registre de Windows 11 ?
Méthode n°1 : à l’aide d’un point de restauration du système
Pour restaurer le registre de Windows 11 à l’aide d’un point de restauration du système, suivez ces instructions :
Note : si votre ordinateur ne démarre plus, vous pouvez effectuer la restauration du système depuis une clé USB d’installation bootable de Windows 11. Pour ce faire, je vous invite à suivre la méthode n°4 de notre article dédié.
1. Ouvrez le menu Démarrer de Windows 11.
2. Dans la barre de recherche, tapez « Créer un point de restauration », et cliquez sur le premier résultat pour ouvrir l’application.
3. Depuis la fenêtre « Propriétés du système », cliquez sur le bouton « Restauration du système ».
4. Sélectionnez le point de restauration de votre choix, puis cliquez sur « Suivant ».
5. Enfin, cliquez sur le bouton « Terminer » pour confirmer la restauration du système.
✅ C’est tout ! Votre ordinateur va alors redémarrer pour finaliser la restauration.
Méthode n°2 : via l’Éditeur du Registre
Pour restaurer le registre de Windows 11 à l’aide de l’Éditeur du Registre, procédez comme suit :
1. Ouvrez le menu Démarrer de Windows 11.
2. Dans la barre de recherche, tapez « regedit », et cliquez sur le premier résultat pour ouvrir l’application.
3. Une fois la fenêtre de l’Éditeur du Registre ouverte, cliquez sur le menu « Fichier », puis sélectionnez « Importer ».
4. Sélectionnez votre sauvegarde, puis cliquez sur « Ouvrir ».
5. Enfin, patientez pendant le processus de restauration, puis redémarrez votre PC.
✅ C’est tout ! La base de données du registre sera remplacée par celle de votre sauvegarde.