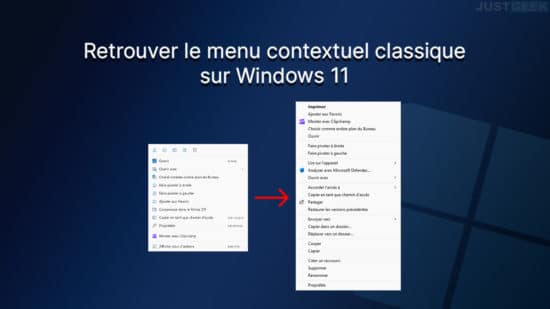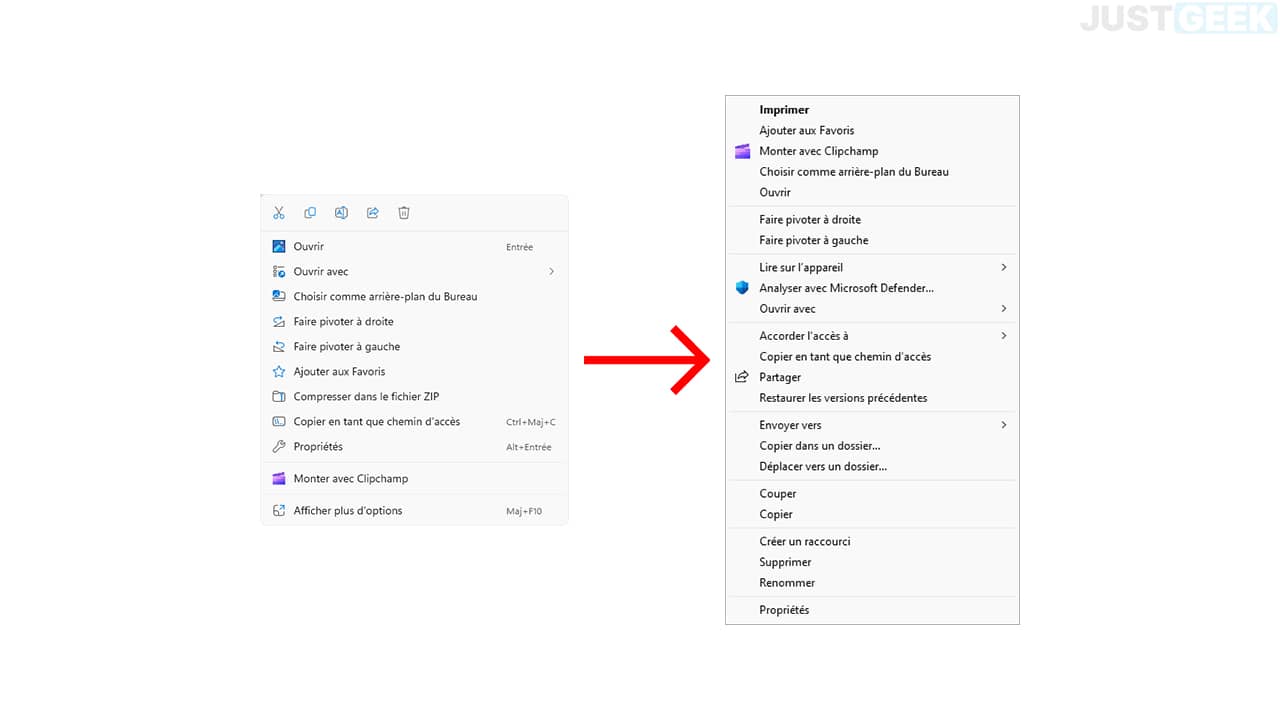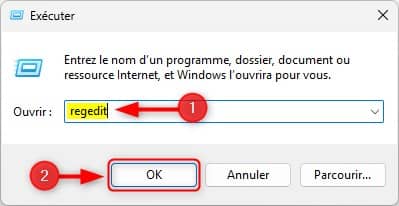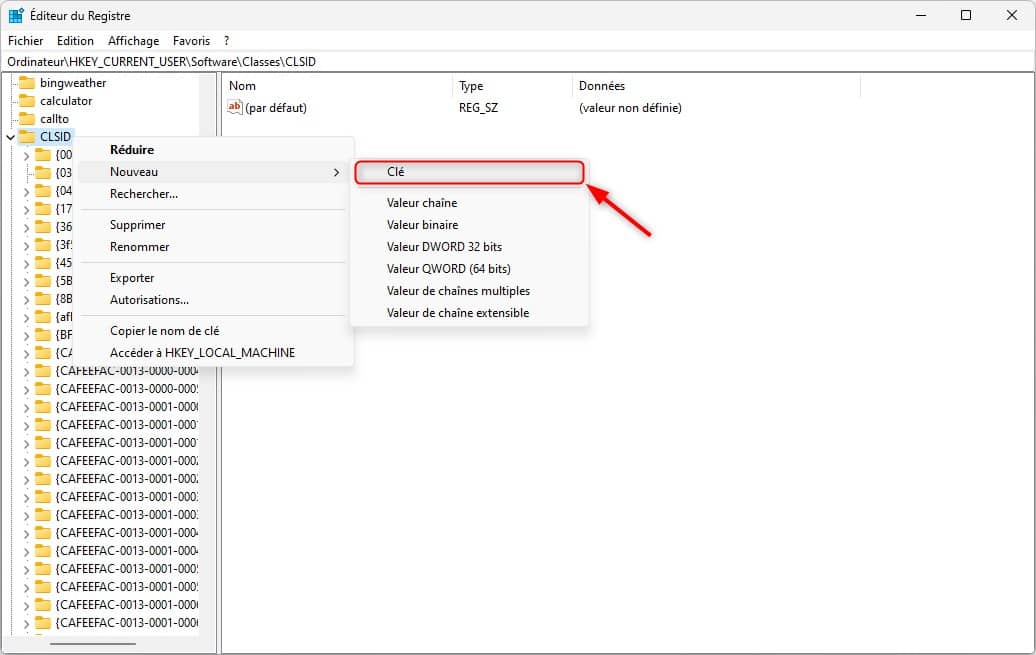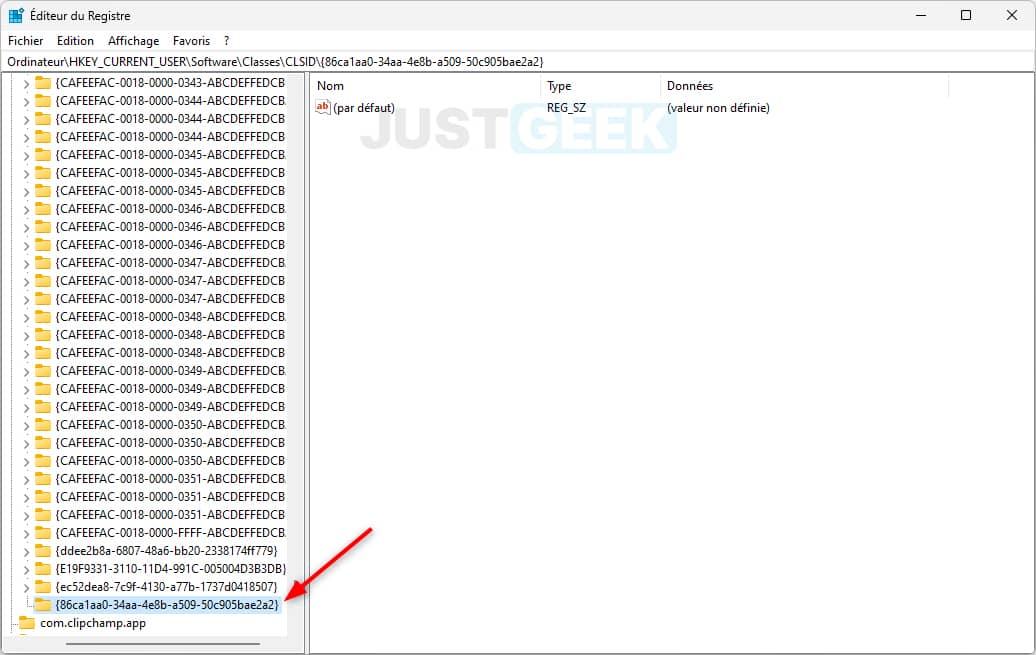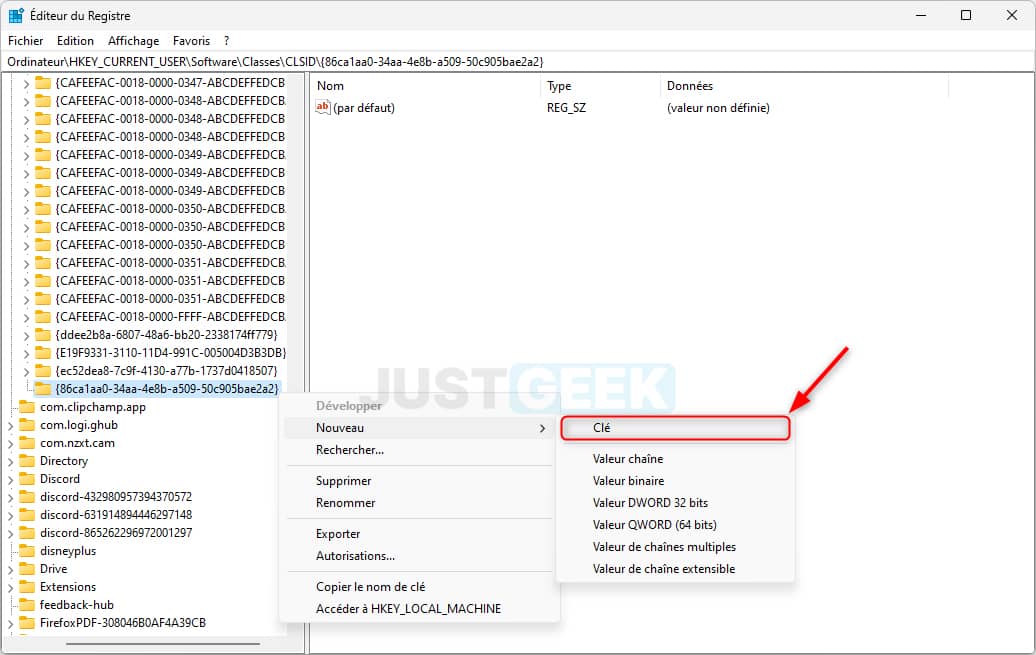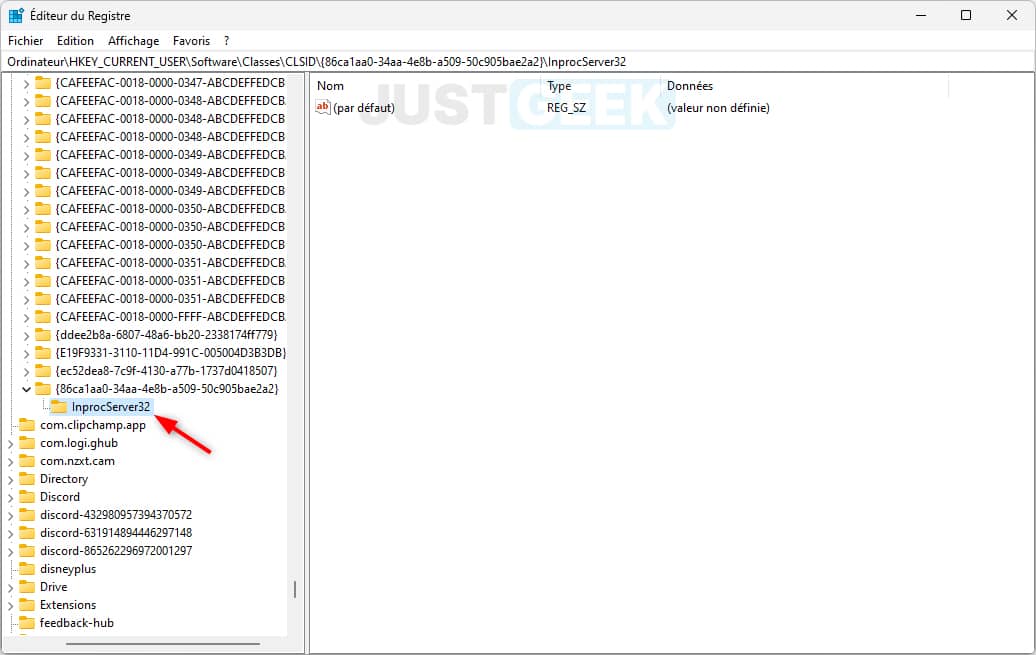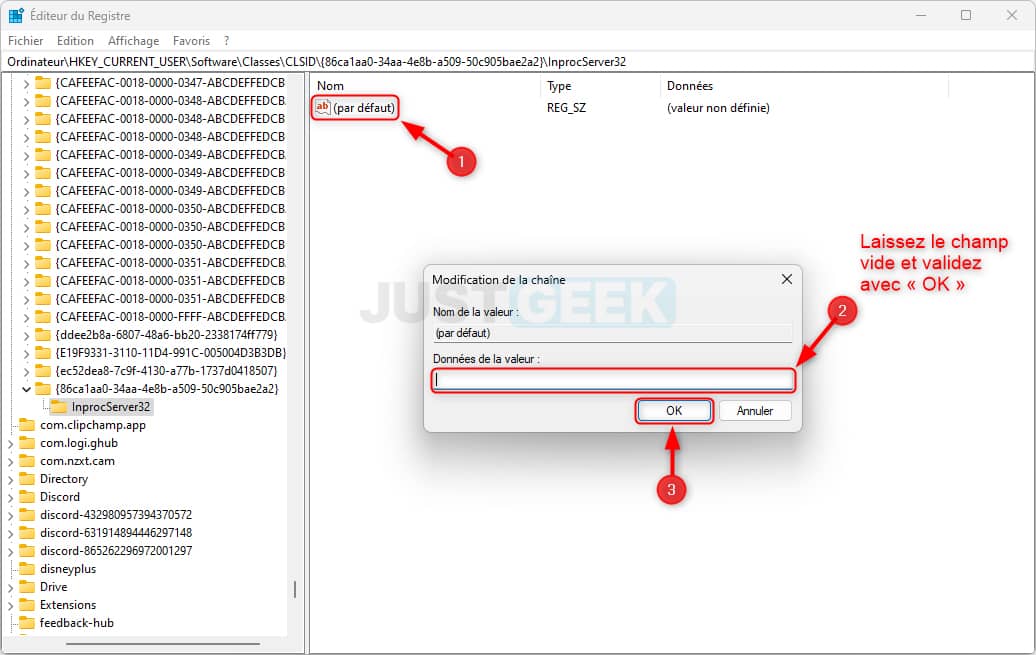Comme vous l’avez sans doute remarqué, Windows 11 intègre un nouveau menu contextuel qui se veut à la fois plus moderne et plus compact. Mais qui dit plus compact, dit aussi moins d’options à portée de clic. Pour cette raison, de nombreux utilisateurs regrettent déjà l’ancien menu contextuel des précédentes versions de Windows. Si vous faites partie de ces utilisateurs qui n’apprécient pas la nouvelle conception du menu contextuel de Windows 11, sachez qu’il est possible de désactiver le nouveau menu contextuel pour activer l’ancien. Dans cet article, nous allons voir ensemble comment retrouver le menu contextuel complet sur Windows 11.
Restaurer le menu contextuel classique sur Windows 11
Sous Windows 11, lorsque vous effectuez un clic droit de la souris sur un fichier ou un dossier, vous verrez apparaître un nouveau menu contextuel beaucoup plus condensé que dans les précédentes versions du système d’exploitation de Microsoft. Vous retrouverez notamment les options les plus utilisées telles que « Couper », « Copier », « Renommer », « Partager », « Supprimer », « Ouvrir avec » ou encore « Propriétés ».
Pour accéder à l’ancien menu contextuel et donc aux autres options, vous devez maintenant cliquer sur « Afficher plus d’options » ou utiliser le raccourci clavier Maj + F10.
Cependant, pour vous éviter des manipulations supplémentaires, vous avez aussi la possibilité de rétablir le menu contextuel classique sur Windows 11. Voici comment faire.
- Appuyez simultanément sur les touches Windows + R de votre clavier pour afficher la boîte de dialogue Exécuter.
- Tapez ensuite la commande
regeditet validez avec « OK » ou la touche Entrée de votre clavier. Cela permet d’ouvrir la fenêtre de l’Éditeur du Registre.
- Depuis l’Éditeur du Registre, accédez au chemin suivant :
HKEY_CURRENT_USER\SOFTWARE\CLASSES\CLSID
- Faites un clic droit de la souris sur la clé CLSID dans le volet de gauche, puis sélectionnez le menu « Nouveau » et cliquez sur « Clé ».
- Nommez la clé
{86ca1aa0-34aa-4e8b-a509-50c905bae2a2}et appuyez sur Entrée.
- Maintenant, faites un clic droit sur cette nouvelle clé, puis sélectionnez le menu « Nouveau » et cliquez sur « Clé ».
- Nommez la clé
InprocServer32et appuyez sur Entrée.
- Effectuez un double-clic sur la valeur par défaut de la clé
InprocServer32, puis laissez le champ « Données de la valeur » vide et cliquez sur « OK » pour activer le menu contextuel classique sur Windows 11.
- Pour que les modifications prennent effet, vous devez redémarrer l’ordinateur.
✅ Félicitations, vous avez retrouvé l’ancien menu contextuel classique et complet sur Windows 11.
Et si jamais vous souhaitez revenir sur votre décision et retrouver le nouveau menu contextuel de Windows 11. Retournez dans le Registre et supprimez la clé {86ca1aa0-34aa-4e8b-a509-50c905bae2a2}. Pour ce faire, faites un clic droit sur la clé, puis sélectionnez « Supprimer ».