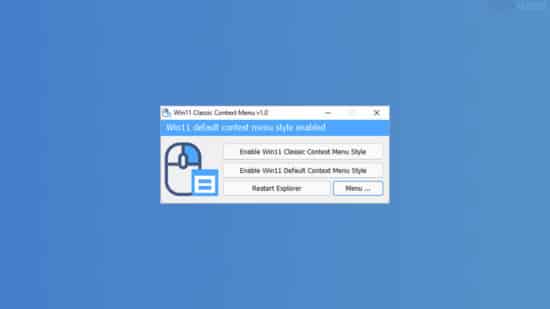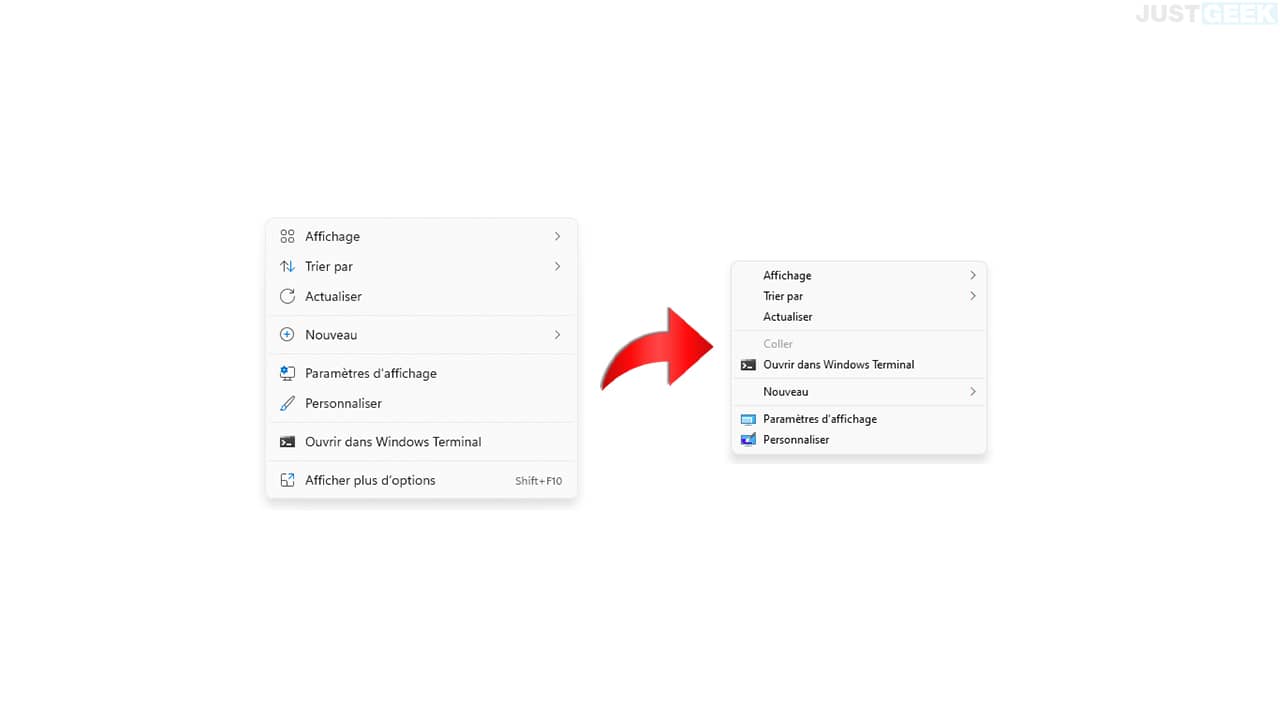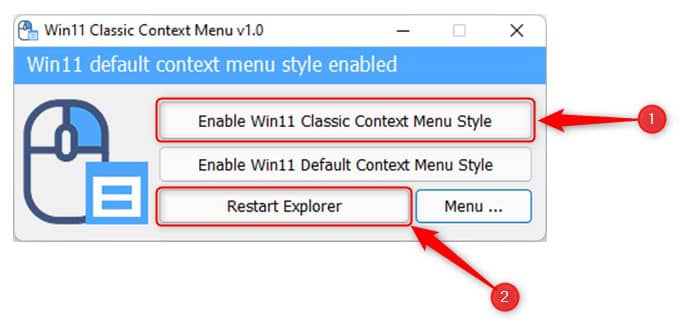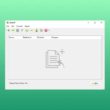Comme le savez, Windows 11 est livré avec un nouveau menu contextuel plus moderne et plus compact. Il apparaît lorsque vous effectuez un clic droit sur un élément dans l’Explorateur de fichiers ou sur le Bureau. Cependant, ce nouveau menu contextuel n’est pas au goût de tout le monde. Pour cette raison, j’ai décidé de partager avec vous un petit programme gratuit baptisé sobrement Win11 Classic Context Menu qui permet de restaurer facilement l’ancien menu contextuel sous Windows 11.
Basculer facilement entre le nouveau menu contextuel et l’ancien
Le nouveau menu contextuel de Windows 11 adopte un nouveau style qui de prime abord peut être déroutant. Il regroupe tous les éléments les moins utilisés dans un sous-menu intitulé « Afficher plus d’options ». Et c’est justement ce qui agace certains utilisateurs qui sont habitués à voir toutes les options s’afficher dans le menu contextuel.
Alors, quelles sont les solutions de contournement ? Eh bien, je vous ai proposé une première solution qui permet de remplacer le nouveau menu contextuel par l’ancien à l’aide d’un tweak du Registre. Aujourd’hui, je vous propose une nouvelle solution encore plus simple !
Le célèbre développeur Sordum a développé un programme gratuit qui permet de restaurer l’ancien menu contextuel dans Windows 11. Son nom ? Win11 Classic Context Menu. Grâce à cet outil, vous pourrez en effet de basculer entre le menu contextuel moderne et le menu contextuel classique en un seul clic !
Comment fonctionne Win11 Classic Context Menu ?
Win11 Classic Context Menu propose une interface utilisateur à la portée de tout le monde. En effet, deux clics suffiront pour restaurer l’ancien menu contextuel sous Windows 11. Voici comment faire.
- Commencez par télécharger Win11 Classic Context Menu depuis le site officiel du développeur.
- Une fois téléchargé, décompressez l’archive ZIP, puis exécutez le programme.
- Vous verrez alors quatre boutons dont 3 vous seront réellement utiles. Les voici.
- Enable Win11 Classic Context Menu Style : permet de restaurer le menu contextuel classique dans Windows 11.
- Enable Win11 Default Context Menu Style : permet de restaurer le nouveau menu contextuel (celui par défaut) dans Windows 11.
- Restart Explorer : redémarrer l’Explorateur Windows.
- Pour restaurer le menu contextuel par défaut, cliquez sur le bouton « Enable Win11 Classic Context Menu Style », puis cliquez sur « Restart Explorer ».
✅ C’est tout ! Vous venez de restaurer l’ancien menu contextuel dans Windows 11. Et si jamais vous souhaitez revenir sur votre décision, cliquez sur le bouton « Enable Win11 Default Context Menu Style », puis sur « Restart Explorer » pour restaurer le menu contextuel par défaut. Difficile de faire plus simple, n’est-ce pas ?!