La configuration d’un ordinateur sous Windows 10 peut prendre du temps, beaucoup de temps… Entre les nombreux paramètres de confidentialité à régler, les programmes à installer, choisir les applications par défaut ou encore la disposition de vos applications dans le menu Démarrer et/ou sur le Bureau, il peut s’écouler plusieurs minutes, voire plusieurs heures.
Vous ne voudriez surement pas que votre conjoint(e) ou vos enfants mettent le bazar sur le Bureau, fouine dans vos dossiers ou remplace votre fond d’écran fétiche, n’est-ce pas ? Pour vous éviter cela, deux solutions s’offrent à vous. Vous pouvez soit créer un nouveau compte utilisateur ou soit bloquer les outils de configuration.
Dans cet article, nous allons voir ensemble comment bloquer l’accès à certains paramètres de Windows 10 à l’aide du logiciel Ultimate Windows Tweaker.
Sommaire
Bloquez les outils de configuration sous Windows 10
Pour empêcher vos proches d’apporter des changements à votre PC, vous pouvez dans un premier temps interdire l’accès aux outils de réglages comme le Panneau de configuration et l’application Paramètres de Windows 10.
Pour vous aider dans cette tâche, procédez comme suit :
1. Téléchargez le logiciel gratuit Ultimate Windows Tweaker.
2. Une fois téléchargé, décompressez l’archive ZIP où vous le souhaitez, puis exécutez l’outil.
3. Placez-vous ensuite sur l’onglet intitulé Security & Privacy.
Interdire l’accès au Panneau de configuration et aux Paramètres de Windows 10
1. Dans la section Primary Functionning, cochez la case Disable Control Panel.
2. Cliquez ensuite le bouton Apply Tweaks en bas de la fenêtre afin de valider l’opération.
3. À présent, lorsqu’un utilisateur souhaite accéder au Panneau de configuration, il obtiendra le message suivant :
Cette opération a été annulée en raison de restrictions sur cet ordinateur. Contactez votre administrateur système.
Et si l’utilisateur tente d’accéder aux paramètres de Windows 10, la fenêtre ne s’ouvrira tout simplement pas.
Empêcher que l’on touche au Bureau Windows
En interdisant l’accès au Panneau de configuration et aux paramètres de Windows 10, l’utilisateur ne sera également pas en mesure d’accéder au raccourci Personnaliser du menu contextuel du Bureau. Il sera donc dans l’incapacité de modifier l’apparence de votre espace de travail.
Condamnez l’Éditeur de registre et l’Invite de commandes
L’utilitaire Ultimate Windows Tweaker propose également des options pour bloquer l’accès à d’autres outils d’administration et de configuration. Vous pouvez par exemple empêcher l’accès à l’Éditeur du Registre (regedit), l’Invite de commandes ou encore la gestion des comptes utilisateurs.
1. Pour bloquer l’accès à l’Éditeur du Registre, cochez la case Disable Registry Editor.
2. Pour interdire l’accès à l’Invite de commandes, cochez la case Disable Command Prompt.
3. Enfin, pour empêcher l’accès à la gestion des comptes utilisateurs, cochez la case Disable User Account Control.
N’oubliez pas de valider vos changements en cliquant sur le bouton Apply Tweaks.
Empêcher la modification du fond d’écran
Si vous souhaitez uniquement interdire à vos enfants de modifier l’arrière-plan du Bureau, contentez-vous d’activer l’option Disable Changing Wallpaper.
Annuler les restrictions
Si pour une raison ou pour une autre vous souhaitez invalider une restriction, décochez l’option en question et confirmez l’opération à l’aide du bouton Apply Tweaks.
Imposez des restrictions avec l’Éditeur de stratégie de groupe locale sous Windows 10 Pro
Si vous possédez la version Pro de Windows 10, sachez qu’elle met à disposition un puissant outil de configuration : l’Éditeur de stratégie de groupe locale.
Pour y accéder, saisissez gpedit dans le champ de recherche, puis cliquez sur Modifier la stratégie de groupe.
Ensuite, vous pouvez mettre des barrières où vous le souhaitez. Par exemple, si vous souhaitez empêcher l’accès au Panneau de configuration, rendez-vous dans :
Configuration utilisateur > Modèles d’administration > Panneau de configuration
Double-cliquez ensuite sur Interdire l’accès au Panneau de configuration et à l’application Paramètres du PC et sélectionnez la valeur Activé puis validez à l’aide du bouton OK.
Vous pouvez de la même façon limiter l’accès aux paramètres et aux outils de configuration de Windows 10.

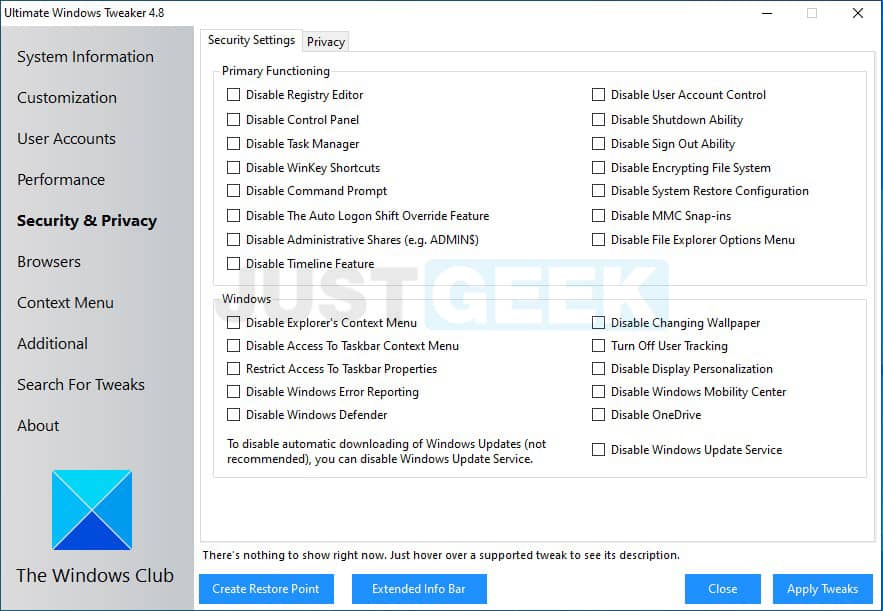
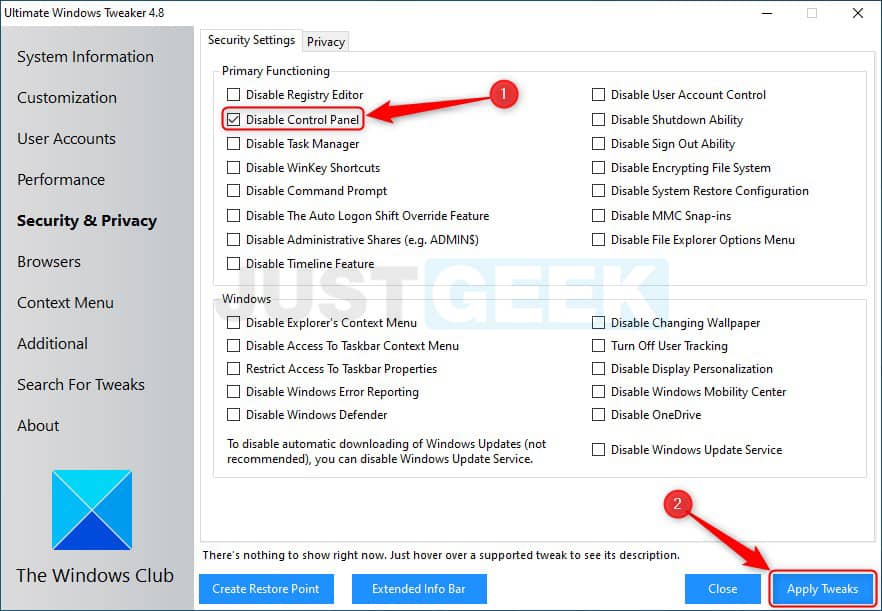
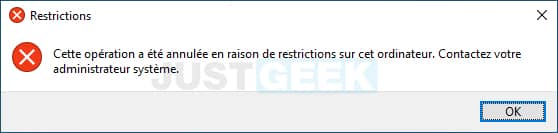
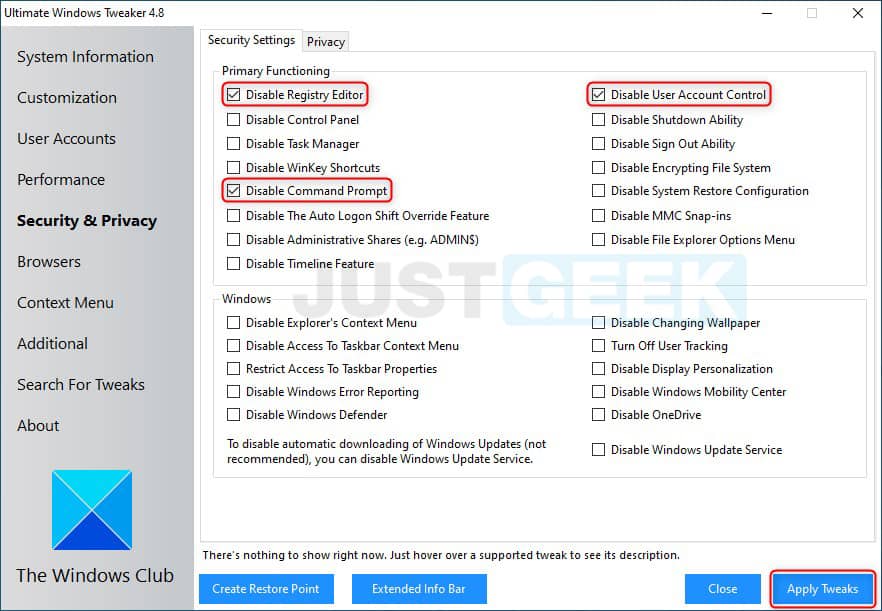
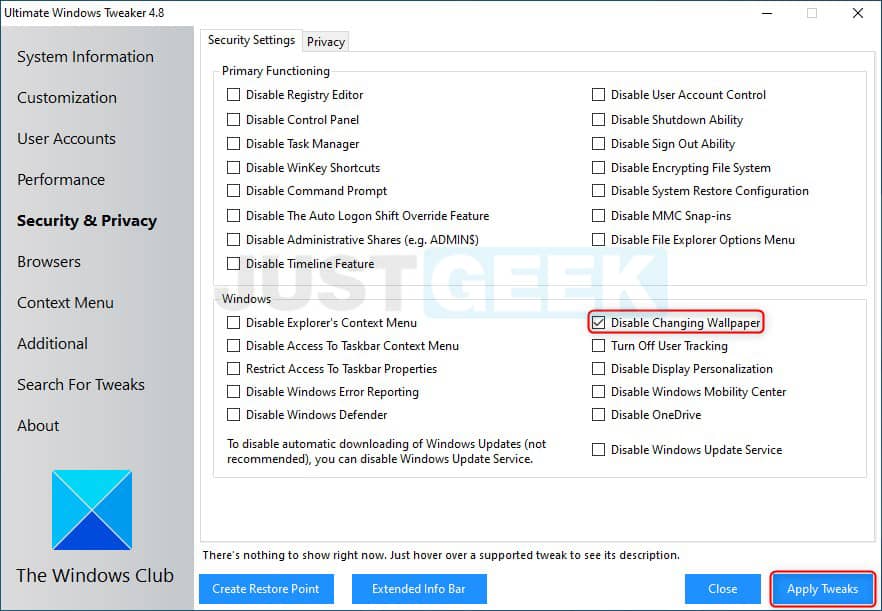
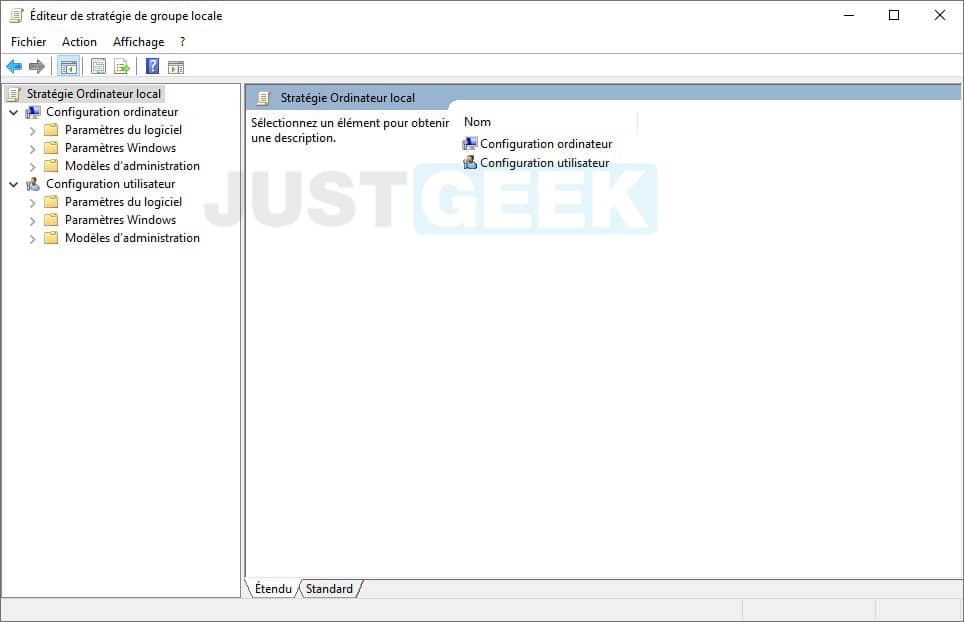
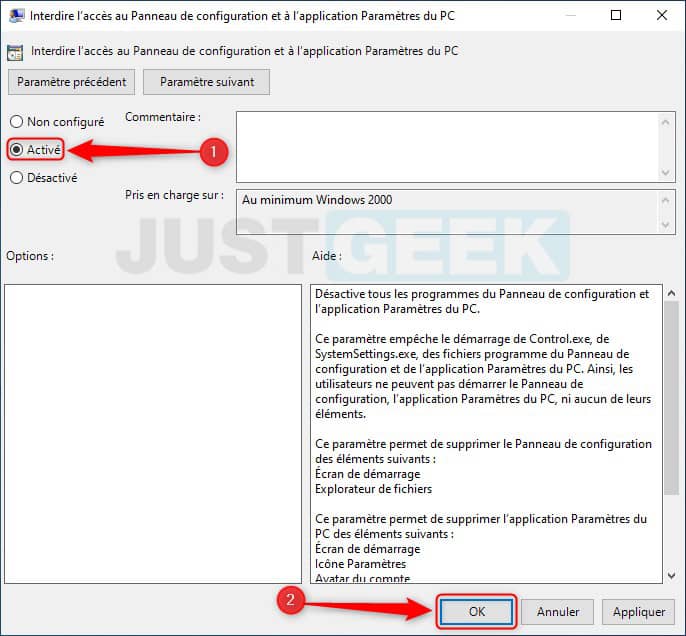


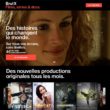


Bonjour,
j’ai fait cette manip pour bloquer l’accès au bureau de mes élèves (compte local), mais ça bloque aussi mon compte (adlmin), comment faire pour ne bloquer que les comptes locaux ?
merci.