Vous l’aurez sans doute remarqué, si vous avez installé la dernière mise à jour de Windows 10 (Creators Update), Microsoft a supprimé le lien vers le Panneau de configuration lorsque vous effectuez un clic droit sur le menu Démarrer. À la place, vous avez désormais le lien vers Paramètres, le « nouveau » Panneau de configuration (voir ci-dessous).
Bien entendu, cela ne veut pas dire qu’il ne fait plus partie du système, mais il semblerait que la firme de Redmond souhaite définitivement tirer un trait sur ce bon vieux Panneau de configuration pour laisser place aux Paramètres.
Si pour une raison ou pour une autre vous souhaitez accéder au Panneau de configuration sur votre PC Windows 10, je vais vous dévoiler dans cet article les différentes méthodes.
Comment ouvrir le Panneau de configuration dans Windows 10 ?
Méthode n°1 : le raccourci clavier Windows + Pause
Le raccourci clavier Win + Pause ouvre la fenêtre « Système » qui elle intègre un lien vers la page d’accueil du Panneau de configuration. Il se trouve en haut à gauche de la fenêtre.
Méthode n°2 : Utiliser la boîte de dialogue Exécuter
Utilisez le raccourci clavier Windows + R pour ouvrir la boîte de dialogue « Exécuter ». Tapez ensuite la commande control panel, et appuyez sur la touche Entrée. Cela aura pour effet d’ouvrir le Panneau de configuration sur votre ordinateur Windows 10. Notez que cette même commande fonctionne également dans le PowerShell ou dans l’Invite de commandes.
Méthode n°3 : Menu Démarrer
Vous pouvez également ouvrir le Panneau de configuration en appuyant sur la touche Windows ou en cliquant sur l’icône du menu Démarrer. Tapez ensuite Panneau de configuration, puis sélectionnez le résultat correspondant au titre du programme. Selon Microsoft, cette option est la plus simple.
Options avancées
Les options suivantes requièrent quelques étapes avant qu’elles ne soient disponibles. Cependant, elles peuvent être utiles car elles permettent d’ajouter des liens ou des raccourcis pour ouvrir plus rapidement le Panneau de configuration sous Windows 10.
Ajouter le Panneau de configuration au sein du menu WinX (raccourci clavier : Win + X)
- Téléchargez l’archive ZIP contenant le raccourci du Panneau de configuration en suivant ce lien.
- Ouvrez l’archive ZIP, puis ouvrez une nouvelle fenêtre de l’Explorateur de fichiers et copiez-collez le raccourci du Panneau de configuration dans le répertoire suivant :
%LocalAppdata%\Microsoft\Windows\WinX\Group2
- Enfin, redémarrez votre PC.
Épingler à l’écran de démarrage ou Épingler à la barre des tâches
Appuyez sur la touche Windows de votre clavier, puis tapez Panneau de configuration. Faites ensuite un clic droit sur le résultat de la recherche, puis sélectionnez par exemple « Épingler à l’écran de démarrage » pour créer un raccourci dans le menu Démarrer de Windows 10.
Ajouter le Panneau de configuration dans le menu contextuel du bureau
Pour ajouter le Panneau de configuration dans le menu contextuel du bureau, cela nécessite de modifier l’Éditeur du Registre. Je vous conseille donc de créer un point de restauration système ou une sauvegarde avant d’effectuer les modifications suivantes.
- Appuyez sur les touches Windows + R pour ouvrir la boîte de dialogue Exécuter. Tapez ensuite
regeditet appuyez sur la touche Entrée. - Accédez à la valeur suivante (copiez la ligne ci-dessous, puis collez-la dans la barre d’adresse de l’Éditeur du Registre) :
Ordinateur\HKEY_CLASSES_ROOT\DesktopBackground\Shell
- Dans le volet de gauche, faites un clic droit sur « Shell », puis sélectionnez « Nouveau » et « Clé ». Nommez-la « Panneau de configuration ». Dans le volet de droite, faites un double-clic sur l’entrée par défaut et donnez lui la valeur suivante : @shell32.dll,-4161
- Faites ensuite un clic droit sur l’espace vide sous l’entrée par défaut, puis sélectionnez « Nouveau » et « Valeur chaîne ». Nommez-la « icon » et donnez-lui la valeur suivante : control.exe
- 5. Faites à nouveau un clic droit sur l’espace vide en dessous des deux entrées, puis sélectionnez « Nouveau » et « Valeur chaîne ». Nommez-la Position et donnez-lui la valeur suivante : Bottom
- À présent, dans le volet de gauche, faites un clic droit sur Panneau de configuration, puis sélectionnez « Nouveau » et « Clé ». Nommez-la « command ». Dans le volet de droite, faites un double-clic sur l’entrée par défaut et donnez-lui la valeur suivante : control.exe
C’est tout ! Désormais, lorsque vous effectuez un clic droit sur le Bureau, vous verrez le raccourci qui mène vers le Panneau de configuration.
Créer un raccourci du Panneau de configuration sur le Bureau Windows
- Faites un clic droit n’importe où sur le Bureau, puis choisissez « Nouveau » et sélectionnez « Raccourci ».
- Dans le champ vide, saisissez
control.exe, puis cliquez sur « Suivant ».
- Nommez le raccourci Panneau de configuration, puis cliquez sur « Terminer ».
Enfin, vous pouvez également utiliser des programmes tiers tels que Classic Shell ou Start10 qui intègrent tous deux par défaut le lien Panneau de configuration dans leur menu Démarrer.

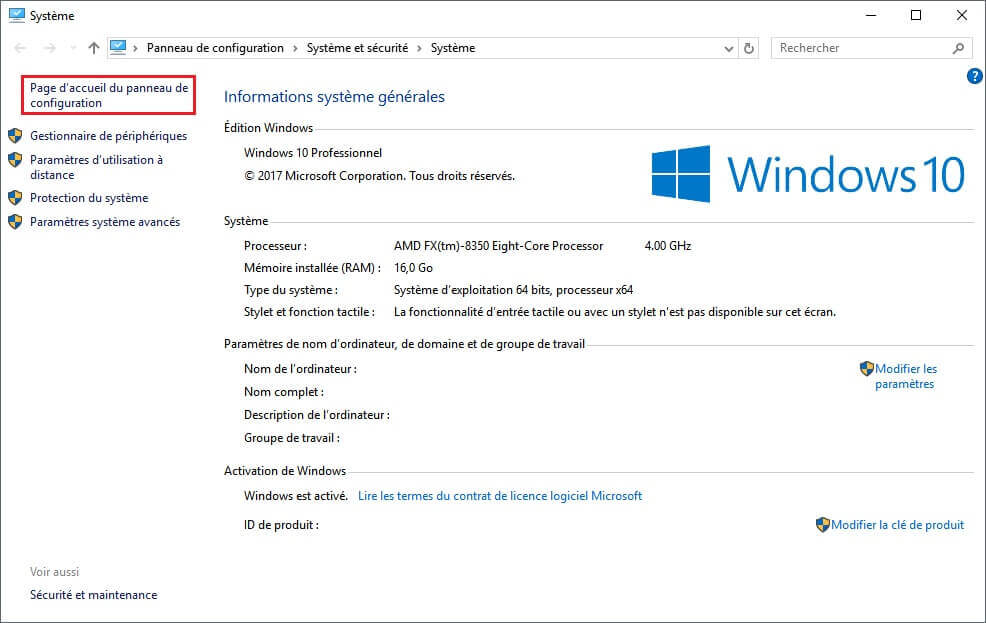
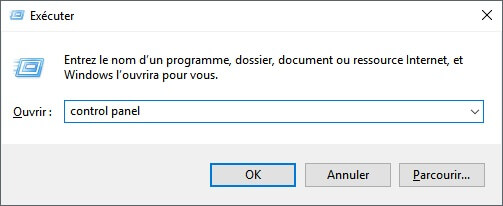
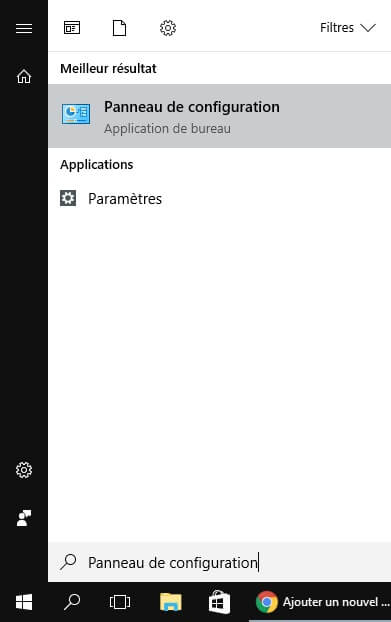
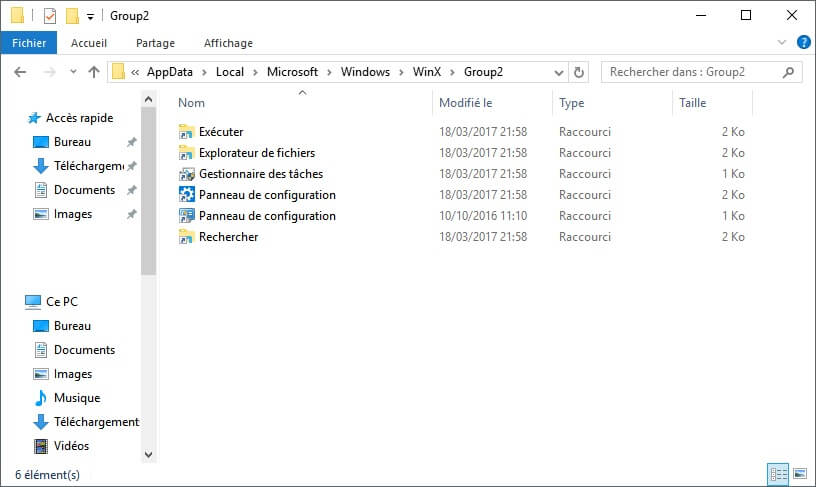
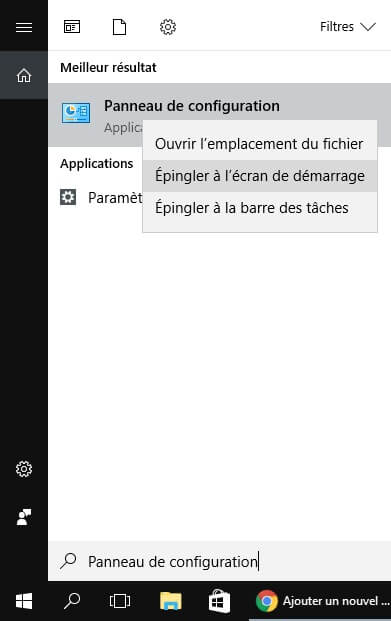
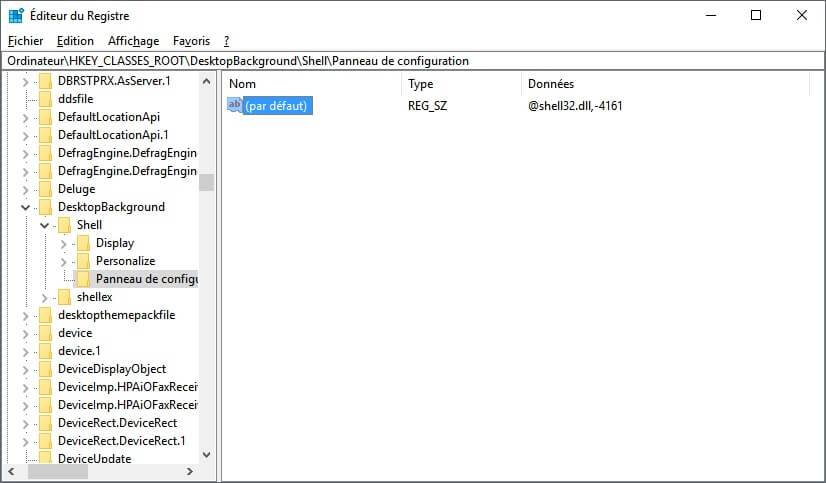
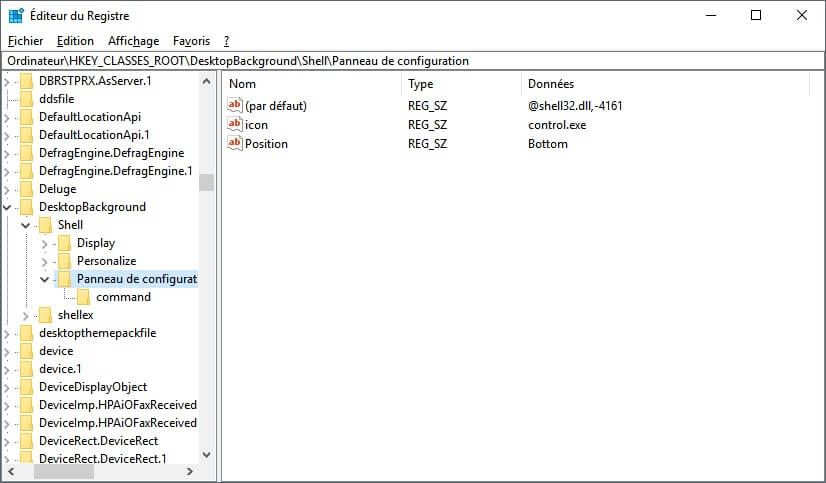
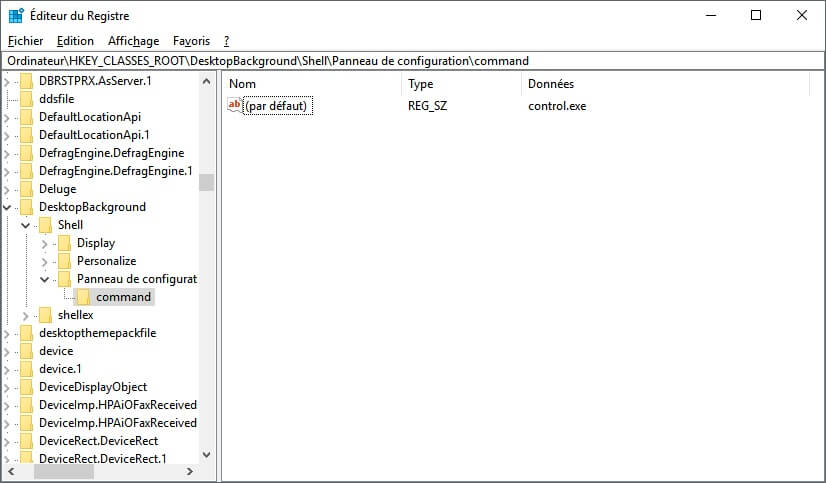
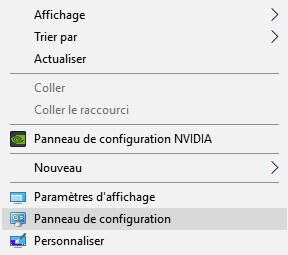
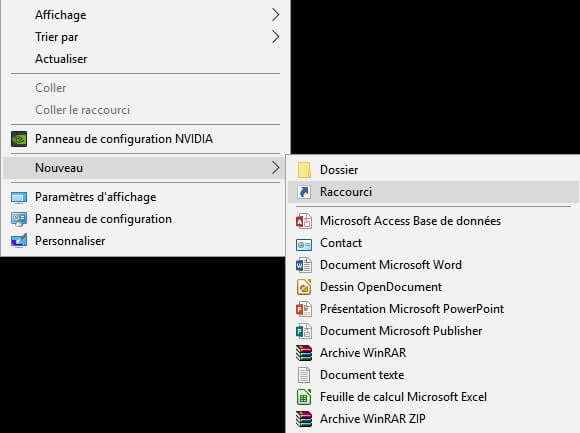
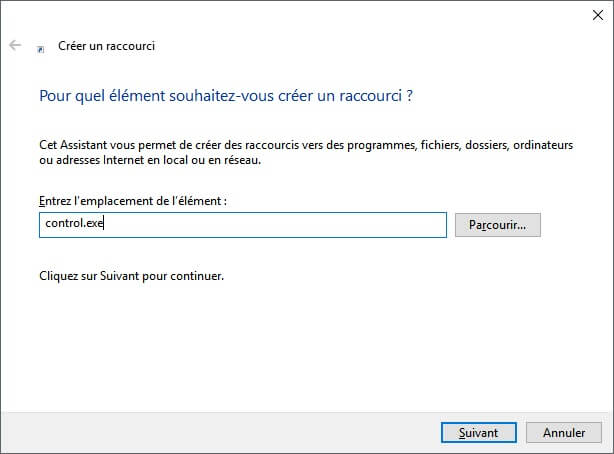
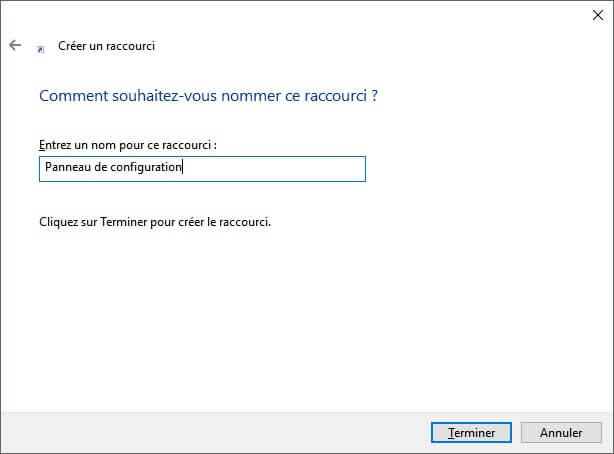

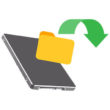
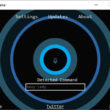


Clique droit sur le bureau > Thèmes > Paramètres des icônes du Bureau > cocher Panneau de configuration
Excellent cette méthode!!!
Enfin une astuce simple à configurer et pourtant difficile à retrouver sur Internet…
Merci
De rien, c’est avec plaisir ! N’hésitez pas à partager 😉