Les PowerToys sont des outils gratuits proposés par Microsoft qui permettent d’ajouter des fonctionnalités supplémentaires à Windows 11 et Windows 10. Grâce à eux, vous pouvez facilement personnaliser et optimiser votre système d’exploitation comme bon vous semble. Vous trouverez notamment des utilitaires pour redimensionner des images, renommer des fichiers depuis le menu contextuel ou encore pour contrôler plusieurs ordinateurs avec une seule souris et un seul clavier. Dans cet article, nous allons voir ensemble comment télécharger PowerToys et vous présenter en détail tous les utilitaires qu’il propose. Suivez le guide !
Sommaire
- Que sont les PowerToys ?
- Comment télécharger PowerToys ?
- Tous les outils gratuits proposés dans PowerToys
- Toujours visible
- Awake
- Color Picker
- Commande introuvable
- Rogner et verrouiller
- Variables d’environnement
- FancyZones
- Extensions de l’Explorateur de fichiers
- Fichier Locksmith
- Éditeur de fichiers hôtes
- Image Resizer
- Keyboard Manager
- Utilitaires de souris
- Souris sans frontières
- Coller en tant que texte brut
- Aperçu
- PowerRename
- PowerToys Run
- Accent rapide
- Aperçu du registre
- Règle d’écran
- Shortcut Guide
- Extracteur de texte
- Désactiver le son de la vidéoconférence
Que sont les PowerToys ?
Les PowerToys sont des utilitaires qui permettent aux utilisateurs de Windows 11 et de Windows 10 d’améliorer leur productivité. Cela permet d’ajouter des fonctionnalités supplémentaires au système d’exploitation Windows. Tous les outils proposés dans PowerToys sont entièrement gratuits, open source et sous licence MIT.
Les PowerToys sont apparus pour la première fois dans Windows 95 avec une première version qui comptait pas moins de 15 outils. Une version Windows XP a ensuite vu le jour avant de totalement disparaître sous Windows Vista, 7 et 8. Il aura fallu attendre le 8 mai 2019 pour que Microsoft décide de relancer les PowerToys sous Windows 10.
Aujourd’hui, le logiciel PowerToys inclus 25 utilitaires et sont accessibles pour tous les utilisateurs de Windows 11 et de Windows 10.
Comment télécharger PowerToys ?
PowerToys est un projet open source développé par Microsoft. Pourtant, l’application n’est pas livrée avec le système d’exploitation. Pour télécharger PowerToys, voici comment faire :
- Rendez-vous sur GitHub, le site d’hébergement de projets de développement racheté par Microsoft.
- Sous la rubrique « Assets », cliquez sur le lien PowerToysUserSetup-X.X.X-x64.exe.
- Une fois le fichier téléchargé, exécutez-le sur votre ordinateur pour procéder à l’installation.
- Une nouvelle icône va alors apparaître dans la barre d’état système (à côté de l’heure). Cliquez dessus pour ouvrir l’application.
Alternativement, vous pouvez également télécharger gratuitement l’application PowerToys depuis le Microsoft Store.
Tous les outils gratuits proposés dans PowerToys
Toujours visible
Si vous avez l’habitude d’ouvrir et de jongler entre plusieurs fenêtres Windows, l’utilitaire Toujours visible pourrait vous être utile. Il permet en effet d’épingler n’importe quelle fenêtre au premier plan dans le but qu’elle soit toujours visible. Pratique si vous avez des fenêtres plus importantes que d’autres ou si vous souhaitez garder un œil sur une fenêtre en particulier. Par défaut, le raccourci clavier qui permet d’épingler une fenêtre au premier plan est le suivant : Windows + CTRL + T
Cependant, depuis la fenêtre des paramètres PowerToys, vous avez la possibilité de personnaliser le raccourci clavier, mais aussi de choisir si vous souhaitez activer ou non cette fonctionnalité lorsque le mode jeu est activé. De plus, vous pouvez sélectionner la couleur et l’épaisseur de la bordure de la fenêtre épinglée, et si vous souhaitez que l’utilitaire émette un son lors de l’épinglage. Vous pouvez également exclure certaines applications de l’épinglage.
Awake
Awake est un outil conçu pour maintenir votre PC actif à la demande sans avoir à gérer les paramètres d’alimentation. Cette fonctionnalité peut être utile si par exemple vous téléchargez un fichier volumineux ou si vous effectuez une sauvegarde. Ainsi, vous pouvez être sûr que votre PC ne passera pas en mode veille ou ne désactivera pas votre écran.
Color Picker
Comme son nom l’indique, Color Picker est un outil de sélection de couleurs à l’échelle du système pour Windows. Grâce à cet outil, vous pourrez sélectionner des couleurs dans n’importe quelle application en cours d’exécution et de les copier automatiquement dans un format configurable dans votre Presse-papiers. Une fonctionnalité très pratique pour les graphistes, les développeurs, et autres. Là encore, vous pouvez personnaliser le raccourci clavier ou encore choisir le format de couleur par défaut.
Commande introuvable
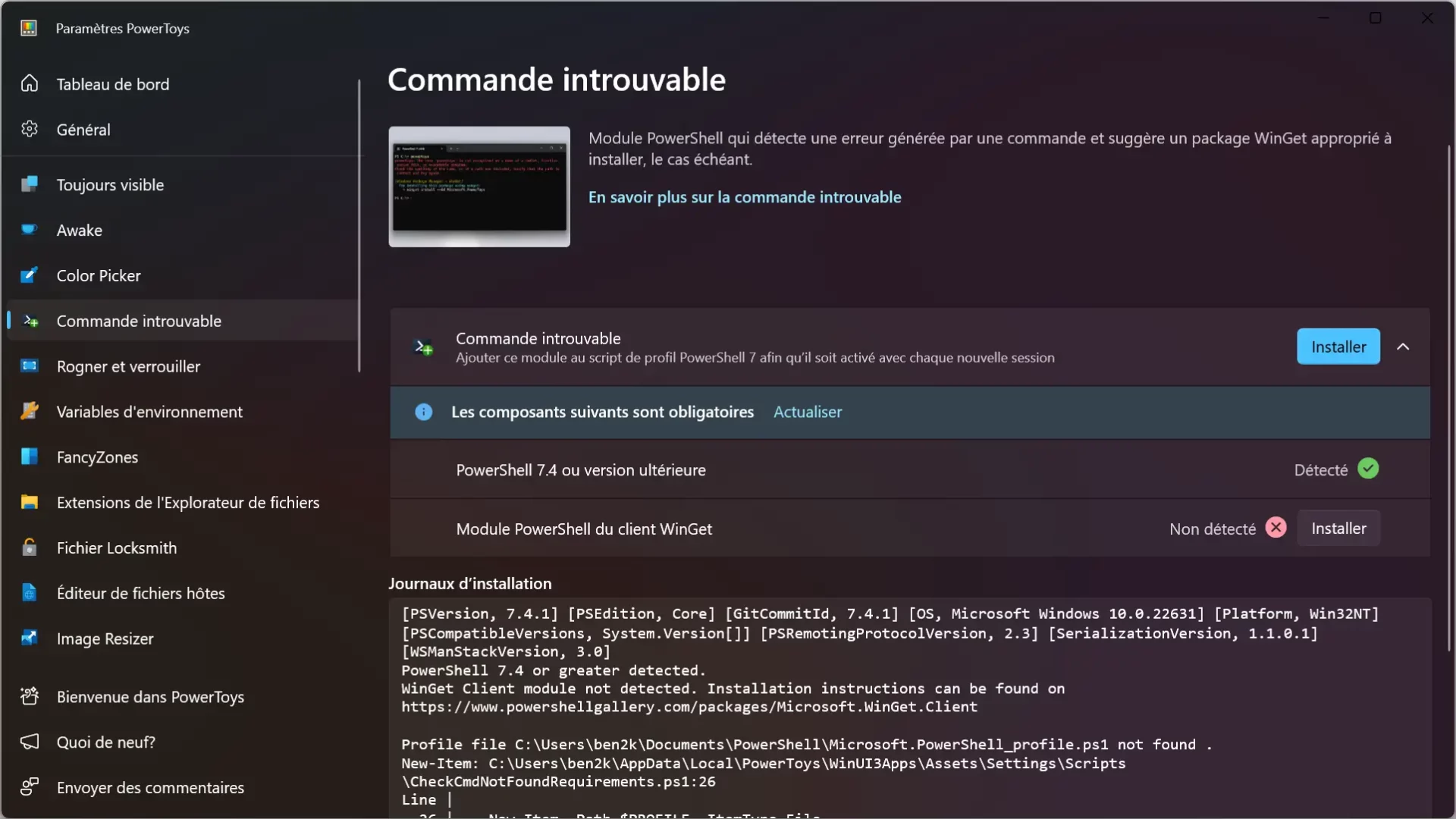
L’utilitaire Commande introuvable est une fonctionnalité pratique conçue pour les utilisateurs de Windows qui travaillent fréquemment avec l’Invite de commandes ou le PowerShell (Terminal Windows). Cet outil intervient lorsque vous tapez une commande qui n’est pas reconnue par le système, en proposant des suggestions utiles ou en recherchant automatiquement la commande appropriée.
Le principe est simple : si vous saisissez une commande et que le système ne peut pas la trouver, Commande introuvable se déclenche pour vous aider. Il peut vous diriger vers des solutions possibles, comme l’installation d’un outil manquant via un gestionnaire de paquets ou vous fournir des informations sur la façon d’obtenir la fonctionnalité souhaitée.
Rogner et verrouiller
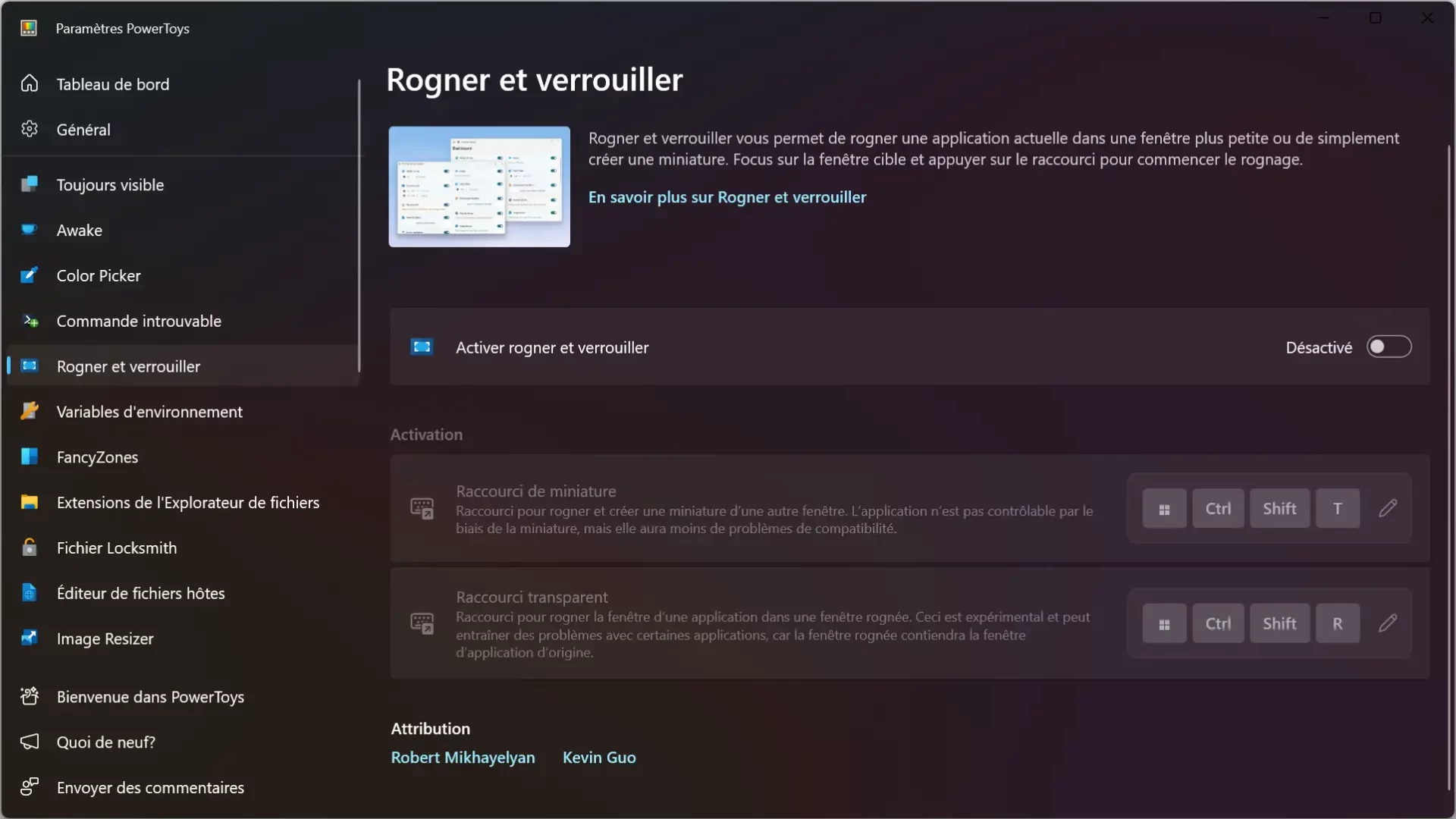
L’utilitaire Rogner et verrouiller est une fonctionnalité qui vous offre la possibilité de redimensionner une application ouverte à une fenêtre plus petite ou de la transformer en une miniature, améliorant ainsi votre gestion de l’espace de travail et votre productivité. En mettant le focus sur la fenêtre cible et en utilisant le raccourci clavier dédié Win + CTRL + Maj + T, vous pouvez rapidement commencer le processus de rognage pour adapter l’affichage de l’application à vos besoins spécifiques.
Variables d’environnement
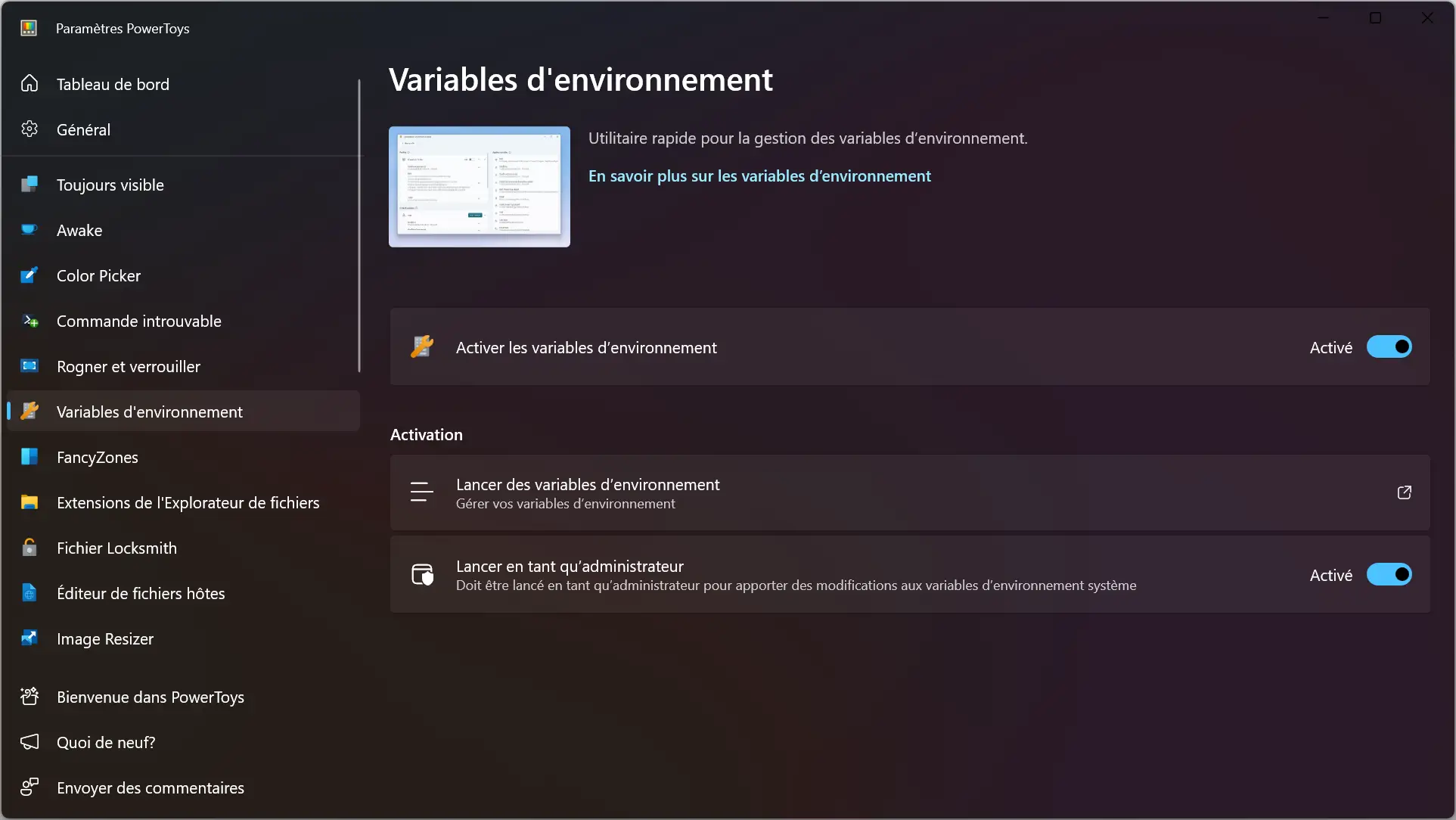
L’utilitaire Variables d’environnement de PowerToys fournit une interface conviviale et intuitive pour gérer les variables d’environnement de Windows. Cette fonctionnalité est particulièrement utile pour les développeurs et les administrateurs système qui ont besoin de configurer ou de modifier les variables d’environnement pour le développement de logiciels, les scripts, ou l’administration système.
FancyZones
FancyZones est un utilitaire qui permet de créer des mises en page avancées pour vos fenêtres Windows. Pour ce faire, vous trouverez un éditeur de disposition qui propose différents modèles. Vous pouvez par exemple choisir une disposition de vos fenêtres en colonnes, en lignes, en grille ou en grille de priorité. Bien entendu, vous pouvez aussi créer votre propre disposition.
Extensions de l’Explorateur de fichiers
Ce module permet d’apporter la prise en charge de l’aperçu des fichiers SVG, MD et PDF dans le volet de prévisualisation de l’Explorateur de fichiers. Sous Windows 11, pour activer le volet de prévisualisation, cliquez sur « Afficher », puis sur « Afficher » et « Volet de visualisation ».
Fichier Locksmith
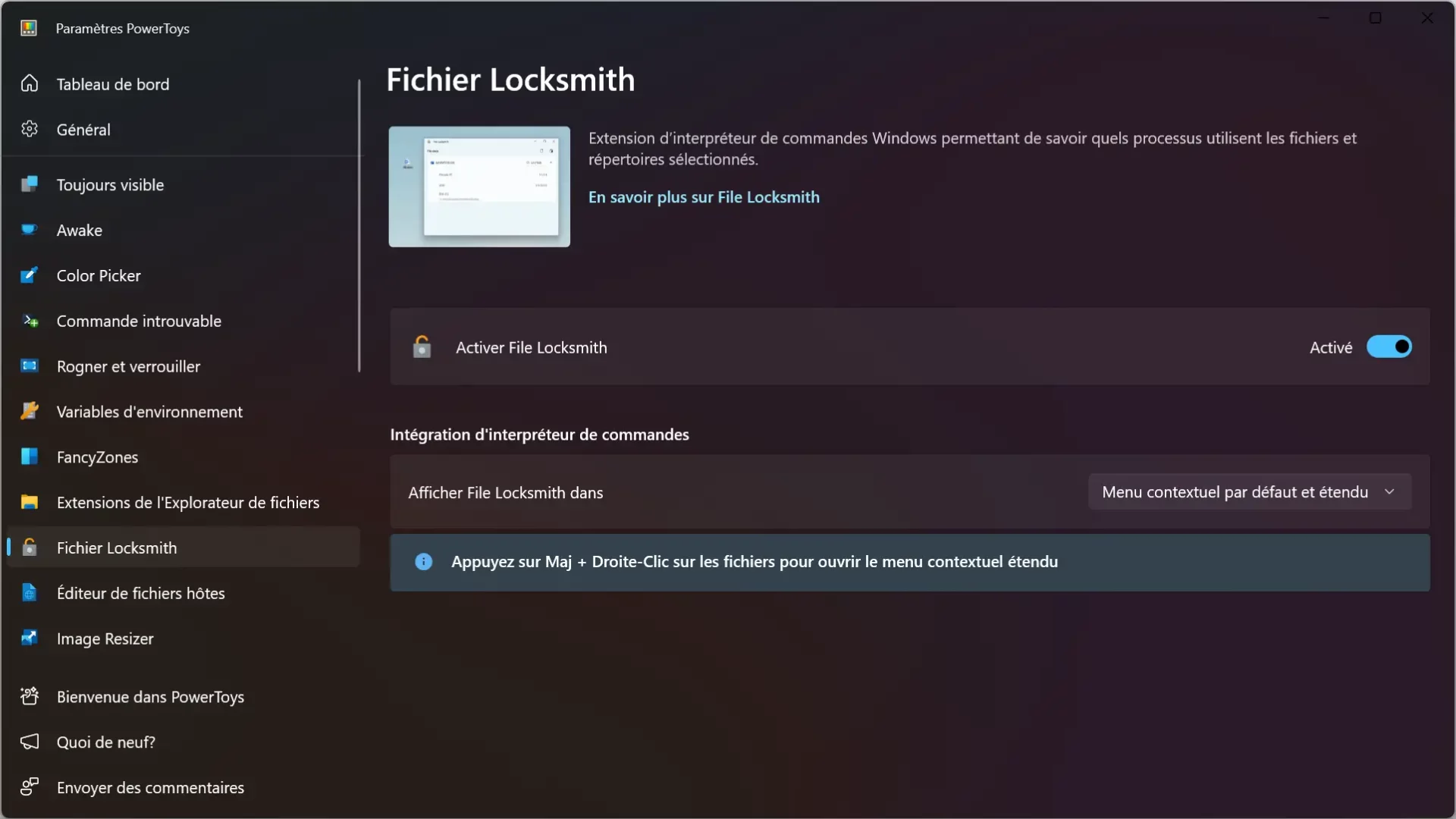
L’utilitaire Fichier Locksmith de PowerToys est un outil pratique conçu pour identifier les processus ou applications qui verrouillent un fichier ou un dossier spécifique sur votre système Windows. Cette fonctionnalité s’avère particulièrement utile lorsque vous tentez de modifier, de déplacer ou de supprimer un fichier et que vous recevez un message d’erreur indiquant que le fichier est ouvert dans un autre programme.
Éditeur de fichiers hôtes
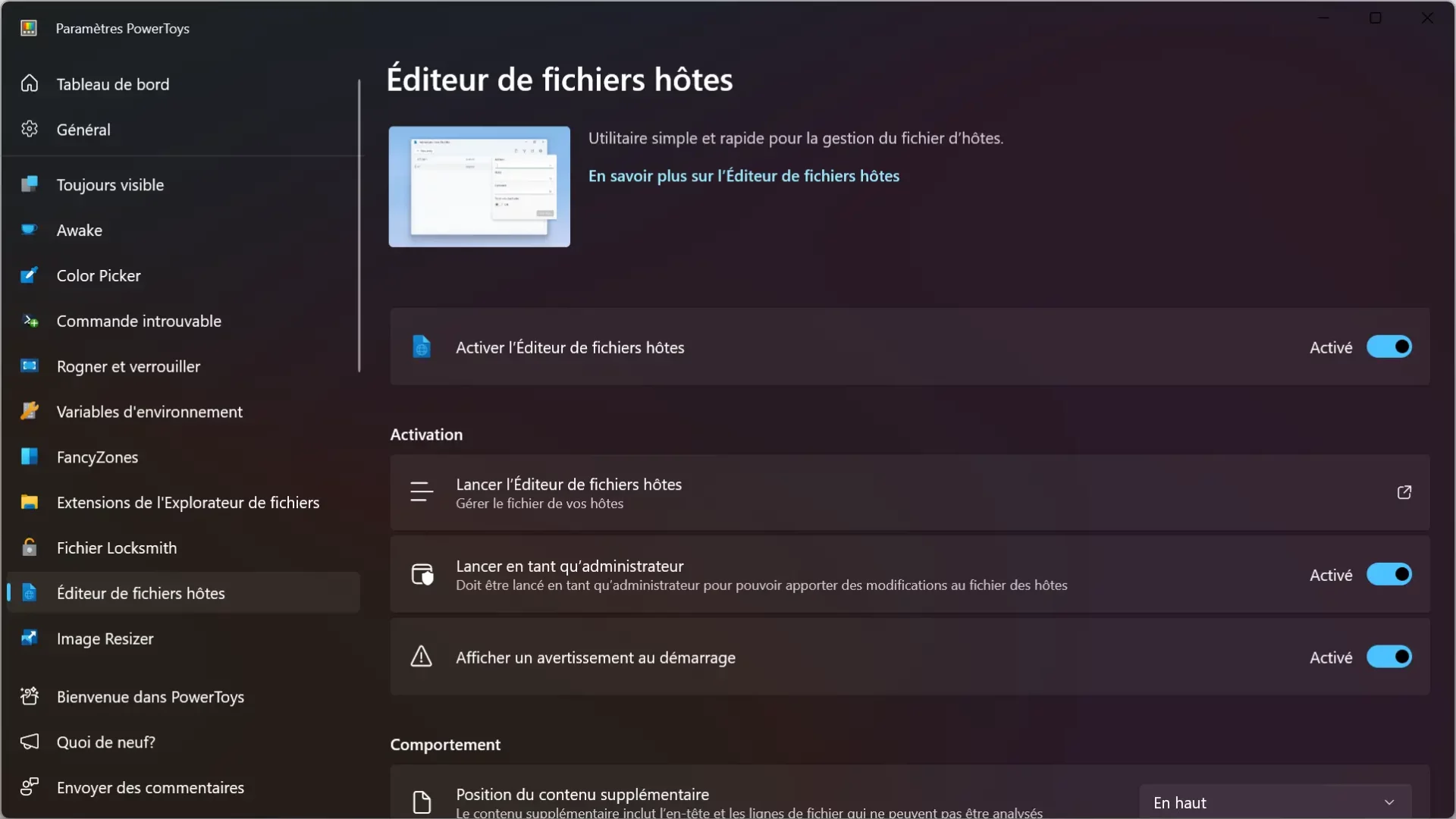
L’utilitaire Éditeur de fichiers hôtes est conçu pour simplifier la modification du fichier hosts de Windows, un fichier système utilisé pour mapper les adresses IP aux noms de domaine. Traditionnellement, éditer ce fichier nécessite des droits d’administrateur et une certaine connaissance technique, mais cet outil rend le processus beaucoup plus accessible et convivial.
Avec Éditeur de fichiers hôtes, vous pouvez facilement ajouter, supprimer ou modifier des entrées dans le fichier hosts directement à travers une interface utilisateur intuitive, sans avoir besoin d’ouvrir un éditeur de texte en mode administrateur. Cela est particulièrement utile pour bloquer l’accès à des sites web spécifiques.
Image Resizer
Image Resizer est une extension de l’interpréteur de commandes Windows conçue pour redimensionner des images par lots via le menu contextuel. Pour ce faire, ouvrez l’Explorateur de fichiers et sélectionnez les images que vous souhaitez redimensionner. Cliquez ensuite avec le bouton droit de la souris sur l’une d’entre elles, puis sélectionnez « Redimensionner les images ». Une nouvelle fenêtre va alors s’ouvrir depuis laquelle vous pouvez sélectionner la nouvelle taille d’image. Enfin, cliquez sur le bouton « Redimensionner ».
Keyboard Manager
Toujours dans le but d’être plus productif, Keyboard Manager vous permet de créer vos propres raccourcis clavier. Vous pouvez ainsi remapper les touches de votre choix. Pour ce faire, rendez-vous dans les paramètres PowerToys, et cliquez sur « Remapper une touche » ou « Remapper un raccourci ».
Utilitaires de souris
Si vous disposez de plusieurs moniteurs PC, il se peut que de temps à autre, vous perdiez le curseur de votre souris. Pour remédier à ce fâcheux problème, une option « Activer la localisation de ma souris » est disponible dans les PowerToys. Ainsi, lorsque vous appuyez deux fois sur la CTRL de votre clavier, le curseur de votre souris sera alors mis en surbrillance. Par ailleurs, vous pouvez aussi configurer un retour visuel lorsque vous cliquez sur n’importe quel élément.
Souris sans frontières
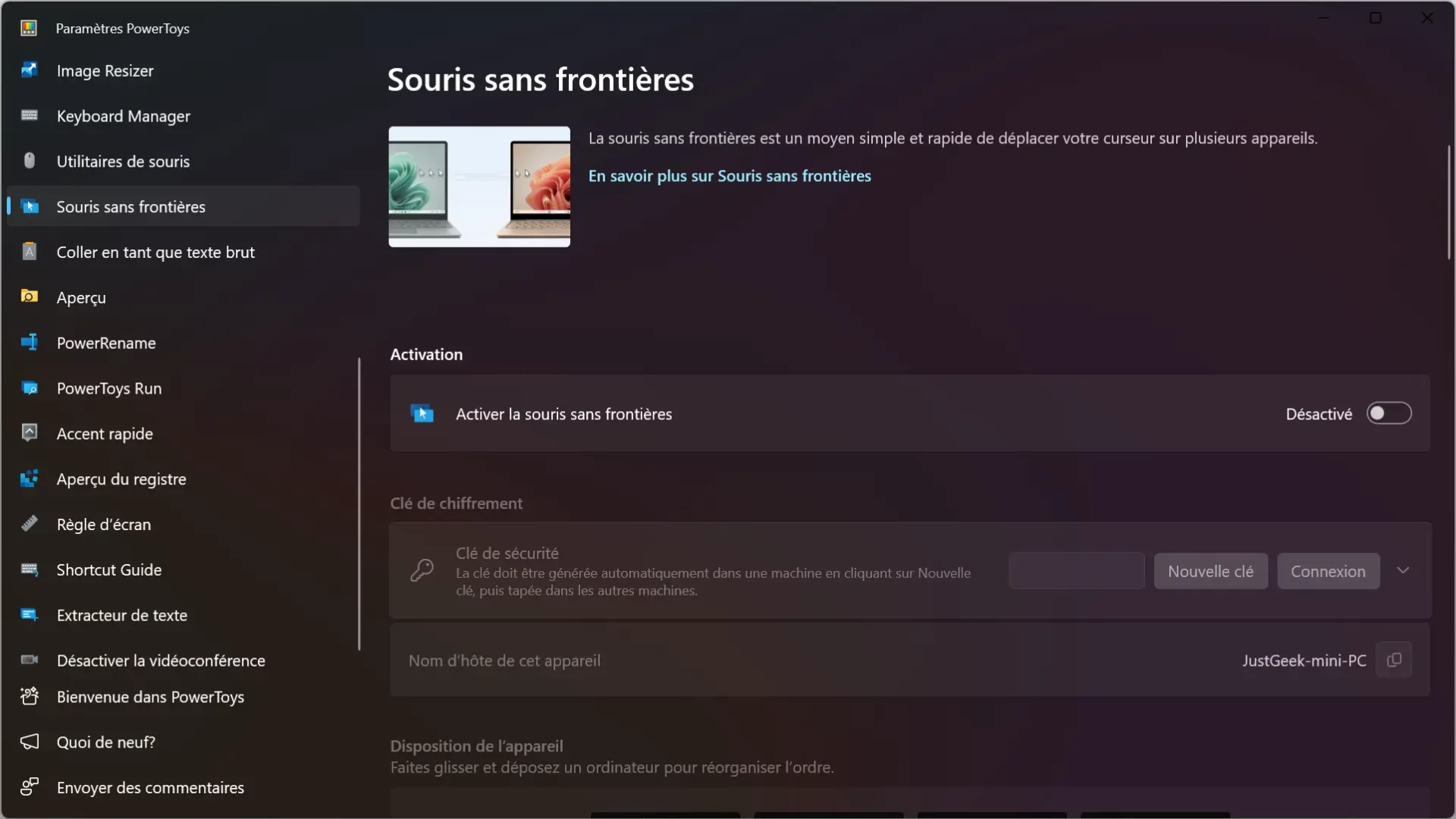
Souris sans frontières est un outil pratique qui vous permet de contrôler jusqu’à 4 ordinateurs avec une seule souris et un seul clavier. Idéal pour ceux qui utilisent plus d’un PC à la fois, il facilite le passage du curseur entre les écrans et le partage de fichiers ou le copier-coller de textes entre les machines. Simple à configurer via un réseau local, cet utilitaire transforme différents ordinateurs en un espace de travail unifié, améliorant considérablement votre efficacité.
Coller en tant que texte brut
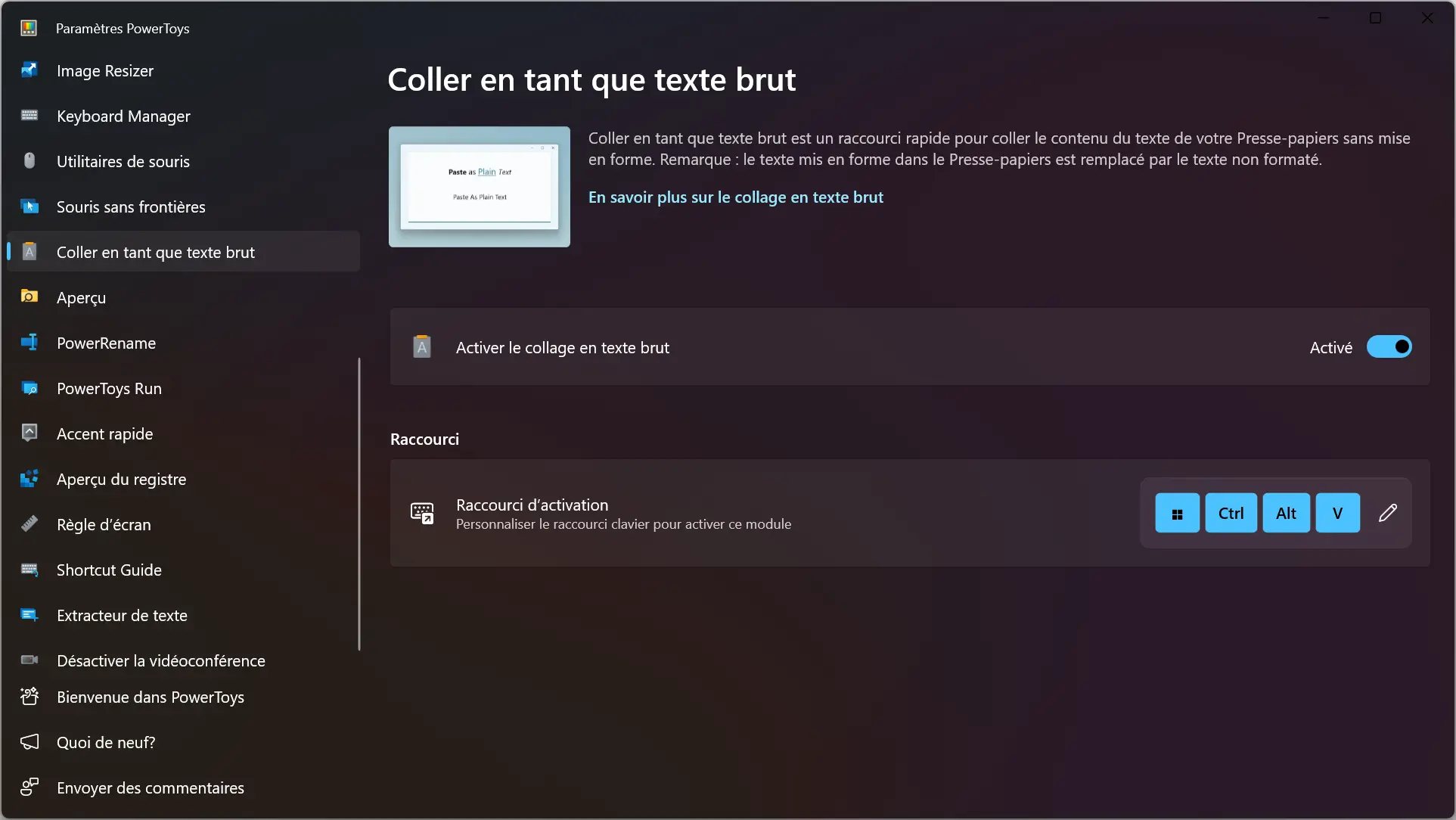
L’utilitaire Coller en tant que texte brut de PowerToys offre une solution pour coller du texte sans mise en forme dans n’importe quelle application Windows. En utilisant le raccourci clavier Win + CTRL + ALT + V, vous pouvez instantanément insérer du texte dans n’importe quelle application sans la mise en forme habituelle telle que la taille de la police, la couleur, le gras, l’italique, ou les hyperliens. Cette fonctionnalité est particulièrement utile pour maintenir la cohérence de la mise en forme dans vos documents ou pour éviter les problèmes de formatage lorsque vous collez du texte entre différentes applications.
Aperçu
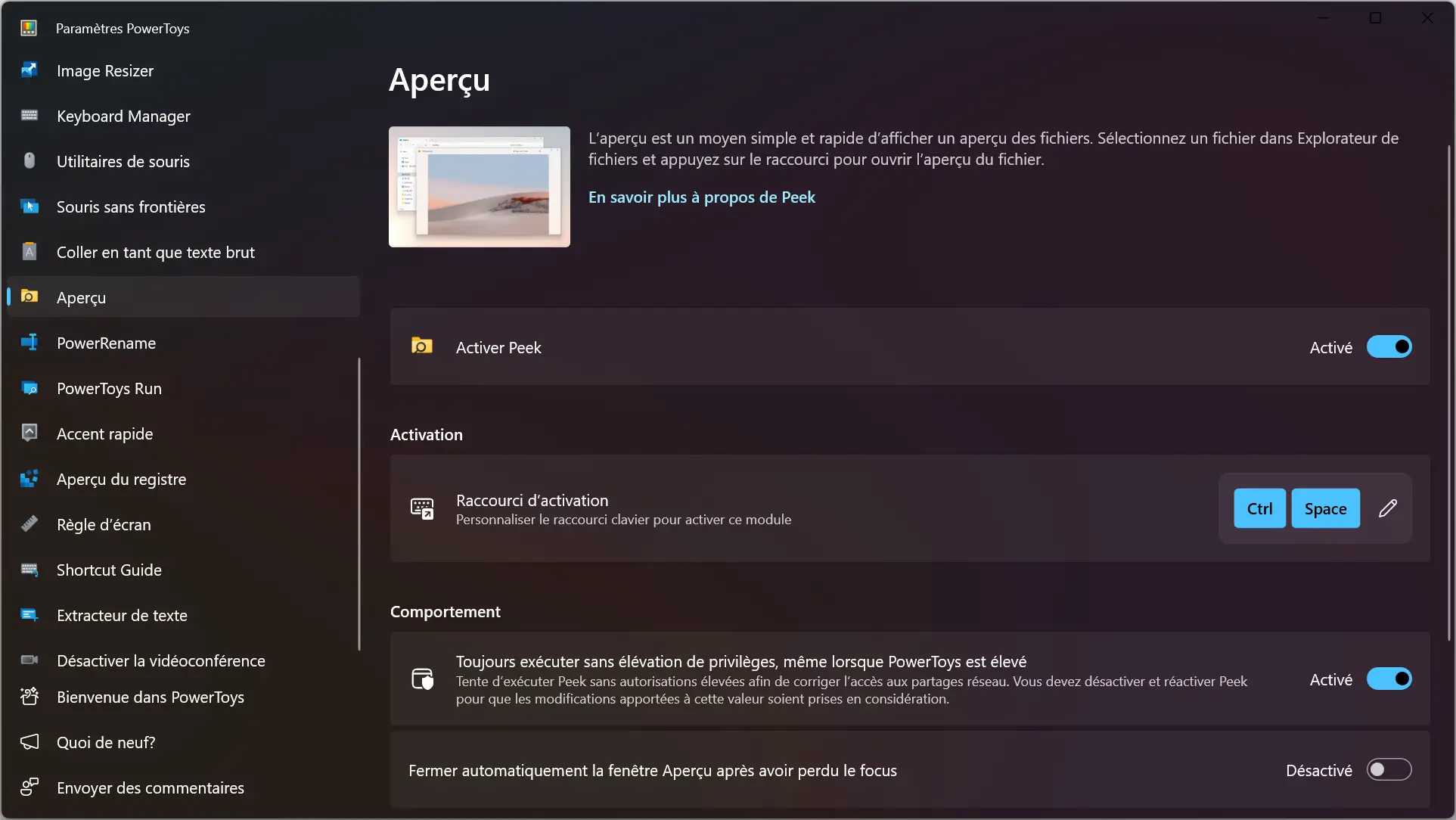
L’utilitaire Aperçu de PowerToys offre une méthode simple et rapide pour visualiser des fichiers sans les ouvrir directement dans l’Explorateur de fichiers Windows. En sélectionnant un fichier et en appuyant sur le raccourci CTRL + Espace, vous pouvez instantanément ouvrir un aperçu du fichier sélectionné sans avoir besoin de lancer l’application associée. Cet outil est particulièrement utile pour gagner du temps lors de la recherche de documents, d’images, ou de tout autre type de fichier, en permettant une vérification rapide du contenu sans ouvrir pleinement le fichier.
PowerRename
PowerRename vous permet de renommer facilement et rapidement des images par lots. Là encore, le processus est ultra simple. Rendez-vous dans l’Explorateur de fichiers, puis sélectionnez les fichiers ou dossiers que vous souhaitez renommer. Ensuite, faites un clic droit, puis sélectionnez « PowerRename » dans le menu contextuel.
PowerToys Run
PowerToys Run est un lanceur d’applications simple et rapide destiné aux utilisateurs avancés. Grâce à lui, vous pourrez lancer facilement et rapidement des applications, des fichiers ou dossiers. Par défaut, la touche pour lancer le lanceur d’applications est la suivante : ALT + Espace
Une barre de recherche va alors apparaître. Tapez le nom de l’élément que vous recherchez et vous obtiendrez instantanément les résultats de recherche.
Accent rapide
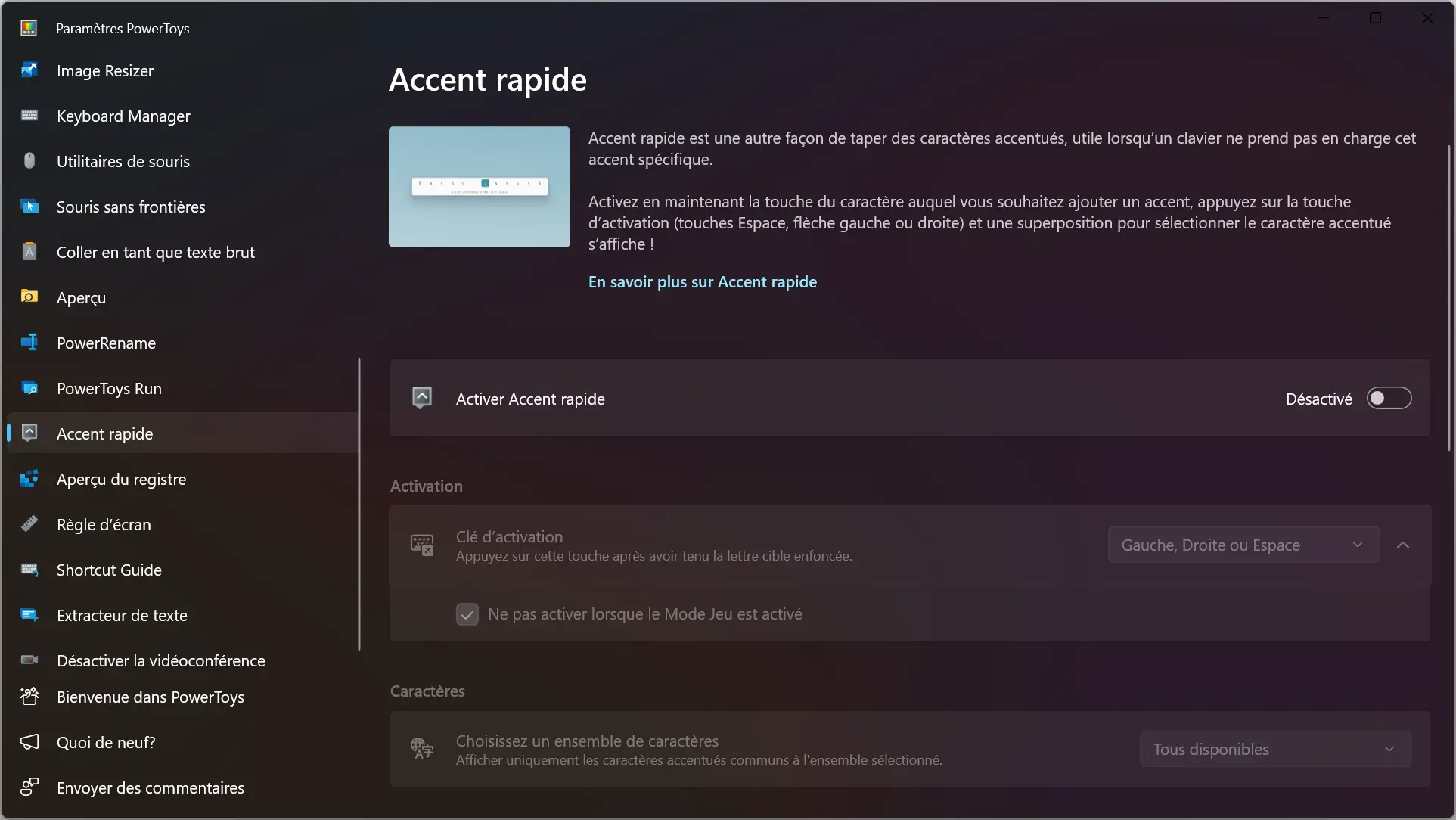
L’utilitaire Accent rapide de PowerToys offre une méthode simple et efficace pour mettre un accent à une majuscule. Il suffit de maintenir la touche Maj enfoncée avec la touche du caractère désiré, puis d’appuyer sur la touche Espace. Cette manipulation fait apparaître une superposition qui permet de sélectionner et insérer facilement le caractère accentué.
Aperçu du registre
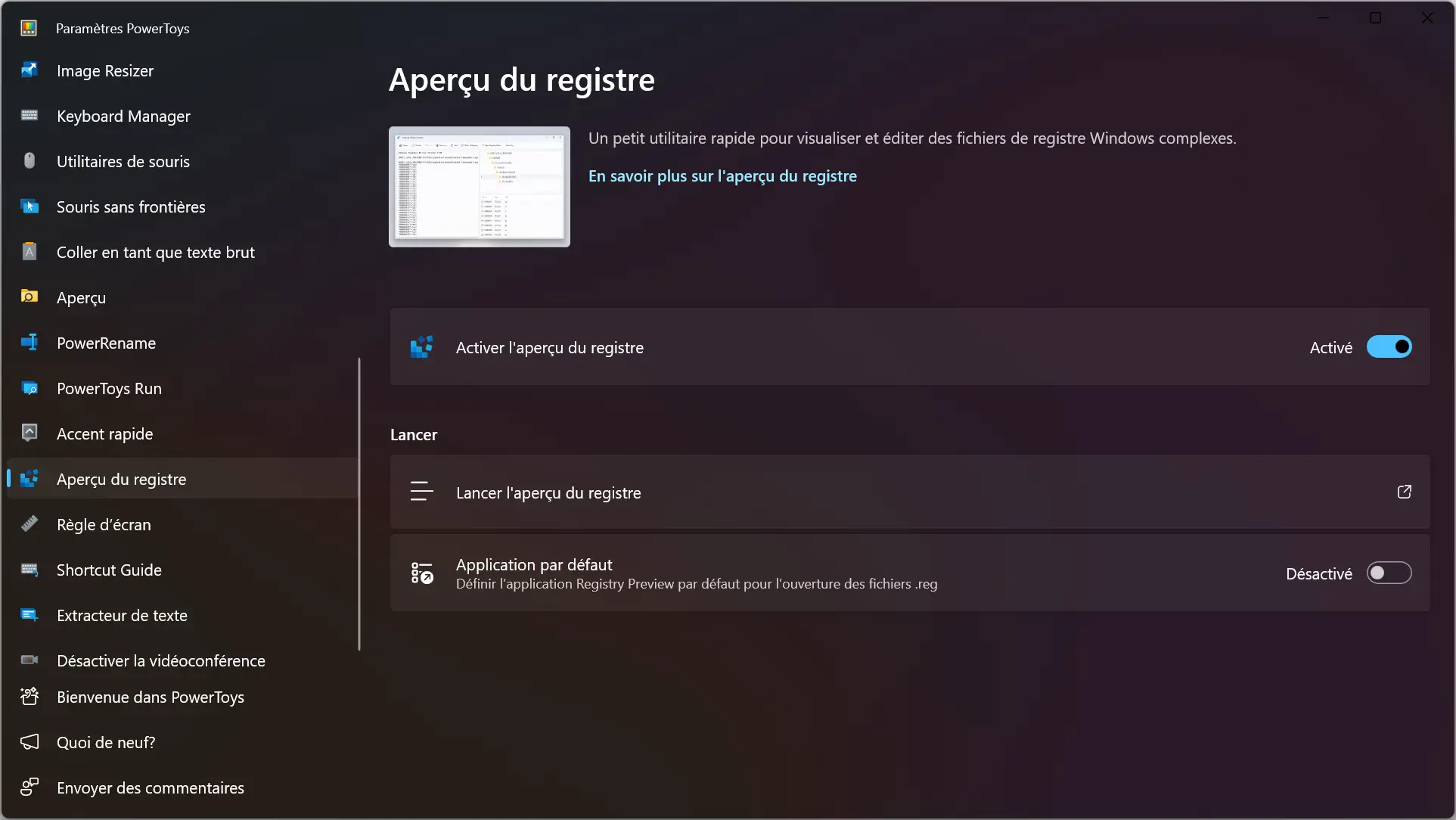
L’utilitaire Aperçu du registre inclus dans PowerToys est une fonctionnalité conçue pour améliorer l’expérience des utilisateurs avancés de Windows en leur fournissant un moyen rapide et facile de visualiser et de gérer les paramètres du registre Windows.
Règle d’écran
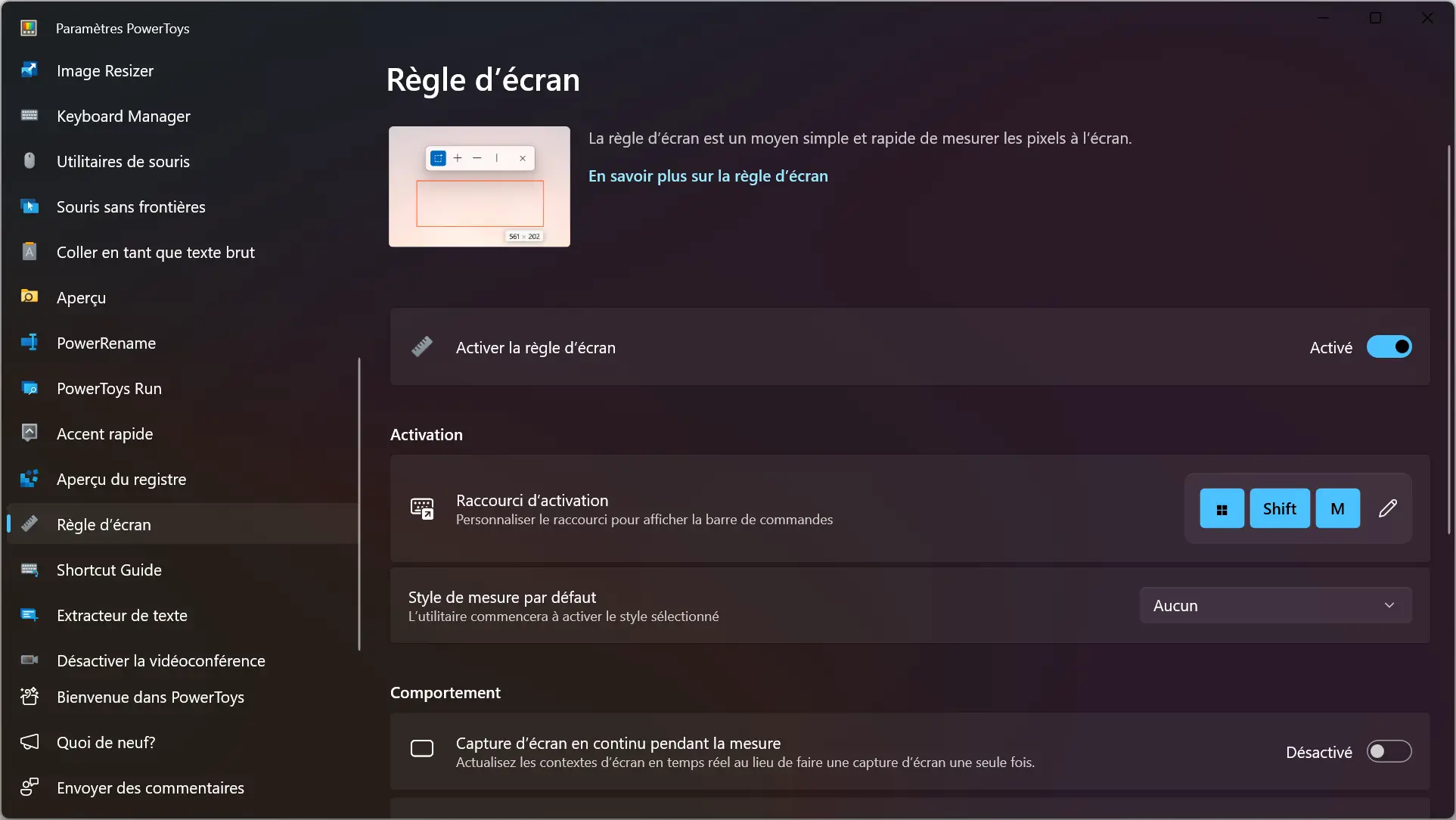
La Règle d’écran de PowerToys permet de mesurer rapidement les dimensions et les espacements sur l’écran en pixels. Cet outil est idéal pour vérifier l’alignement, la taille ou l’espacement des éléments graphiques d’une interface utilisateur ou pour valider des maquettes contre des implémentations réelles. Le raccourci clavier par défaut qui permet d’accéder à cette fonctionnalité est le suivant : Win + Maj + M
Shortcut Guide
Shortcut Guide présente à l’utilisateur les liste des raccourcis clavier disponibles sous Windows 11/10. Pour afficher ce module à n’importe quel moment, utilisez le raccourci clavier Windows + Maj + /
Extracteur de texte
Cette fonctionnalité vous permet d’extraire du texte n’importe où sur votre écran. Cela peut notamment être pratique pour copier du texte sur une image. Pour utiliser l’extracteur de texte, il suffit d’appuyer simultanément sur les touches Windows + Maj + T. Bien entendu, vous pouvez configurer un autre raccourci clavier si vous le souhaitez.
Désactiver le son de la vidéoconférence
Video Conference Mute vous permet de désactiver facilement et rapidement le micro et d’éteindre la caméra (webcam) pendant une visioconférence à l’aide d’un simple raccourci clavier. Ainsi, vous n’aurez plus besoin de chercher dans les nombreuses options des outils de visioconférence.
✅ Voilà, nous espérons que tous ces outils vous seront utiles. Quoi qu’il en soit, sachez que le package PowerToys est en constante évolution et que d’autres outils seront sans doute proposés dans les mois à venir. Nous mettrons à jour cet article dès qu’un nouvel utilitaire verra le jour.

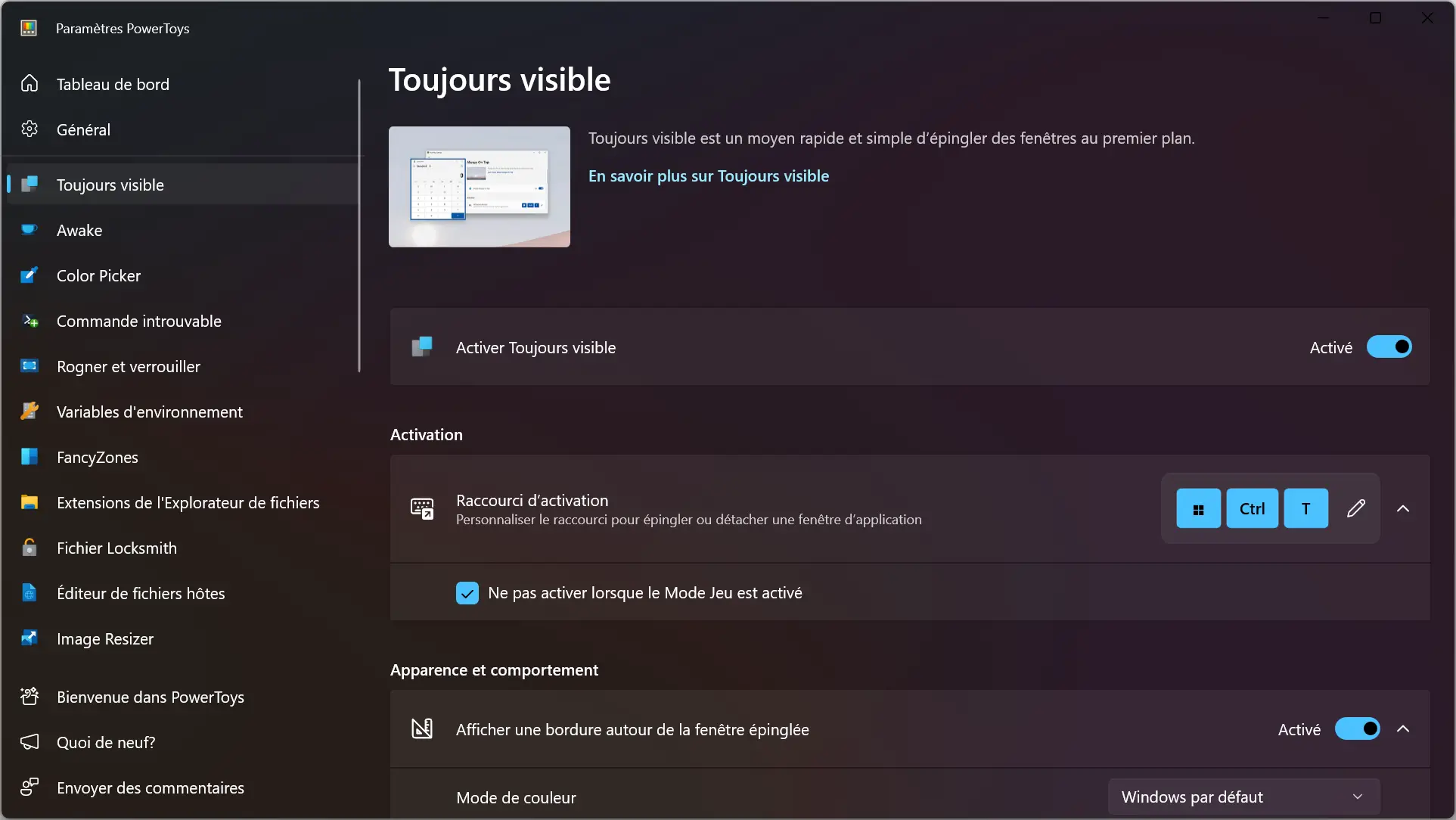
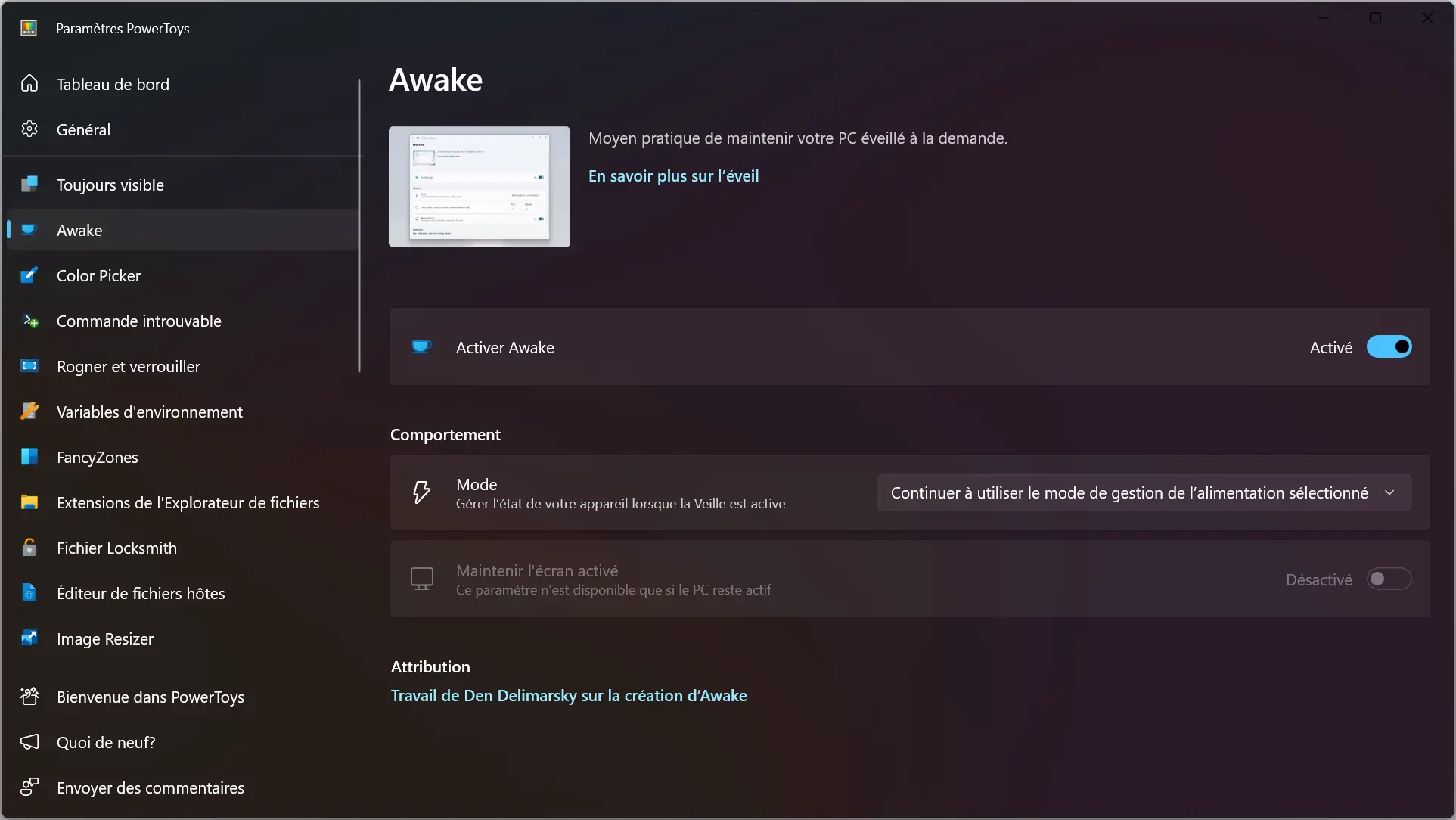
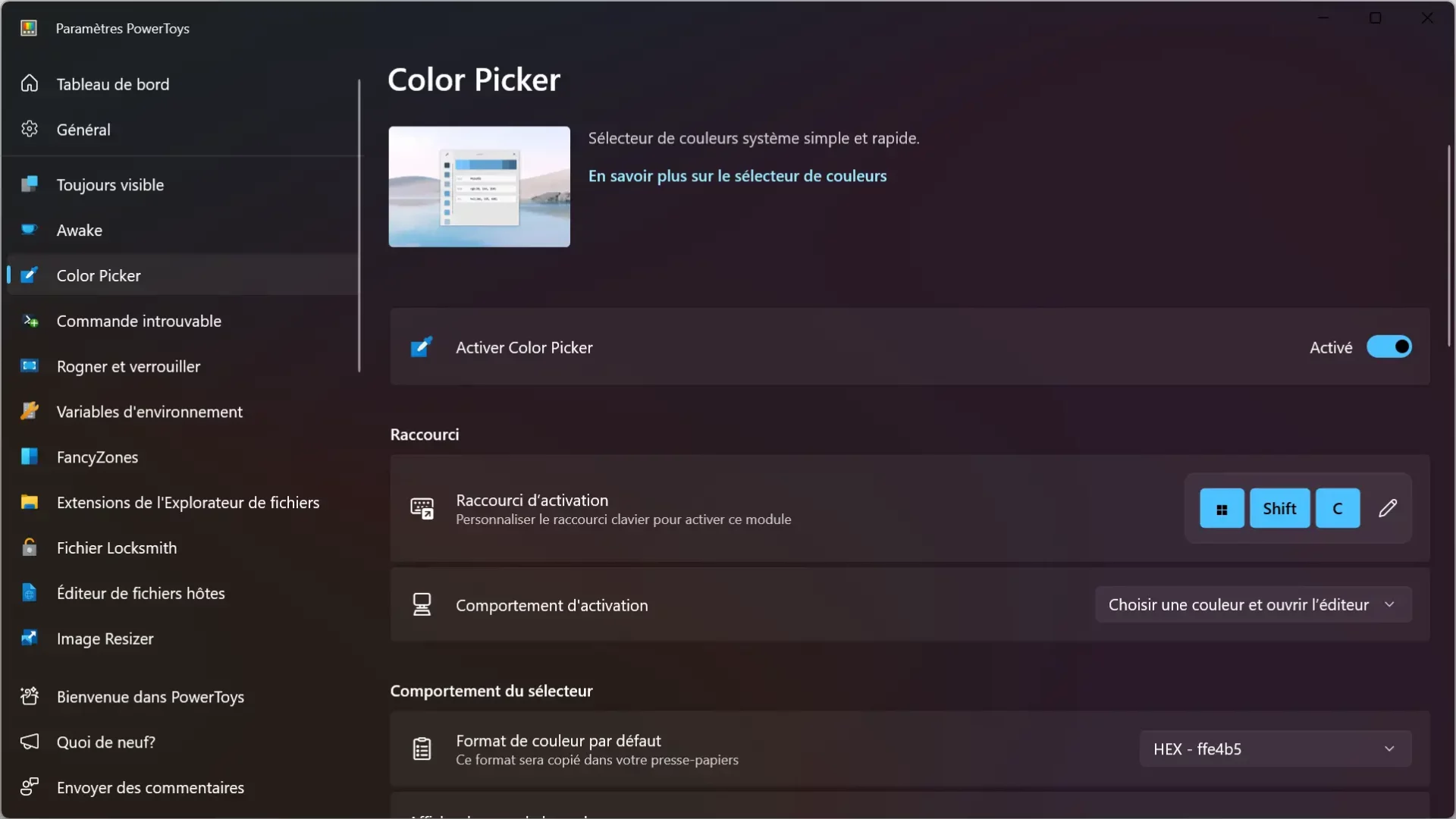
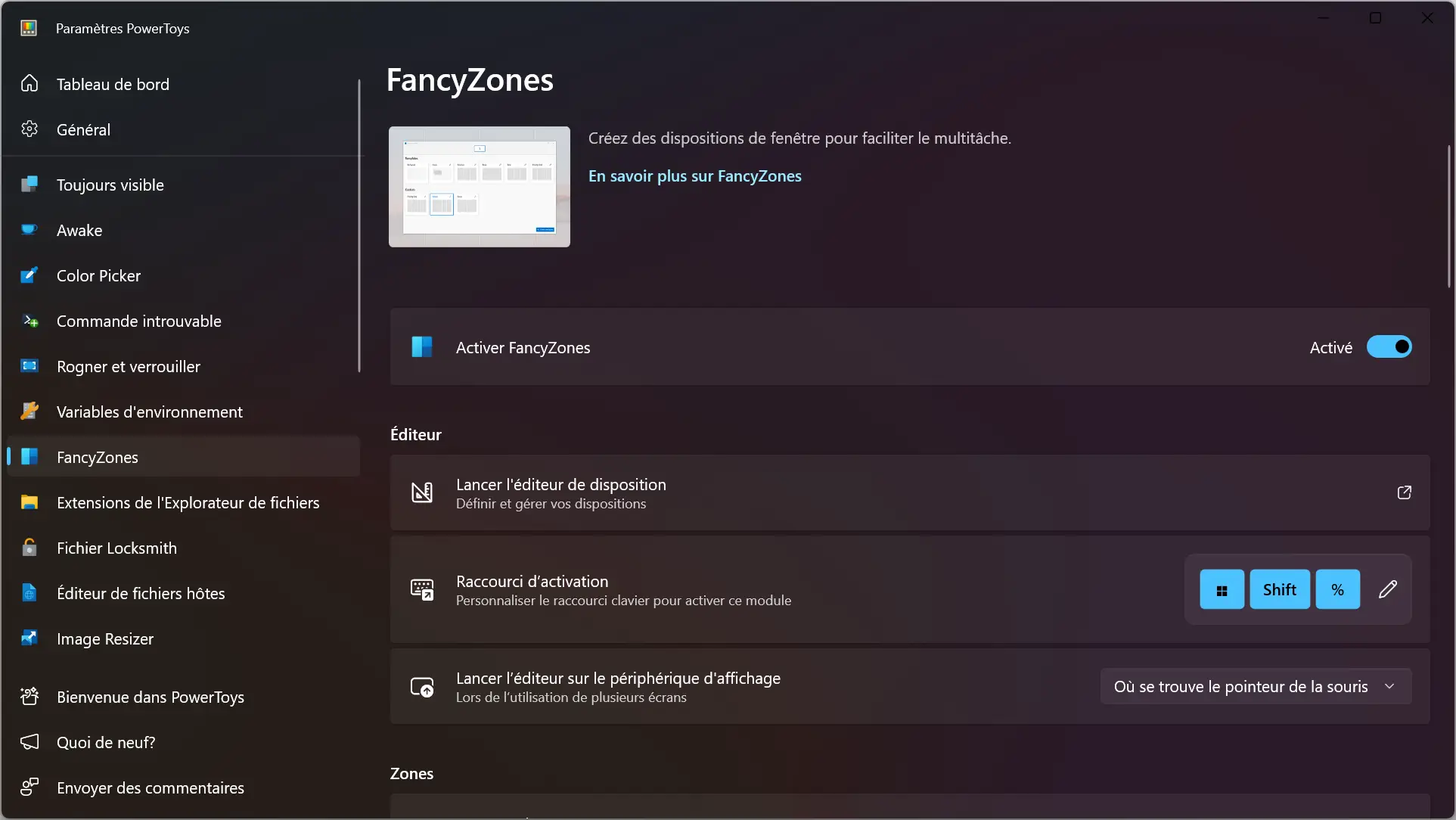
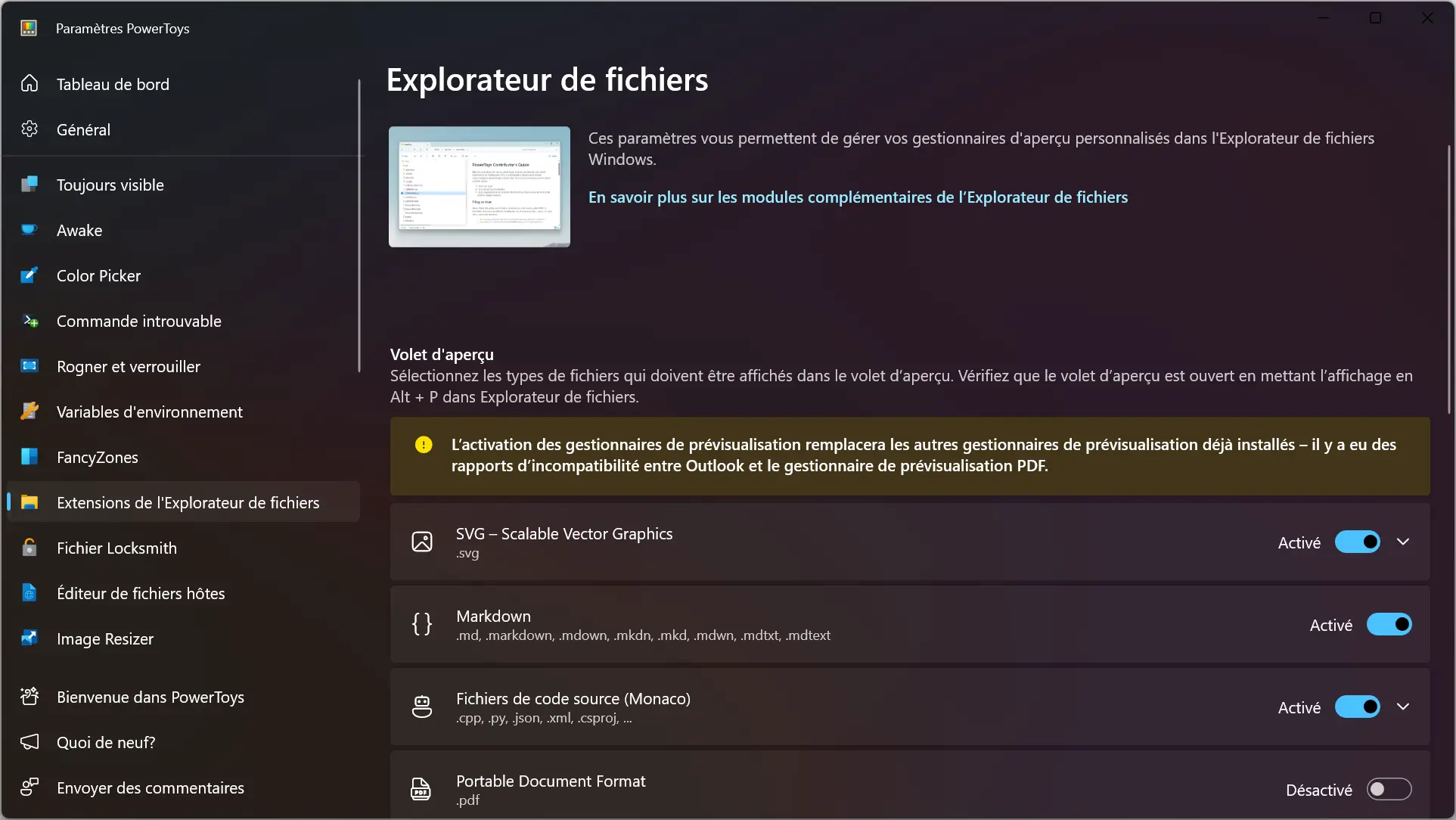
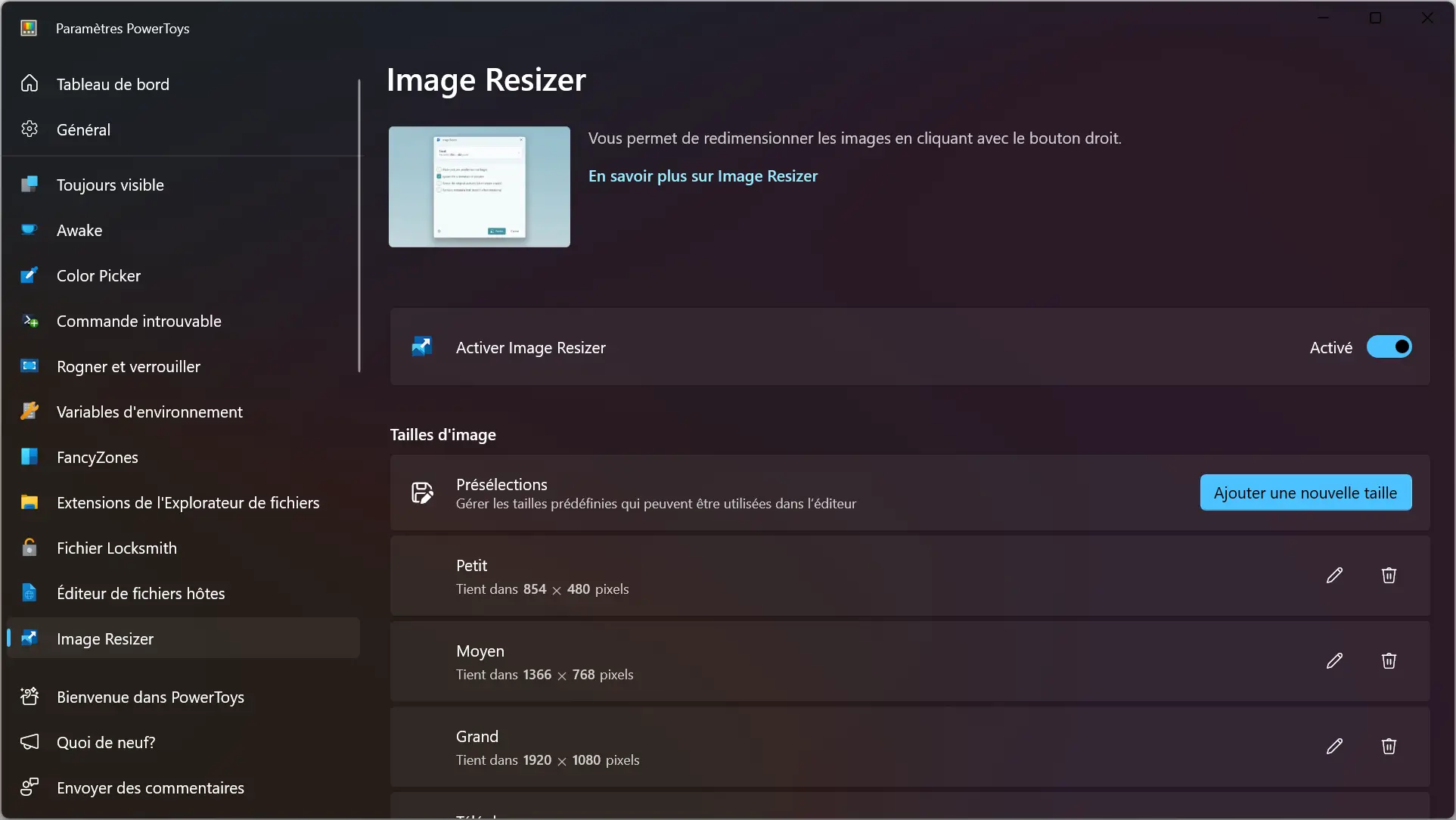
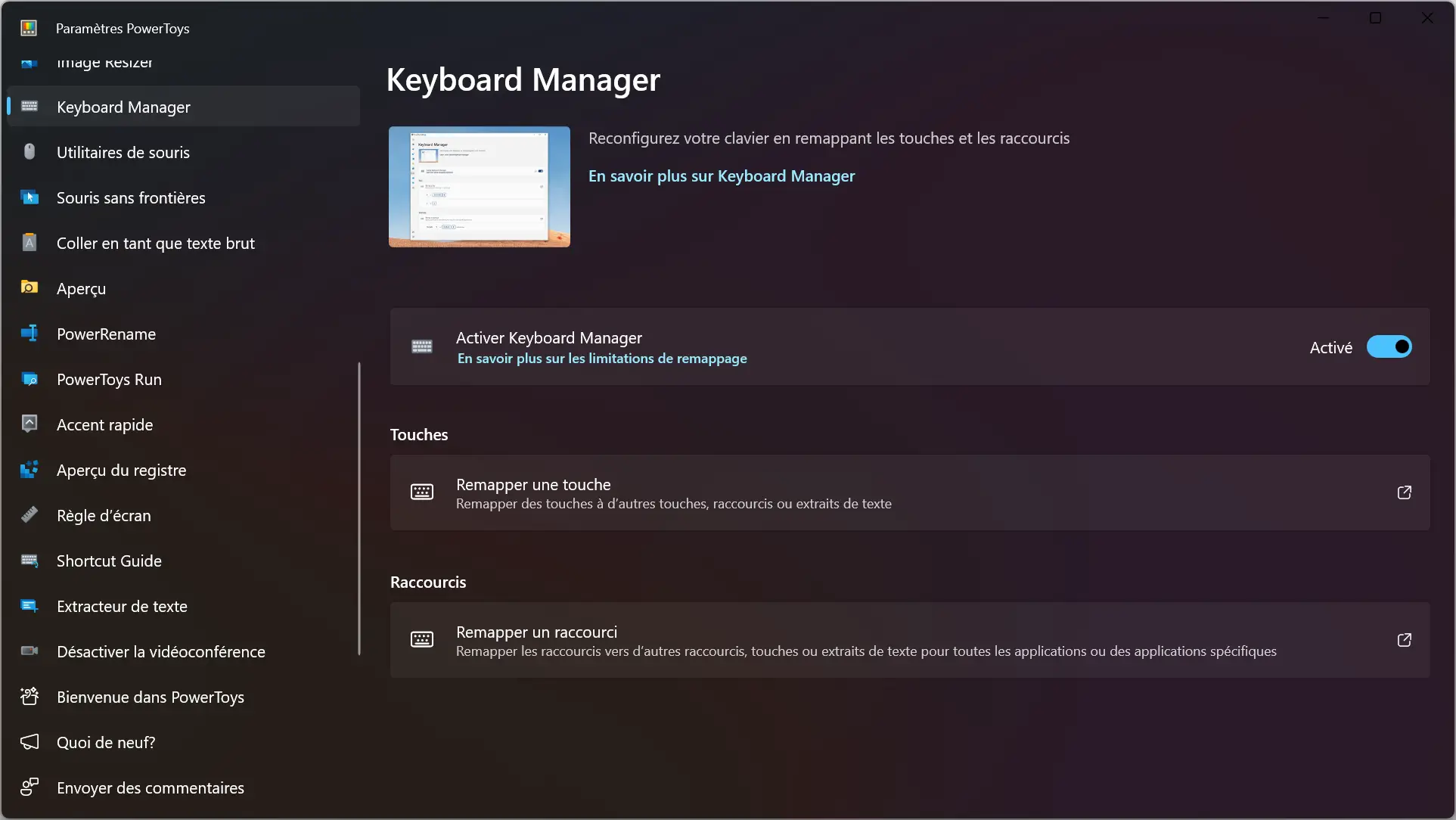
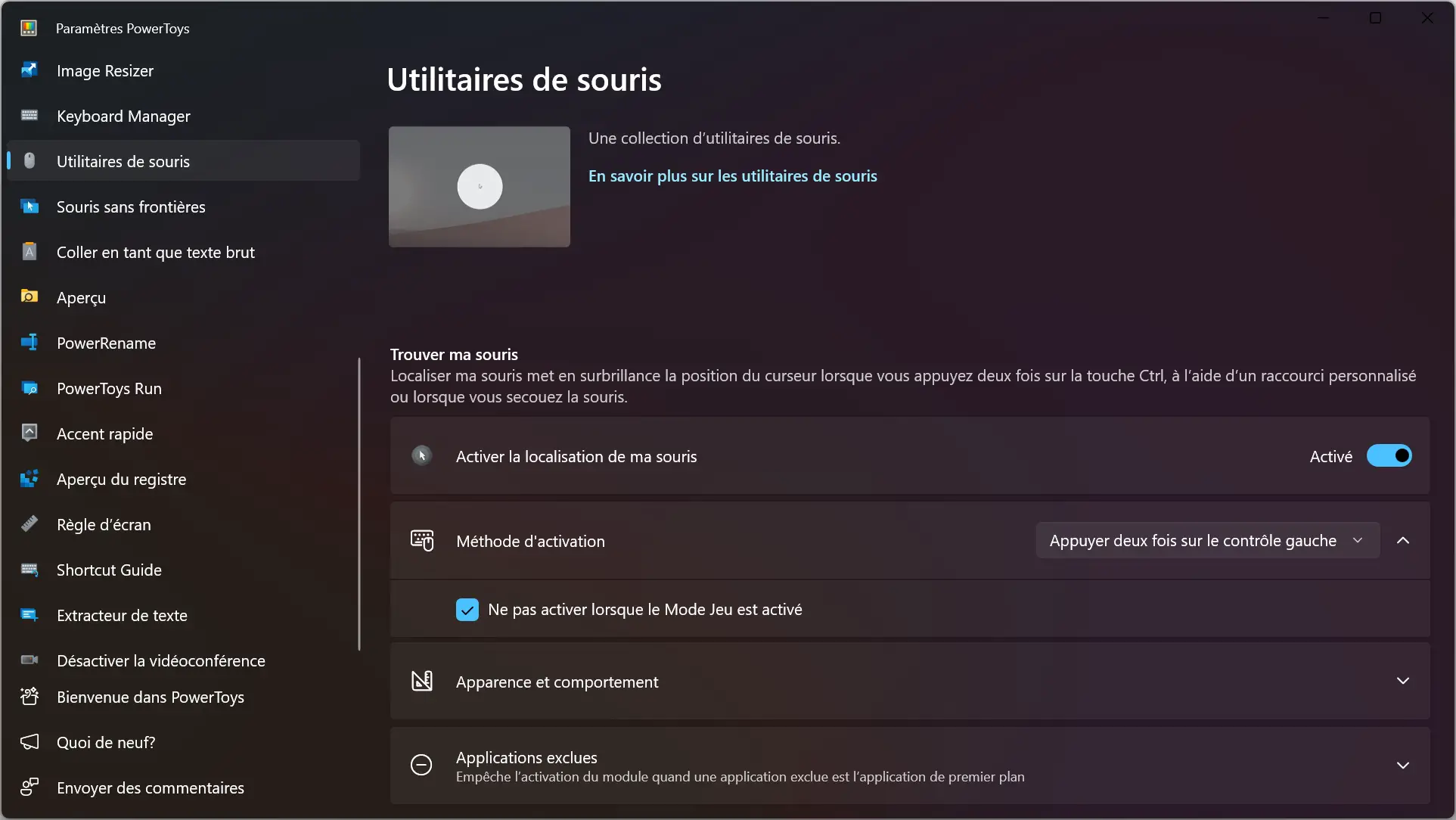
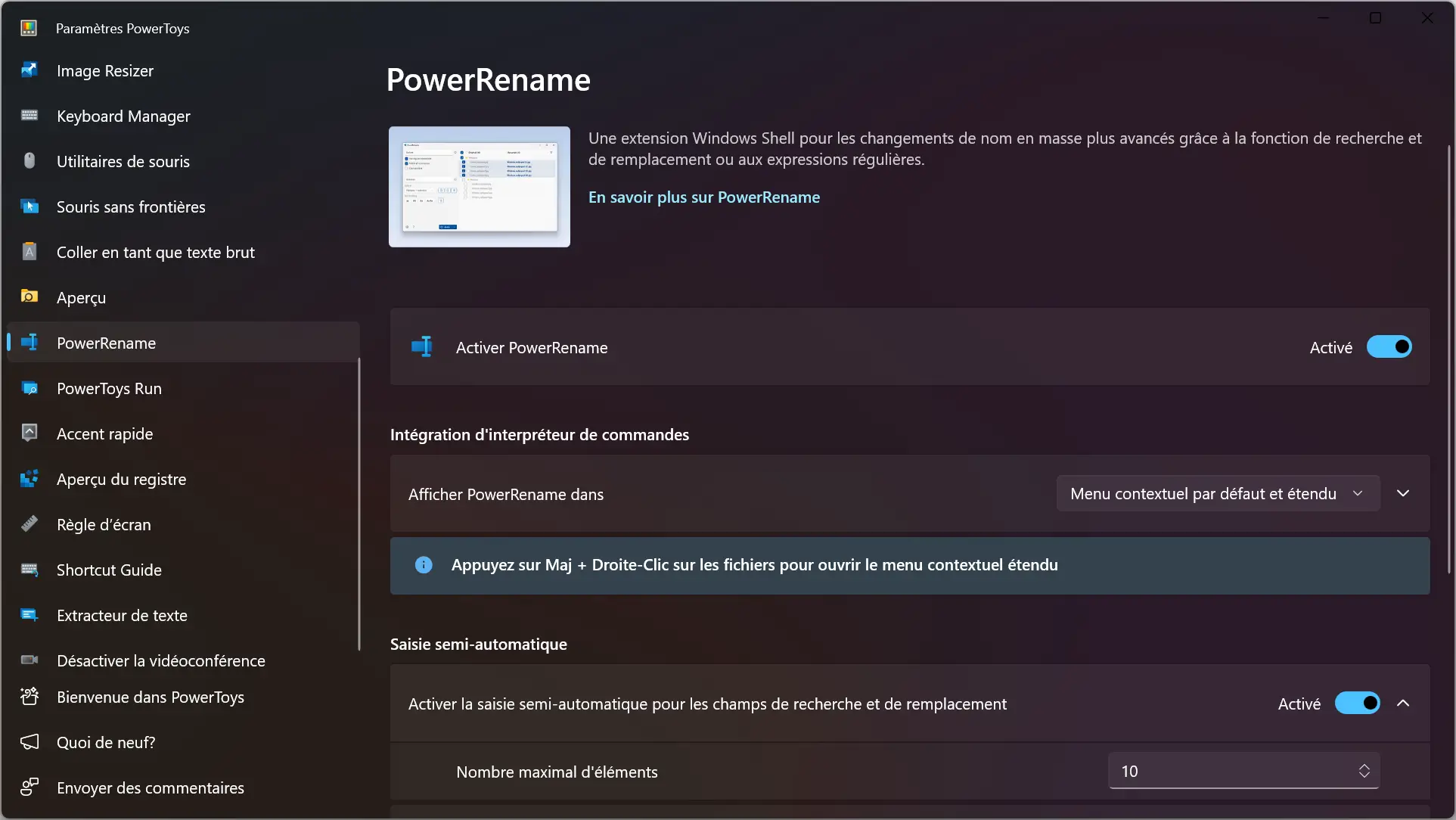
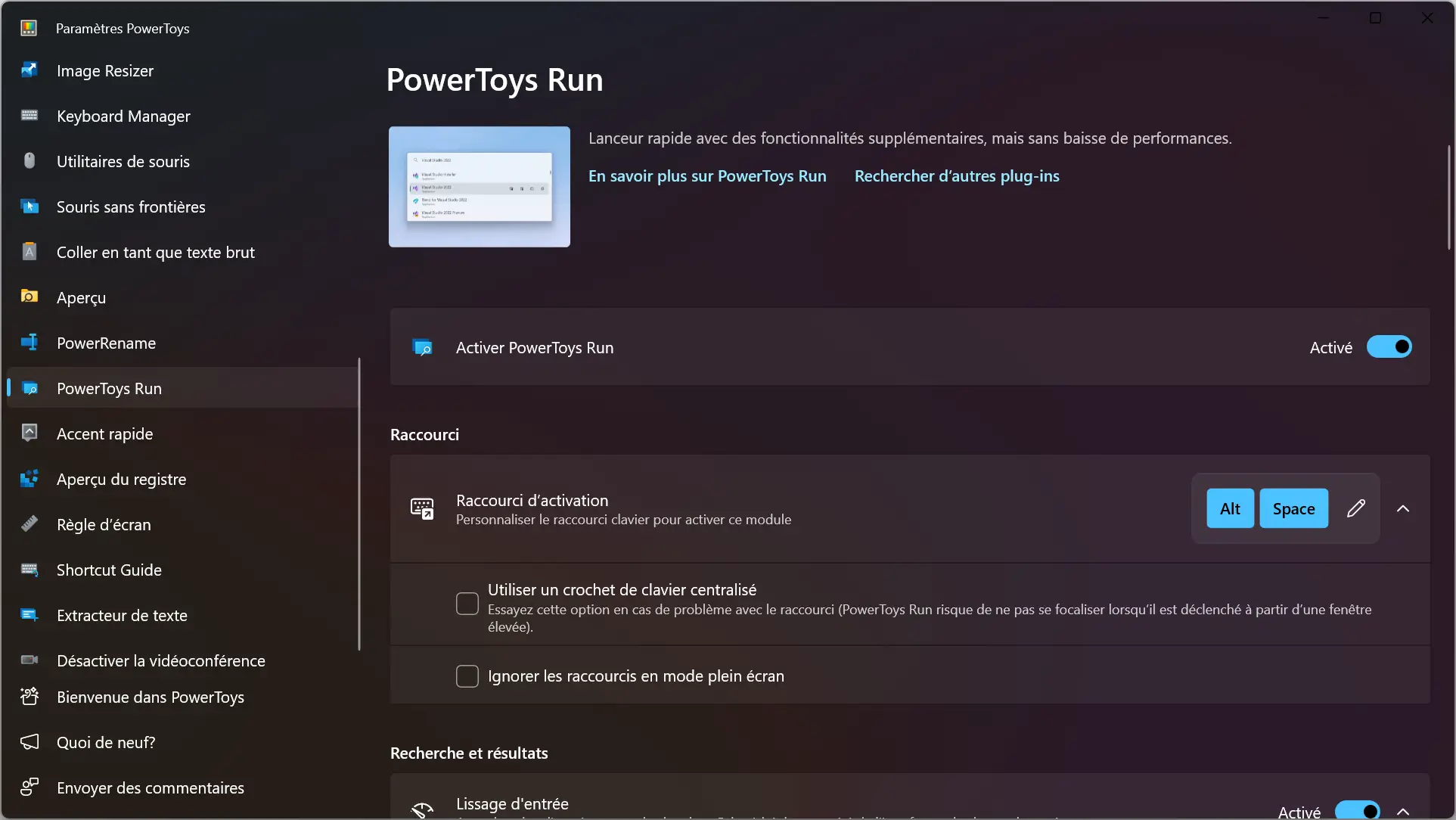
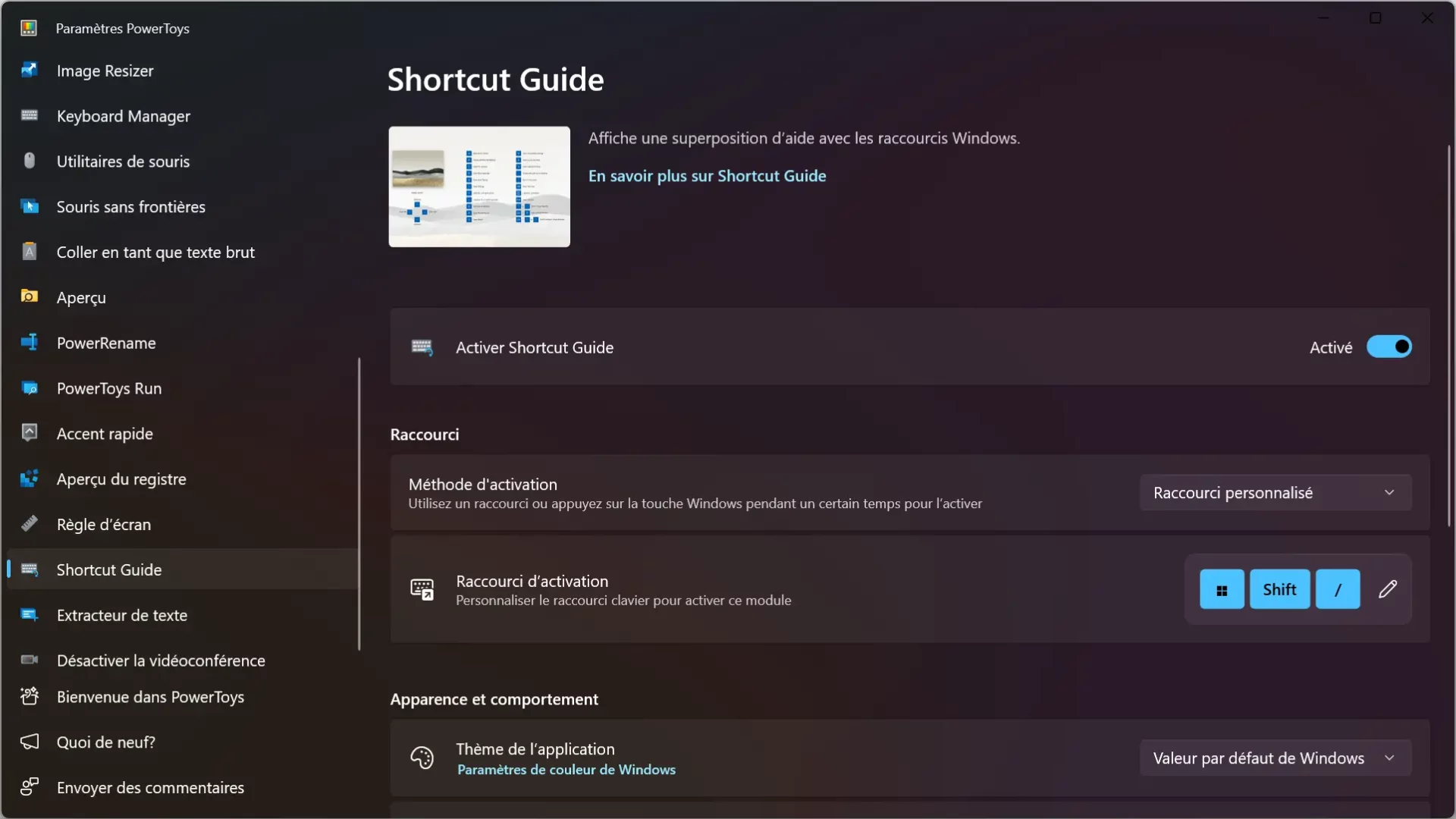
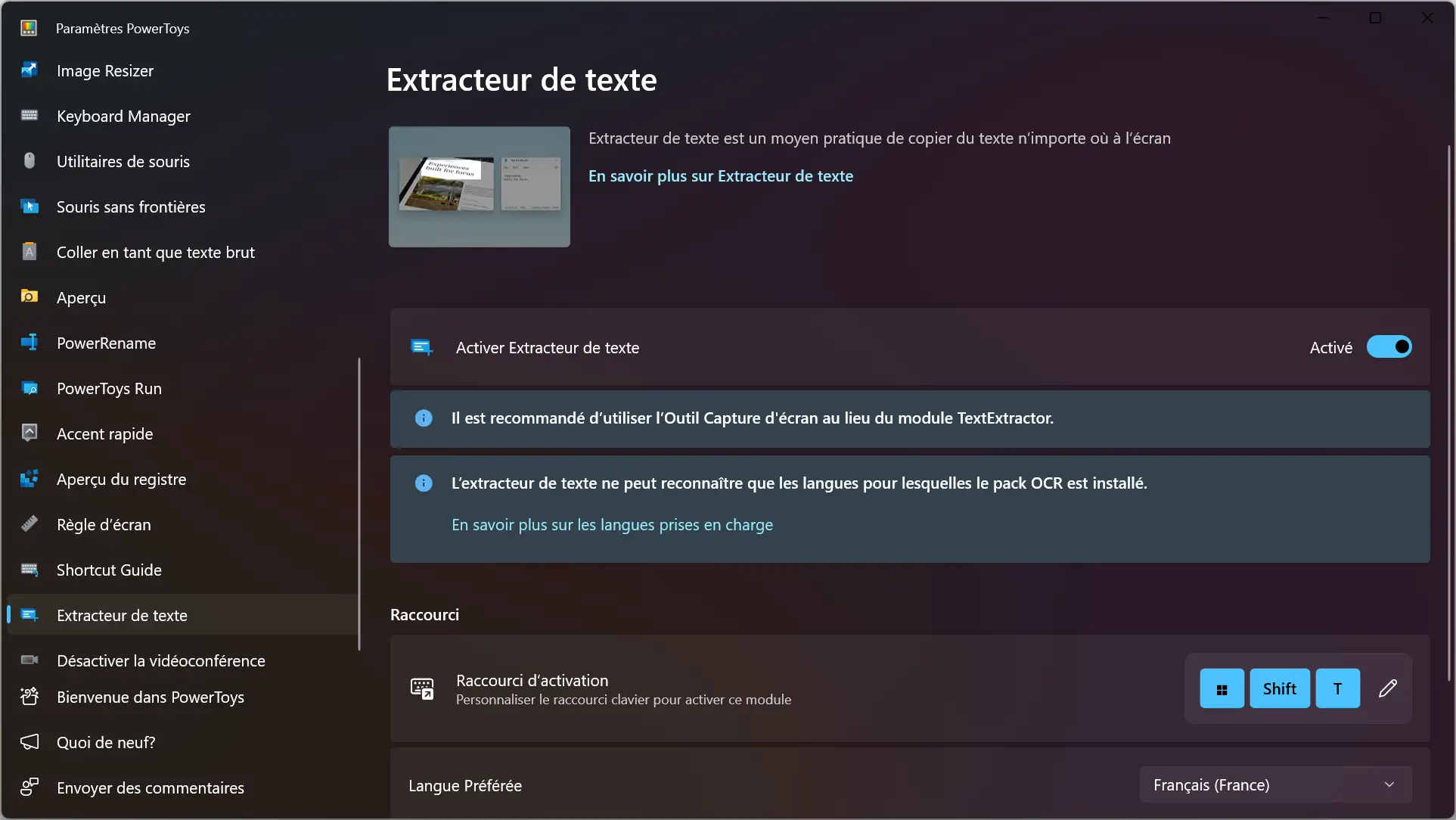
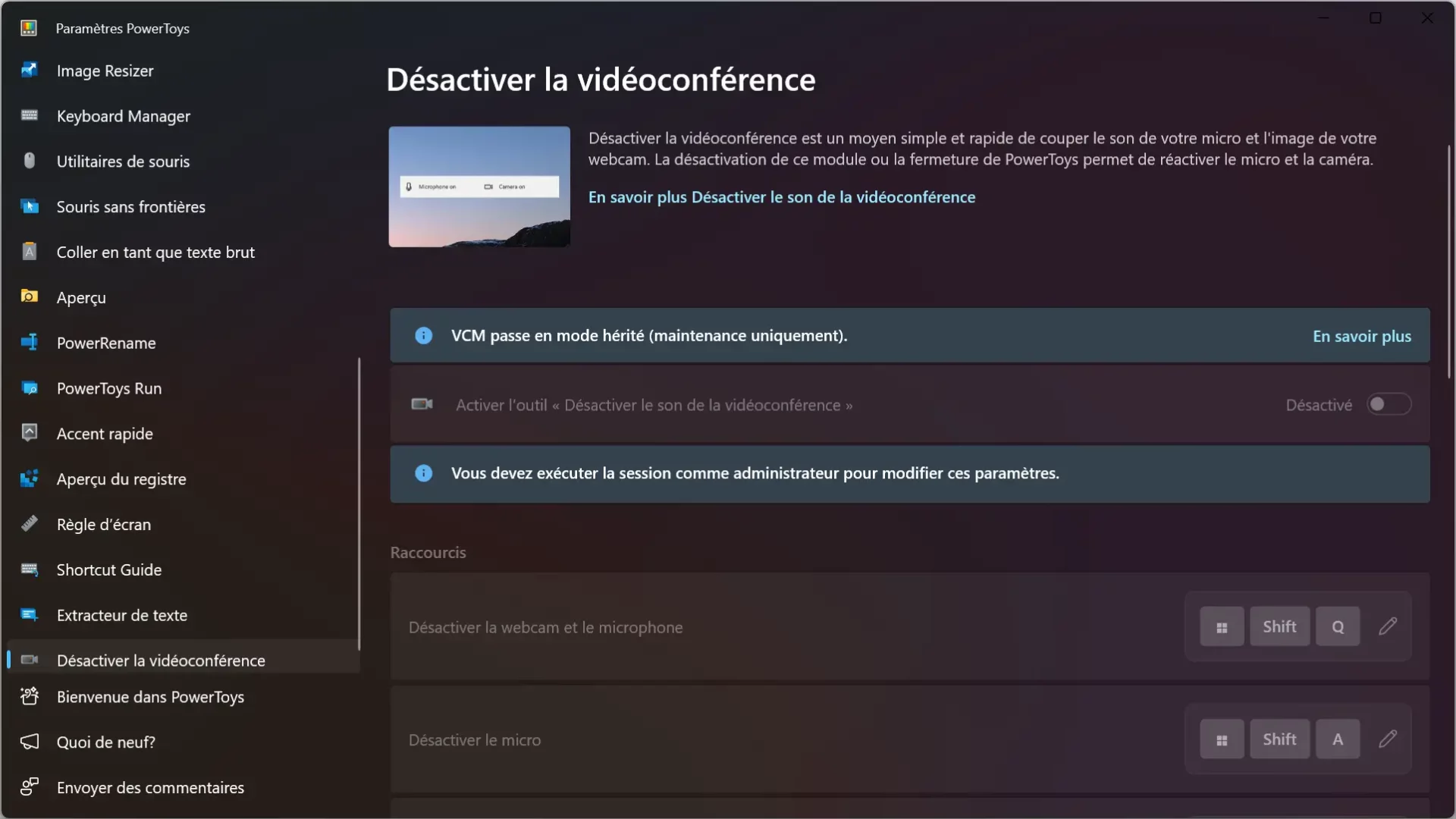


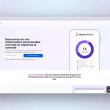



Cette application est uniquement valable pour Windows 10 version v2004 (build19041) ou plus et Windows 11.
Merci infiniment !!!!!!!