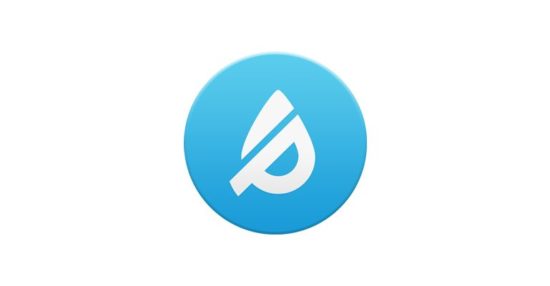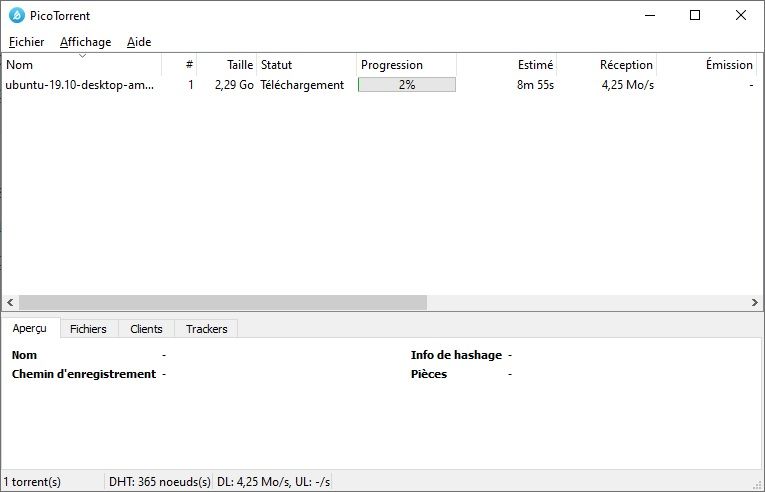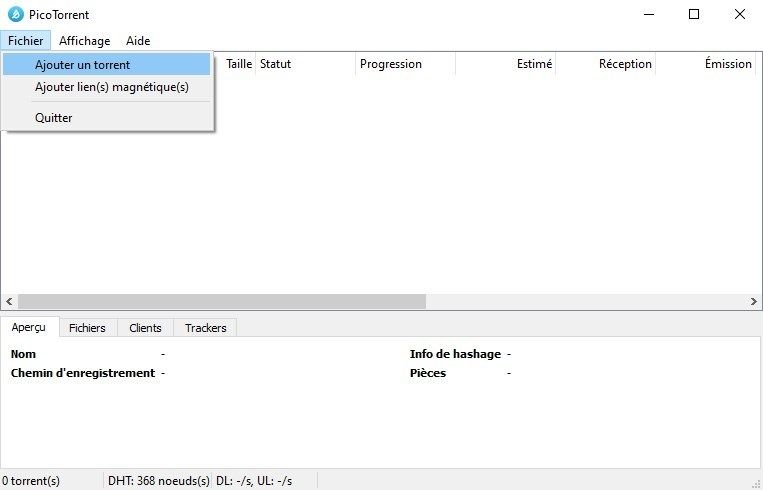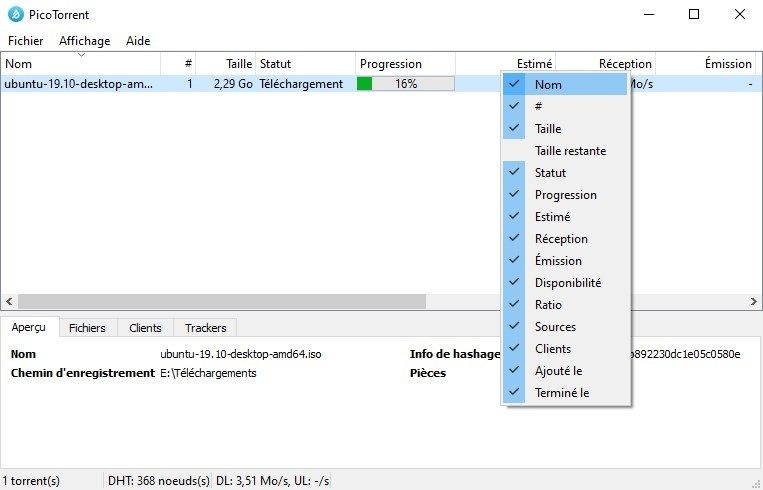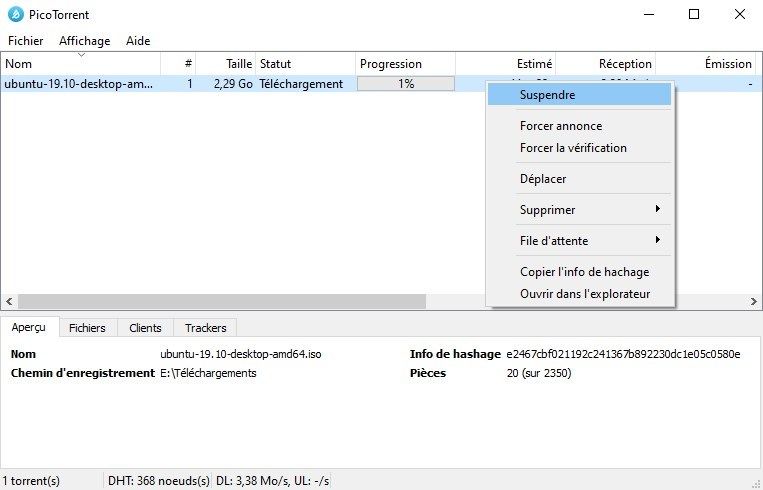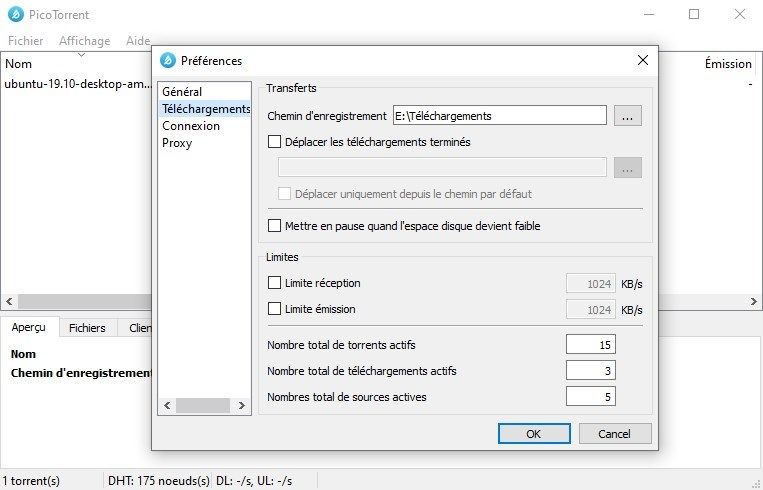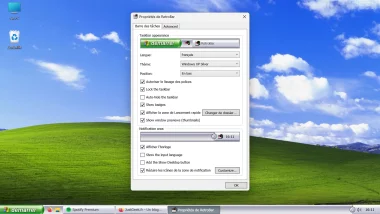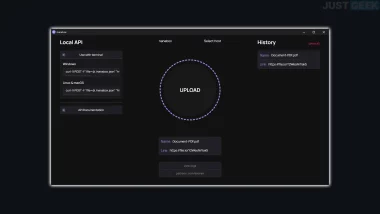Pour télécharger un torrent, il est indispensable de disposer d’un client BitTorrent. Il existe de nombreux clients torrent gratuits cependant, vous devez être très vigilant. Certains intègrent de la publicité tandis que d’autres sont infectés par des malwares.
Personnellement, j’utilise Deluge depuis de nombreuses années car c’est un client BitTorrent, libre, léger et très simple d’utilisation. Toutefois, vous avez de nombreuses alternatives intéressantes comme qBittorrent ou encore PicoTorrent que je vous présente dans cet article.
PicoTorrent
PicoTorrent est un client BitTorrent léger, gratuit et open source. Basé sur Libtorrent, le programme a été développé en C++.
Comme vous pouvez le constater ci-dessus, son interface est très sommaire. Cependant, on ne peut pas lui en vouloir car il est très performant et fait très bien son travail.
Pour télécharger un torrent avec PicoTorrent, trois options s’offrent à vous :
- Cliquez sur le menu « Fichier », puis sur « Ajouter un torrent » et sélectionnez le fichier .torrent.
- Autre possibilité, faites un glisser-déposer du fichier torrent directement dans l’interface du client BitTorrent.
- Enfin, vous pouvez également coller un lien magnet en cliquant sur « Fichier », puis sur « Ajouter lien(s) magnétique(s) ».
Une fois le torrent ajouté à PicoTorrent, plusieurs informations à son sujet s’afficheront dans l’interface. Vous verrez son nom, sa position dans la file d’attente, sa taille, son état, sa progression en %, le temps estimé avant la fin du téléchargement, les vitesses de téléchargement en réception et en émission, le ratio ou encore le nombre de seeds et de peers. Vous pouvez personnaliser les informations affichées en effectuant un clic droit sur l’une des colonnes.
Lorsque vous effectuez un clic droit sur le torrent en cours de téléchargement, plusieurs options s’offrent à vous. Vous avez la possibilité de suspendre le téléchargement, déplacer le torrent, le mettre en file d’attente ou encore copier l’info de hachage.
Malheureusement, aucune option pour copier le lien magnétique du torrent n’est présente, ni même pour limiter la vitesse de téléchargement ou le ratio de partage.
Les réglages
Pour accéder aux réglages de PicoTorrent, cliquez sur le menu « Affichage », puis sur « Préférences ». De là, vous pouvez configurer le programme pour qu’il démarre avec Windows, le minimiser ou le fermer dans la barre d’état système.
Depuis le menu « Téléchargements », vous pouvez choisir le chemin d’enregistrement par défaut. De plus, PicoTorrent dispose d’un limiteur de vitesse globale pour limiter les vitesses de téléchargement et d’envoi (en Ko/s), ce qui est plutôt pratique si vous ne voulez pas monopoliser toute la bande passante de votre connexion. Et enfin, vous pouvez également définir le nombre total de torrents actifs, de téléchargements actifs et de sources actives.
Depuis la section « Connexion », vous pouvez lier PicoTorrent à utiliser une carte réseau spécifique ou un port spécifique. Vous pouvez aussi activer le chiffrement pour les connexions entrantes/sortantes, ce qui est recommandé. Le programme prend en charge DHT, LSD, PeX, qui sont tous activés par défaut. Et enfin, l’onglet « Proxy » est utile pour configurer manuellement le protocole réseau.
Conclusion
PicoTorrent conviendra à la plupart des utilisateurs lambda car c’est un client BitTorrent très simple d’utilisation qui fait parfaitement son job. En revanche, pour les autres, vous trouverez qu’il lui manque quelques options comme la gestion des clients ou la possibilité de limiter la vitesse de téléchargement d’un torrent.