Si vous souhaitez utiliser macOS 10.15 Catalina, le nouveau système d’exploitation d’Apple, deux solutions s’offrent à vous. La première consiste à vous monter un Hackintosh, un PC non homologué par Apple mais qui grâce à quelques bidouillages permet de faire tourner macOS comme système d’exploitation principal. Enfin, la deuxième solution (plus simple pour les novices en informatique) consiste à créer une machine virtuelle de macOS Catalina sur votre PC Windows 10 avec VMware. Ainsi, vous pouvez profiter du meilleur des deux mondes sur un seul et même ordinateur. Plutôt cool, n’est-ce pas ?!
Vous êtes prêt à vous lancer dans l’aventure ? Honnêtement, ce n’est pas bien compliqué… Prenez bien votre temps et suivez attentivement les quelques étapes ci-dessous.
Installer macOS Catalina avec VMware
Pour installer macOS 10.15 Catalina sur Windows 10 à l’aide du logiciel de virtualisation VMware quelques prérequis sont nécessaires.
Prérequis
- Activer la fonction de virtualisation matérielle dans le BIOS de l’ordinateur
- VMware Workstation 15 Player Free
- macOS Unlocker for VMware (lien ci-dessous)
- ISO de macOS Catalina (lien ci-dessous)
Télécharger et installer VMware Workstation Player Free
1. Commencez par télécharger VMware Workstation Player à cette adresse.
2. Une fois téléchargé, procédez à l’installation de VMware en effectuant un double-clic sur le fichier VMware-player-x.x.x-xxxxxxxx.exe.
3. L’installation de VMware n’est pas différente des autres programmes, « Next », « Next », « Upgrade ».
4. Patientez quelques secondes pendant le processus d’installation…
5. Une fois l’installation terminée, cliquez sur « Finish ».
Installer le package macOS Unlocker for VMware
1. Deuxième étape, téléchargez le patch indispensable macOS Unlocker for VMware.
2. Une fois le fichier ZIP téléchargé, extrayez le contenu de l’archive dans le dossier de votre choix.
3. À présent, pour rendre compatible macOS Catalina avec VMware, vous devez procéder à l’installation du patch. Pour ce faire, dans le dossier « unlocker-master », faites un clic droit sur le fichier « win-install.cmd », puis cliquez sur « Exécuter en tant qu’administrateur ».
4. Une fenêtre « Invite de commandes » va alors s’ouvrir. Patientez simplement pendant l’installation jusqu’à ce que la fenêtre se ferme.
Télécharger l’image ISO de macOS 10.15 Catalina
1. À présent, téléchargez le pack macOS 10.15 Catalina (taille : ~ 7,6 Go) que j’ai moi-même héberger sur les plateformes MEGA et MediaFire. Il contient l’image ISO de macOS Catalina + l’ISO VMware Tools qui nous servira à la fin de ce tutoriel.
[junkie-button url= »https://mega.nz/file/CNUxGQbB#7pP-obo4yQOtMOKnqR–o2DsEapLRNhrm8jC4-4H5Aw » style= »light-blue » size= »medium » type= »square » target= »_blank »] TÉLÉCHARGER IMAGE ISO MACOS CATALINA SUR MEGA [/junkie-button] [junkie-button url= »https://www.mediafire.com/file/ogiin2enbny2o5k/macOS_Catalina_by_justgeek.fr.zip/file » style= »light-blue » size= »medium » type= »square » target= »_blank »] TÉLÉCHARGER IMAGE ISO MACOS CATALINA SUR MEDIAFIRE [/junkie-button]2. Une fois téléchargé, extrayez le contenu de l’archive ZIP où vous le souhaitez.
Installation de macOS Catalina dans VMware
1. Nous allons maintenant pouvoir procéder à l’installation de macOS Catalina. Lancez le logiciel de virtualisation VMware.
2. On va maintenant créer une nouvelle machine virtuelle. Pour ce faire, cliquez sur « Create a New Virtual Machine ».
3. Ensuite, cochez la case « I will install the operating system later », puis cliquez sur « Next ».
4. Sélectionnez « Apple Mac OS X » et dans version sélectionnez « macOS 10.15 » et cliquez sur « Next ».
5. Choisissez ensuite l’emplacement de votre machine virtuelle, puis cliquez sur « Next ».
6. Choisissez la capacité du disque allouée à votre machine virtuelle (40 Go minimum), puis cochez la case « Store virtual disk as a single file », puis cliquez sur « Next ».
7. Enfin, cliquez sur « Finish » pour finaliser la création de votre machine virtuelle.
8. Passons maintenant à la configuration de la machine virtuelle. Pour ce faire, faites un clic droit sur le nom de votre machine virtuelle, puis cliquez sur « Settings ».
9. Pour un meilleur confort d’utilisation, je vous conseille d’augmenter la quantité de mémoire vive et les processeurs alloués à votre machine virtuelle macOS.
10. Ajoutez ensuite l’image ISO macOS Catalina à votre machine virtuelle, puis validez avec « OK ».
11. Pour finir, vous devez impérativement éditer le fichier VMX de votre machine virtuelle. Éditez-le avec Notepad ++ ou le Bloc-notes de Windows.
12. Ajoutez la ligne suivante, sans oublier d’enregistrer les modifications :
smc.version = "0"
13. Vous pouvez maintenant démarrer la machine virtuelle macOS Catalina en cliquant sur « Play virtual machine ».
14. Et c’est parti pour l’installation de macOS Catalina ! Choisissez votre langue, puis cliquez sur le bouton « Suivant ».
15. Procédez maintenant au formatage du disque virtuel que vous avez précédemment créé. Pour ce faire, sélectionnez « Utilitaire de disque », puis cliquez sur « Continuer ».
16. Sélectionnez votre disque virtuel, puis cliquez sur « Effacer ».
17. Donnez un nom à votre disque dur virtuel puis cliquez sur « Effacer ».
18. Fermez ensuite l’utilitaire de disque, puis procédez à l’installation de macOS Catalina sur votre machine virtuelle. Pour ce faire, sélectionnez « Installer macOS » et cliquez sur « Continuer ».
19. Cliquez sur « Continuer ».
20. Acceptez le contrat en cliquant sur « Accepter ».
21. Enfin, sélectionnez votre disque virtuel, puis cliquez sur « Installer ».
22. Il ne vous reste plus qu’à patienter pendant la durée de l’installation de macOS Catalina.
23. Sélectionnez votre pays : « France ».
24. Cliquez sur « Continuer ».
25. Cliquez encore sur « Continuer ».
26. À cette étape, vous avez la possibilité de transférer des données à partir d’un PC Windows ou d’une sauvegarde provenant d’un Mac. Cliquez ensuite sur « Continuer ».
27. Si vous disposez d’un identifiant Apple, vous avez la possibilité de vous connecter avec, sinon cliquez sur « Configurer plus tard ».
28. Créez votre compte local pour vous connecter à votre macOS Catalina virtuel.
29. Cliquez sur « Continuer », « Continuer » et « Continuer ».
30. Et voilà, vous êtes sur l’interface de macOS Catalina sur votre PC Windows 10.
Installation de VMware Tools
Maintenant que le système d’exploitation macOS Catalina est installé sur votre machine virtuelle, nous allons procéder à l’installation de VMware Tools. À quoi ça sert ? Eh bien sachez que par défaut, votre machine virtuelle est bridée avec seulement 3 Mo de mémoire graphique et le mode plein écran n’est pas géré. Une fois l’image ISO VMware Tools installée, la mémoire graphique passera à 128 Mo et le mode plein écran sera pris en charge. Voici comment procéder.
1. Commencez par démonter l’image disque de macOS Catalina. Pour ce faire, effectuez un clic droit sur le DVD nommé « Install macOS Catalina », puis cliquez sur « Éjecter Install macOS Catalina ».
2. À présent, vous pouvez procéder à l’installation de VMware Tools. Cliquez sur le menu « Player » (en haut à gauche), puis sélectionnez « Manage » et « Install VMware Tools ».
3. Depuis la nouvelle fenêtre, double-cliquez sur « Installation de VMware Tools ».
4. Cliquez sur « Continuer », puis sur « Installer » et « Poursuivre l’installation ». Entrez votre mot de passe utilisateur, puis cliquez sur « Installer le logiciel ».
5. Durant le processus d’installation, une petite fenêtre va s’ouvrir, cliquez sur « Ouvrir les préférences Sécurité ».
6. Cliquez sur le petit cadenas en bas à gauche, puis saisissez votre mot de passe et enfin cliquez sur « Déverouiller ».
7. Enfin, cliquez sur « Autoriser » pour débloquer l’installation du logiciel.
8. Il ne vous reste plus qu’à redémarrer pour finaliser l’installation de VMware Tools.
9. Et voilà le résultat ! Votre machine virtuelle gère à présent 128 Mo de mémoire graphique (GPU). Vous remarquez que votre navigation est beaucoup plus fluide qu’auparavant. De plus, vous pourrez mettre macOS Catalina en plein écran 🙂

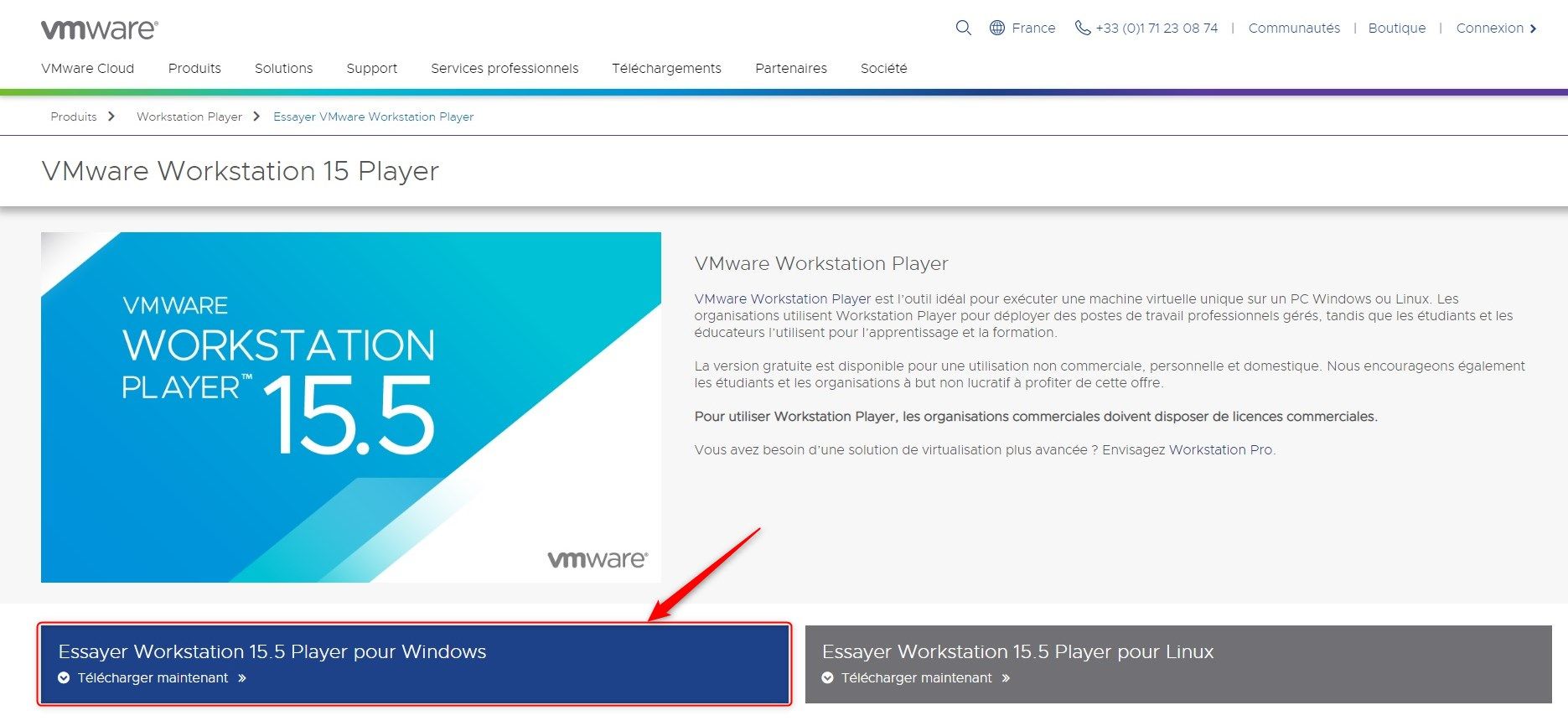
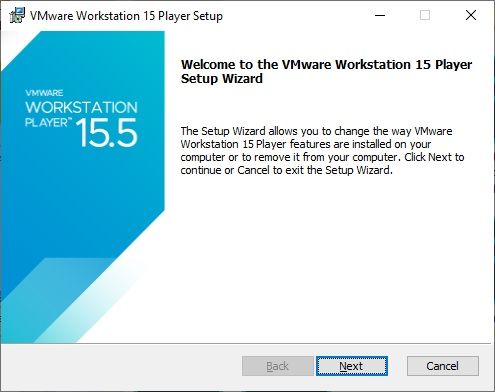
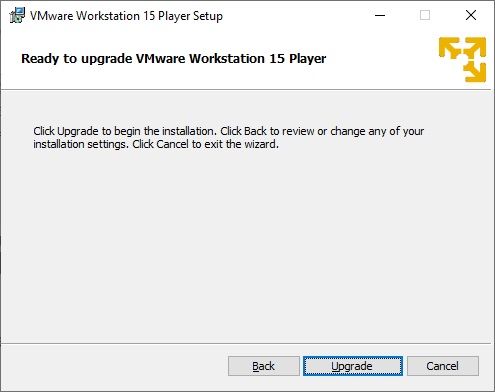
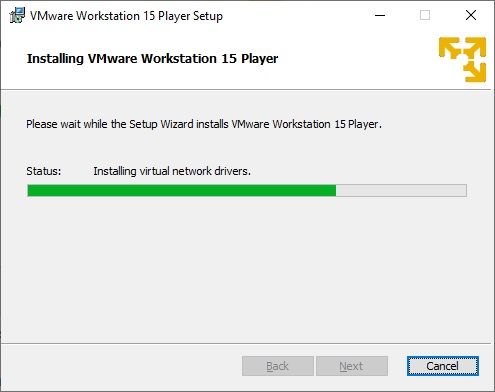
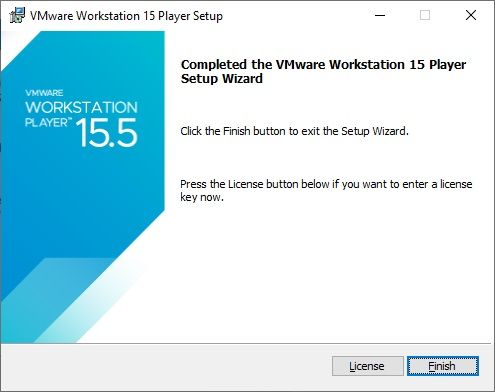
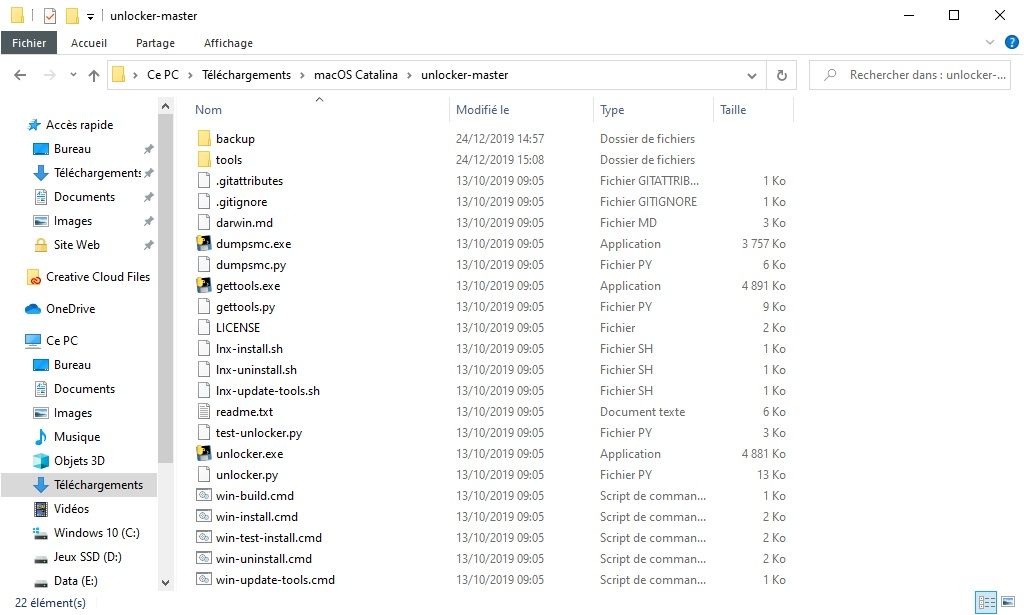

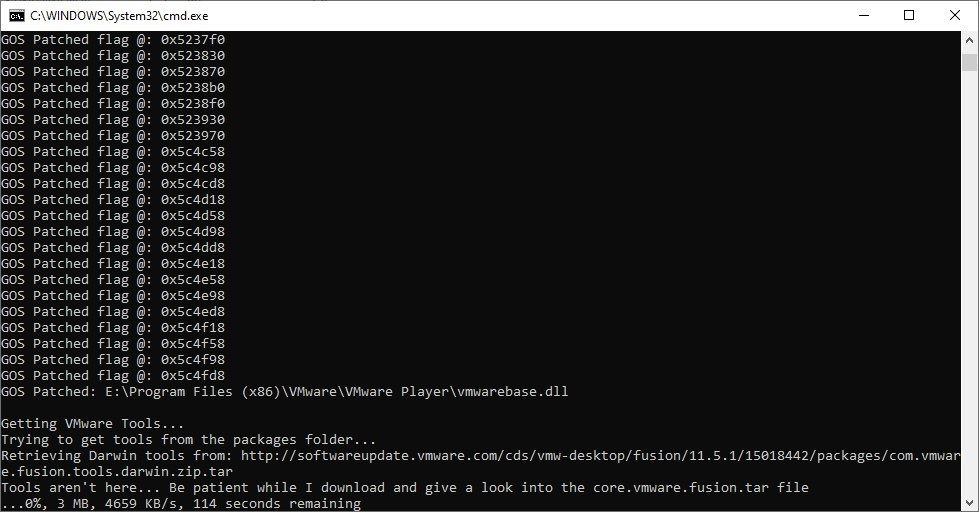
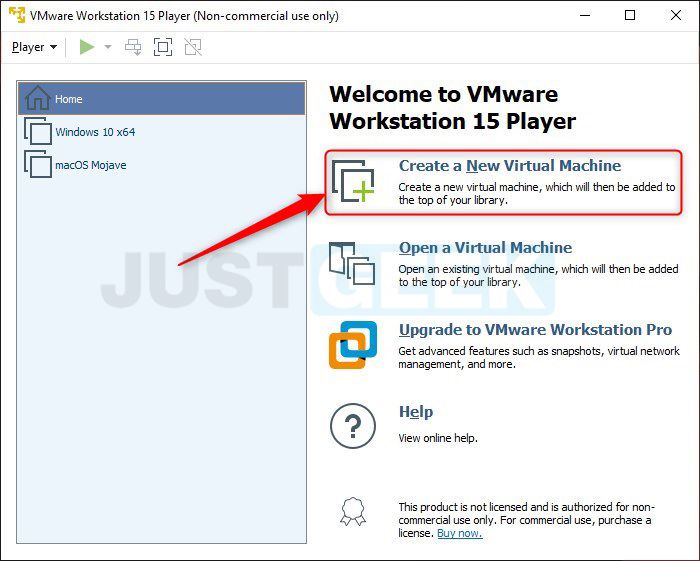
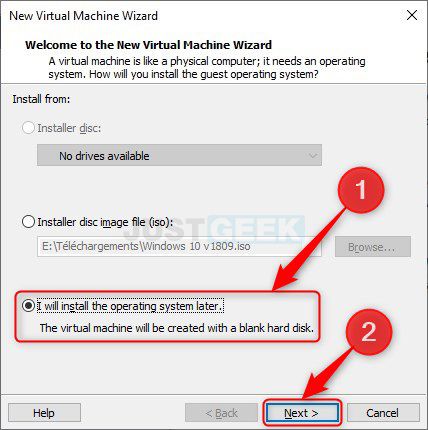
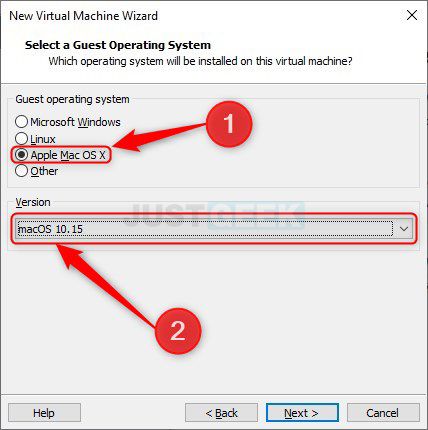
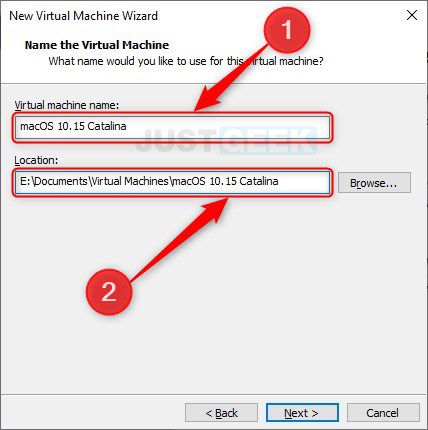
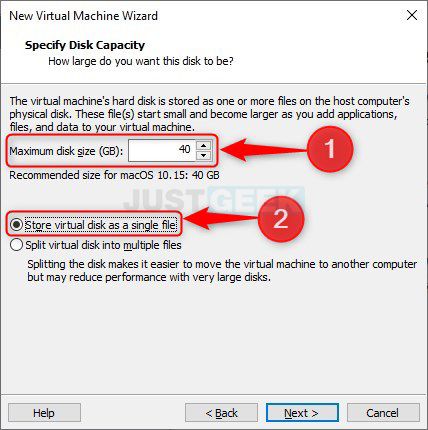
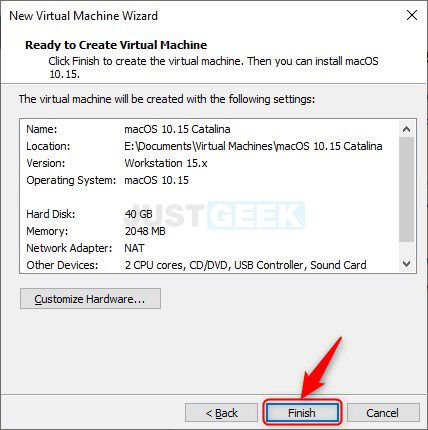
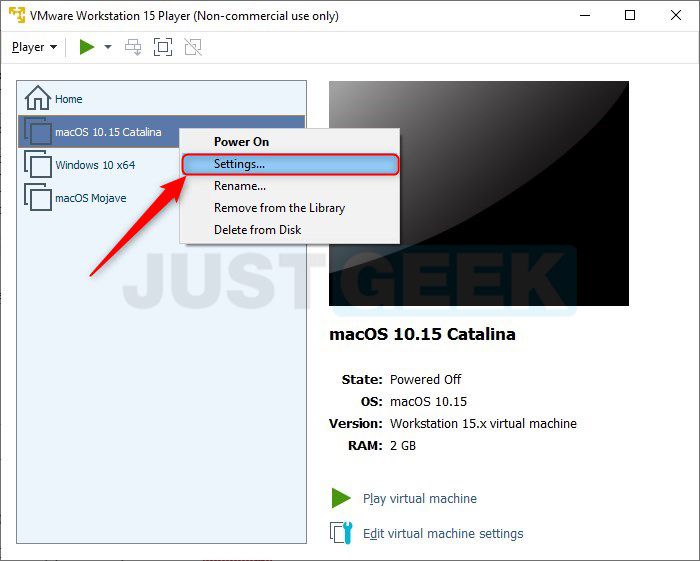
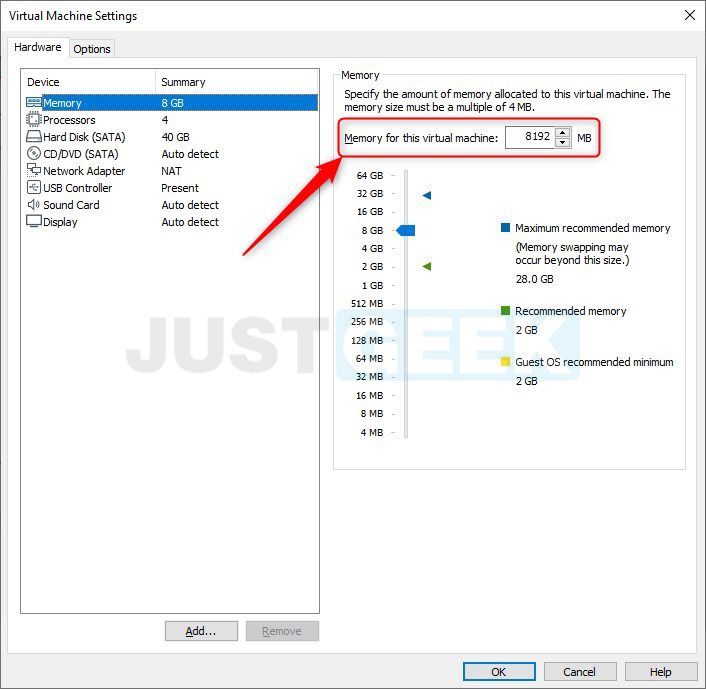
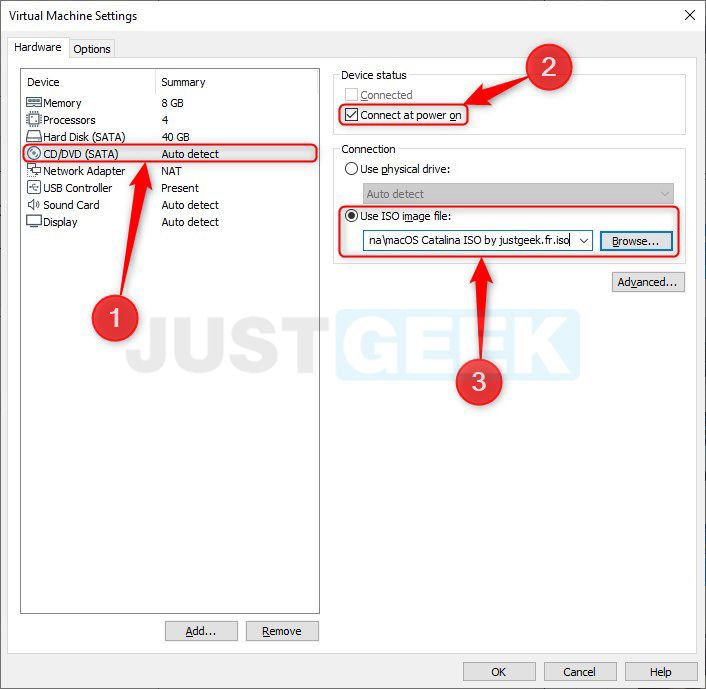
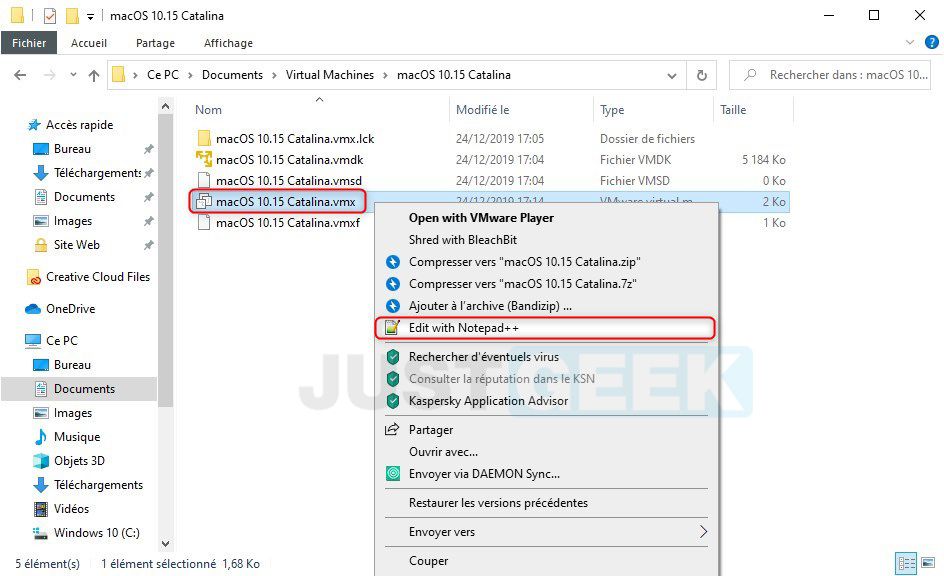
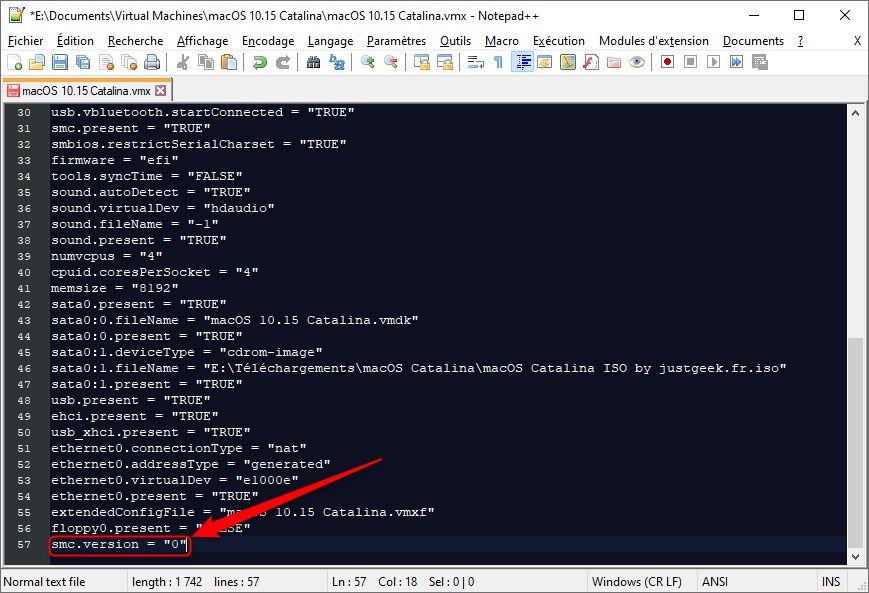
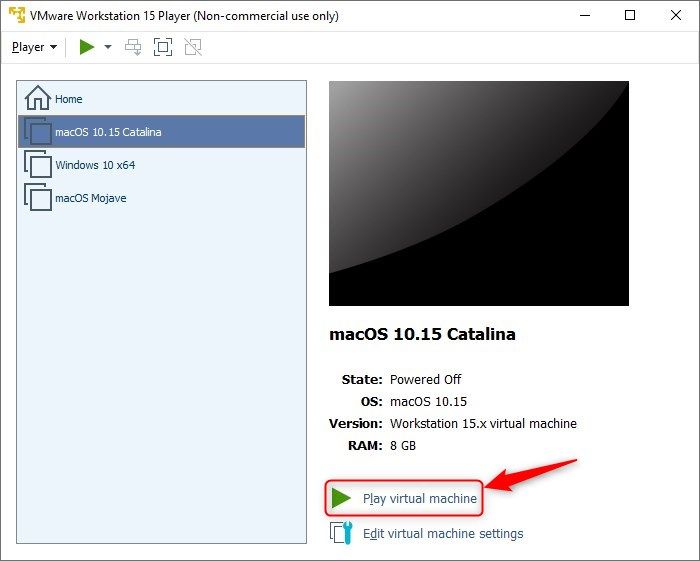
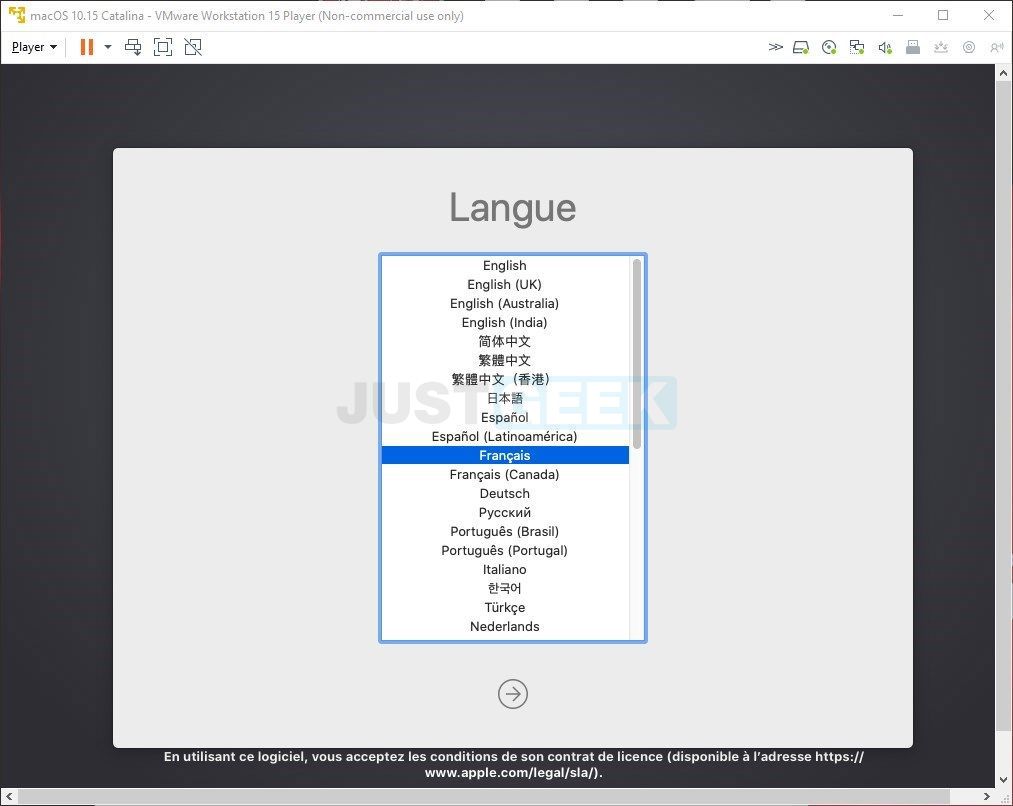
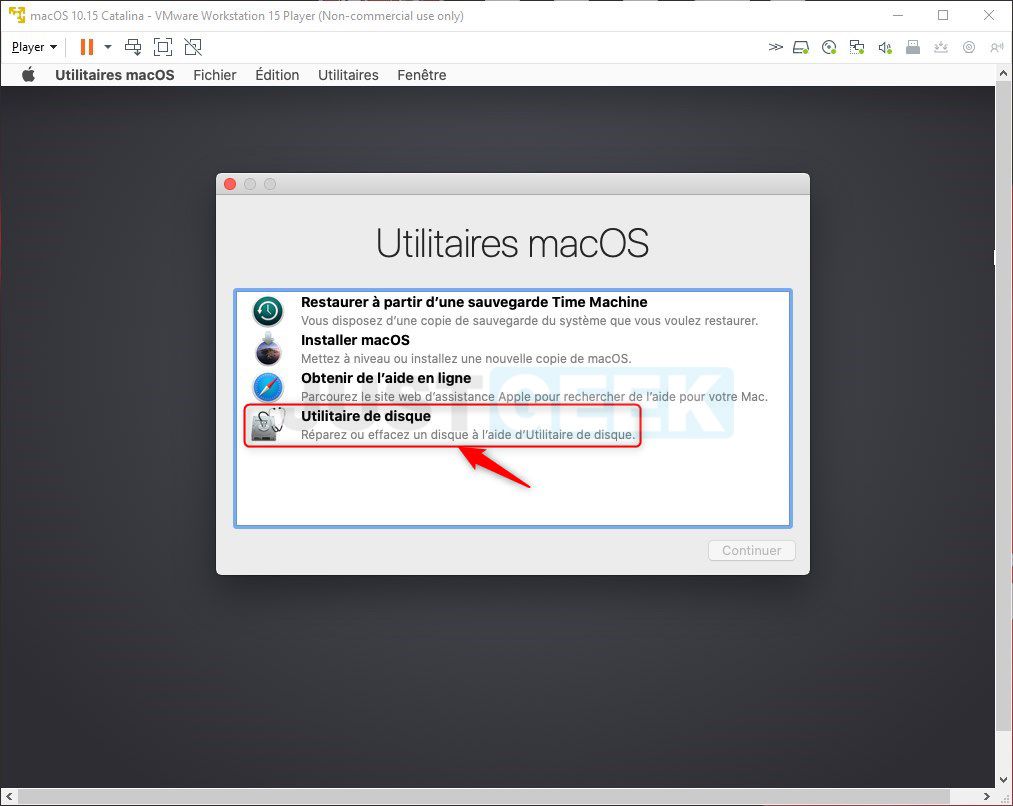
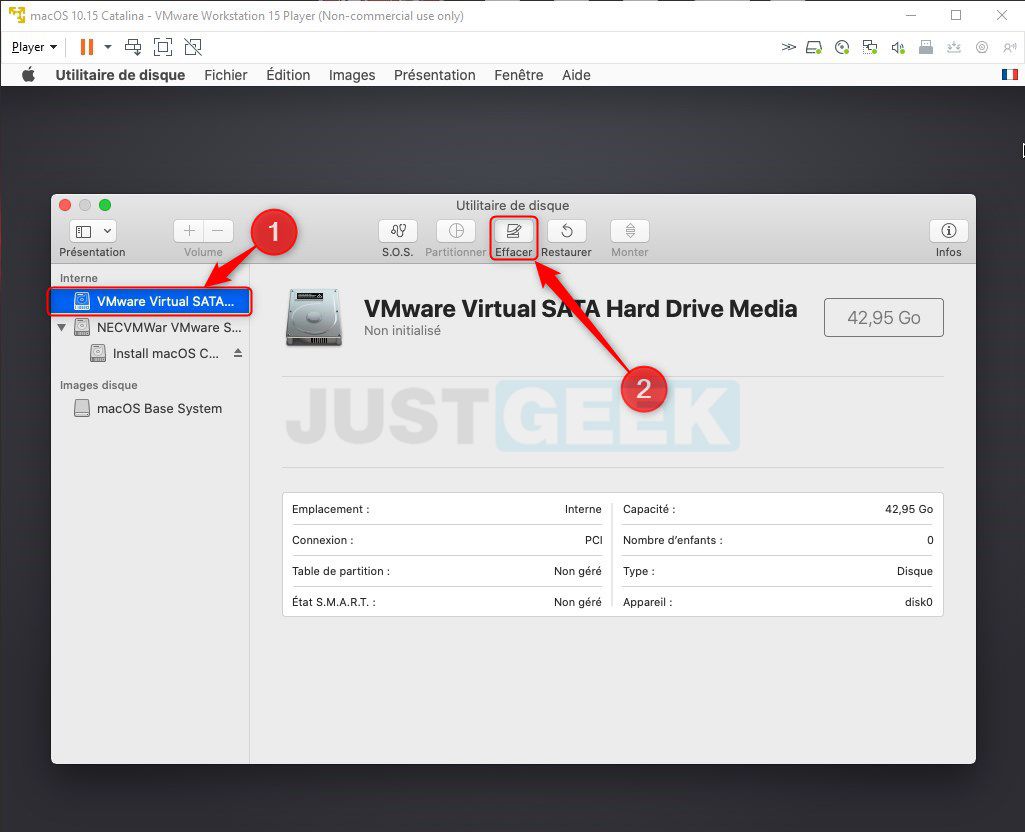
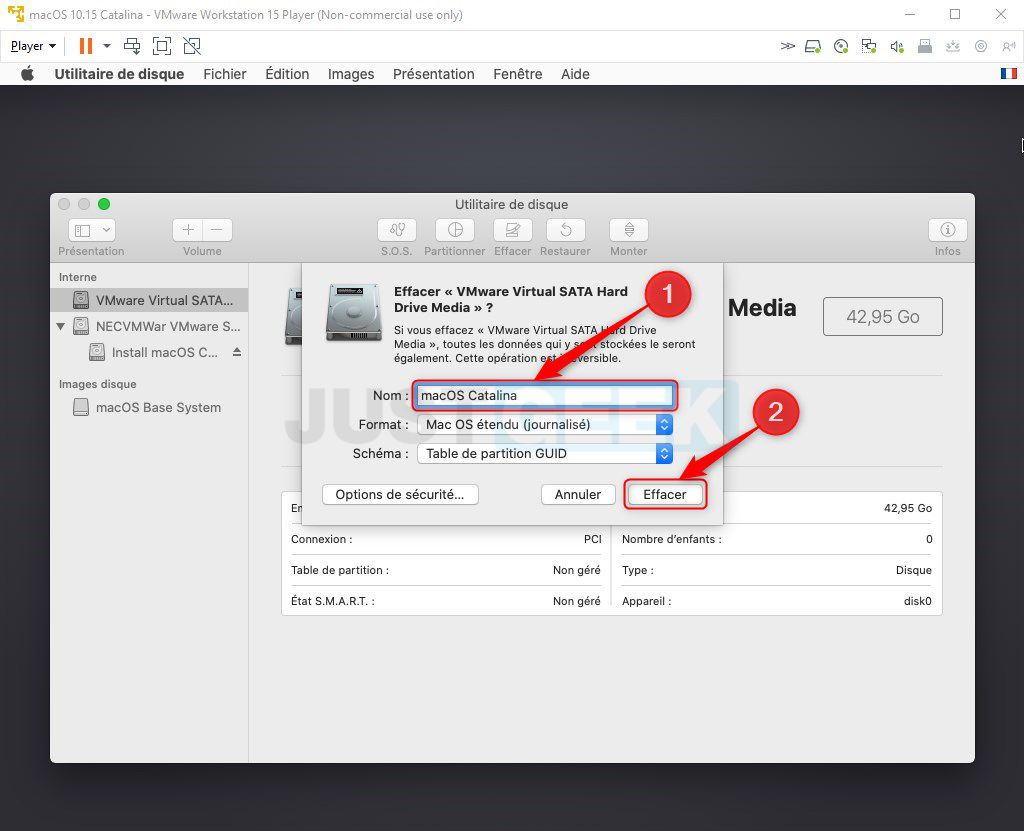
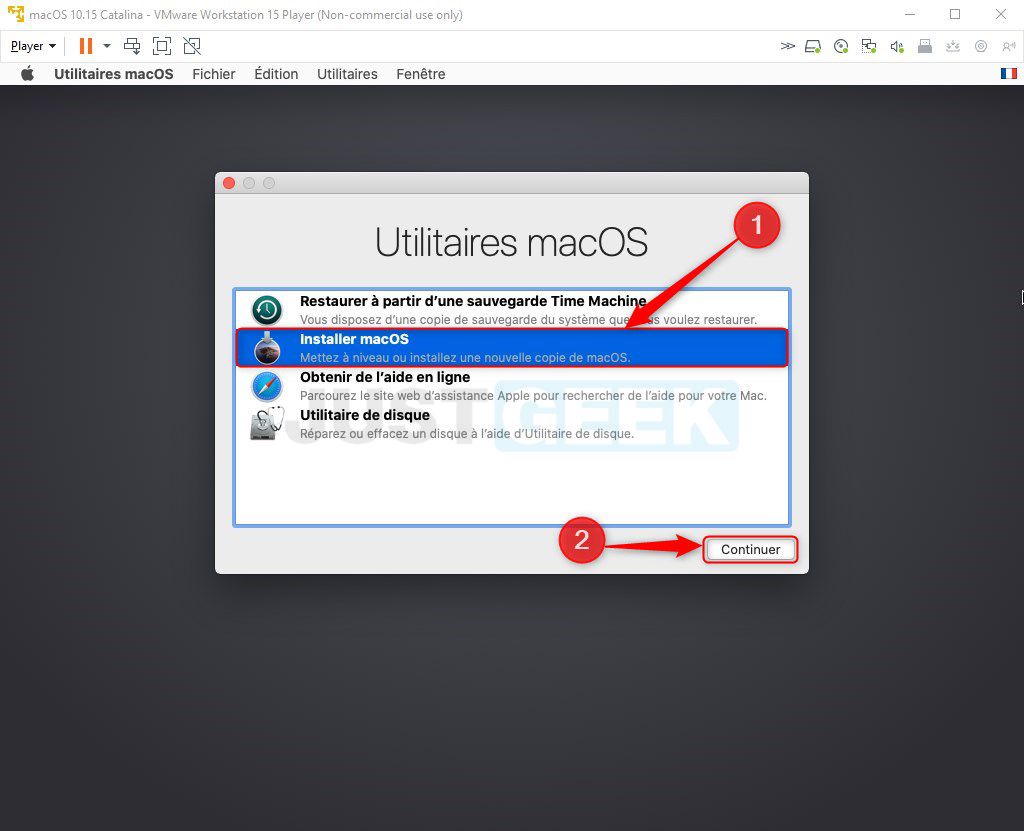
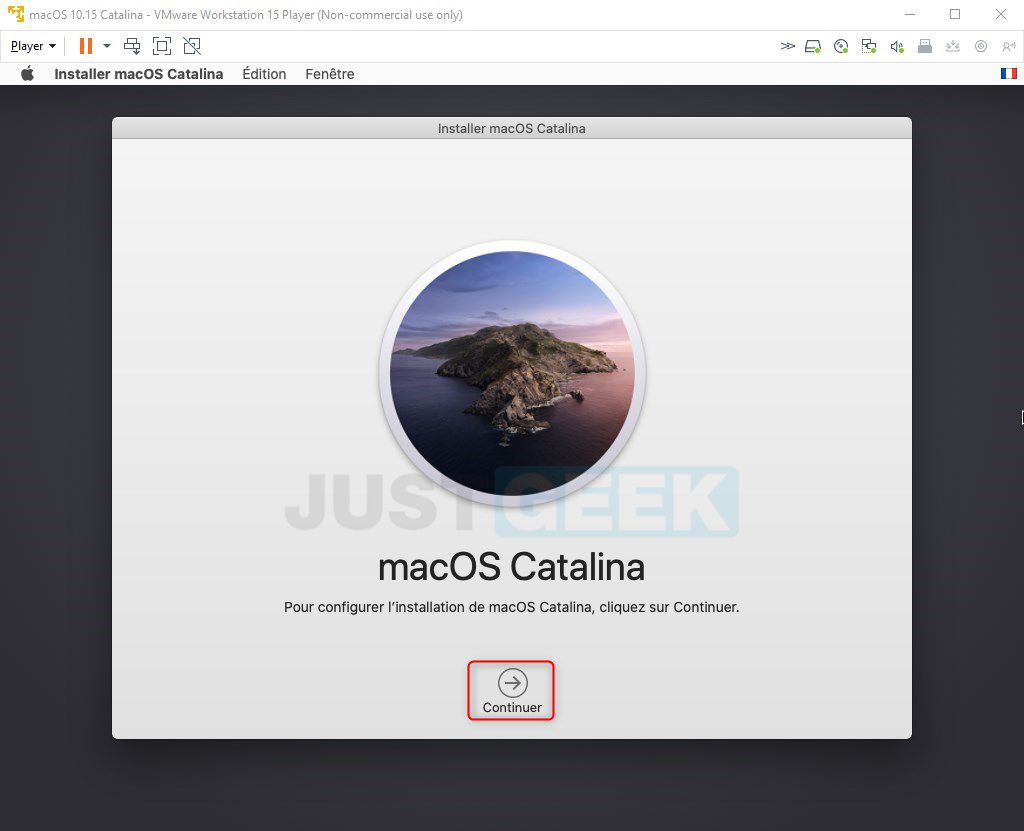
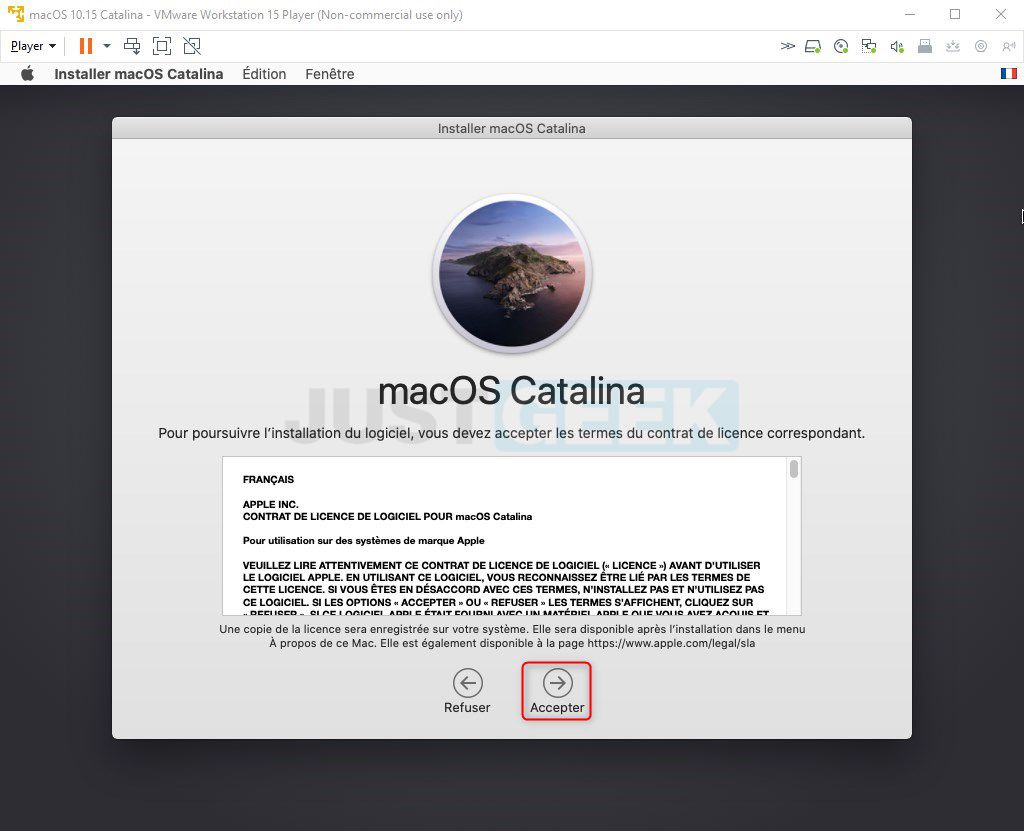
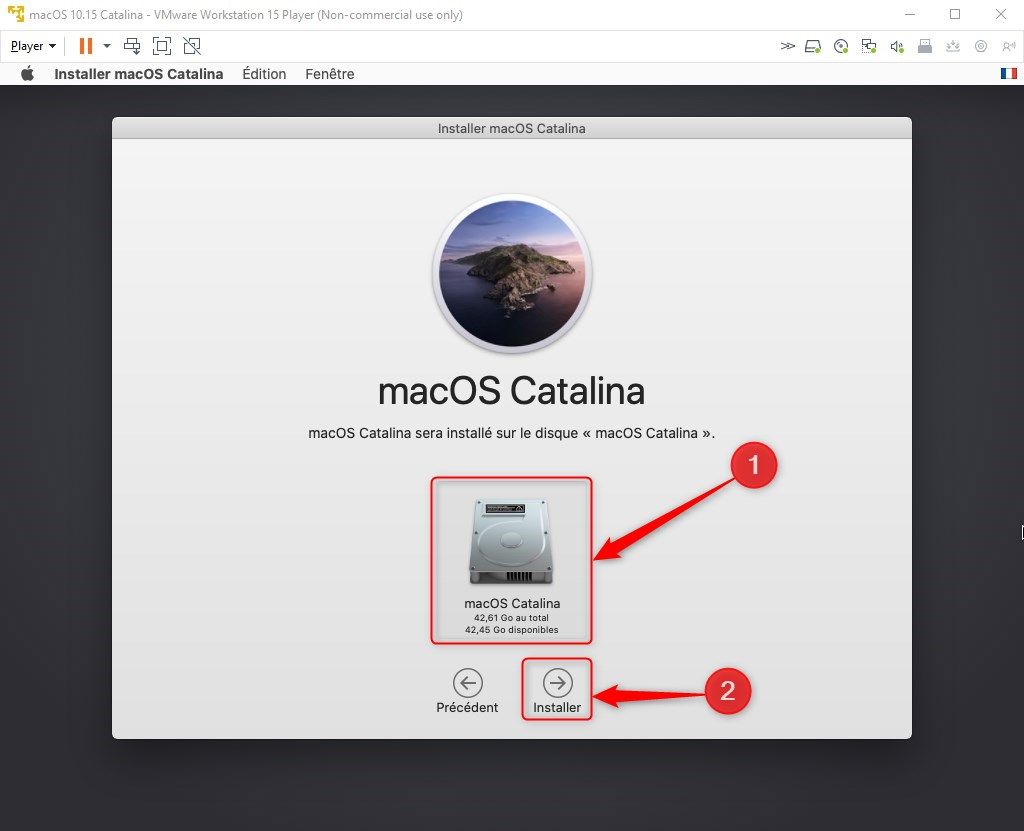
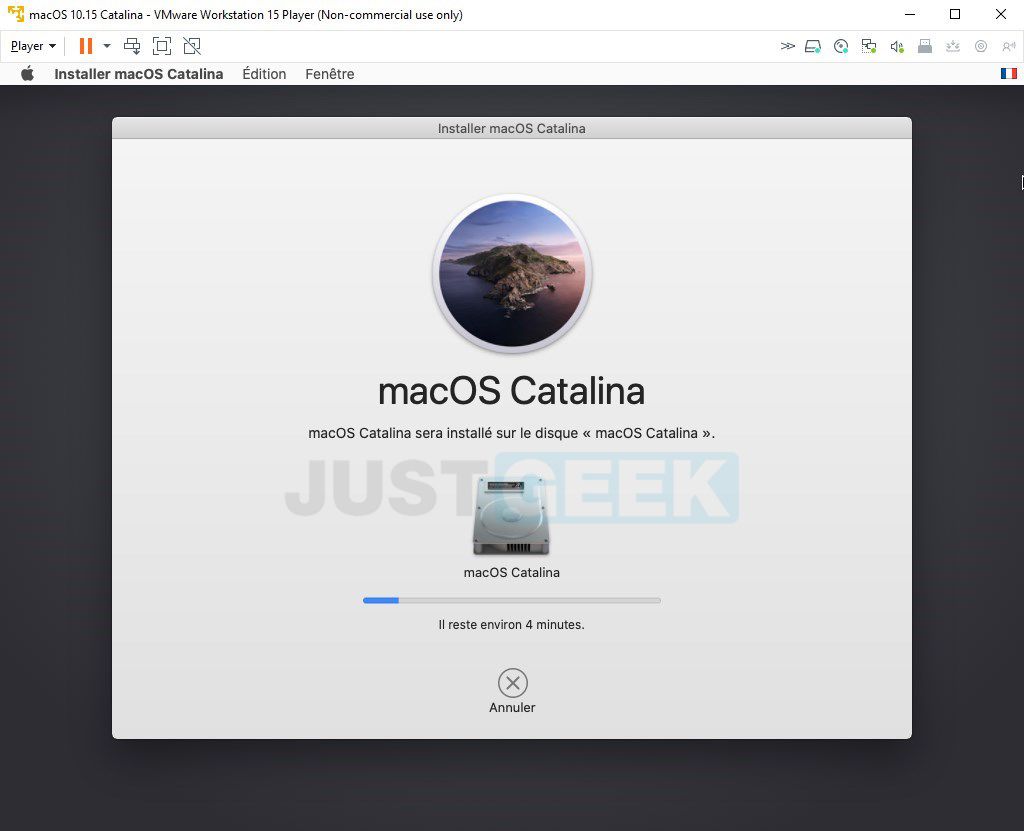
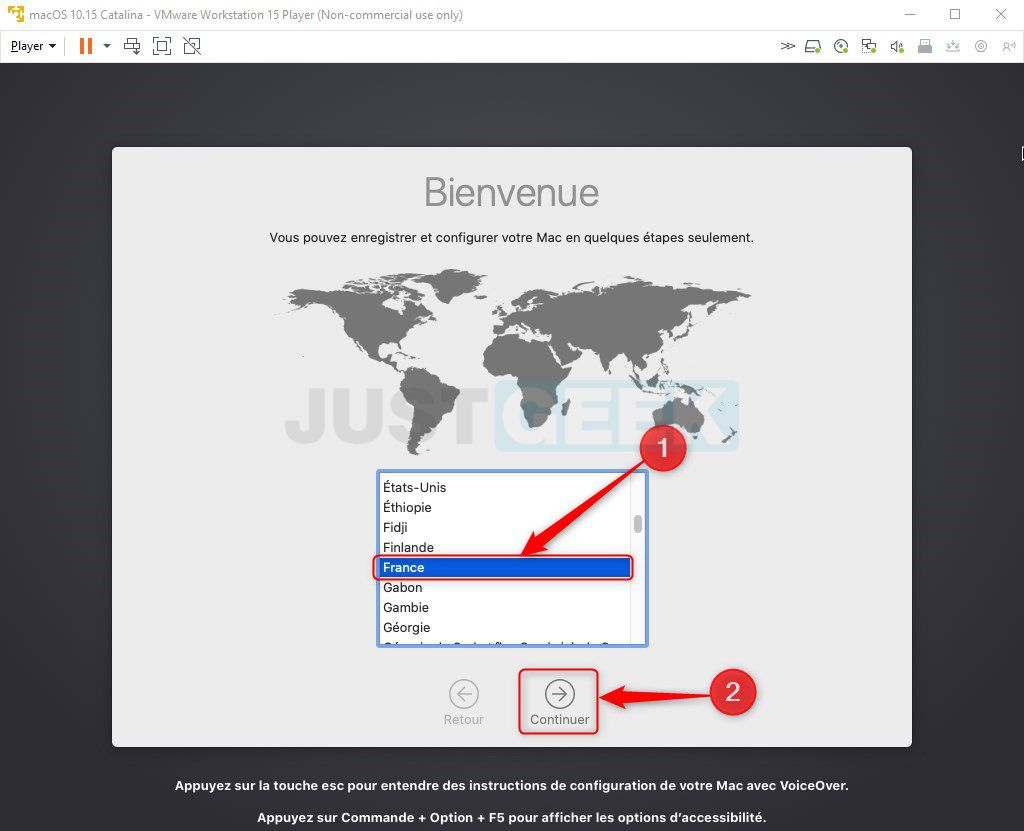
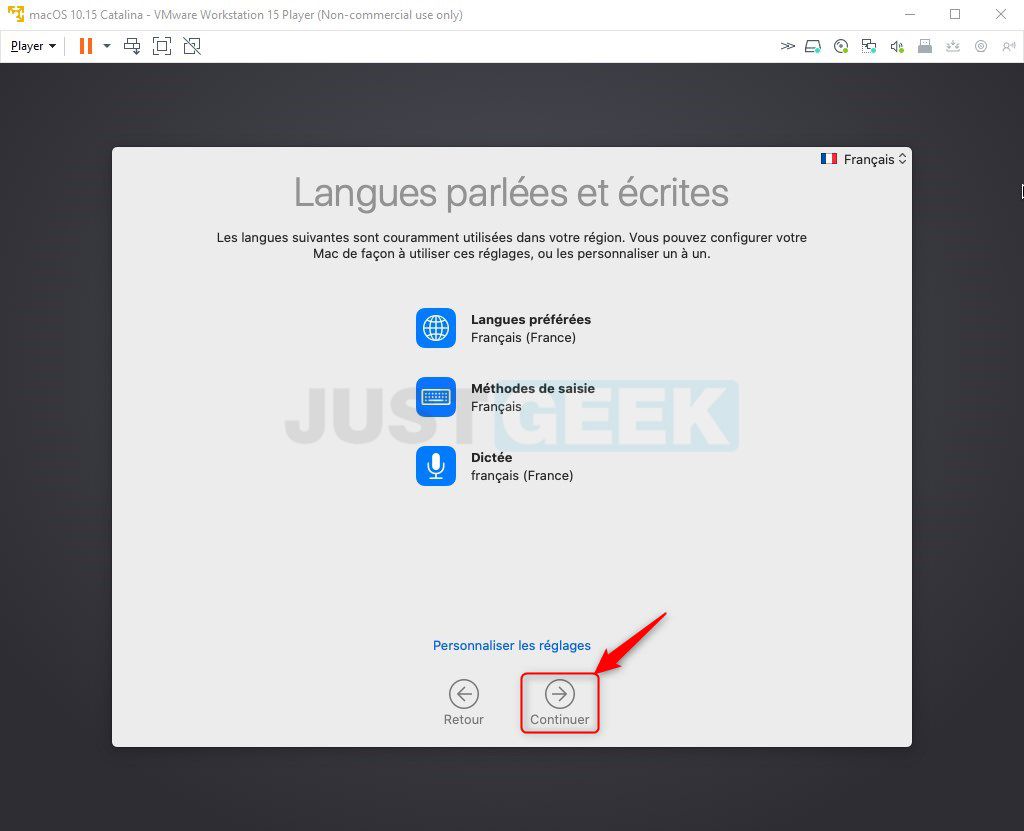
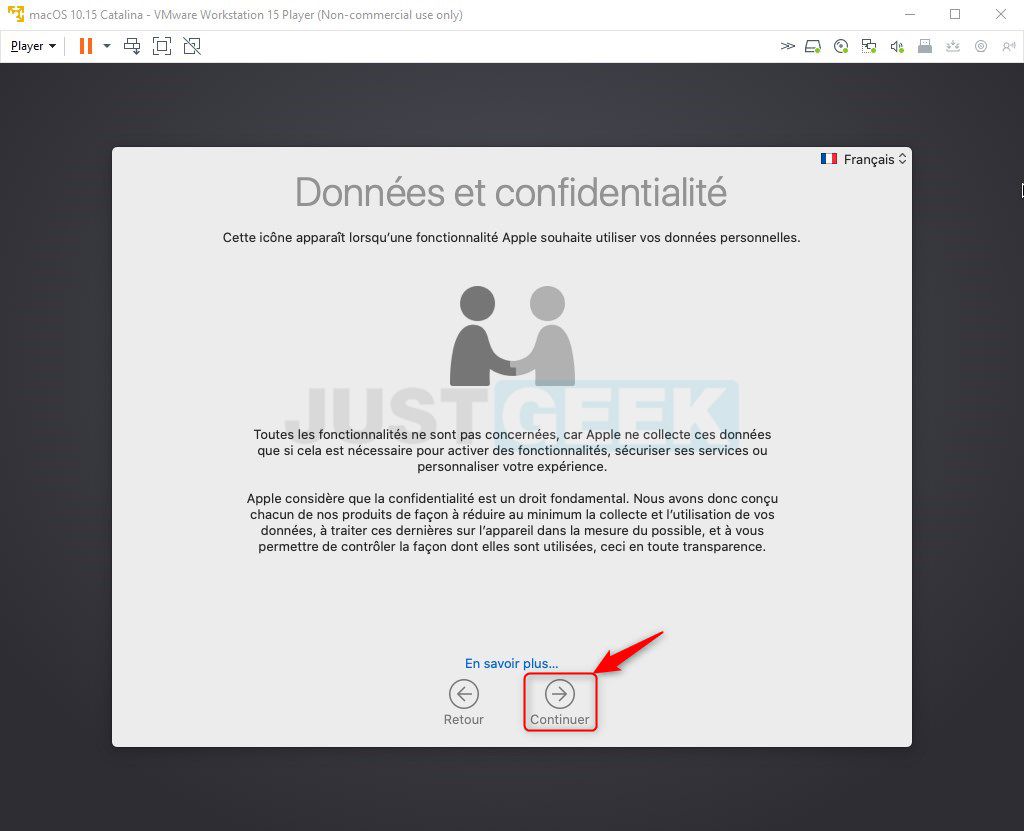
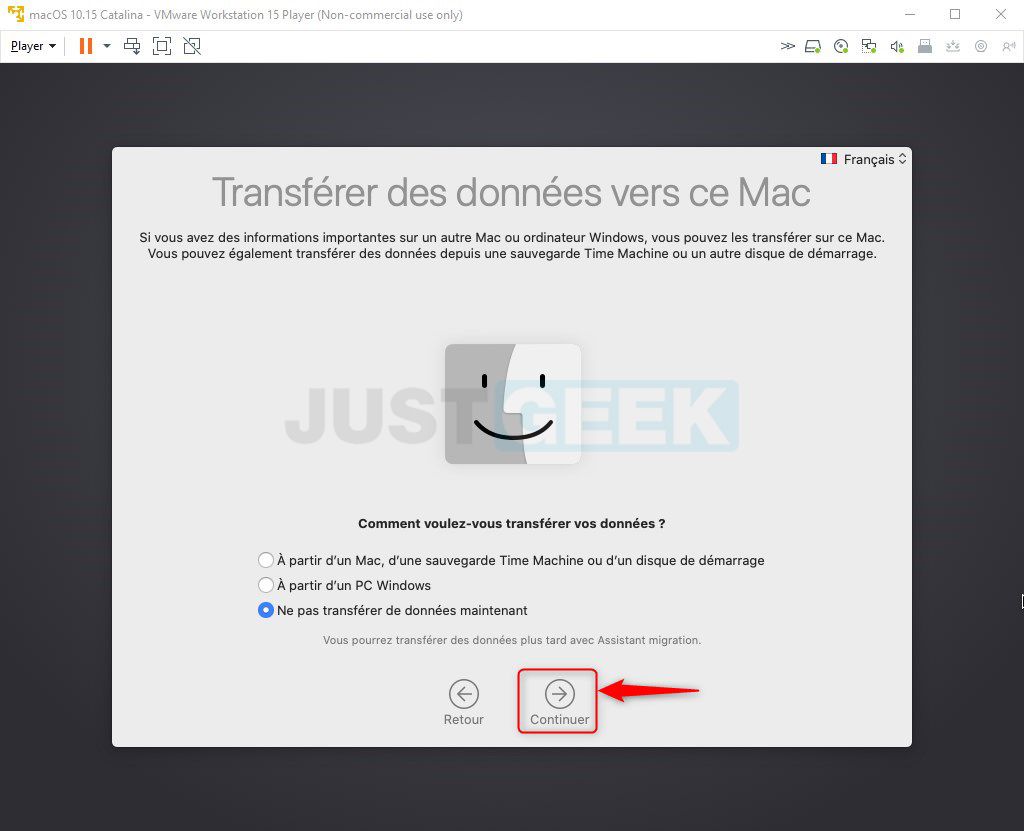
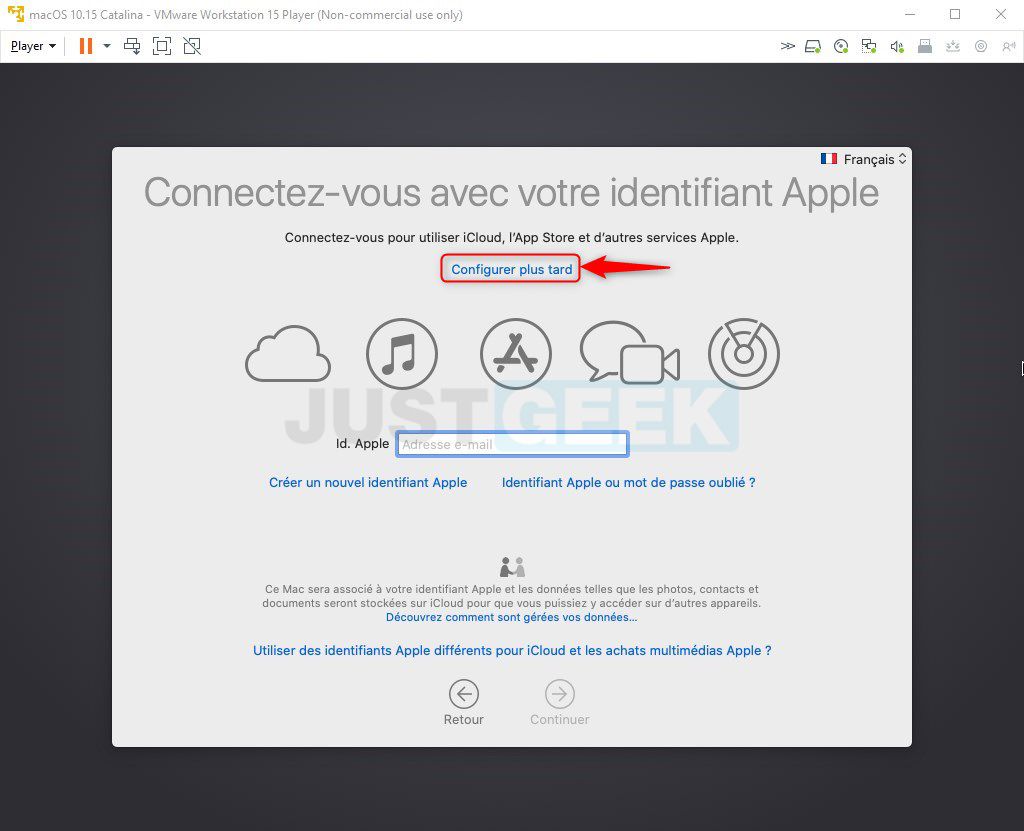
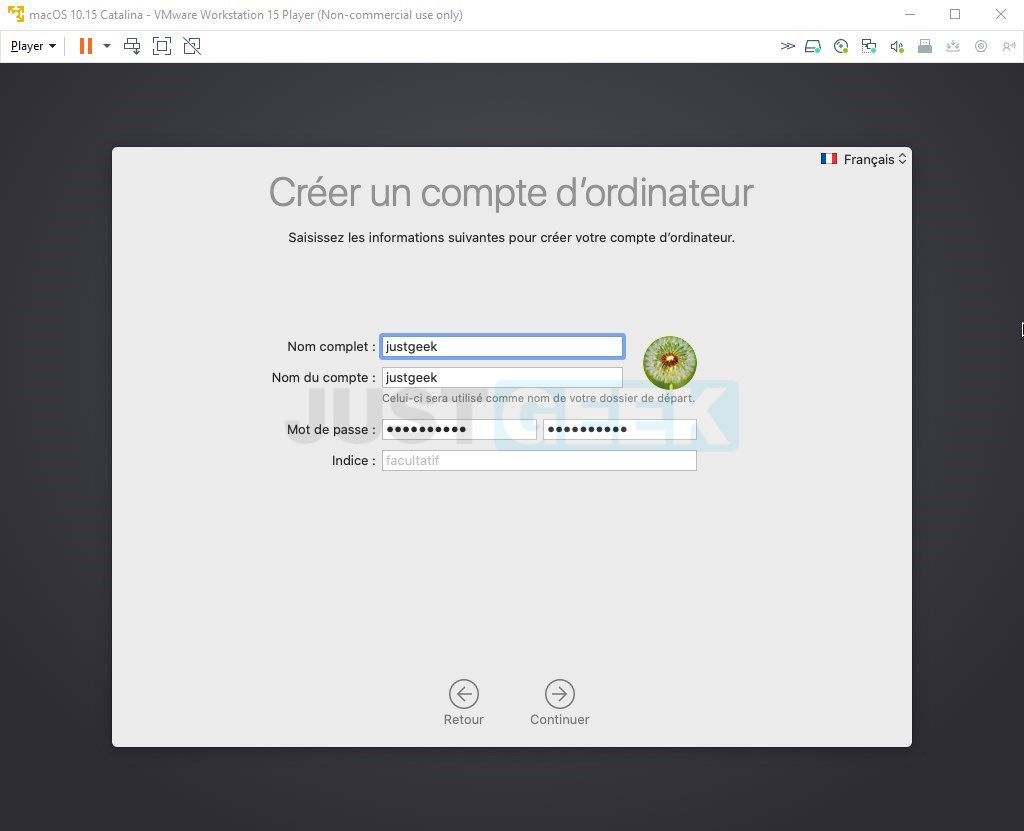
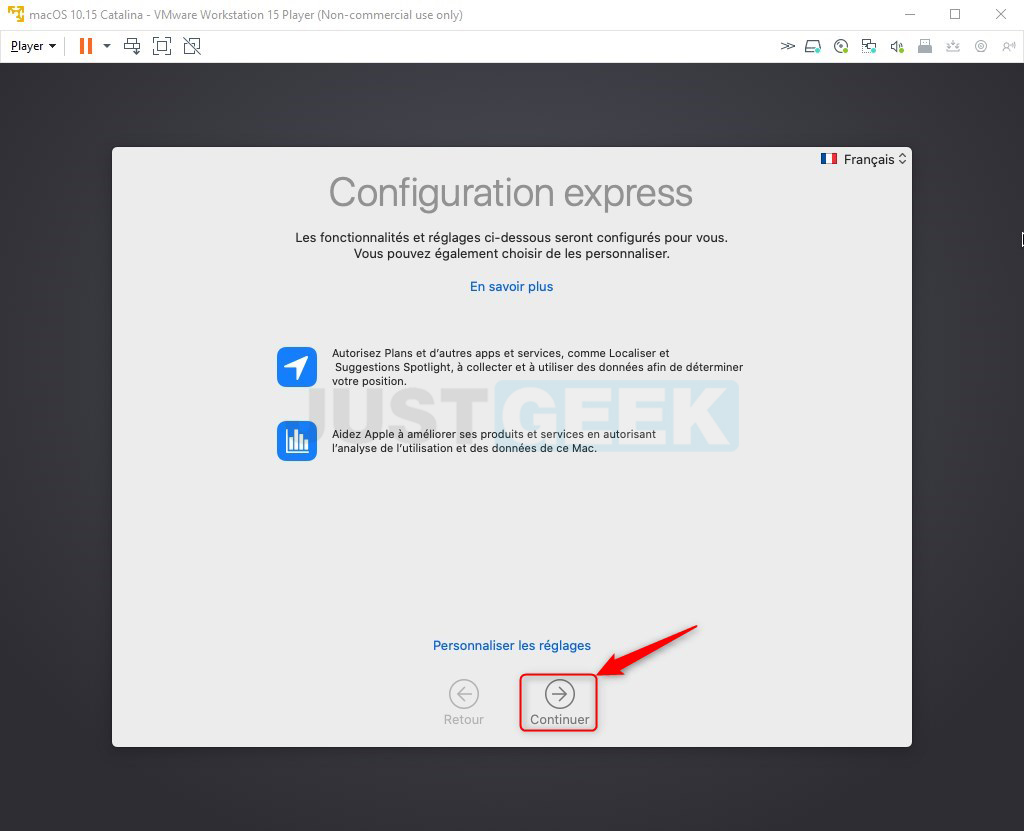
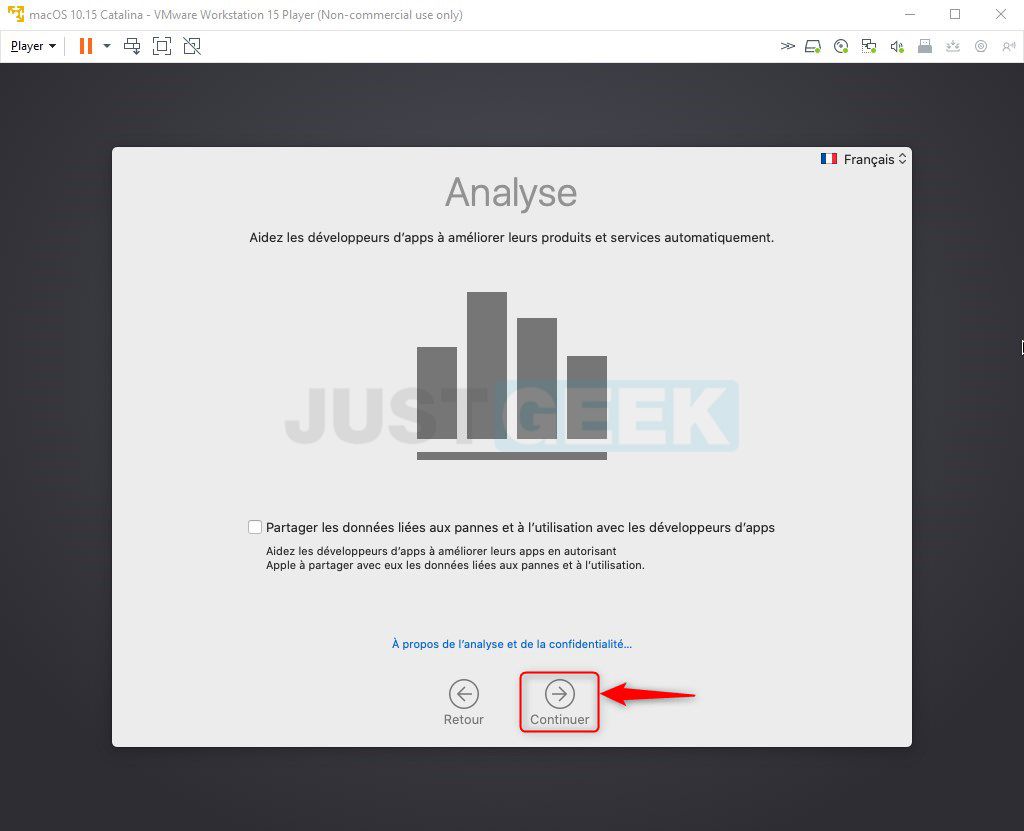
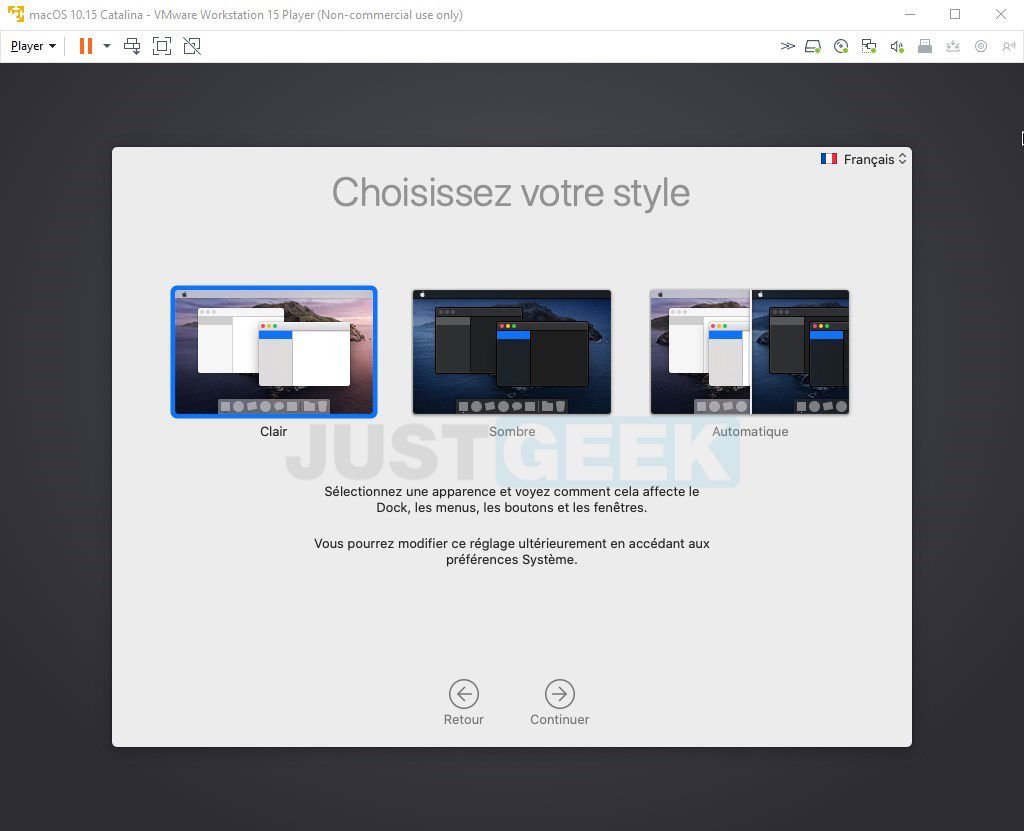
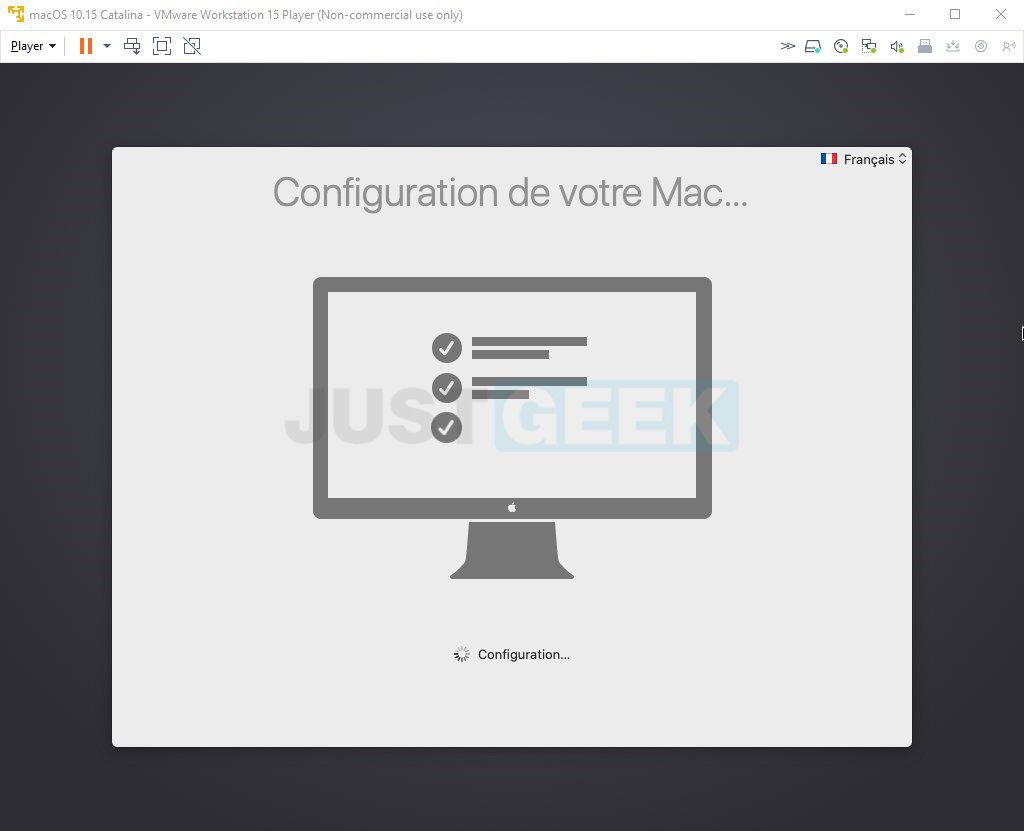
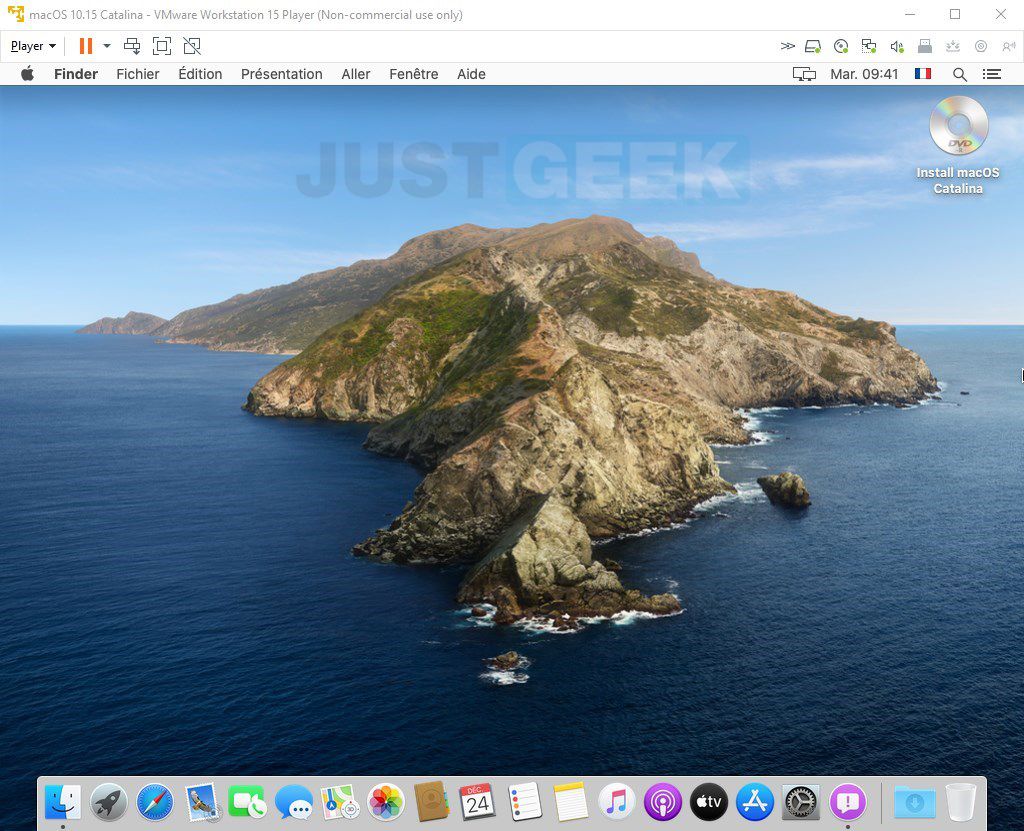
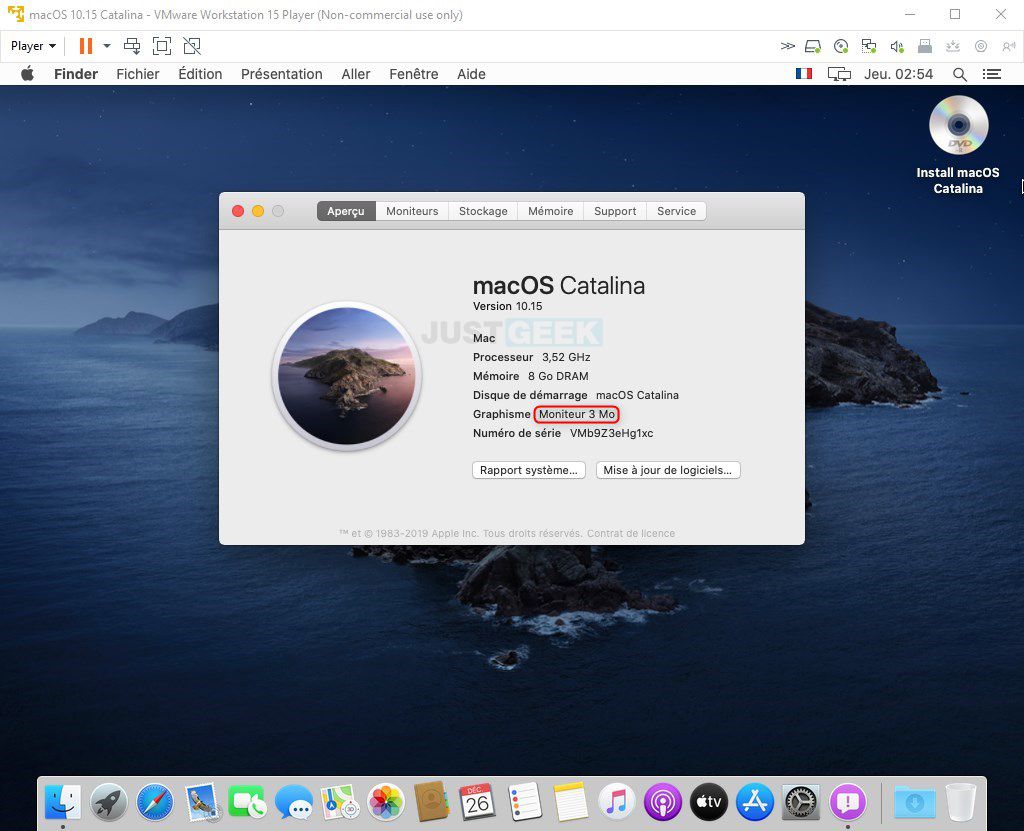
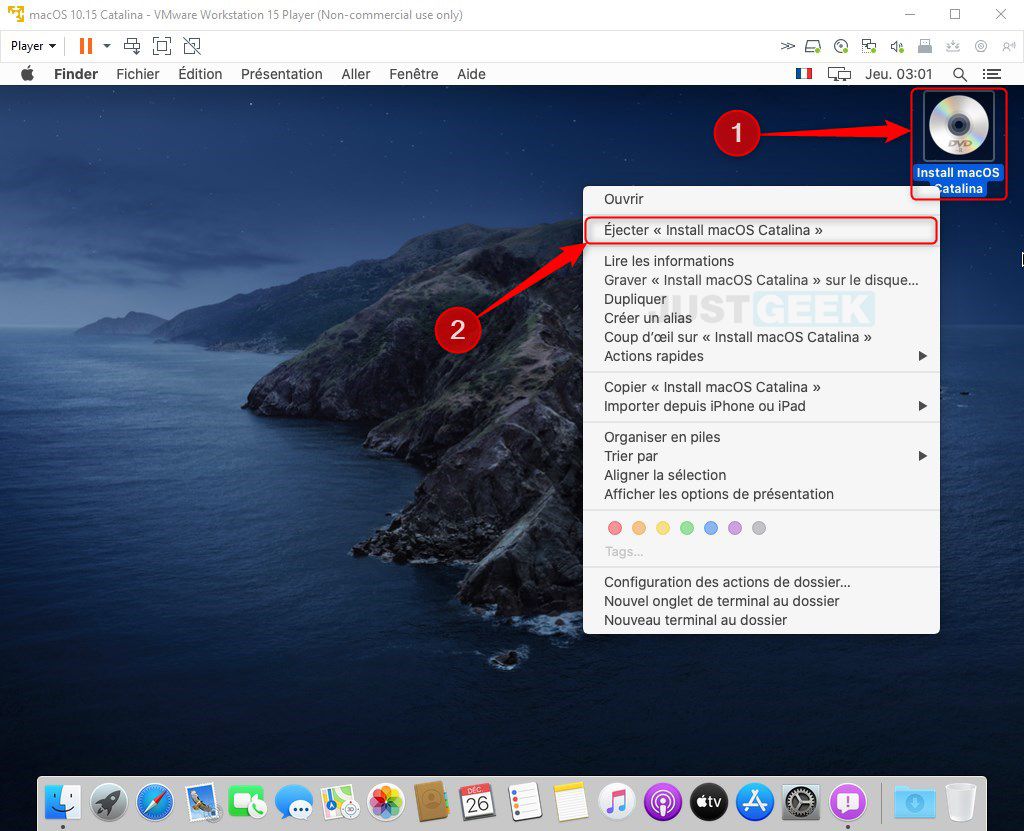
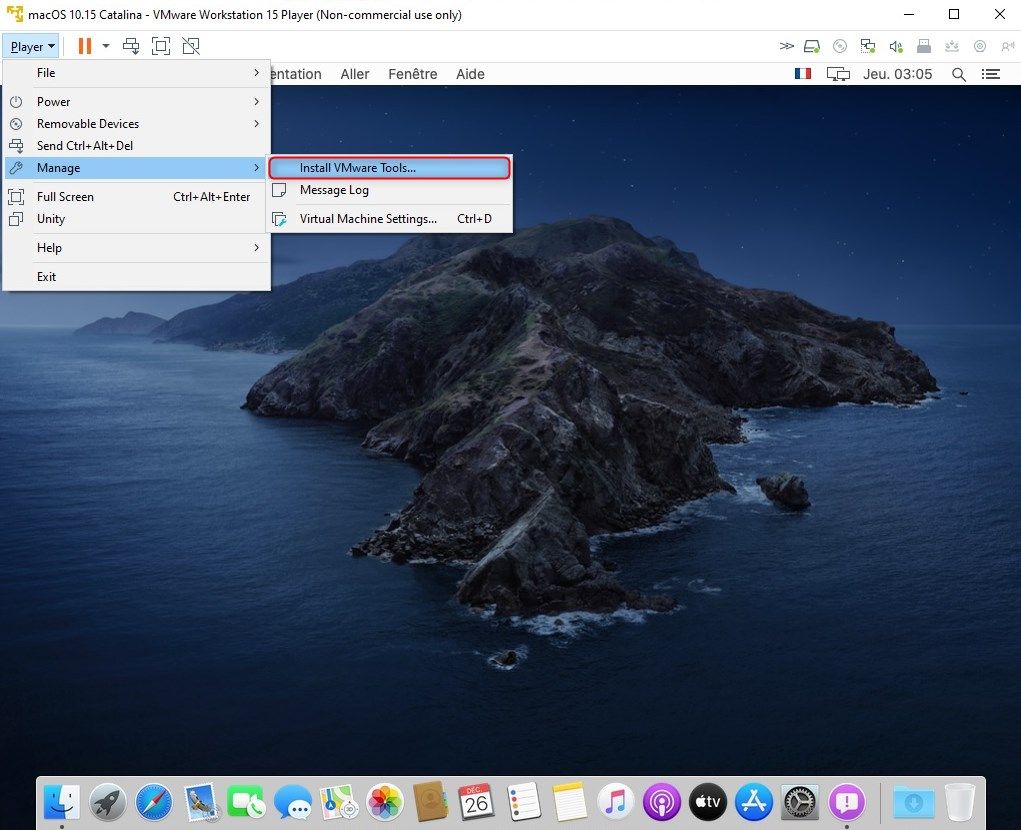
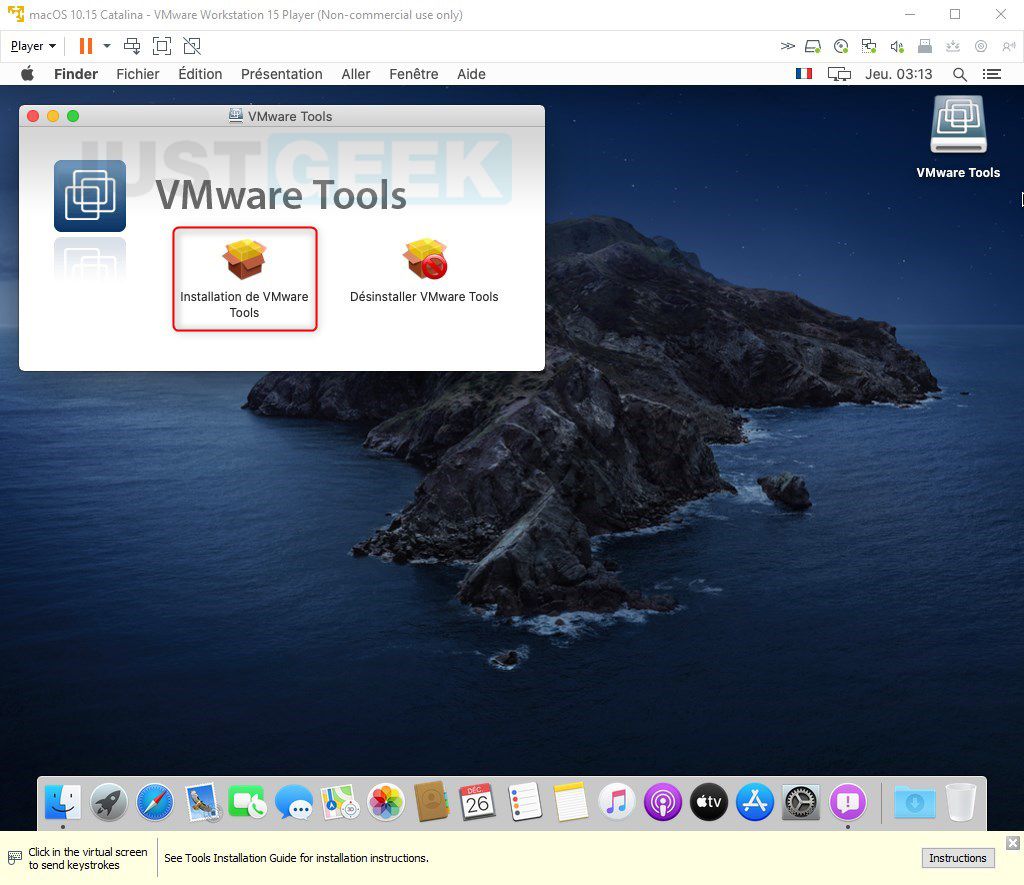
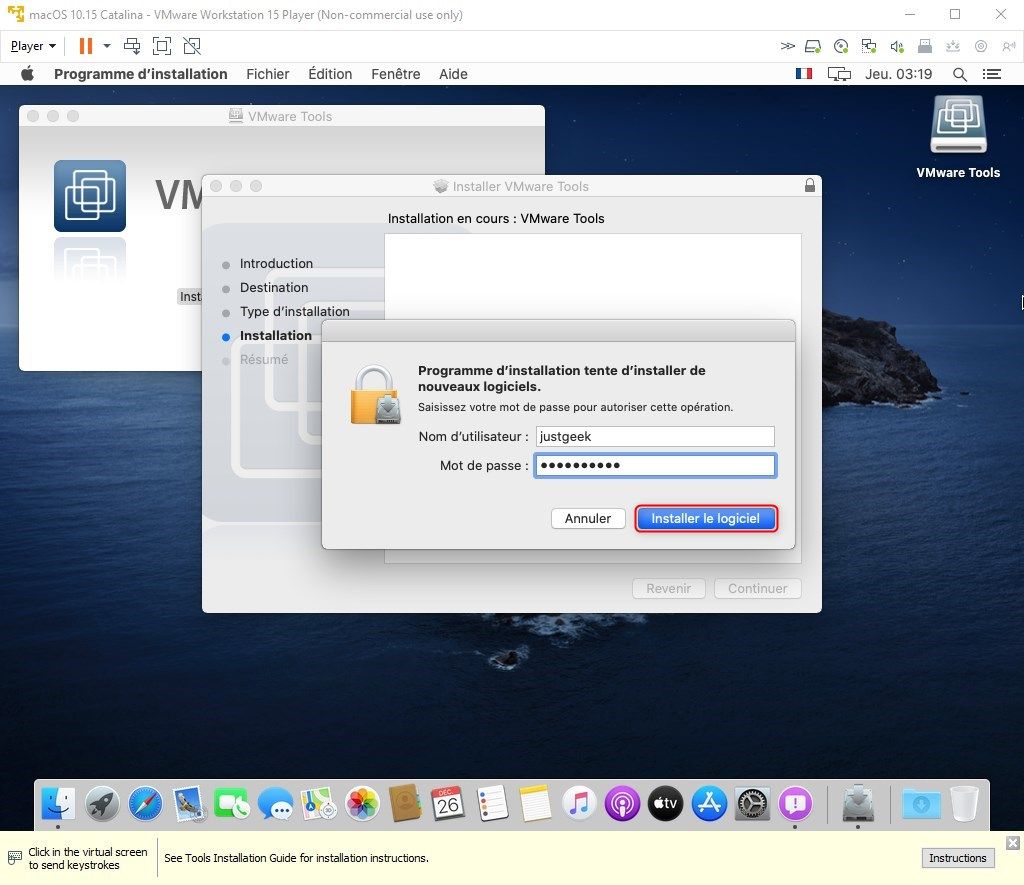
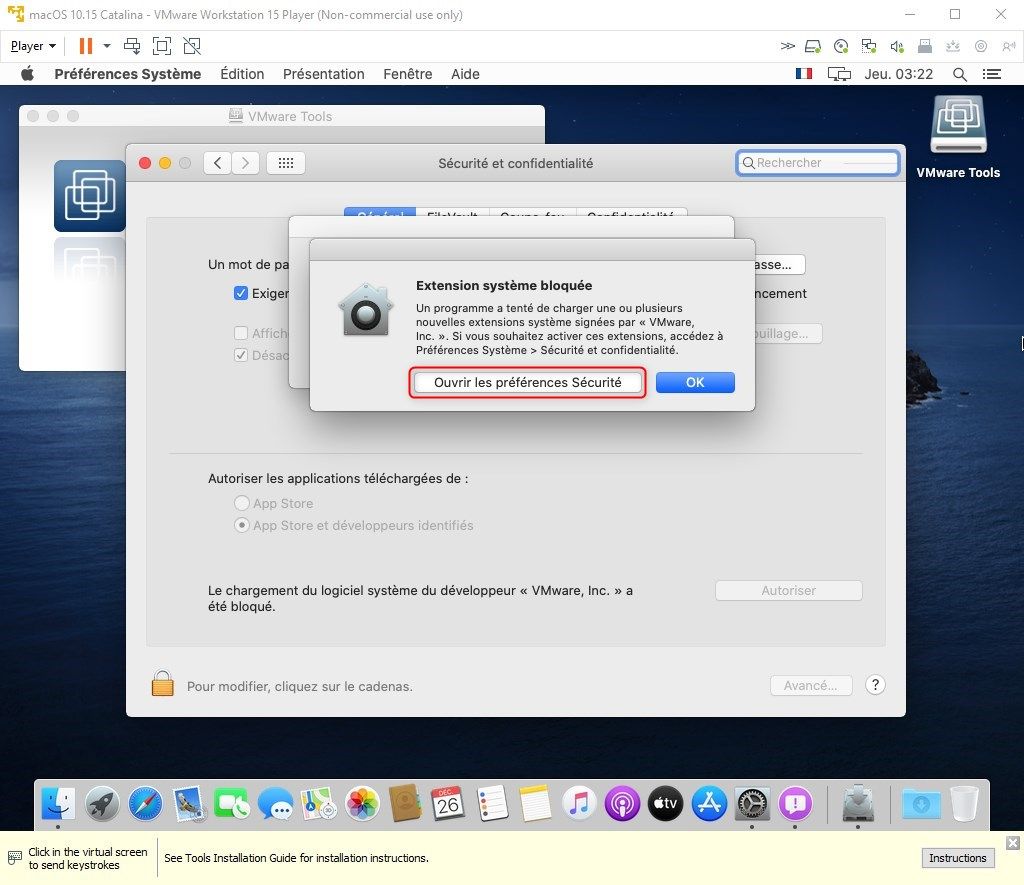
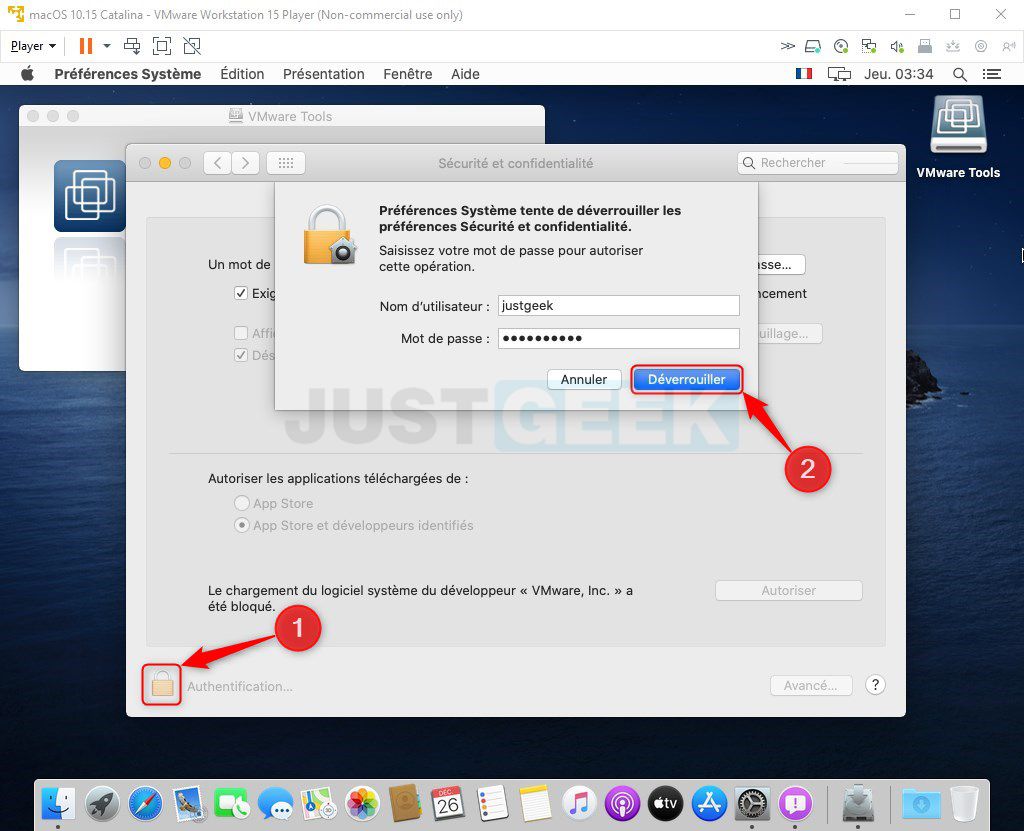
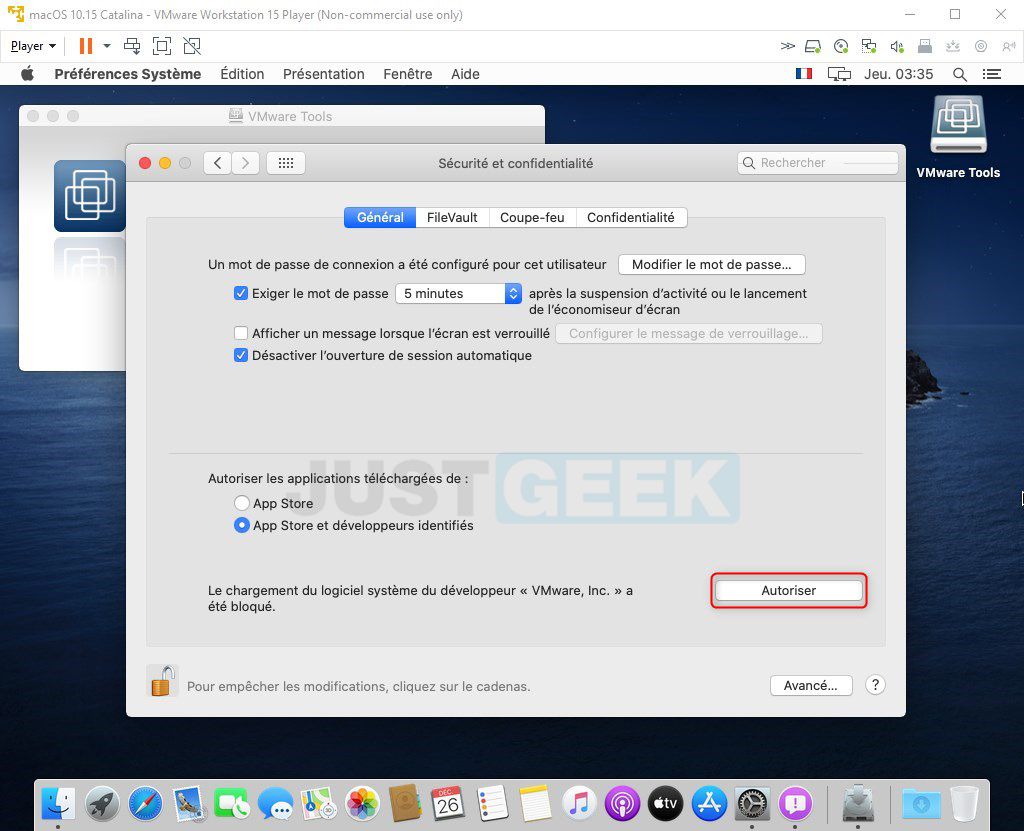
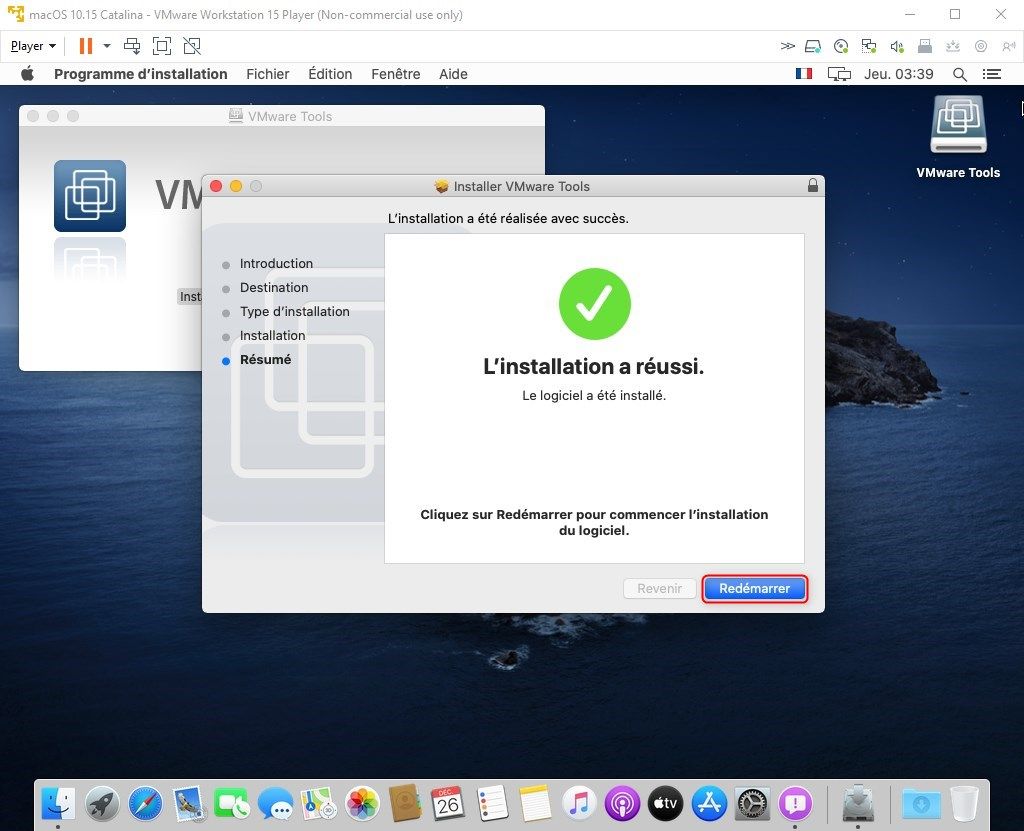
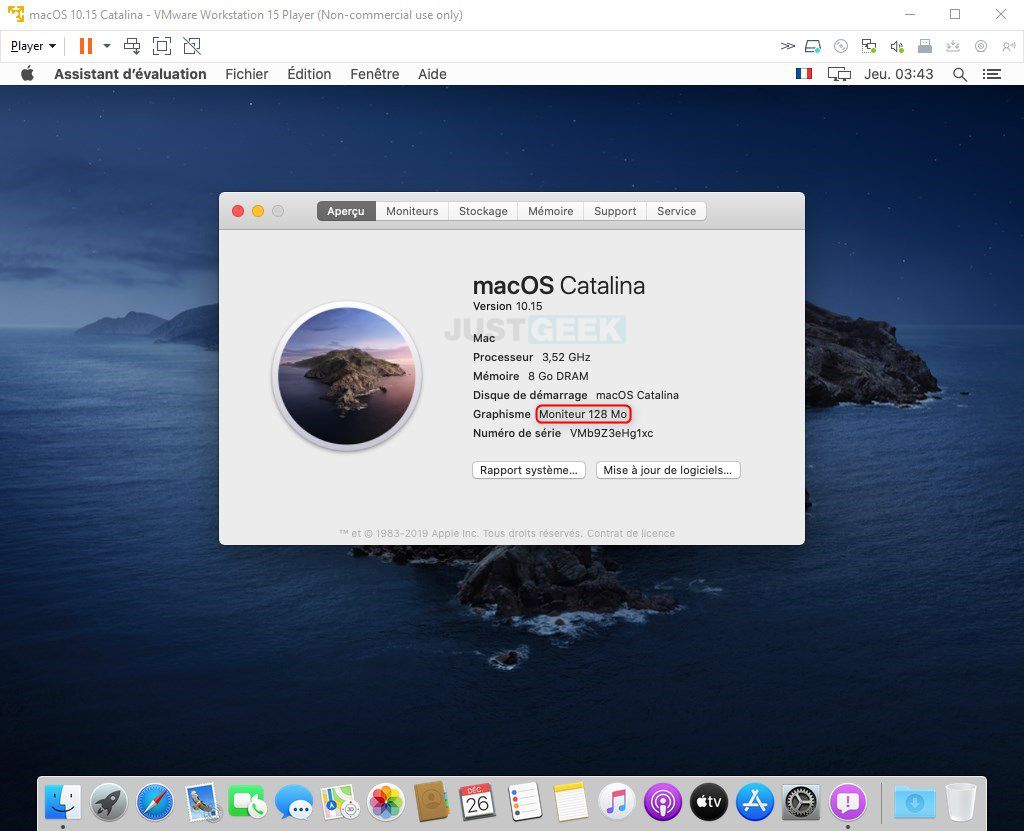


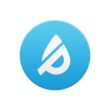



Bonjour,
Lorsque je lance la VM je reste bloqué à la pomme… Je ne sais pas quoi faire =(
Bonsoir
Je suis également bloqué sur la pomme, y a t-il une solution?
Bonjour,
etant novice, je voudrais savoir si la memoire graphique limitée à 128mo dégrade la qualité de l ‘image ou son fonctionnement ?
cordialement
Philippe
Bonjour
La mise à jour MacOs Big Sur m’est propose je peux la faire?
Cela va fonctionner?
Merci pour votre tuto.
Cordialement
Bonjour,
Un grand merci pour ce tutoriel à la fois simple et complet. Ce n’est pas risqué d’entrer ses identifiants Apple en sachant que ce n’est pas une machine « officielle » ? Apple ne risque pas de nous demander des preuves voire même supprimer notre compte ?
Si nous n’entrons pas d’identifiants, l’intérêt est limité car pas d’accès aux applications Music, Photos, …
Merci.
Damien.
Bonjour à tous !
Quelqu’un sait il comment avoir 2 écrans ?
j’ai ce message d’erreur
« this virtual machine cannot use multiple monitors for the following reasons »
Merci : d’avance 🙁
meme problème. qqun a une idée ?
Cet article pourra peut-être vous aider : https://www.thewindowsclub.com/use-dual-monitor-with-vmware-virtual-machine
Un très grand merci !
Une super explication et une installation du premier coup !
MERCI !
Bonjour à tous, je constate que Catalina propose une mise à jour …..peut-on l’installer ???
Bonjour Mike,
Oui, tu peux sans problème 😉
Merci pour la réponse rapide, je teste à l’instant.
Mise à jour en Catalina 10.15.6 sans aucun soucis.
Avec plaisir 😉
Bonjour,
impossible d’installer unlocker l’exécution ne dure que 5 secondes
bonjour
merci a vous pour se tuto , les explications sont vraiment très bien indiquer , un tuto vraiment PARFAIT .
installation réussis du premier coup , absolument aucune difficulté .
si tout les créateurs de tuto prenais le temps comme vous l’avez fait , tout serais parfait .
un grand merci a vous .
Merci beaucoup pour votre commentaire, ça me fait plaisir 😉
c’est tout fait normal , il y a tellement de tuto sur le net ou l’on ne comprend pas ou difficilement .
allez vous faire de même avec Big Sur , sa serai un plaisir a réaliser .
bonne soirée a vous .
Bonsoir.
Comme ça ne fonctionne pas, je voudrais tout désinstaller proprement. Il y a une astuce ?
Un SUPER grand merci à l’auteur de ce SUPER tuto. En suivant pas à pas, pas de soucis sur un NUC I7-10710U.
De rien, c’est avec plaisir 😉
Petite question : je ne sais pas installer un second SSD dans mon (petit) NUC, est-il possible d’installer MacOs sur un SSD externe (usb 3) et garder Win 10 sur mon SSD interne?
Je commence à me lancer dans le Hackintosh, et je te remercie encore pour tout ton partage.
Bonjour à tous,
Je viens de faire l’installation en suivant ce tuto sur un PC en Windows 8.1 et tout s’est bien passé.
En revanche, lors de l’installation sur un PC en Debian 10 Buster, les choses sont plus compliquées : j’ai un problème à l’étape 13 lorsqu’il faut démarrer la VM. Wmware affiche la fenêtre « VMware » avec fond noir pendant 1/10 de seconde ainsi qu’une 2ème fenêtre en moins de temps qu’il n’en faut pour lire le message d’erreur. VMware se plante de suite.
Pour déterminer d’où venait le problème, j’ai récupéré une image ISO de Debian 10 Buster et créé une VM : même comportement, VMware se plante. J’en déduis que le problème ne vient pas de l’image fournie dans le lin ci-dessus mais bien de VMware.
Quelqu’un a t il déjà eu ce problème ? Si oui, comment a t il été résolu ?
Savez vous s’il y a et où se trouve le log VMware que je puisse savoir quel est ce message ?
La virtualisation est « enabled »
Tof
Si je lance directement via un terminal, j’ai
christophe@debian-hp:/opt/vmware/bin >./vmplayer
[AppLoader] Use shipped Linux kernel AIO access library.
An up-to-date « libaio » or « libaio1 » package from your system is preferred.
I/O warning : failed to load external entity « /etc/vmware/hostd/proxy.xml »
(vmplayer:4121): Gtk-WARNING **: 21:09:45.428: Inserting action group ‘Base’ into UI manager which already has a group with this name
(vmplayer:4121): Gtk-WARNING **: 21:09:45.428: Inserting action group ‘WindowActions’ into UI manager which already has a group with this name
-19 VMware Player must be set-UID root, « /opt/vmware/bin/vmware-vmx » is not. Are you running /opt/vmware/bin/vmware-vmx from its distribution directory? That copy of the program is not set-UID root.
(vmplayer:4121): Gtk-WARNING **: 21:09:54.937: removable-device-0: missing action removable-device-0
(vmplayer:4121): Gtk-WARNING **: 21:09:54.937: removable-device-1: missing action removable-device-1
(vmplayer:4121): Gtk-WARNING **: 21:09:54.937: removable-device-2: missing action removable-device-2
…
Problème résolu : ne pas utiliser root pour l’installation mais sudo.
Bonjour.
Au lancement de VMware, je n’ai pas Mac Os mais seulement Windows, Linux et autres
Bonjour,
Avez-vous bien suivi la première partie du tutoriel à savoir, téléchargez le patch indispensable macOS Unlocker for VMware ?
Bonjour, j’ai progressé car j’avais raté une étape. Maintenant, je suis à ‘étape 8 , j’ai installé les outils VMware et je fais redémarrer. Sauf que le démarrage fonctionne mais reste figé au 2/3 et plus rien ne se passe.
Merci d’avance.
merci bcp à l’auteur de ce tutoriel, ça fonctionne nickel 😎 Un petit macOS sur un PC Windows 10, ça le fait !
J’ai suivi le tutoriel à la lettre et aucun problème rencontré merci beaucoup à l’auteur de cet article super bien détaillé.
Malheureusement Ca ne marche pas sur processeur AMD ryzen
Salut l’article est top mais apparament ca ne marche pas sur les AMD, et j’ai vu une article ici https://www.geekrar.com/how-to-install-macos-catalina-on-virtualbox-on-amd-systems/ mais je ne comprends rien. Vous en savez plus? Merci!
Best aticle ever !!
Run smooth , no bugs ! Thanks bro
Tu as oublié d’expliquer comment avoir Internet !!!!!
Bonjour,
Bon tuto, je suis sous Linux et j’ai fait la même installation. Seul problème ça bloque à l’étape 14, au moment où il faut choisir la langue, le clavier et la souris reste inactif dans la machine virtuelle. Impossible de continuer l’installation sans cela, avez-vous une idée de comment faire ?
J’ai trouvé ! il suffisait d’activer les périphériques usb dans ma machine virtuelle.
Bonjour,
Existe t’il une copie du pack macOS 10.15 Catalina ailleurs que sur MEGA?
Je n’arrive pas à le télécharger, bloqué depuis quelque jours pour un problème de capacité excédée
Bonjour Antoine,
Le fichier sera hébergé sur une autre plateforme ce soir ou demain max.
Trés bon tuto – installation effectuée sans soucis
Très bon tutoriel à l’habitude.
Aucun soucis pour l’installation.
Juste une question si d’autre personne rencontre cette même problématique. Une fois les MAJ réalisées et l’installation de Xcode j’ai pu voir que l’espace disque est beaucoup utilisé par « Autre ». J’atteint les 20 Go soit autant que les applications et le système réuni. Dans les versions précédente je n’avais pas ce constat.
J’ai une erreur lors du démarrage de la VM.
EFI VMware Virtual SATA CDROM Drive (1.0)… No compatible bootloader found.
Une idée?
Bonjour, comment gérer la barre d’outil, car je ne n’ai pas l’icone de la baterrie, du wifi, du son.
Merci d’avance
Bonjour, j’avais suivi votre precedent tuto pour installer Mac os Mojave et je voulais savoir si pour mettre Mac os catalina je dois tous recommencer ou je peux le faire grace au système de mise a jour inclus via Apple ?
Merci pour ces tuto trés complets.
Bonjour Valey,
Vous pouvez effectuer la mise à jour via le service d’Apple, ça ne devrait pas poser de problèmes.
Merci pour ta réponse j’ai un petit problème pendant le mise a jour la mv reste bloque sur l’ecran de chargement avec le logo apple mais sans la barre de progresion avez vous une idée du problème ?
J’en ai aucune idée, désolé…
Excellent, je confirme fonctionne très bien. Quelques astuces:
– j’ai vraiment galéré pour faire fonctionner mon clavier PC correctement, notamment un bon mapping de touches, donc pour que ceux que ça intéresse regarder les tutoriels avec l’outil Ukelele.
– Pour changer la résolution, lancer le terminal et taper « sudo /Library/Application\ Support/VMware\ Tools/vmware-resolutionSet 1920 1200 »
– Je ne sais pas si on peut mettre à jour l’os une fois installé. Je vais tester on verra bien.
– Sinon globalement, je trouve que MacOs a beaucoup de qualité, mais ça me paraît empirique par rapport à Windows… (je digresse) Bref je voulais tester Outlook mac qui largement meilleur que windows et je ne suis pas déçu, c’est l’essentiel.
Merci encore pour ce tuto.
Bonjour, enfin un tuto clair et précis. Merci beaucoup!!
Néanmoins je bloque après le point 13 car j’obtiens un message d’erreur apparemment connu:
« VMware Workstation and Device/Credential Guard are not compatible. VMware Workstation can be run after disabling Device/Credential Guard. »
Suivant les recommandations du site de VMware, j’ai désactivé Device Guard or Credential Guard puis redémarré le PC.
Rien à faire, le message apparaît encore. Auriez-vous une idée de ce qui pourrait coincer?
Par avance merci!
Bonjour PFJ,
J’ai rencontré le même problème et pour ma part, j’ai désactivé la fonctionnalité Bac à sable (Windows Sandbox) pour que ça fonctionne. Après redémarrage du PC, le message d’erreur a disparu…
J’espère que cela t’aidera 😉
Merci David!
C’est une piste que je vais essayer ce soir. Avec gpedit j’avais désactivé tout ce qui me semblait avoir trait à la virtualisation mais j’ai peut-être oublié quelque chose. A suivre.
Oui, je pense que c’est ça 😉
Fait comme tu me l’as conseillé et redémarré.
A présent j’obtiens une fenêtre avec le message d’erreur suivant: The CPU has been disabled by the guest operating system. Power off or reset the virtual machine.
Je vais fouiner pour tenter de comprendre. J’ai un Ryzen 5 de première génération, ça devrait être totalement compatible…
Tu as réussi à trouver d’où vient le problème ? Il a peut être la solution à ton problème à cette adresse : https://appuals.com/fix-the-cpu-has-been-disabled-by-the-guest-operating-system/
Pardon, mauvais emplacement de réponse. Voir plus bas sous « Benoît »
Et un peu plus d’infos, j’ai un PC avec AMD 2990 X cela fonctionne t-il sur AMD?
Oui merci David, je suis également tombé sur cette page.
J’ai refait plusieurs fois une nouvelle machine virtuelle, le point 2 ne me concernant pas avec le SCSI.
Je me souviens avoir activé la virtualisation du CPU dans le BIOS. Pourtant il me reste une dernière chose à tenter dans le BIOS justement: j’ai lu qu’il fallait tenter de désactiver l’équivalent AMD de SpeedStep, le Cool’n’Quiet. Malheureusement je n’ai plus le clavier filaire sous la main, l’actuel étant en WiFi et me rend la chose totalement impossible après tous les essais possibles.
Je mets en standby le problème pour le moment jusqu’à ce que je puisse mettre la main sur un clavier filaire.
Demain, test sur mon laptop avec Intel i5. On ne sait jamais… 😉
Bonjour,
J’aurais voulu savoir si je peux faire cela avec Mac OS 10.13.6 afin de beneficier des drive Nvidia et carte Nvidia, d’avance merci
merci bcp pour ce tutoriel et qui fonctionne à la perfection !
Tutoriel très bien rédigé et détaillé, merci beaucoup, j’ai réussi du premier coup 🙂