Dans un précédent article, je vous ai expliqué comment installer macOS High Sierra sur votre PC Windows 10 avec VMware. Aujourd’hui, je réitère l’opération mais avec la quinzième version majeure du système d’exploitation d’Apple, à savoir macOS Mojave. Nous allons donc voir ensemble dans cet article comment installer macOS Mojave sur votre PC Windows 10 avec VMware. C’est parti !
Installer macOS Mojave avec VMware
Prérequis :
- Activer la fonction de virtualisation matérielle dans le BIOS de l’ordinateur
- VMware Workstation Player Free
- Pack de virtualisation de macOS Mojave
Télécharger et installer VMware Workstation Player Free
1. Commencez par télécharger le logiciel de virtualisation VMware Workstation Player Free depuis le site officiel du développeur.
2. Procédez ensuite à l’installation du programme en cliquant sur « Next » et « Install ».
Télécharger le pack de virtualisation contenant macOS Mojave
1. À présent, téléchargez le pack de virtualisation de macOS 10.14 Mojave (taille : ~ 6,94 Go) que j’ai moi-même héberger sur la plateforme MEGA.
2. Une fois téléchargé, extrayez le contenu de l’archive ZIP où vous le souhaitez.
Installation le package macOS Unlocker for VMware
1. Pour rendre compatible macOS Mojave avec VMware, vous devez procéder à l’installation du patch. Pour ce faire, ouvrez le dossier unlocker210, puis faites un clic droit sur le fichier win-install.cmd, puis cliquez sur « Exécuter en tant qu’administrateur ».
2. Une fenêtre Invite de commandes va alors s’ouvrir. Patientez simplement pendant l’installation jusqu’à ce que la fenêtre se ferme.
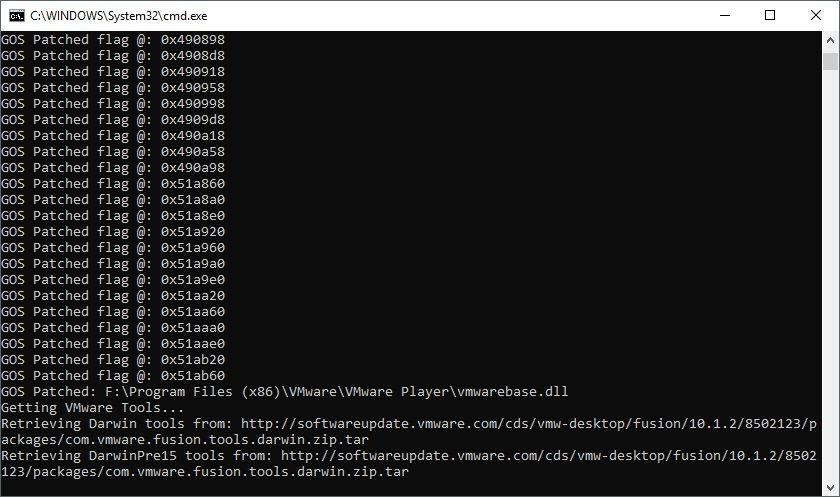 VMware est maintenant compatible avec macOS X. Nous allons maintenant pouvoir procéder à l’installation de macOS Majove.
VMware est maintenant compatible avec macOS X. Nous allons maintenant pouvoir procéder à l’installation de macOS Majove.
Installation de macOS Mojave dans VMware
1. Nous allons maintenant pouvoir procéder à l’installation du nouveau système d’exploitation de la marque à la pomme. Lancez le logiciel de virtualisation VMware.
2. On va maintenant créer une nouvelle machine virtuelle. Pour ce faire, cliquez sur « Create a New Virtual Machine ».
3. Ensuite, cochez la case « I will install the operating system later », puis cliquez sur « Next ».
4. Sélectionnez « Apple Mac OS X » et dans version sélectionnez « macOS 10.14 » et cliquez sur « Next ».
5. Définissez un nom pour votre machine virtuelle et choisissez ensuite son emplacement, puis cliquez sur « Next ».
6. Spécifiez l’espace du disque virtuelle. Laissez 40 Go si c’est pour une utilisation découverte de l’OS ou saisissez minimum 70-80 Go si vous souhaitez installer des logiciels. Enfin, cochez la case « Store virtual disk as a single file », puis cliquez sur « Next ».
7. Enfin, cliquez sur « Finish » pour créer cette nouvelle machine virtuelle.
8. Passons maintenant à la configuration de la machine virtuelle. Pour ce faire, faites un clic droit sur le nom de votre machine virtuelle, puis cliquez sur « Settings ».
9. Sélectionnez le disque dur par défaut « Hard Disk (SATA) », puis cliquez sur « Remove ».
10. Vous allez maintenant créer un nouveau disque dur en cliquant sur le bouton « Add ». Sélectionnez « Hard Disk », puis cliquez sur « Next ». Sélectionnez ensuite « SATA (Recommended) » et « Next ».
11. Cochez la case « Use an existing virtual disk » et cliquez sur « Next ».
12. Enfin, sélectionnez le disque virtuel que vous avez préalablement créé puis cliquez sur « Finish ». Une petite fenêtre va alors s’ouvrir, cliquez sur « Keep Existing Format ».
13. Par ailleurs, si votre ordinateur le permet, vous pouvez également augmenter la quantité de RAM allouée à la machine virtuelle. Par exemple, mon PC dispose de 16 Go de RAM, je peux donc sans problème augmenter la RAM à 4 Go.
14. Pour finir, vous devez impérativement éditer le fichier VMX de votre machine virtuelle. Éditez-le avec Notepad ++ ou le Bloc-notes de Windows.
15. Ajoutez la ligne suivante, sans oublier d’enregistrer les modifications :
smc.version = "0"
Lancement de la machine virtuelle macOS Mojave
1. Retournez dans le logiciel de virtualisation VMware. Sélectionnez votre machine virtuelle fraîchement créée, puis cliquez sur le bouton « Play virtual machine ».
2. Et c’est parti ! Maintenant, il ne vous reste plus qu’à procéder à l’installation de macOS Mojave sur VMware et profitez du nouveau système d’exploitation d’Apple depuis votre PC Windows 10.
3. Choisissez la langue, le clavier et acceptez les paramètres de confidentialité…
4. Ensuite, cochez la case « Don’t transfer any information now », puis cliquez sur « Continue ».
5. Renseignez votre compte Apple si vous en avez un, sinon cliquez sur « Set Up Later ».
6. Créez votre compte utilisateur, puis cliquez sur « Continue ».
7. Et tada ! Vous voilà sous macOS Mojave sur votre PC Windows 10 ! En revanche, vous aurez sans doute remarqué que l’OS est en Anglais. Pour changer la langue, cliquez sur la petite pomme en haut à gauche de la fenêtre, puis sur « System Preferences ».
8. À présent, cliquez sur « Language & Region ».
9. Cliquez ensuite sur le bouton « + » pour ajouter une langue.
10. Il ne vous reste plus qu’à redémarrer la machine en cliquant sur « Restart Now ».
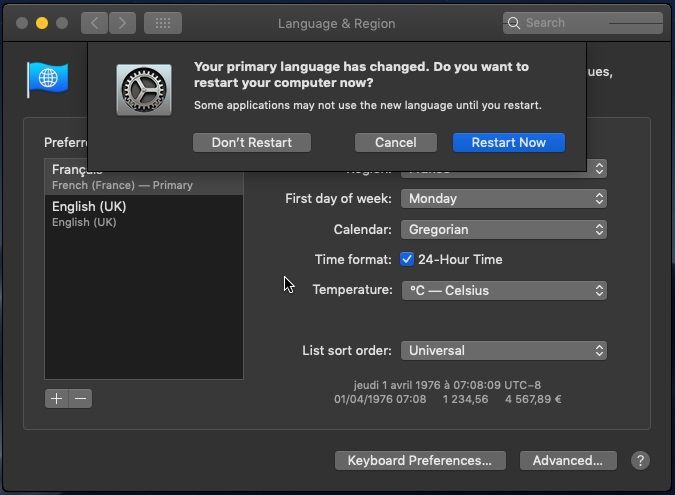 11. Et voilà le résultat ! Bienvenue sur macOS Mojave 10.14 Final Version.
11. Et voilà le résultat ! Bienvenue sur macOS Mojave 10.14 Final Version.
Installation de VMware Tool
La dernière étape consiste à installer le pack VMware Tool afin que votre machine virtuelle gère le plein écran mais aussi pour augmenter la puissance graphique de cette dernière. C’est parti !
1. Tout d’abord, commencez par monter l’image ISO de VM Tool depuis VMware. Pour ce faire, cliquez sur le menu « Player », puis sur « Removable Devices », « CD/DVD (SATA) » et « Settings ».
2. Sous « Device status », cochez les cases «Connected » et « Connect at power on ». Ensuite, cliquez sur « Browse » pour rechercher l’image ISO de VM Tool.iso (inclut dans le pack) et cliquez sur « OK ».
3. Une fois l’image ISO de VM Tool montée, double-cliquez sur « Installation de VMware Tools ». Cliquez sur « Continuer », « Installer » et « Poursuivre l’installation ».
4. Une petite fenêtre va alors s’ouvrir, cliquez sur « Ouvrir les préférences Sécurité » et dans la nouvelle fenêtre, cliquez sur « Autoriser », puis fermez la fenêtre.
5. Il ne vous reste plus qu’à redémarrer votre machine virtuelle.
C’est enfin fini ! Comme vous pouvez le constater, la mémoire vidéo (graphisme) est désormais de 128 Mo au lieu des 3 Mo. De plus, le mode plein écran est désormais disponible.
Un problème de résolution en plein écran ? Voici comment le résoudre !
Lorsque vous activez le mode plein écran et que la résolution n’est pas celle de votre moniteur, voici une petite astuce qui devrait résoudre le problème.
1. Cliquez sur le menu « Finder », puis sur « Préférences » et cochez la case « Disques durs ».
2. Double-cliquez sur le disque dur qui se trouve sur le bureau, puis rendez-vous dans « Utilisateurs » et « Votre nom d’utilisateur ».
3. De là, cliquez sur le menu « Présentation », puis sur « Afficher les options de présentation ».
4. Cochez la case « Afficher le dossier Bibliothèque ».
5. Double-cliquez sur le dossier « Bibliothèque », puis sur le dossier « Preferences ». Recherchez ensuite le fichier com.vmware.tools.plist et effectuez un double-clic.
6. Une fois le fichier ouvert, remplacez le true par false, puis n’oubliez pas d’enregistrer les modifications.
7. Redémarrez votre machine virtuelle et le tour est joué ! Vous devriez pouvoir changer la résolution en mode plein écran.
Voilà, j’espère que ce tutoriel vous aura plu ! Et comme d’habitude, si vous avez des questions techniques, le forum est là pour ça 😉
Installer macOS Catalina sur votre PC Windows 10 avec VMware

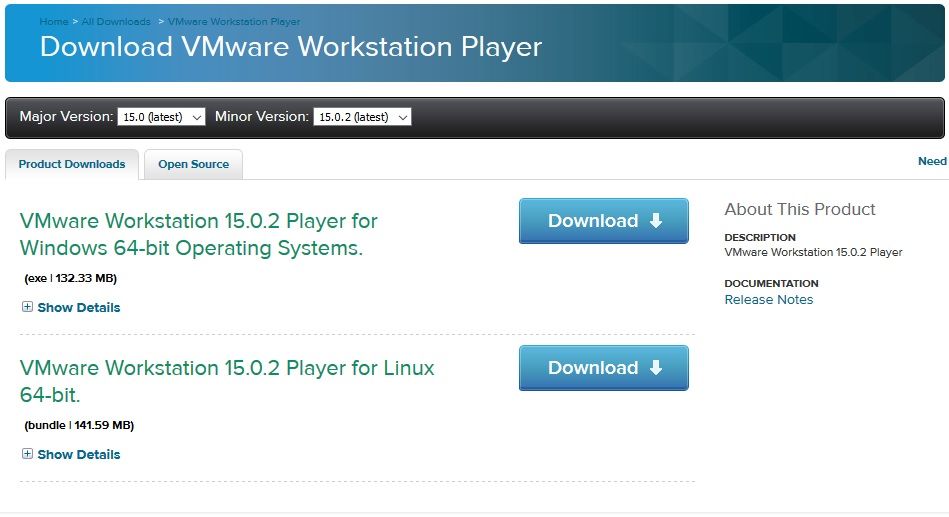
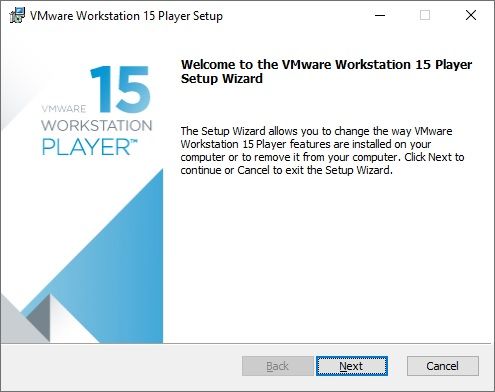
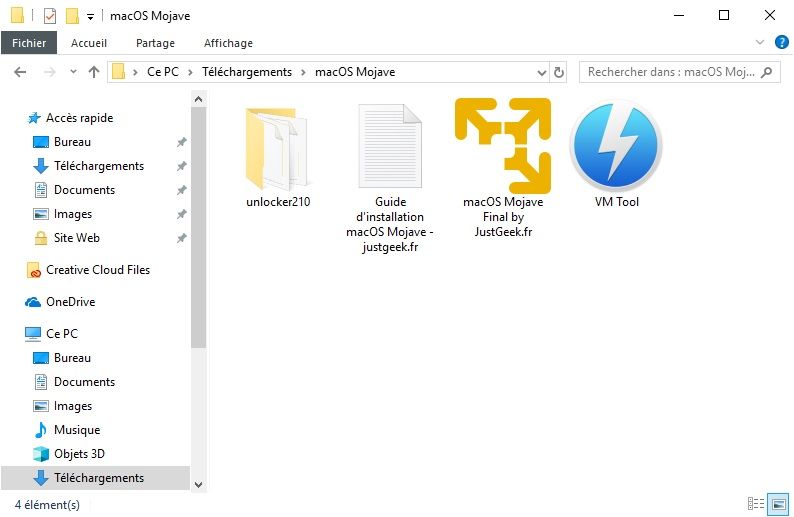
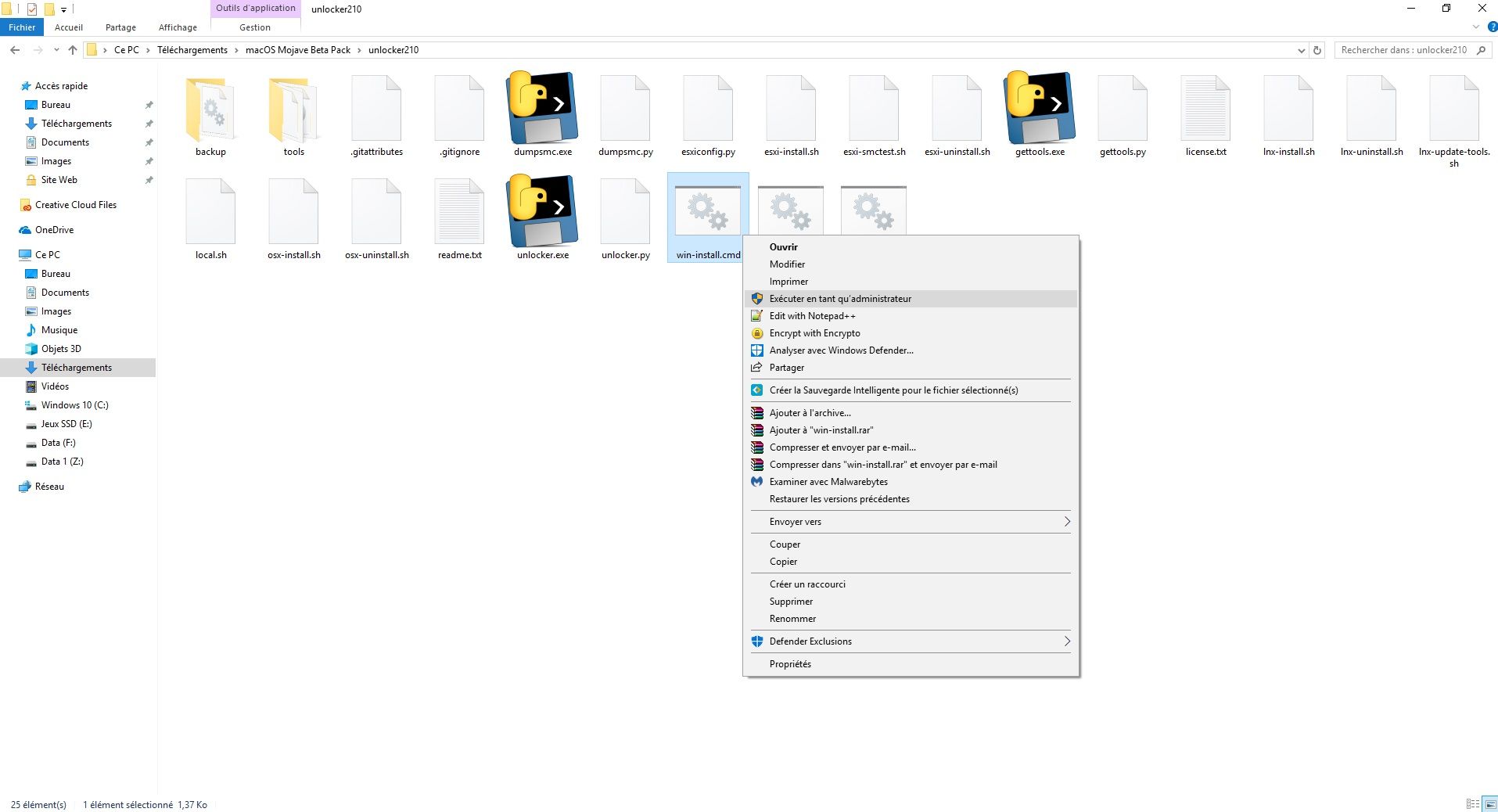
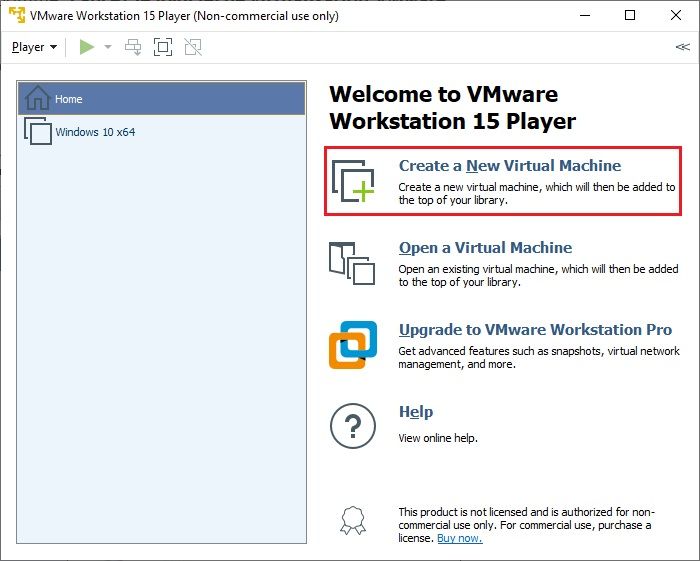
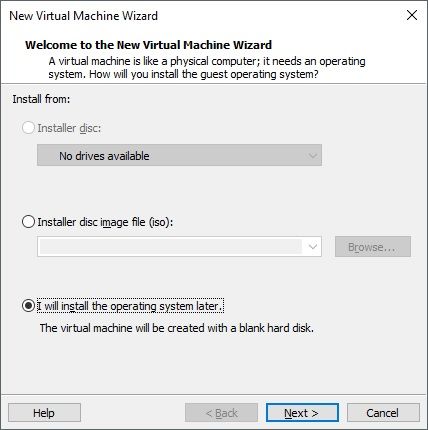
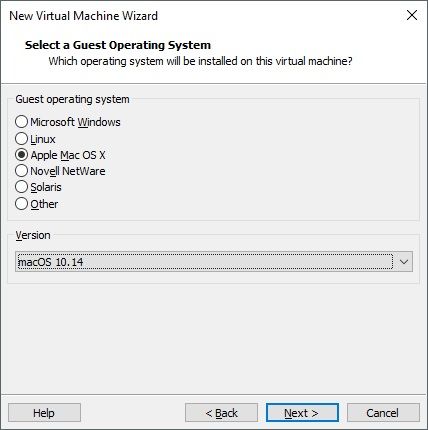
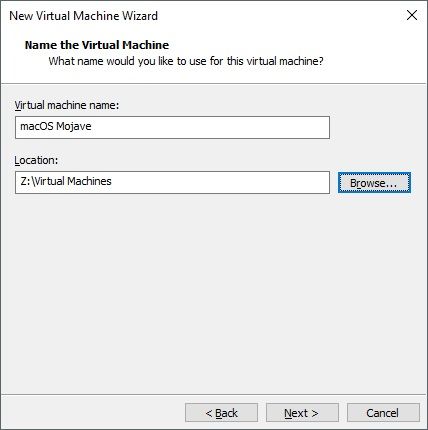
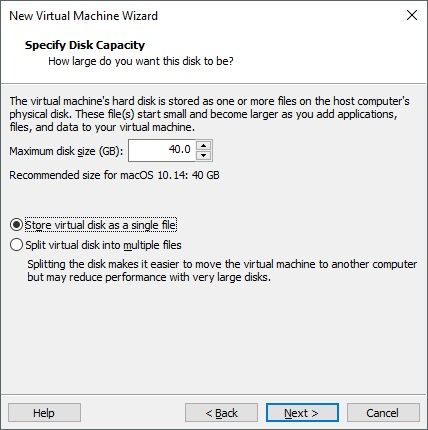
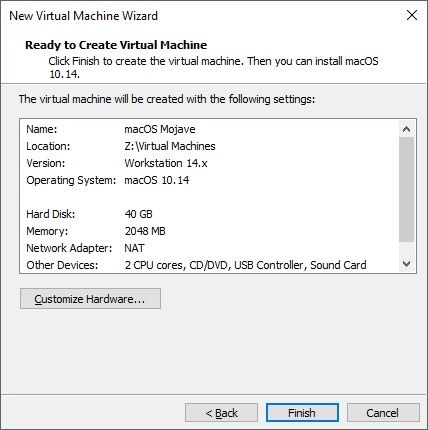
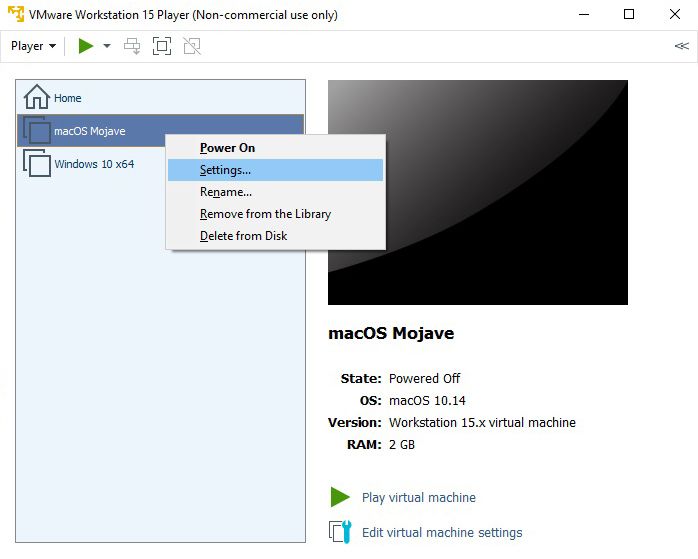
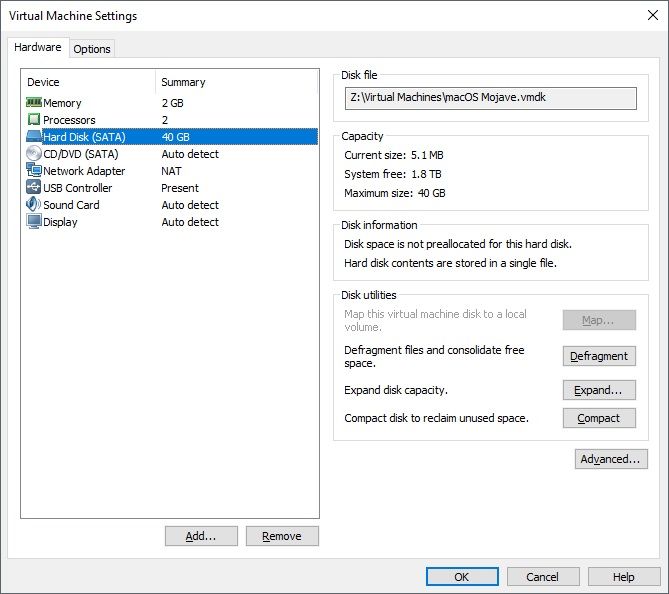
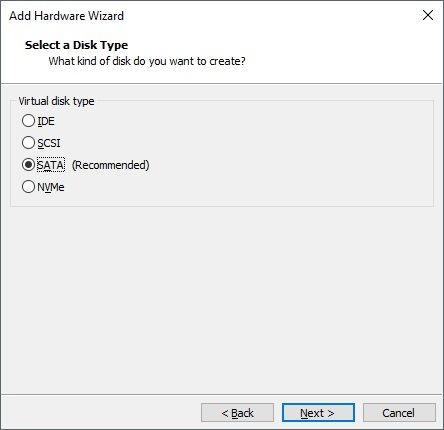
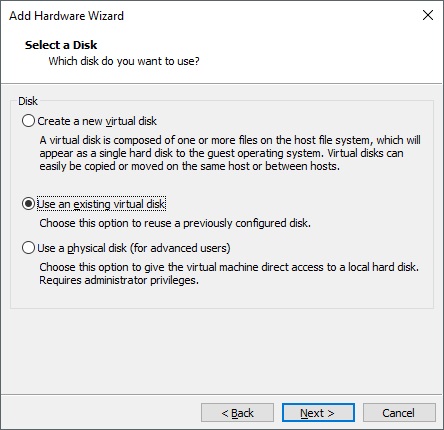
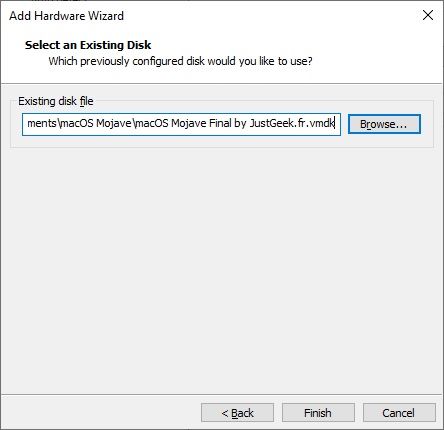
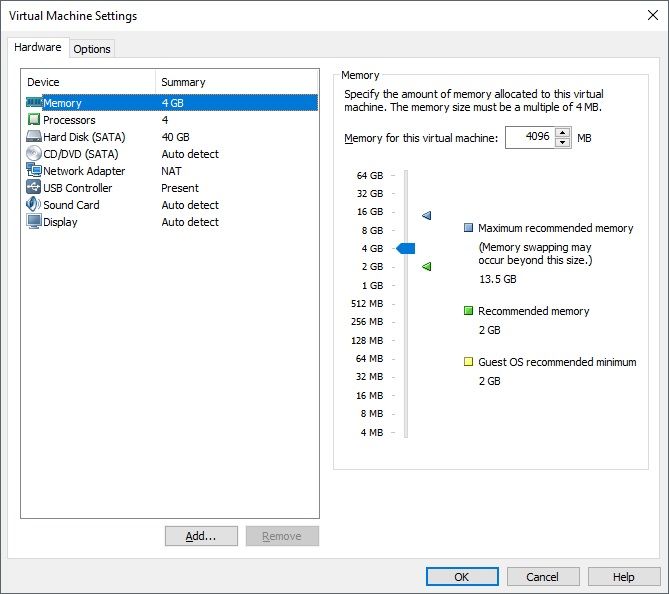
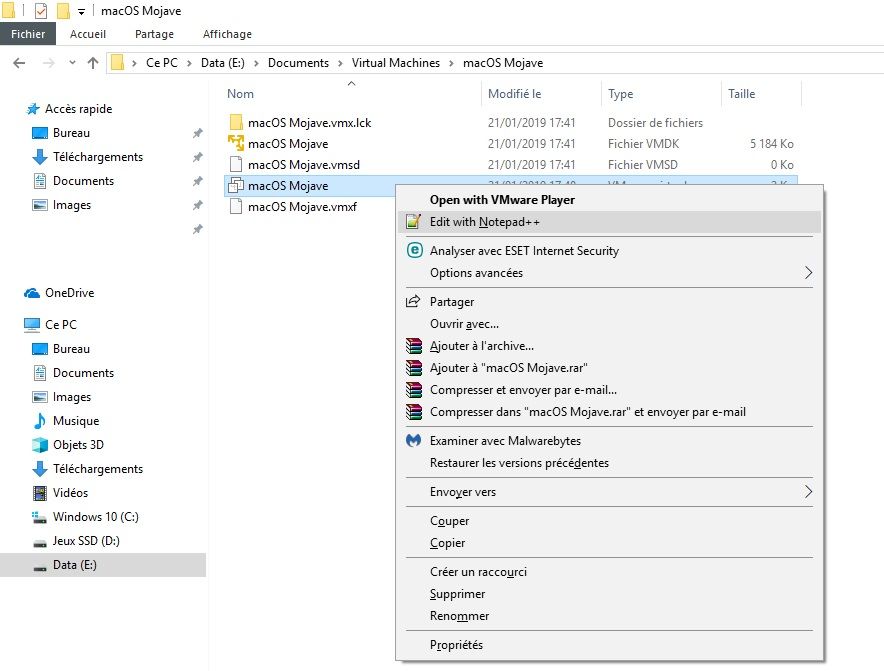
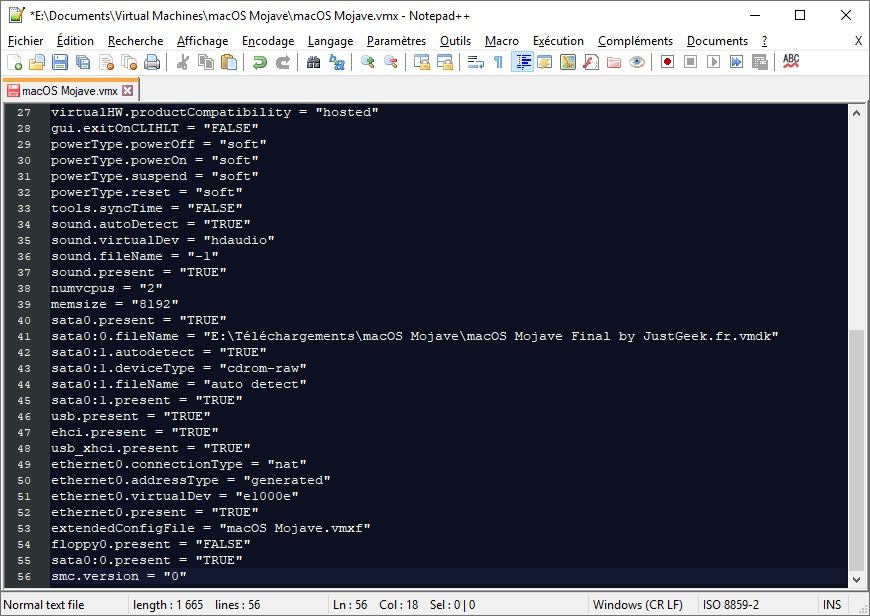
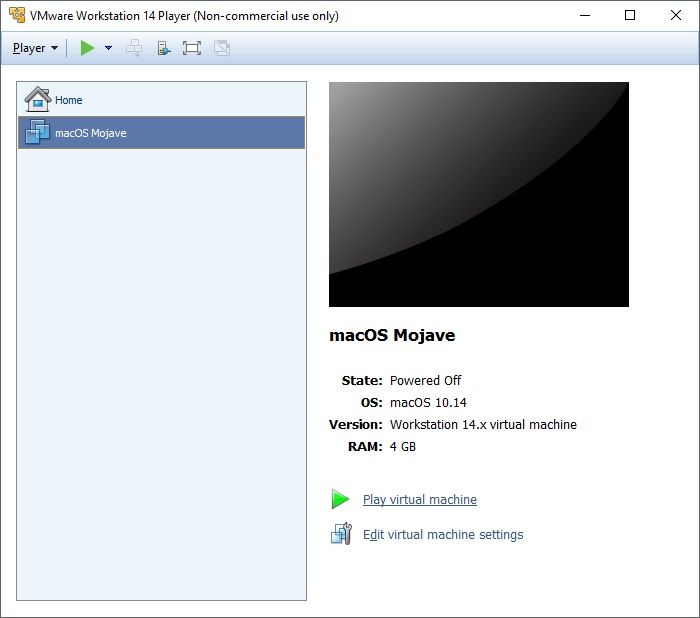
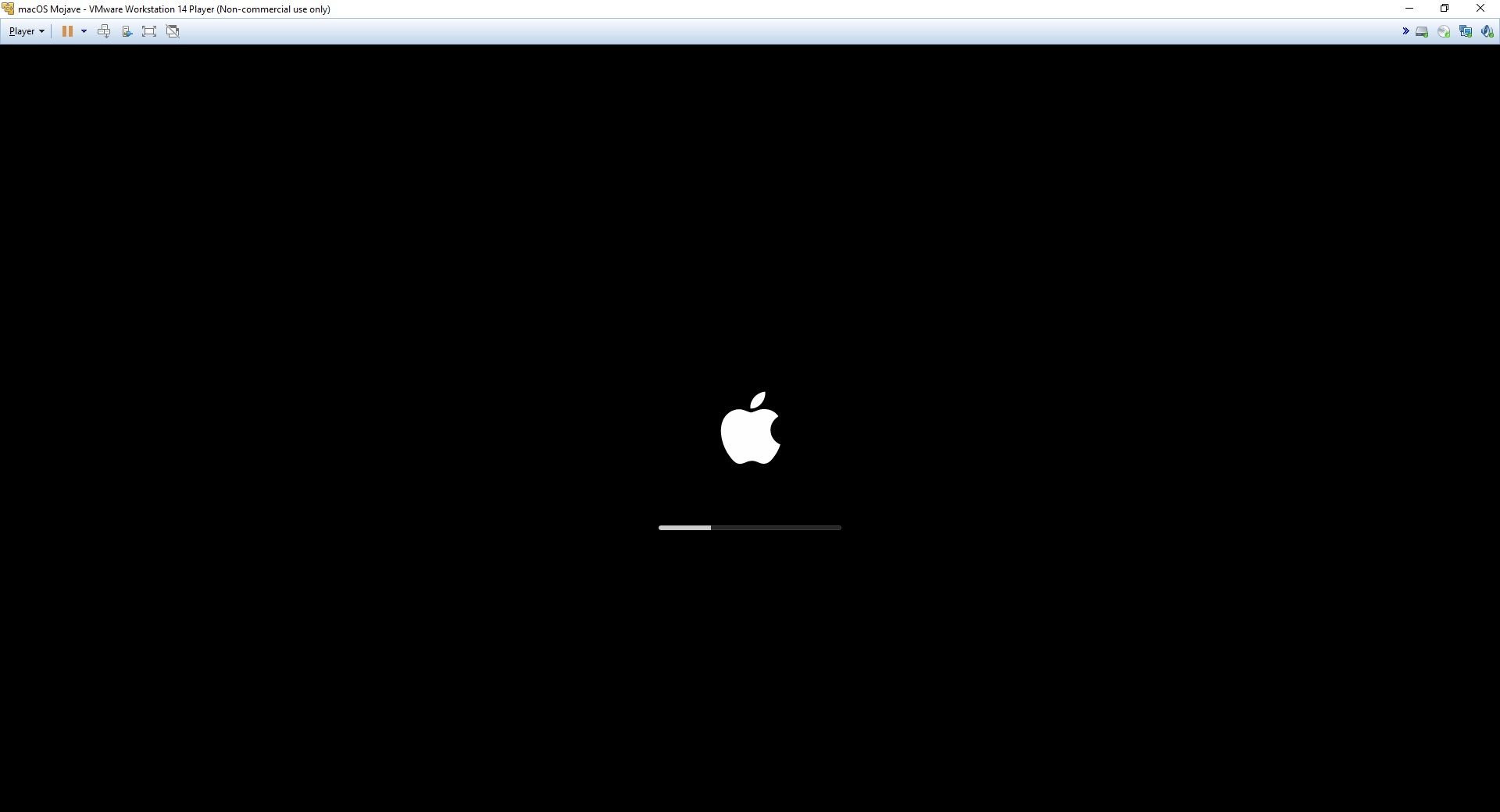
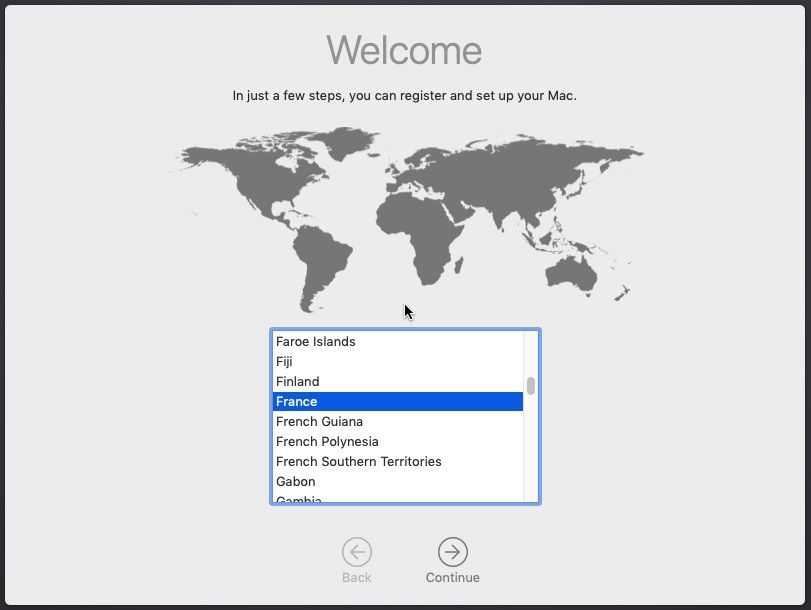
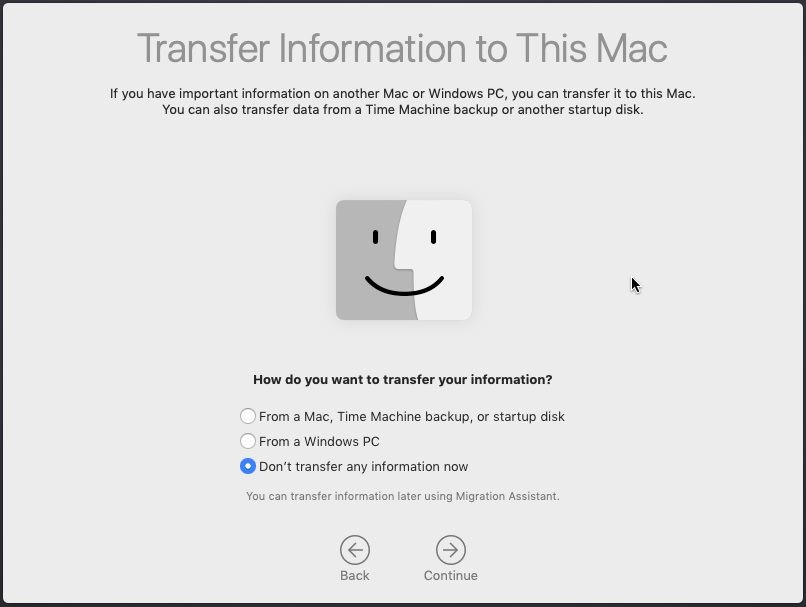
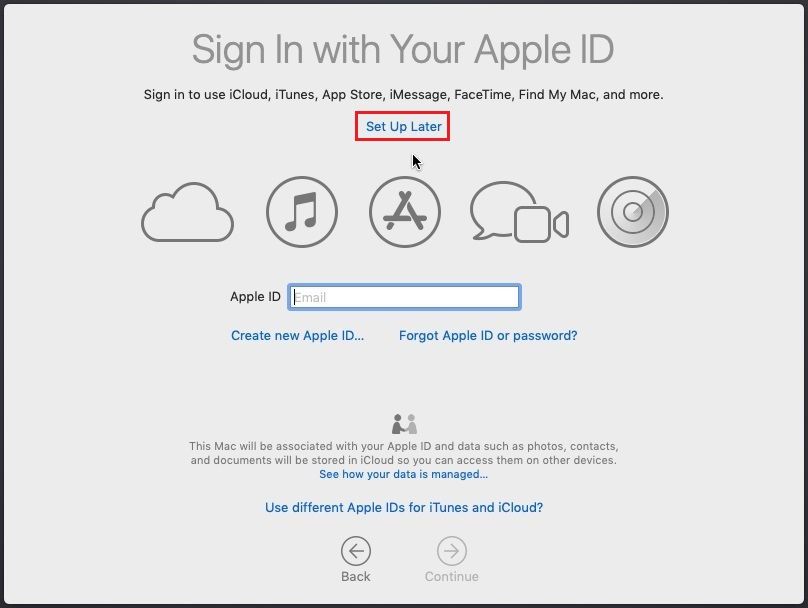
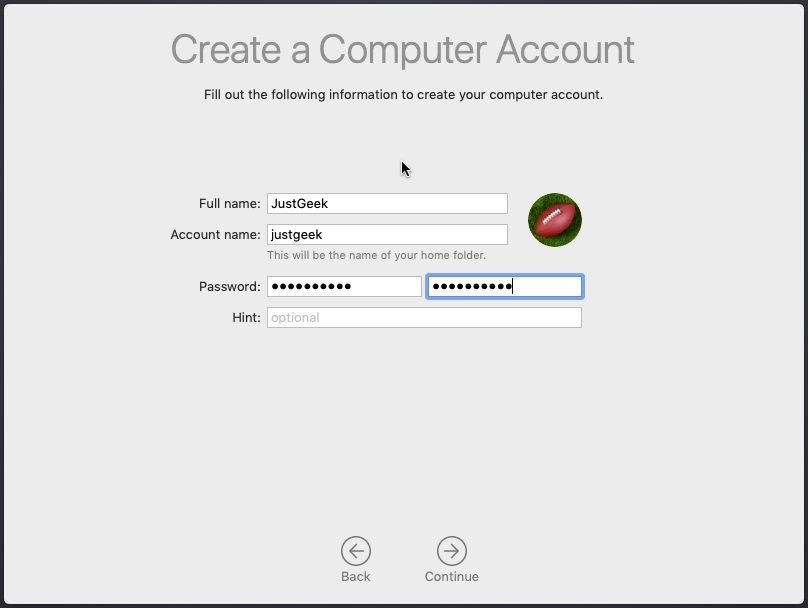
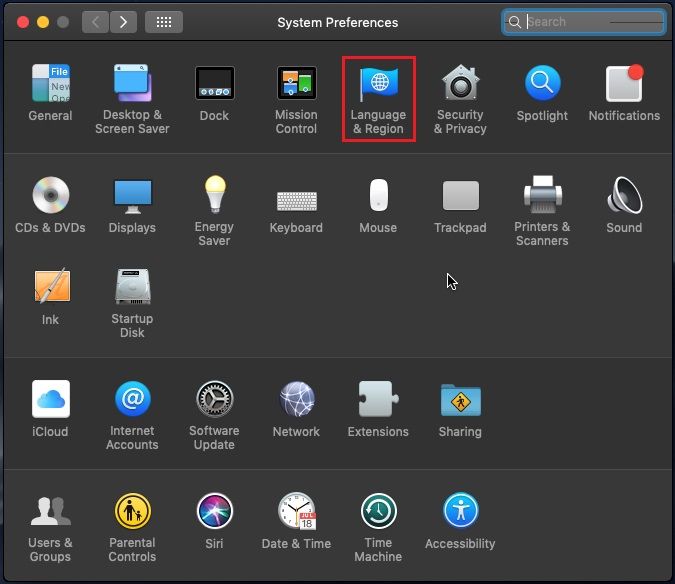
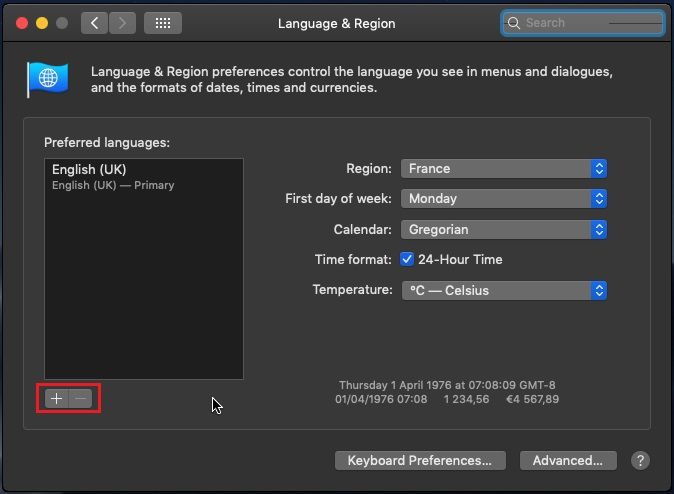
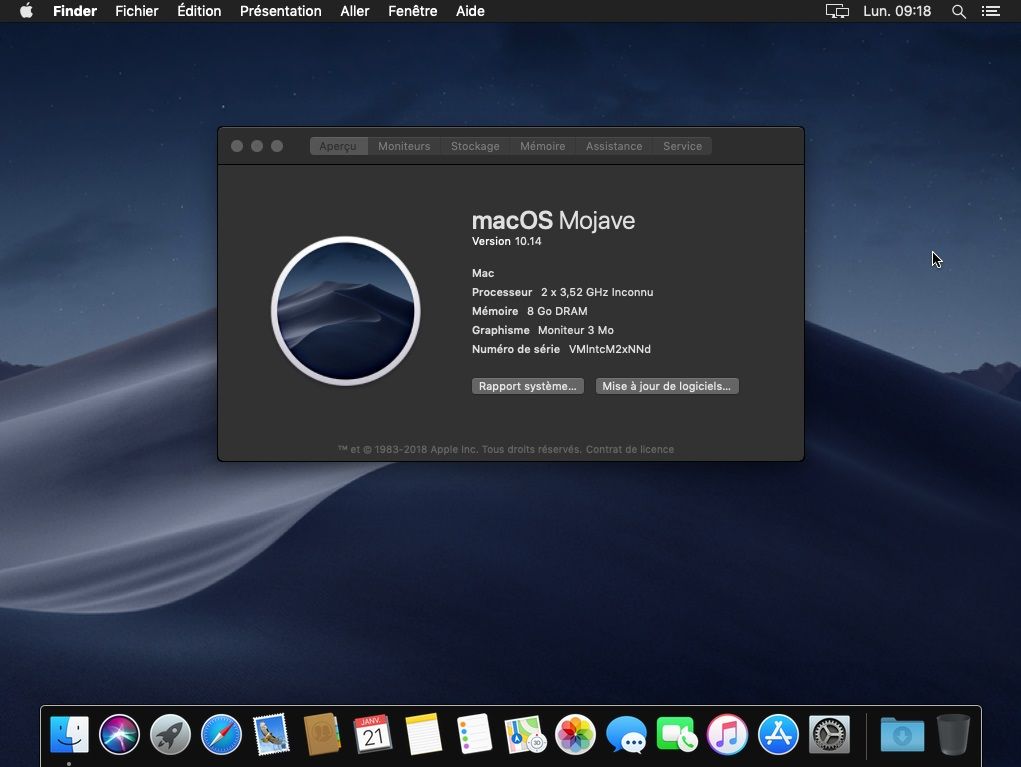
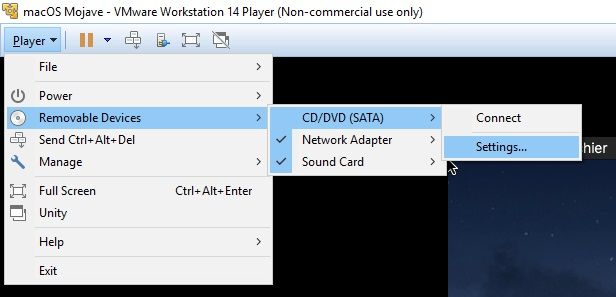
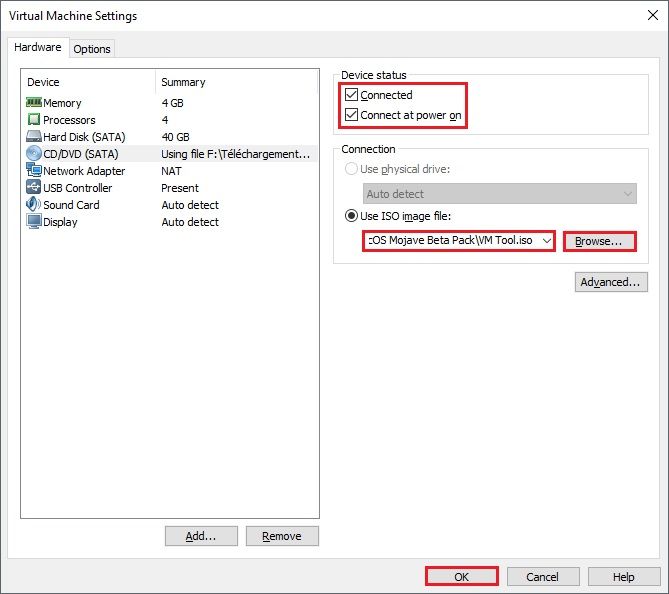
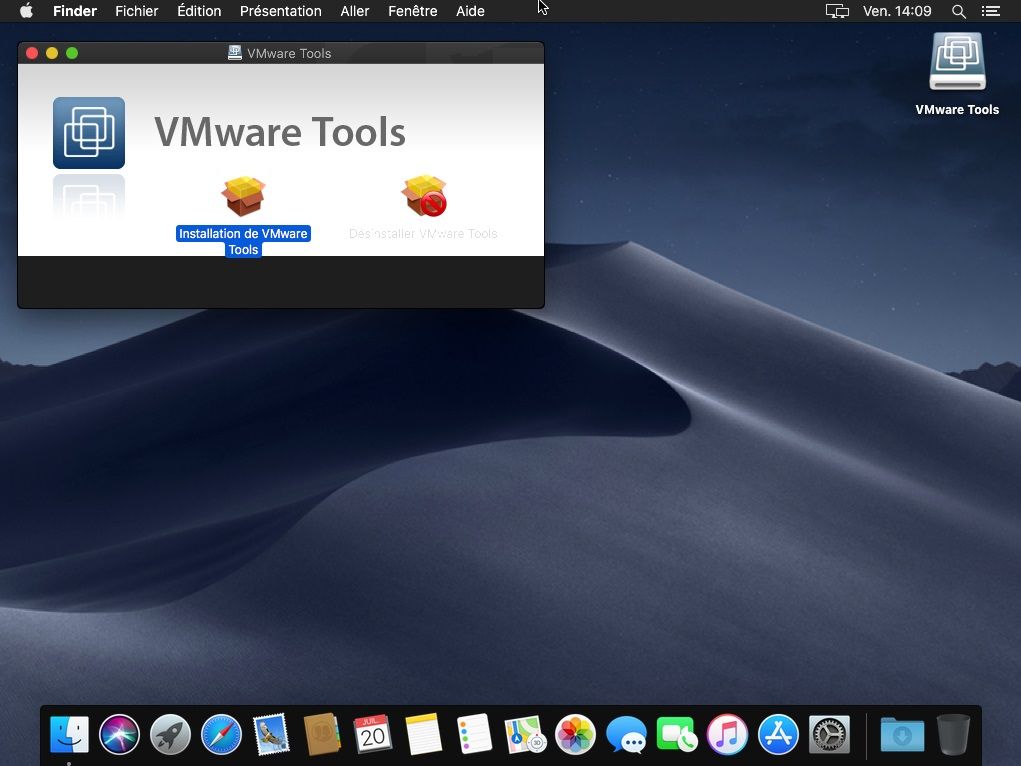
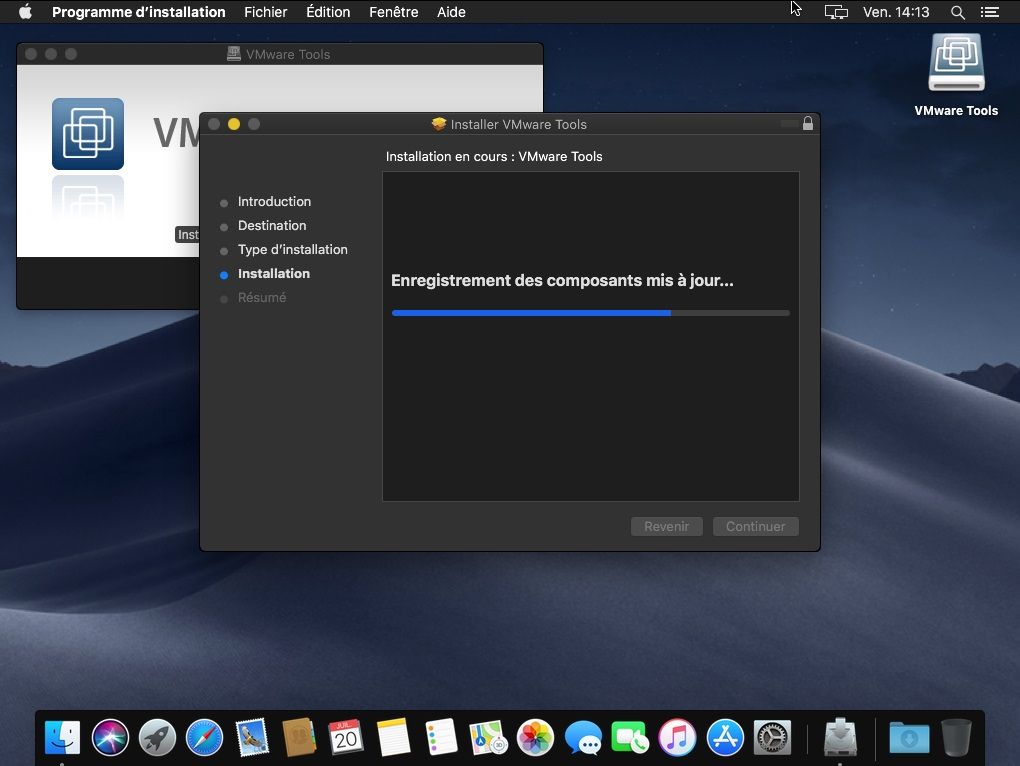
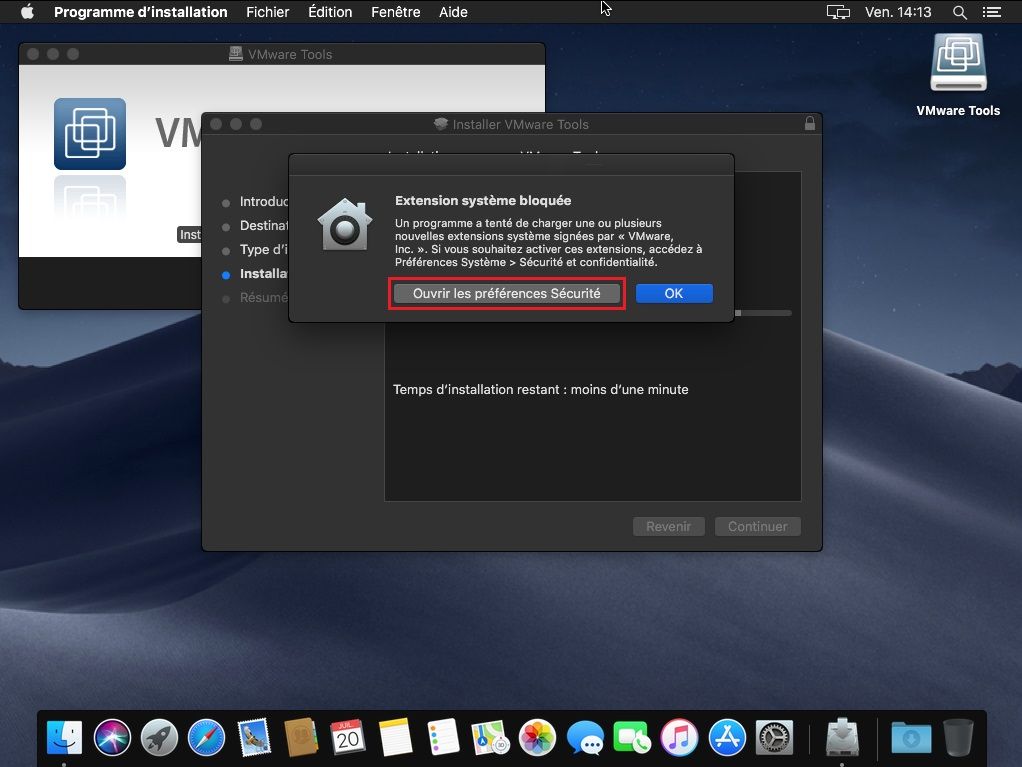
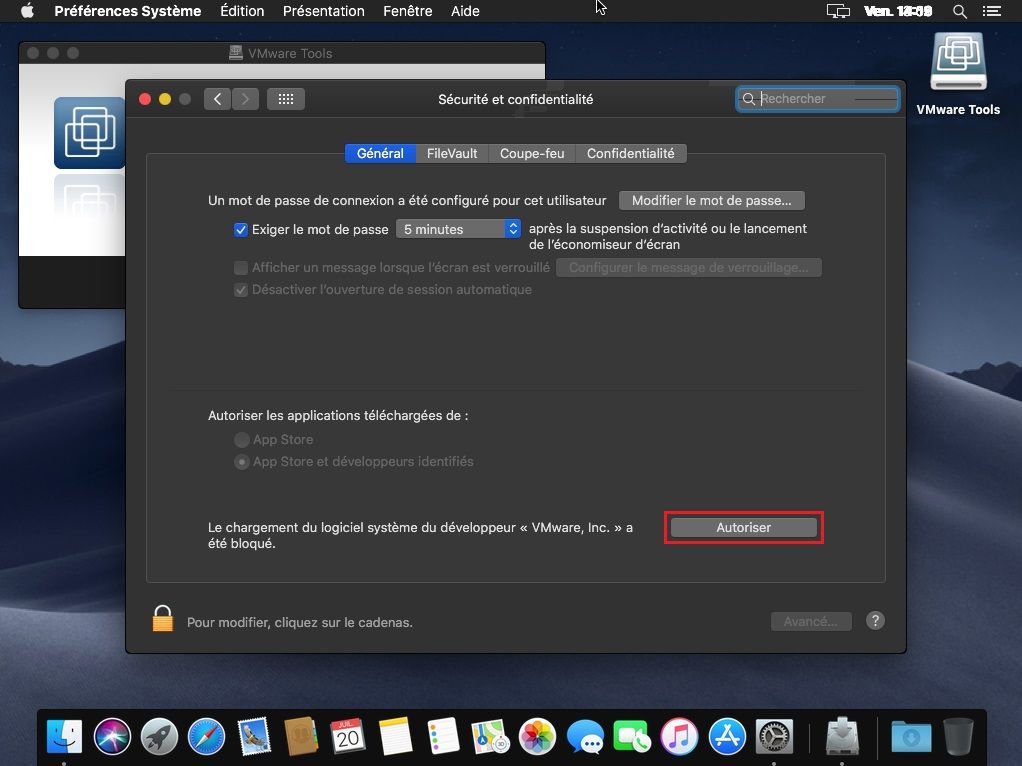
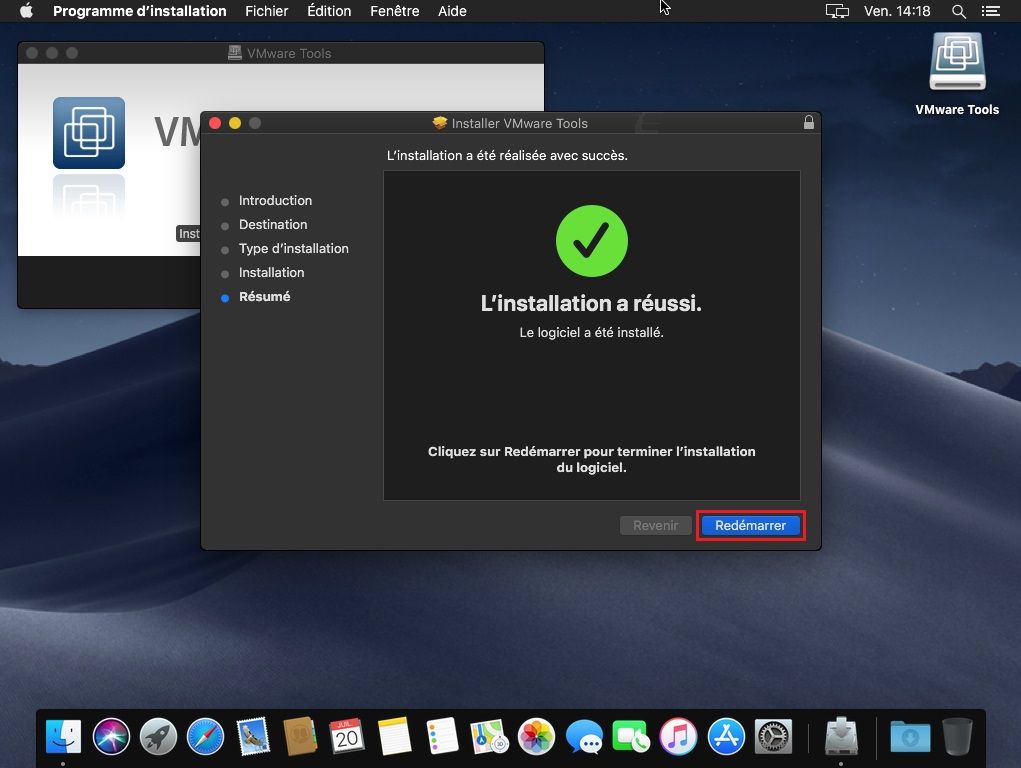
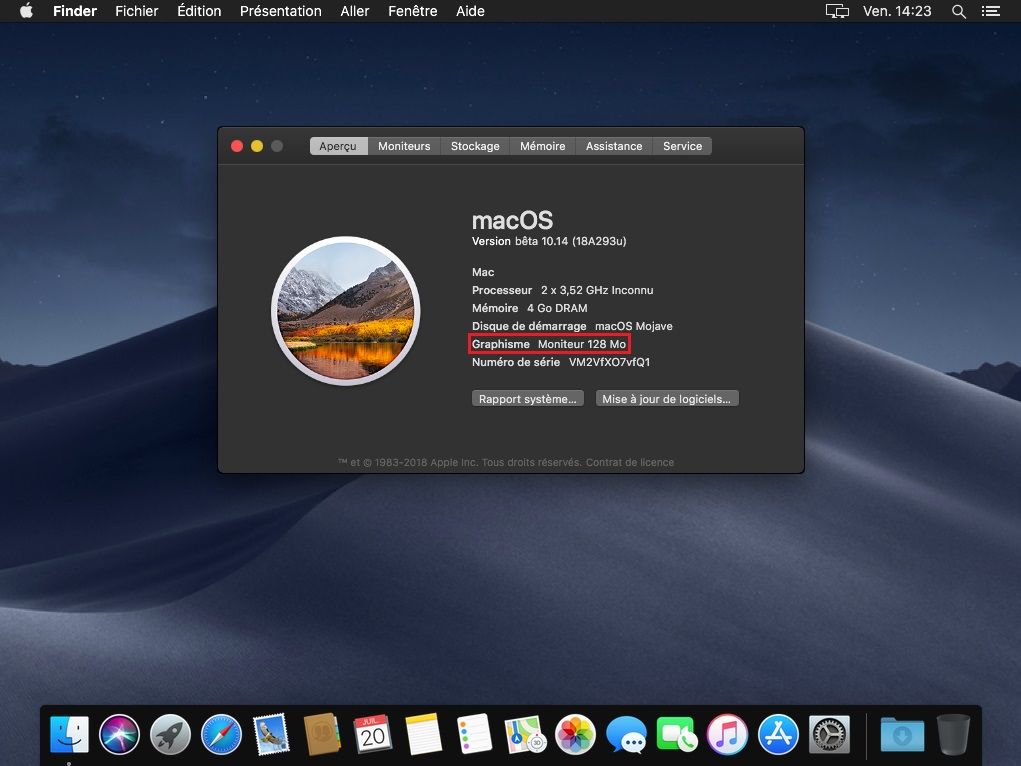
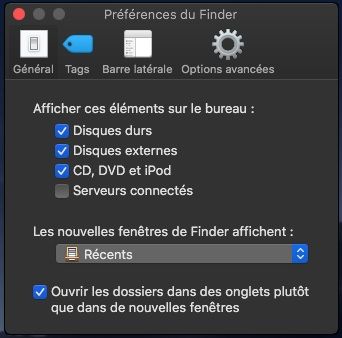
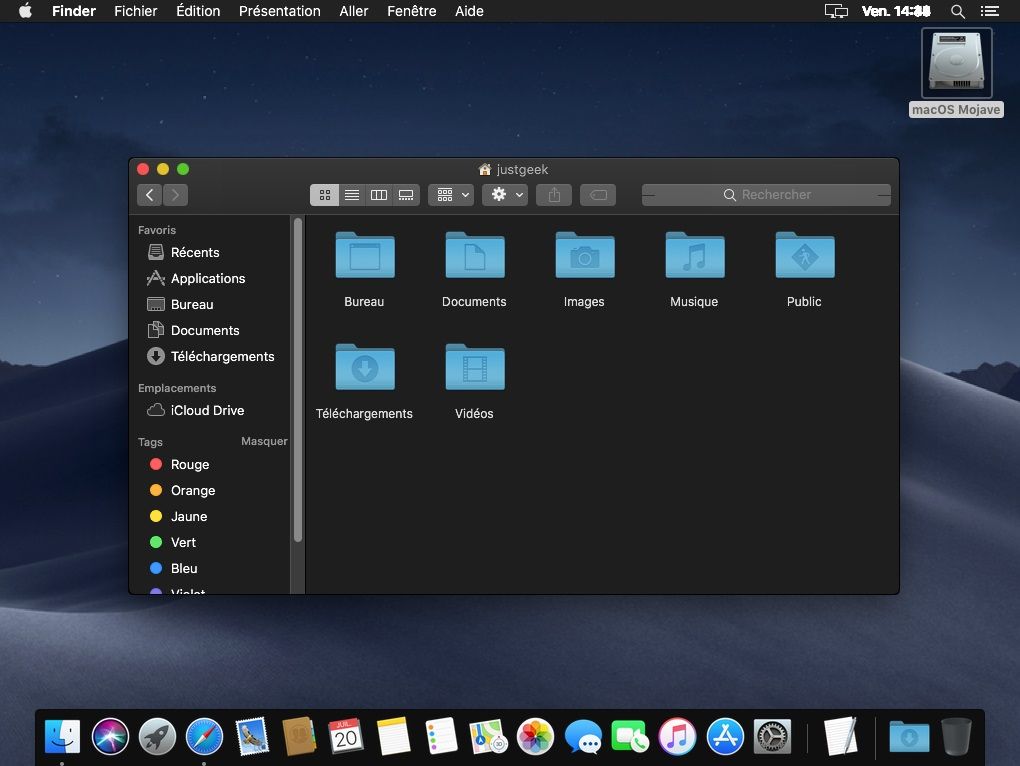
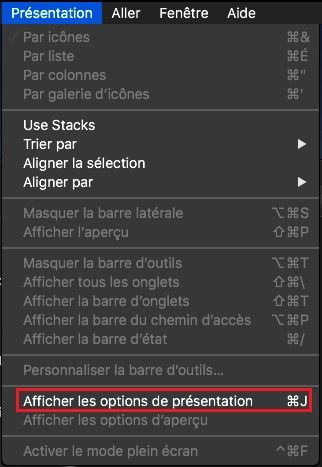
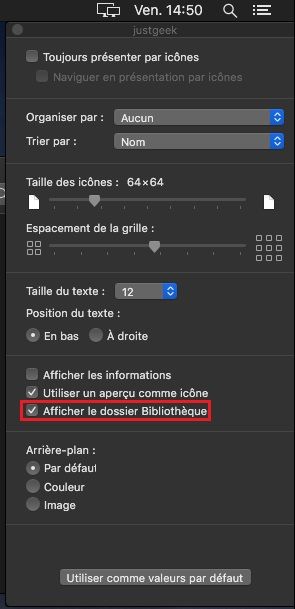
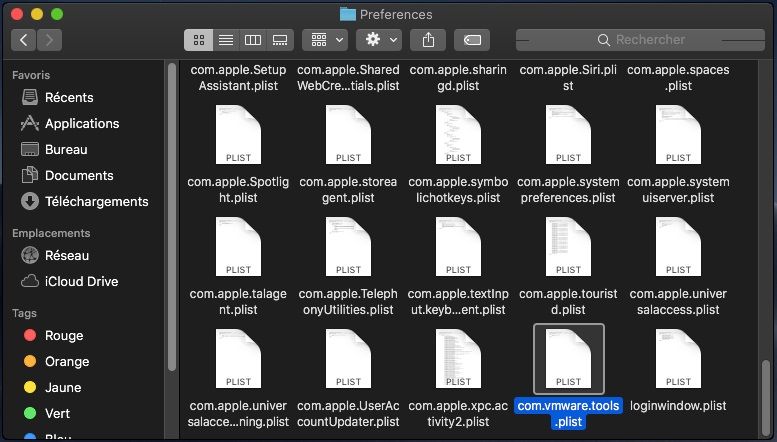
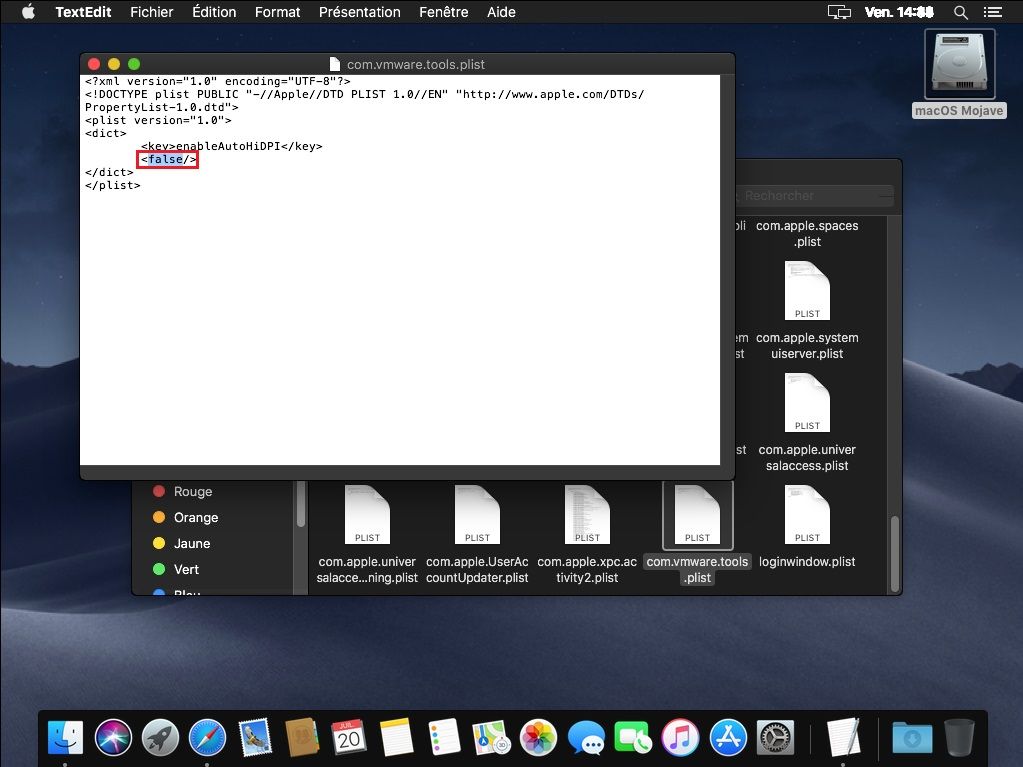






donc j’imagine que vous toucher des billes de mega ?
ca aurai pu etre bien si on le paiement etais transparent des le depart …
Bonjour Sacha,
Nous avions choisi cette plateforme d’hébergement, car à l’époque c’était la seule à offrir un grand espace de stockage. Désormais, pour les nouveaux hébergements de fichiers, nous utilisons le service en ligne Gofile qui lui est entièrement gratuit. Par exemple, vous pouvez télécharger et installer macOS Monterey (la dernière version) à cette adresse.
Bonjour, je tente d’installer un Mac OS (Mojave ou High Sierra) sur Vmware 15 en ayant suivi à la lettre les différents tutos trouvés sur le net. La procédure d’installation via un ISO de l’OS démarre sans problème mais au bout de quelques secondes le Vmware reboot et recommence le cycle. Auriez vous une solution à ce problème ?
PS : J’ai tenté d’obtenir une solution sur un forum Vmware mais il m’ a été répondu que le MacOs ne peut s’installer QUE sur une machine Apple et que de toute façon ma démarche était illégale (je m’en doutais). Toutefois je m’aperçois qu’au vu des différents tutos cela pourrait être réalisable.
Salut, je procède au téléchargement de macOS et je regarde la suite des étape, je voudrais savoir si le dossier unlocker210 (celui ou il faut exécuter programme en tant q’admin) est fourni avec le téléchargement de macOS sur MEGA sinon je pourrais avoir le lien SVP
Merci d’avance (déso pour les fautes)
Merci beaucoup permet d’essayer avant d’acheter pour moi.
De rien 😉 Notez que le tutoriel pour installer la nouvelle version est disponible à cette adresse : https://www.justgeek.fr/installer-macos-catalina-sur-votre-pc-windows-10-avec-vmware-66546/