Vous aimeriez utiliser une interface Apple sans acquérir de machine de la marque à la pomme ? Beaucoup l’ignorent, mais il est possible de naviguer sur macOS High Sierra directement depuis un ordinateur équipé de Windows 10. Cette opération peut être réalisée à l’aide d’un logiciel de virtualisation (VMware, VirtualBox, etc.) et permet d’apprécier en autres les fonctionnalités des machines Apple sans avoir à en acheter une.
macOS sous Windows 10 ?
Virtualiser Mac OS peut avoir plusieurs avantages, comme celui du coût. En effet, l’acquisition d’une machine Apple est un achat qui relève plus de l’investissement. Avant de franchir le pas et débourser une coquette somme, on aimerait parfois pouvoir découvrir macOS et s’y familiariser avant de débourser plusieurs milliers d’euros.
D’autre part, les outils de développement pour iOS et macOS ne sont disponibles que sur les appareils Apple. Ainsi, il peut être très onéreux, et frustrant, d’avoir à acheter une machine Apple simplement pour tester une application. Les développeurs ne peuvent pas toujours se permettre un tel investissement. Virtualiser macOS reste donc une solution idéale dans ces cas précis.
macOS High Sierra sur votre ordinateur Windows 10
Si votre ordinateur respecte les prérequis, il vous sera possible de virtualiser macOS sur votre machine et naviguer en utilisant macOS High Sierra. Cette solution est beaucoup plus simple que de passer par le « hackintosh » et vous permet de tester toutes les fonctionnalités offertes par les machines Apple. Cette solution sera donc préférée par les développeurs et ceux qui étudient la possibilité de s’offrir un appareil de la marque à la pomme.
Néanmoins, il faut garder à l’esprit qu’en virtualisation, les performances sont particulièrement inférieures à celles d’une installation sur un matériel Apple. Il est donc recommandé d’utiliser une machine performante pour obtenir un maximum de fluidité. Cette configuration devra comprendre, entre autres, plusieurs Go de mémoire et un disque dur virtuel sur SSD.
Allez, sans plus tarder, découvrons ensemble comment installer macOS High Sierra sur votre PC Windows 10 à l’aide du logiciel de virtualisation VMware. C’est parti !
Installer macOS High Sierra avec VMware
Prérequis :
- Activer la fonction de virtualisation matérielle dans le BIOS de l’ordinateur
- VMware Workstation Player Free
- Pack macOS Unlocker for VMware
- Pack de virtualisation de macOS High Sierra.
Télécharger et installer VMware Workstation Player Free
1. Commencez par télécharger le logiciel de virtualisation VMware Workstation Player Free depuis le site officiel du développeur.
2. Procédez ensuite à l’installation du programme en cliquant sur « Next » et « Install ».
Télécharger le package macOS Unlocker for VMware
1. Deuxième étape, téléchargez le patch indispensable macOS Unlocker for VMware depuis la plateforme Github.
2. Une fois le fichier ZIP téléchargé, extrayez le contenu de l’archive dans le dossier de votre choix.
3. À présent, pour rendre compatible macOS High Sierra avec VMware, vous devez procéder à l’installation du patch. Pour ce faire, dans le dossier unlocker-master, faites un clic droit sur le fichier win-install.cmd, puis cliquez sur « Exécuter en tant qu’administrateur ».
3. Une fenêtre Invite de commandes va alors s’ouvrir. Patientez simplement pendant l’installation jusqu’à ce que la fenêtre se ferme.
Télécharger le pack de virtualisation contenant macOS High Sierra
1. Vous devez maintenant télécharger le pack de virtualisation de macOS High Sierra (taille : ~ 6 Go). Pour ce faire, cliquez sur le bouton « Télécharger », puis sur le bouton « Télécharger quand même ».
2. Une fois téléchargé, extrayez le contenu de l’archive ZIP où vous le souhaitez.
Installation de macOS High Sierra dans VMware
1. Nous allons maintenant pouvoir procéder à l’installation de macOS High Sierra. Lancez le logiciel de virtualisation VMware.
2. On va maintenant créer une nouvelle machine virtuelle. Pour ce faire, cliquez sur « Create a New Virtual Machine ».
3. Ensuite, cochez la case « I will install the operating system later », puis cliquez sur « Next ».
4. Sélectionnez « Apple Mac OS X » et dans version sélectionnez « macOS 10.14 » et cliquez sur « Next ».
5. Choisissez ensuite l’emplacement de votre machine virtuelle, puis cliquez sur « Next ».
6. Ne spécifiez pas l’espace disque (laissez les 40 Go), cochez simplement la case « Store virtual disk as a single file », puis cliquez sur « Next ».
7. Enfin, cliquez sur « Terminer » pour créer cette nouvelle machine virtuelle.
8. Passons maintenant à la configuration de la machine virtuelle. Pour ce faire, faites un clic droit sur le nom de votre machine virtuelle, puis cliquez sur « Settings ».
9. Sélectionnez le disque dur par défaut « (Hard Disk (SATA)) », puis cliquez sur « Remove ».
10. Vous allez maintenant créer un nouveau disque dur en cliquant sur le bouton « Add ». Sélectionnez « Hard Disk », puis cliquez sur « Next ». Sélectionnez ensuite « SATA (Recommended) » et « Next ».
11. Cochez la case « Use an existing virtual disk » et cliquez sur « Next ».
12. Enfin, sélectionnez le disque virtuel que vous avez téléchargé dans le pack de virtualisation de macOS High Sierra, puis cliquez sur « Finish ». Une petite fenêtre va alors s’ouvrir, cliquez sur « Keep Existing Format ».
13. Par ailleurs, si votre ordinateur le permet, vous pouvez également augmenter la quantité de RAM allouée à la machine virtuelle. Par exemple, mon PC dispose de 16 Go de RAM, je peux donc sans problème augmenter la RAM à 4 Go.
14. Pour finir, vous devez impérativement éditer le fichier VMX de votre machine virtuelle. Éditez-le avec Notepad ++ ou le Bloc-notes de Windows.
15. Ajoutez la ligne suivante, sans oublier d’enregistrer les modifications :
smc.version = "0"
Lancement de la machine virtuelle macOS High Sierra
1. Retournez dans le logiciel de virtualisation VMware. Sélectionnez votre machine virtuelle fraîchement créée, puis cliquez sur le bouton « Play virtual machine ».
2. Et c’est parti ! Maintenant, il ne vous reste plus qu’à procéder à l’installation de macOS Sierra sur VMware et profitez du nouveau système d’exploitation d’Apple depuis votre PC Windows 10.
3. Et tada ! Vous voilà sous macOS High Sierra sur votre PC Windows 10 !

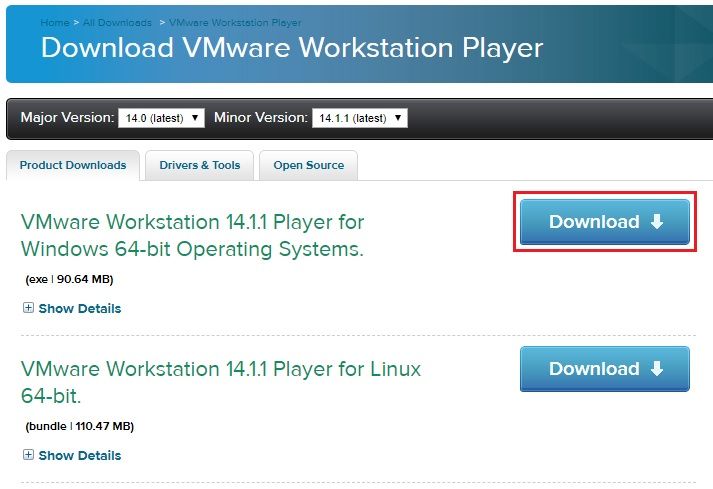
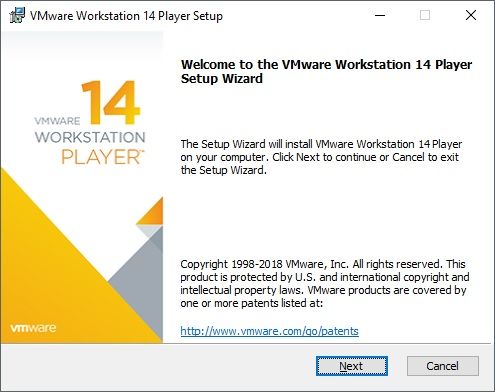
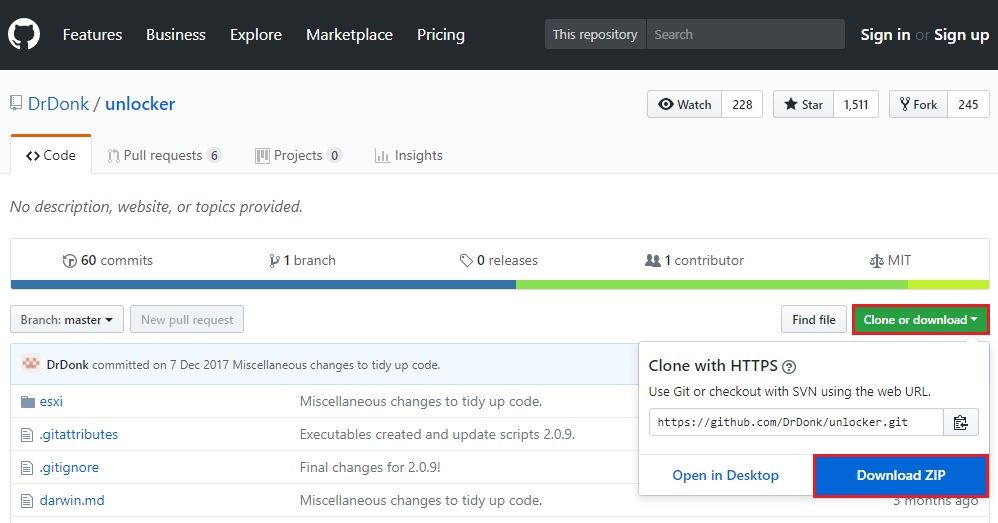
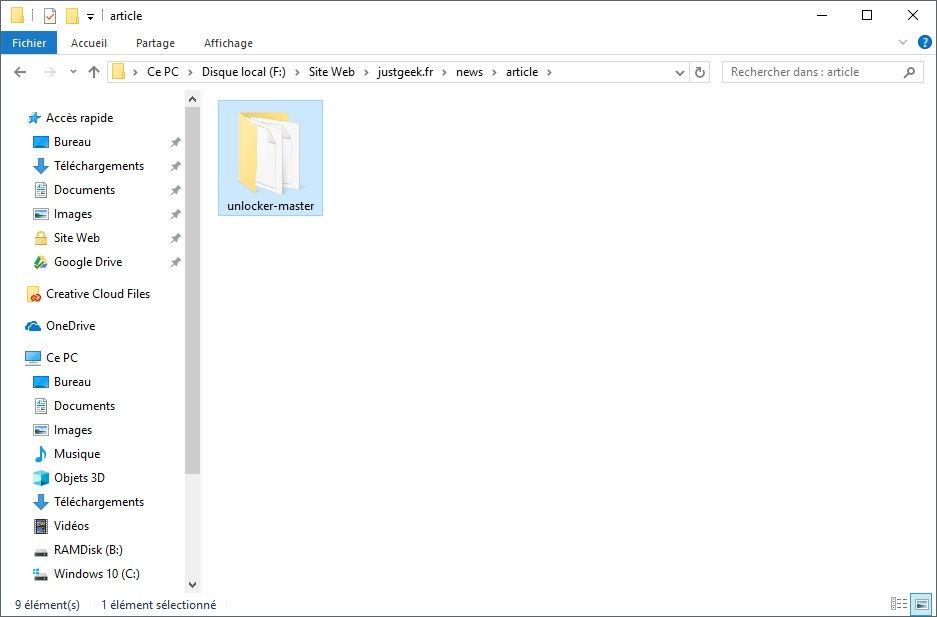
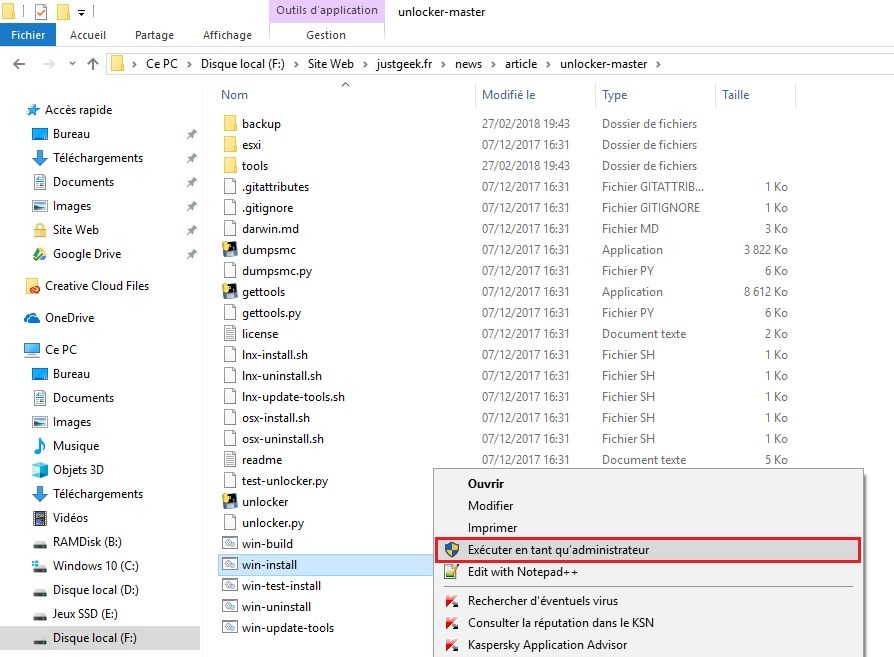
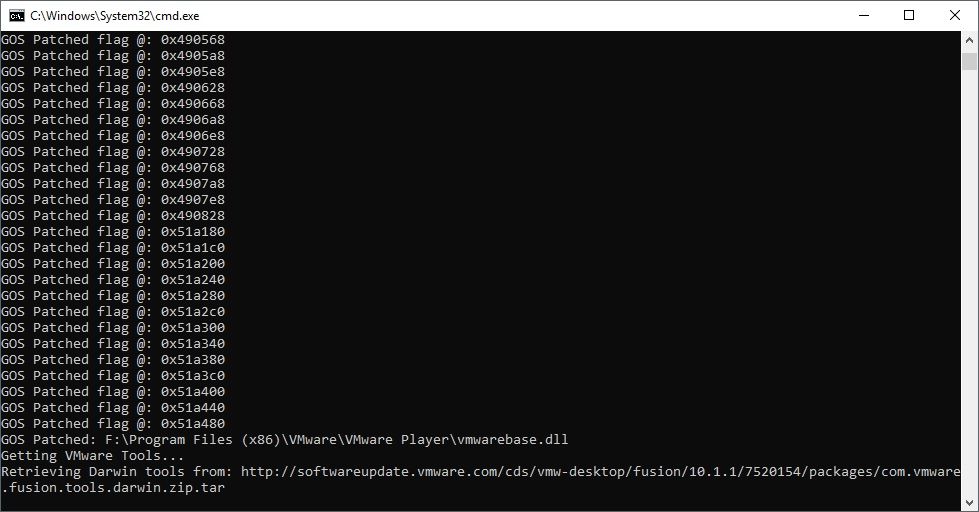
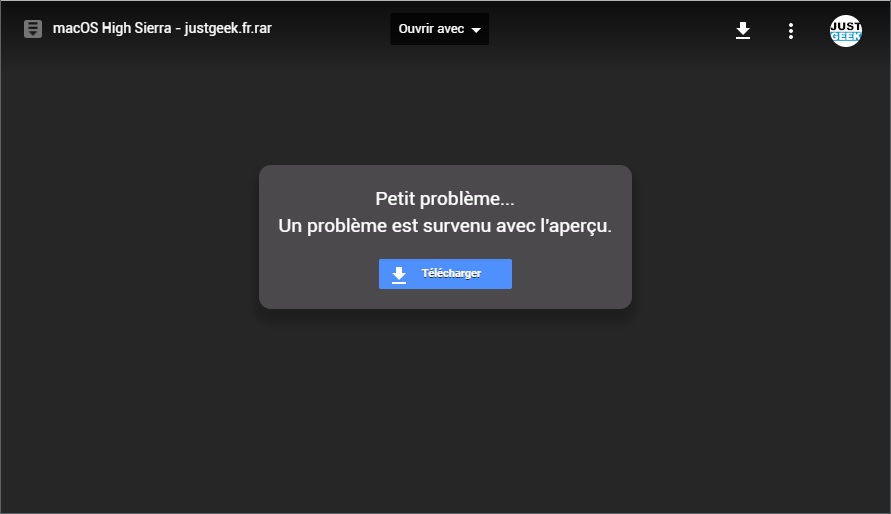
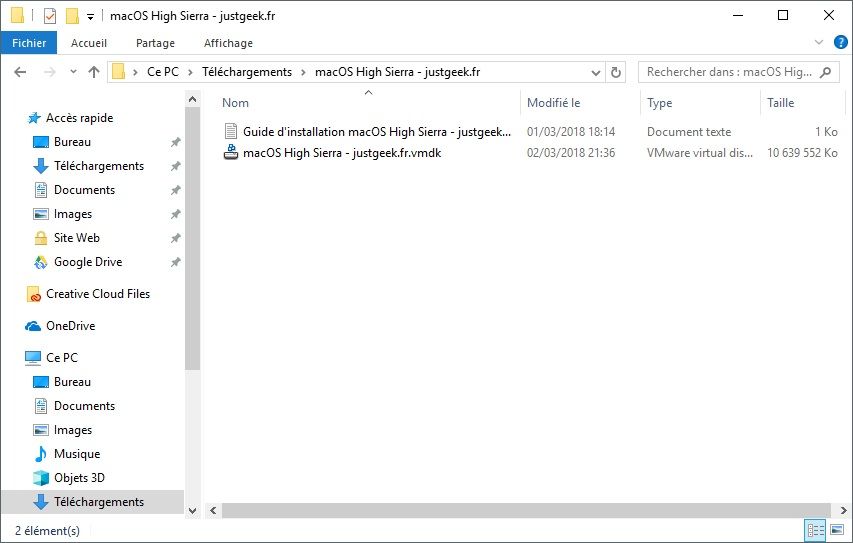
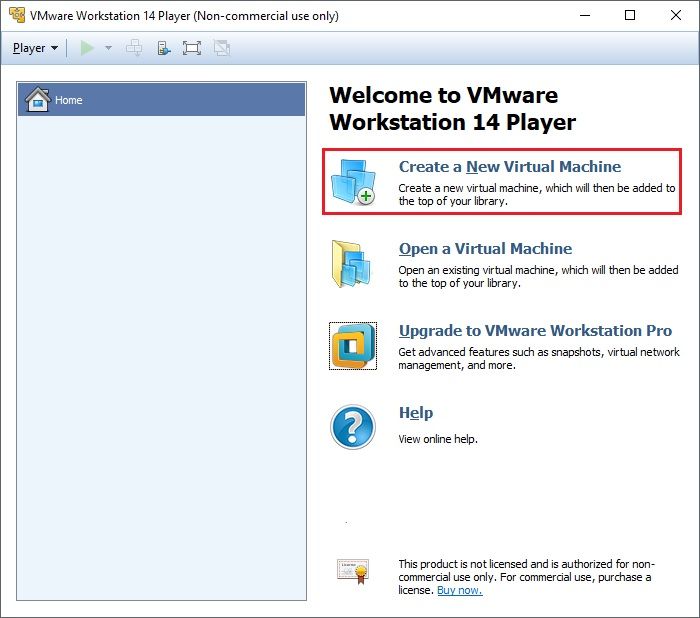
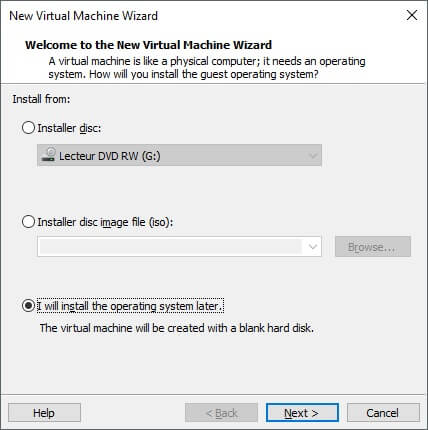
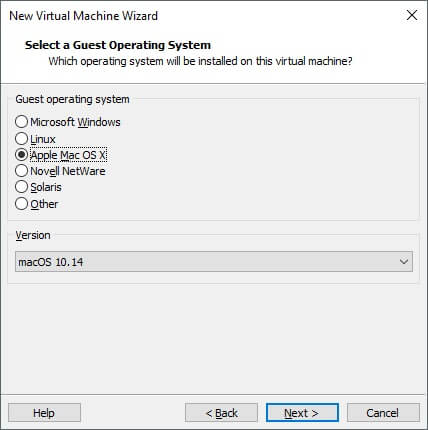
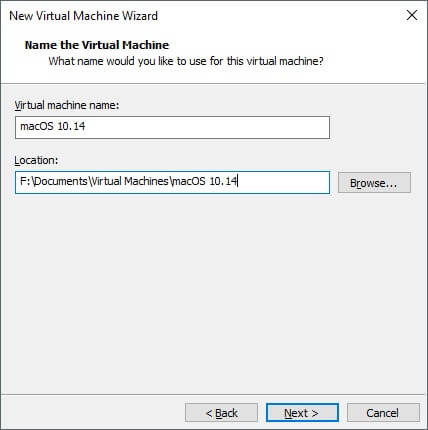
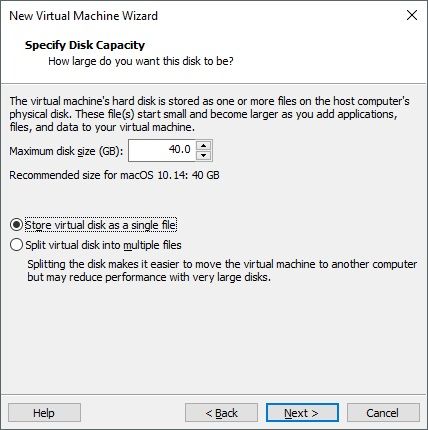
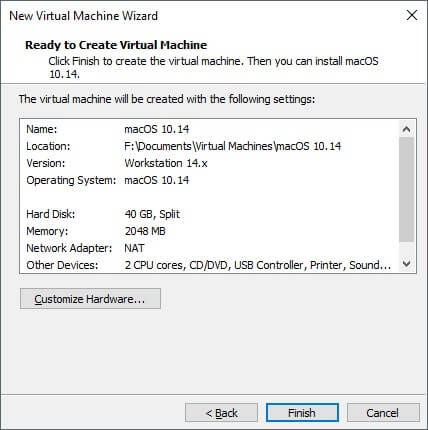
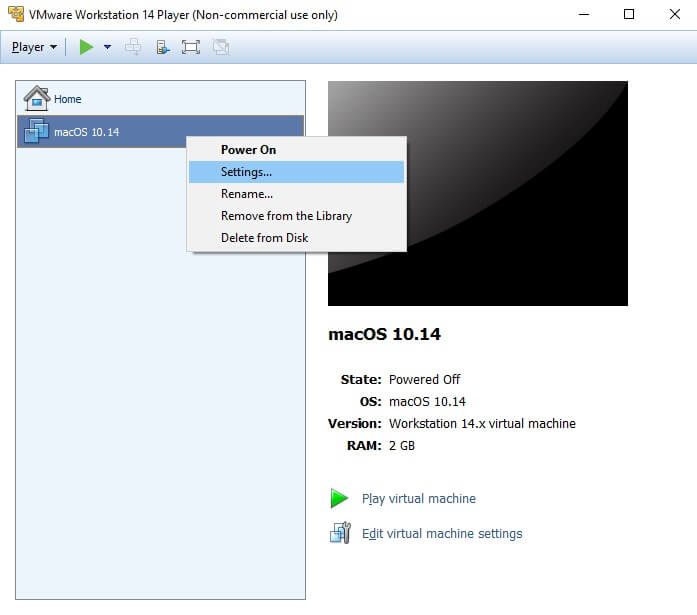
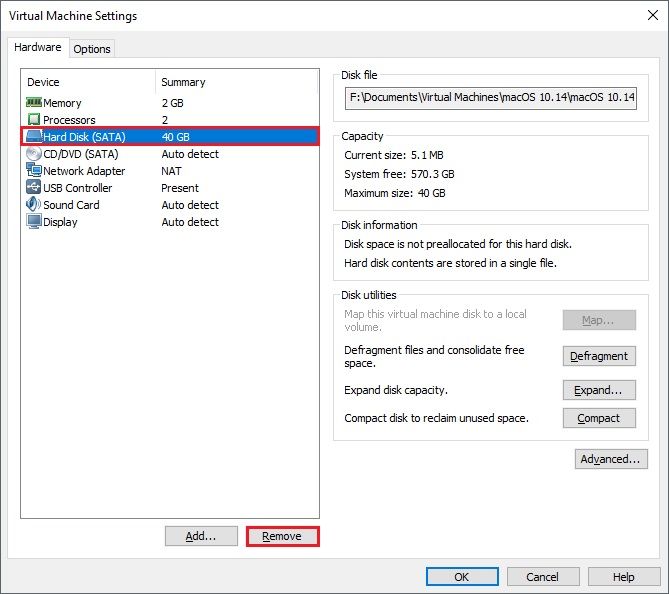
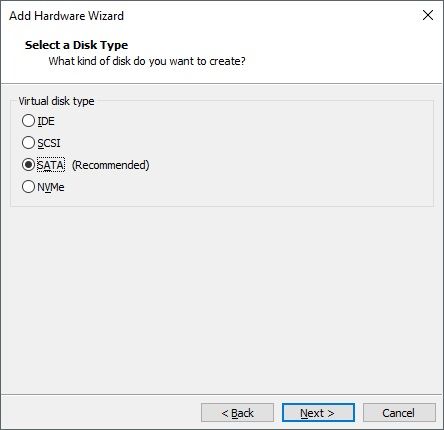
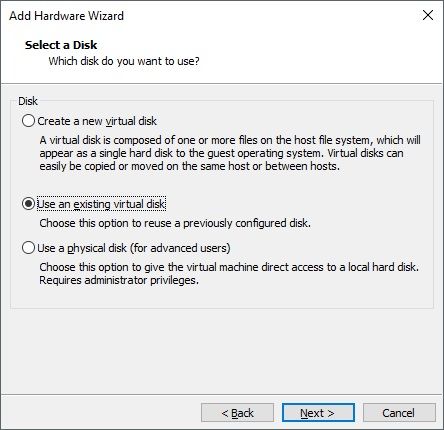
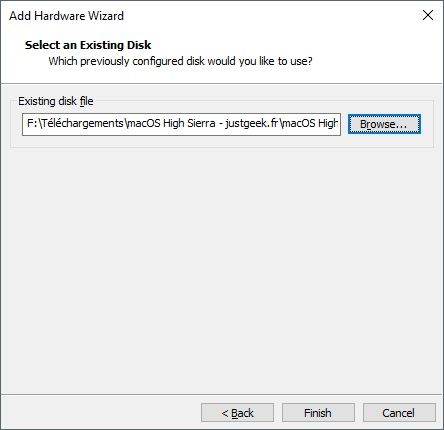
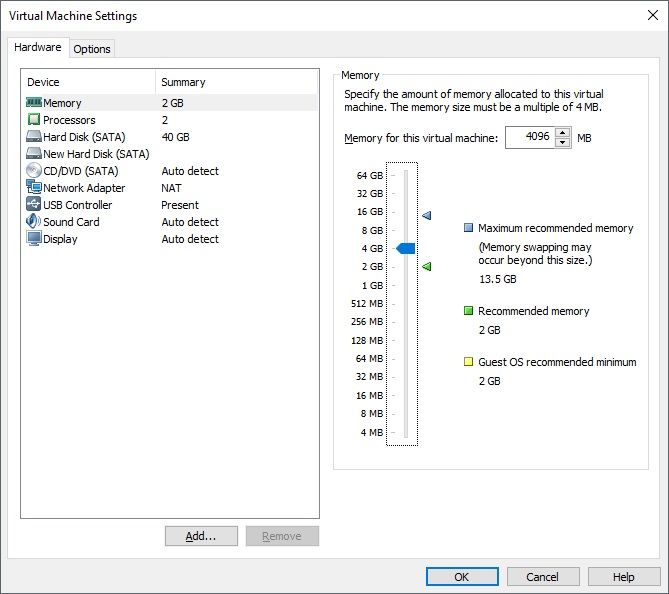
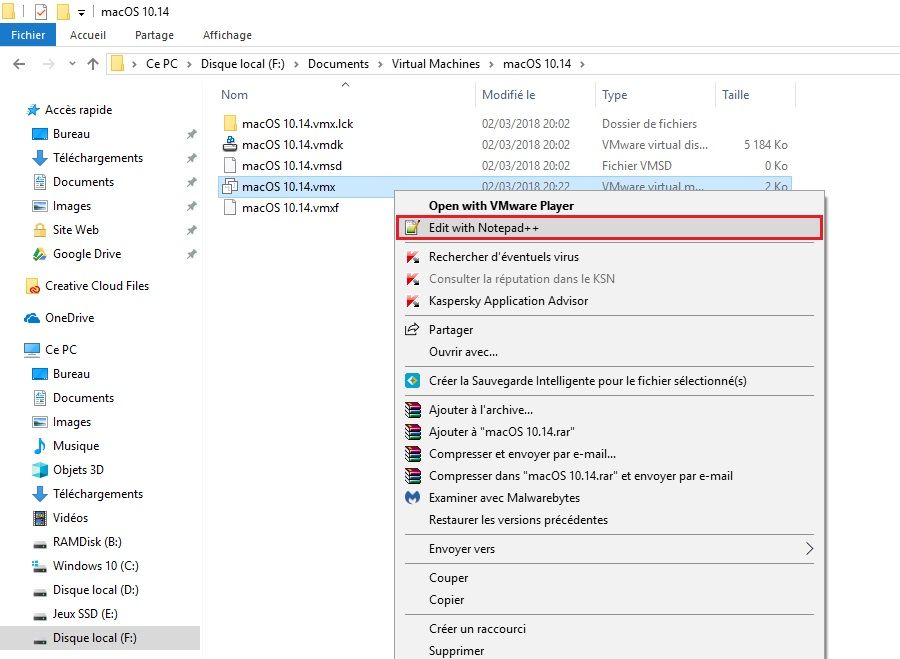
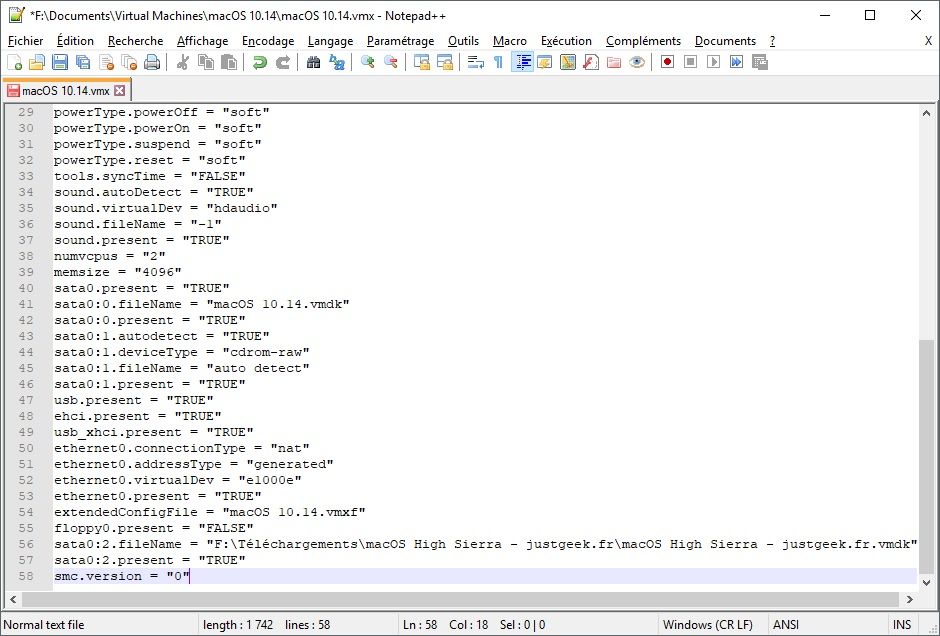
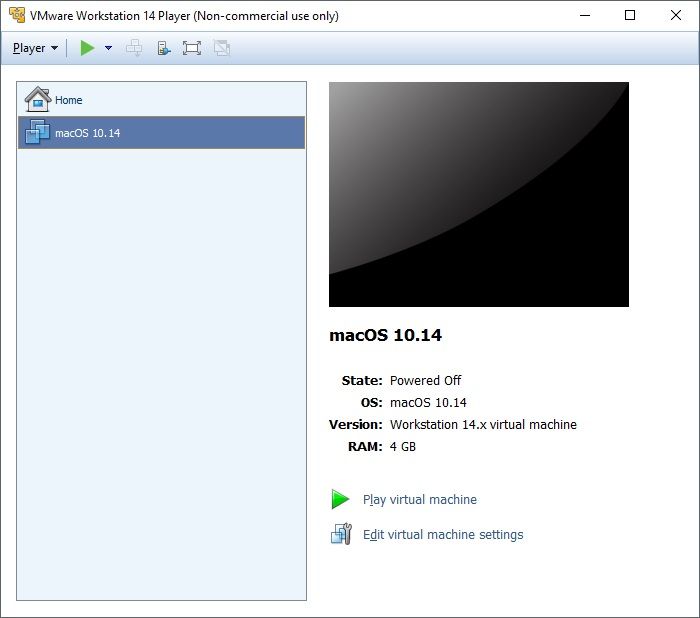
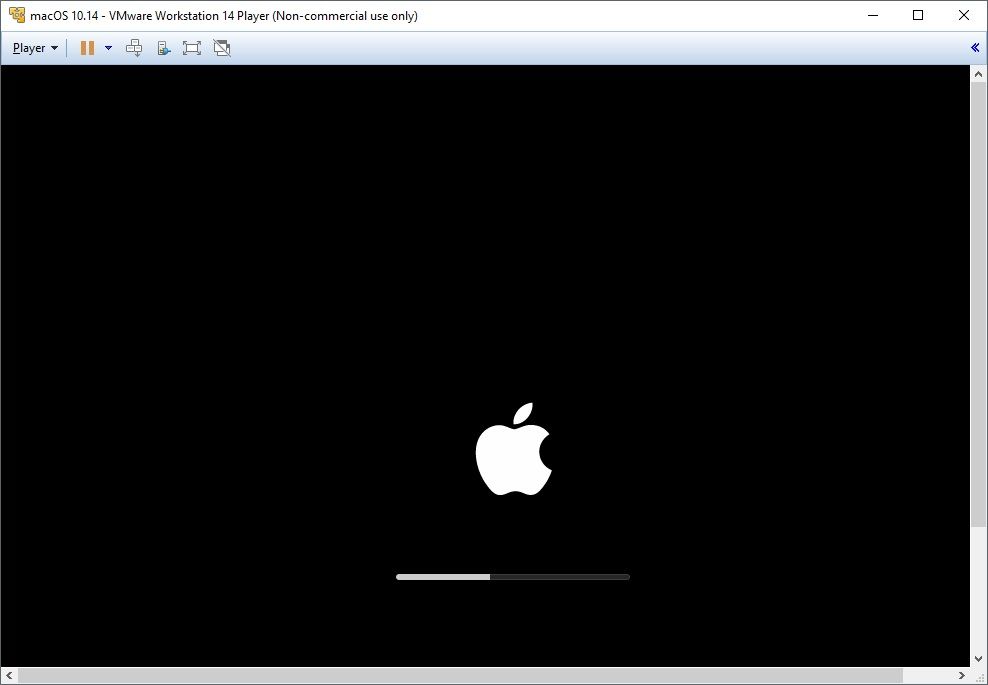
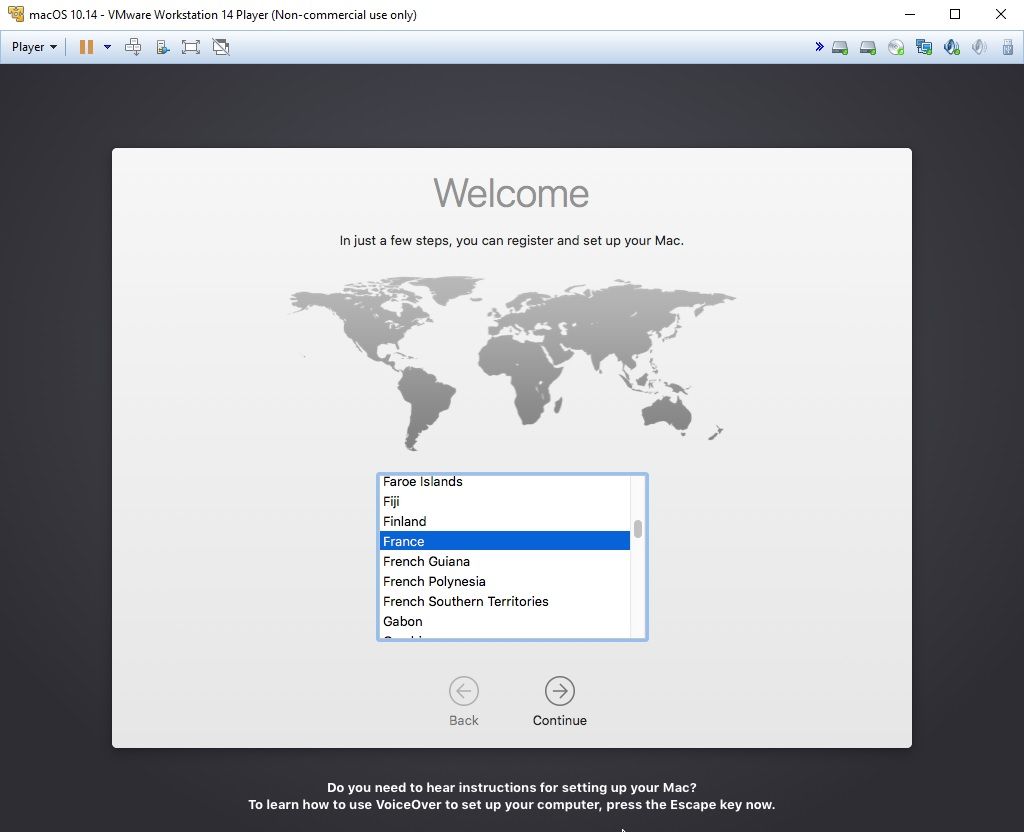
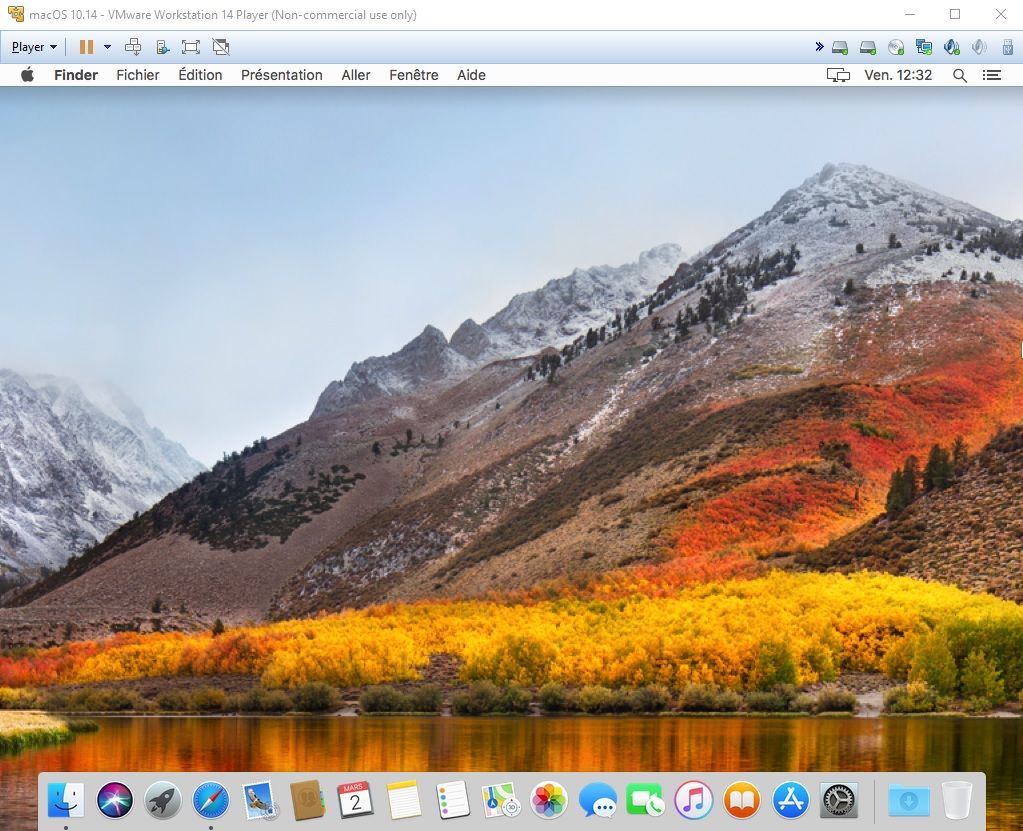

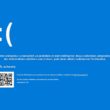
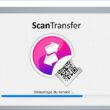



Bonjour,
J’ai suivi toute la procédure, mais meme en installant la meme version VMware worksation, elle ne propose plus de créer une machine pour Ios. J’ai essayé en choisissant « Other », mais rien a faire, cela ne fonctionne pas !
pouvez vous me dire sur quel autre moyen je peux installer un IOs sur mon pc ?
Merci pour votre retour.
Après avoir installer Mac os, c’est possible d’y télécharger et d’y installer des logiciels Mac ?
Bonjour,
Oui bien sûr. Notez qu’il y a une nouvelle version de macOS disponible ici : https://www.justgeek.fr/installer-macos-monterey-pc-windows-vmware-89083/
It’s work !
TY a lot
message d erreur
BIOS SETTINg
Power cycle
cpu idearly failed
: (