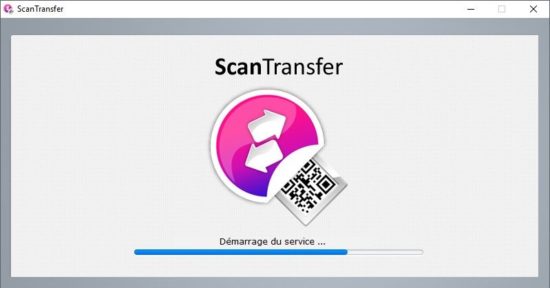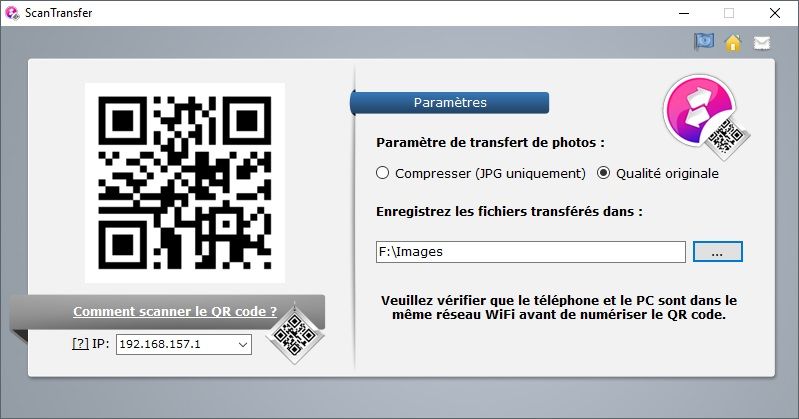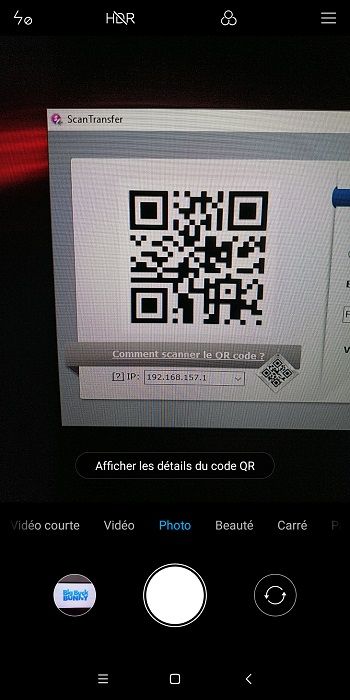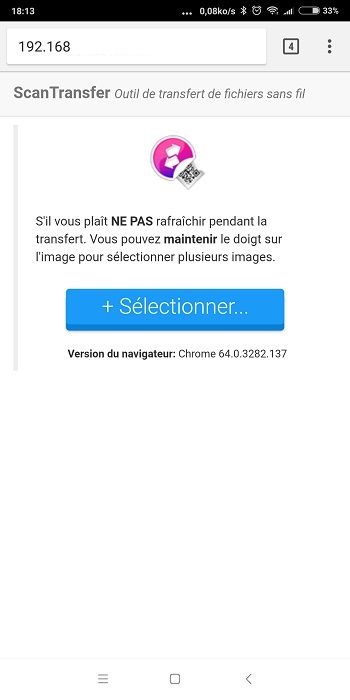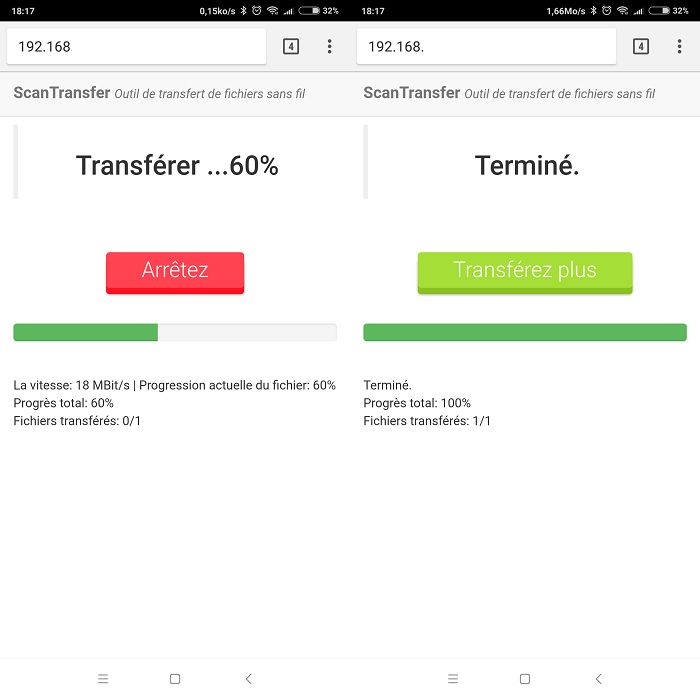ScanTransfer est un logiciel gratuit disponible sur Windows qui vous permet de transférer des photos et vidéos (ou tous types de fichiers depuis un appareil Android) de votre smartphone Android ou iPhone vers un ordinateur sous Windows 10 via une connexion Wi-Fi. Cela vous évite de connecter votre smartphone à votre PC avec le câble qui va bien.
Alors bien sûr, je sais qu’il existe déjà des tonnes d’applications sur Internet qui permettent de faire sensiblement la même chose, mais la particularité de ScanTransfer, c’est que vous n’avez pas besoin de télécharger une application depuis votre smartphone. Il vous simplement de télécharger et d’installer le programme ScanTransfer sur votre PC. Ensuite, depuis votre smartphone, ouvrez l’application de l’appareil photo pour scanner le QR code qui apparaît au lancement du programme ScanTransfer sur votre PC Windows, et le tour est joué.
Autre avantage de ScanTransfer, c’est que vos fichiers personnels et votre vie privée seront bien protégés. En effet, les fichiers sont transférés directement sur votre réseau local. En d’autres termes, cela signifie que vos données ne transiteront pas sur un serveur distant, mais directement sur votre PC, ce qui a aussi l’avantage de ne pas impacter votre bande passante Internet.
Enfin, notez que vous pouvez transférer tout type de fichiers à partir d’un appareil Android (photos, vidéos, musiques, documents, etc.). En revanche, ceux qui possèdent un iPhone peuvent uniquement transférer des photos et vidéos en raison des restrictions du système d’exploitation de la marque à la pomme.
ScanTransfer
1. Tout d’abord, téléchargez et installez le logiciel ScanTransfer sur votre ordinateur Windows. Lancez ensuite le programme.
2. Une fois ouvert, choisissez l’emplacement d’enregistrement des fichiers que vous allez transférer et vérifiez que votre téléphone et votre PC soient bien connectés sur le même réseau Wi-Fi.
3. Maintenant, depuis votre smartphone, touchez l’application Appareil photo, puis scannez le QR code qui se trouve dans l’interface de l’application. Si l’application photo par défaut de votre téléphone ne prend pas en charge le scan des QR code, téléchargez une application dédié depuis le Store.
4. Lorsque vous scannez le QR code, vous devez normalement être redirigé vers une page Web comme celle-ci.
5. De là, touchez le bouton Sélectionner, puis choisissez les fichiers que vous souhaitez transférer sur votre PC. À noter que vous pouvez en sélectionner plusieurs d’un seul coup.
C’est tout ! Enjoy !