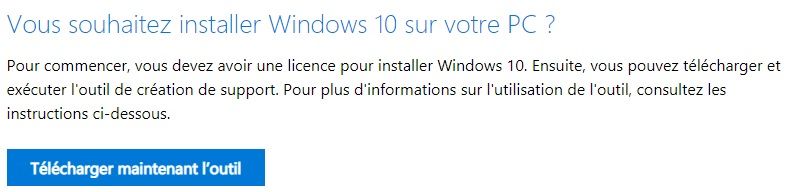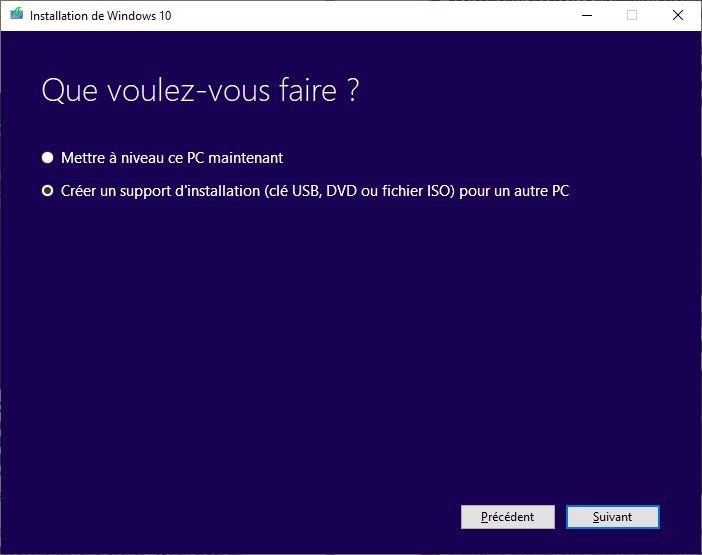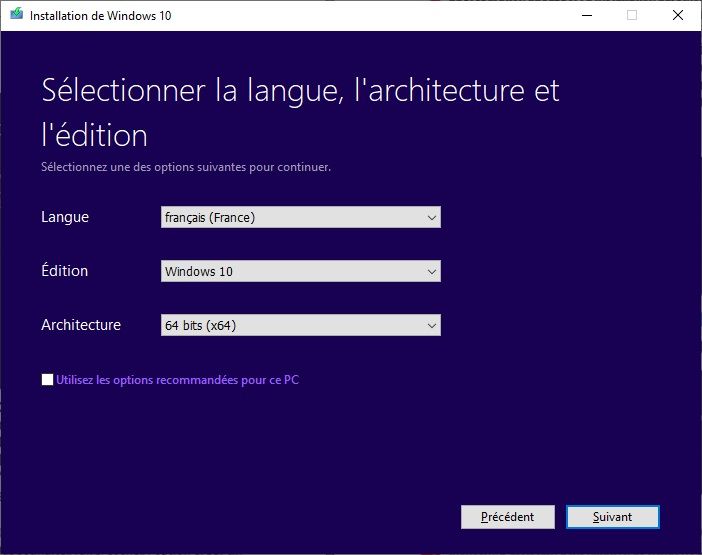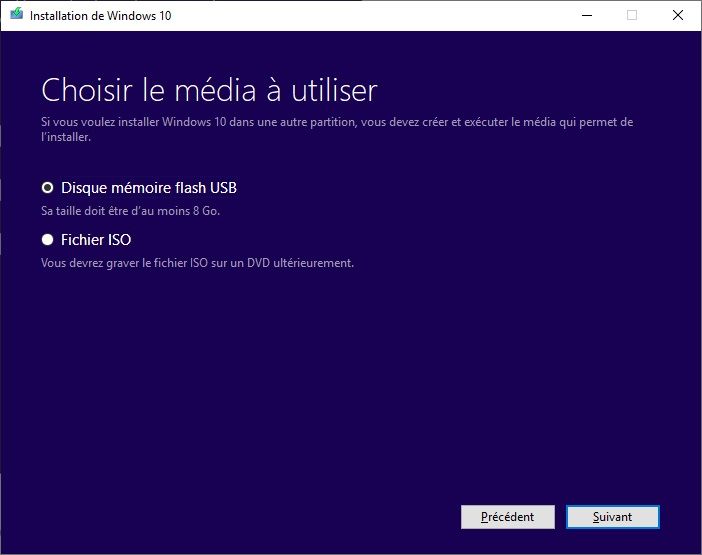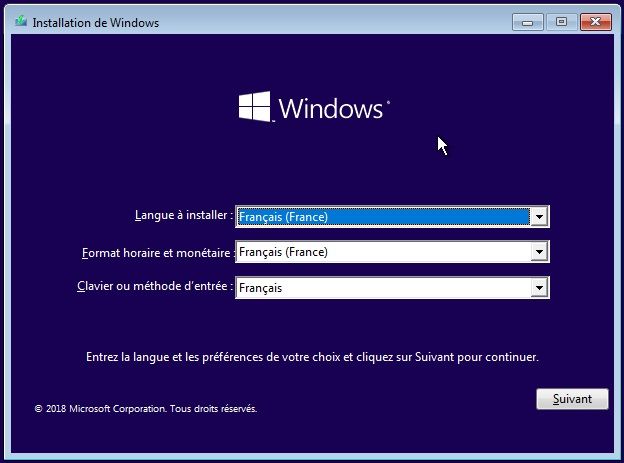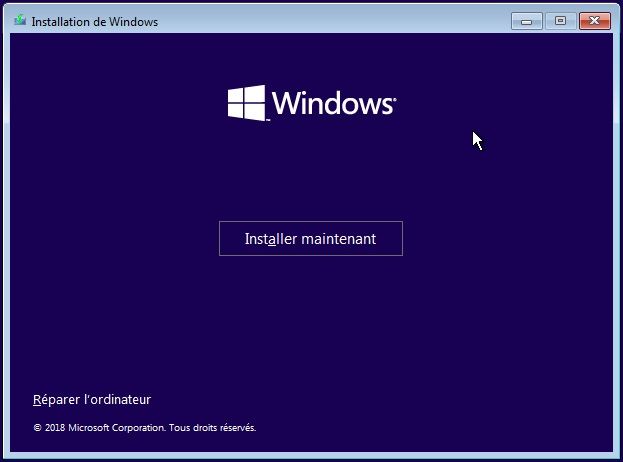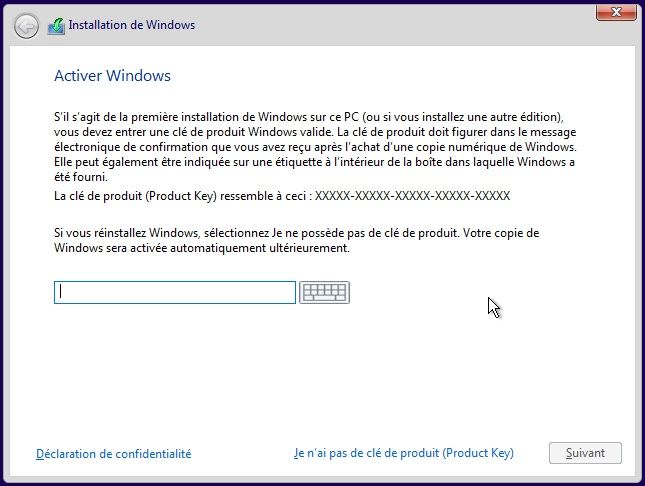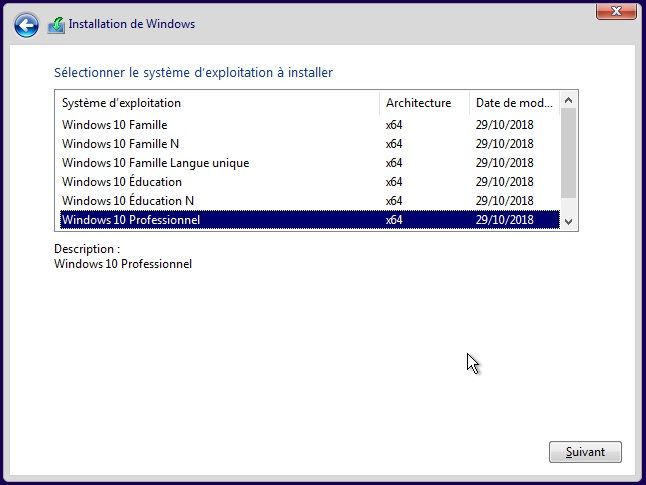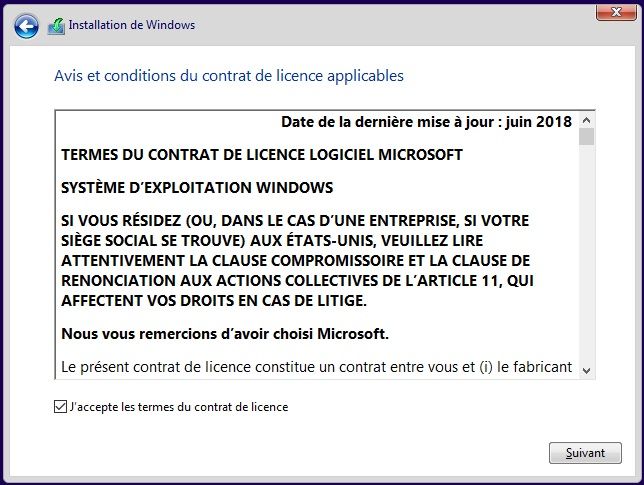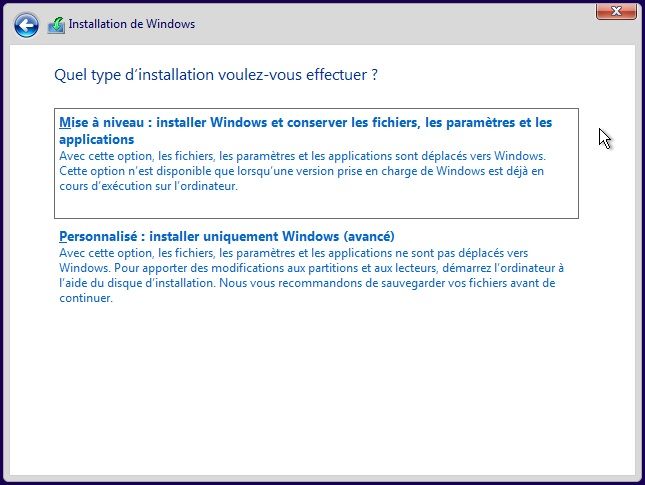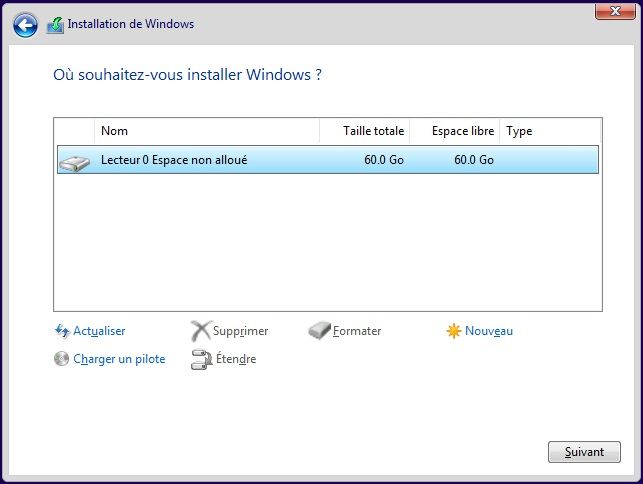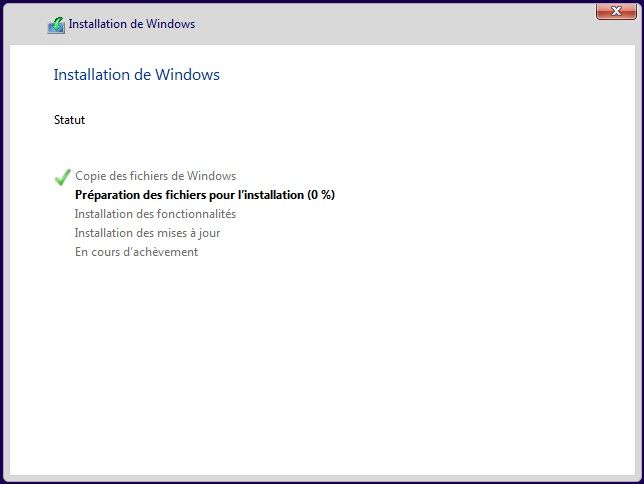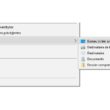Vous rencontrez une multitude de bugs et autres dysfonctionnements avec votre PC sous Windows 10 ? Parfois, la meilleure décision consiste à repartir de zéro. Une installation « propre » ou « clean install » de Windows 10 permet d’éliminer les divers problèmes que vous traînez sur votre PC depuis des mois. Il s’agit également de l’option la plus appropriée si votre PC est infecté par de nombreux virus ou malwares en tous genres ou si vous venez d’acheter ou de récupérer un ordinateur d’occasion.
En revanche, avant de procéder à une réinstallation complète, assurez-vous que les options de réparation et de réinitialisation de Windows 10 ne suffisent pas à corriger les nombreux bugs que vous rencontrez. Allez, sans plus tarder, découvrons ensemble comment installer ou réinstaller Windows 10 sur votre PC.
Installer ou réinstaller Windows 10 proprement
Prérequis
- Un PC connecté à Internet
- Une clé USB de 8 Go minimum
1. Tout d’abord, rendez-vous sur le site officiel de Microsoft pour y télécharger l’outil Media Creation Tool.
2. Munissez-vous ensuite d’une clé USB d’une capacité d’au moins 8 Go. Lancez l’utilitaire que vous venez de télécharger et acceptez les termes du contrat de licence. Ensuite, un assistant vous demande ce que vous souhaitez faire. Cochez alors l’option « Créer un support d’installation (clé USB, DVD ou fichier ISO) » pour un autre PC et cliquez sur « Suivant ».
3. Utilisez les listes déroulantes pour choisir le français comme langue par défaut et sélectionnez la version de Windows adaptée à votre PC (32 bits ou 64 bits), puis cliquez sur « Suivant ».
4. Enfin, désignez votre clé USB comme support de destination. La préparation du support d’installation dure environ une vingtaine de minutes.
5. Une fois l’opération finalisée, quittez l’utilitaire Media Creation Tool et assurez-vous que votre PC est en mesure de booter sur la clé USB et non pas sur le disque système.
6. Lorsque vous avez booter sur la clé USB, l’assistant d’installation de Windows 10 devrait s’afficher sur votre écran. Sélectionnez la langue à installer : « Français (France) », puis cliquez sur « Suivant ».
7. Vous voilà maintenant fasse à deux choix possibles. Cliquez sur le bouton « Installer maintenant », situé au centre de l’interface, si vous êtes sûr de vouloir faire une clean install de Windows 10 et dans ce cas, toutes vos données et programmes seront supprimées.
En revanche, s’il y a encore un espoir de réparer votre PC, cliquez sur « Réparer l’ordinateur » en bas à gauche de la fenêtre. Bien entendu, si la procédure de réparation de donne rien, redémarrez votre PC et bootez de nouveau sur la clé USB pour cette fois-ci choisir l’option « Installer maintenant ».
8. À présent, on vous demande de saisir la clé d’activation de Windows 10 si vous installez le système pour la première fois sur votre ordinateur. En revanche, si vous réinstallez Windows 10, cliquez sur le lien « Je n’ai pas de clé de produits (Product Key) » en bas de la fenêtre.
9. Sélectionnez la version du système d’exploitation que vous souhaitez installer, puis cliquez sur « Suivant ».
10. Prenez ensuite connaissance des conditions d’utilisation de la licence et acceptez les termes du contrat afin de pouvoir poursuivre l’installation.
11. Pour repartir de zéro, cliquez sur l’option « Personnalisé : installer uniquement Windows (avancé) ». Si vous sélectionnez cette option, seul Windows 10 sera installé.
12. Vous devez maintenant sélectionner le disque dur ou SSD sur lequel vous souhaitez installer Windows 10, puis cliquez sur « Suivant ».
13. C’est tout ! Il ne vous reste plus qu’à patienter jusqu’à la fin du processus d’installation de Windows 10. Vous retrouverez alors un PC Windows 10 tout propre !