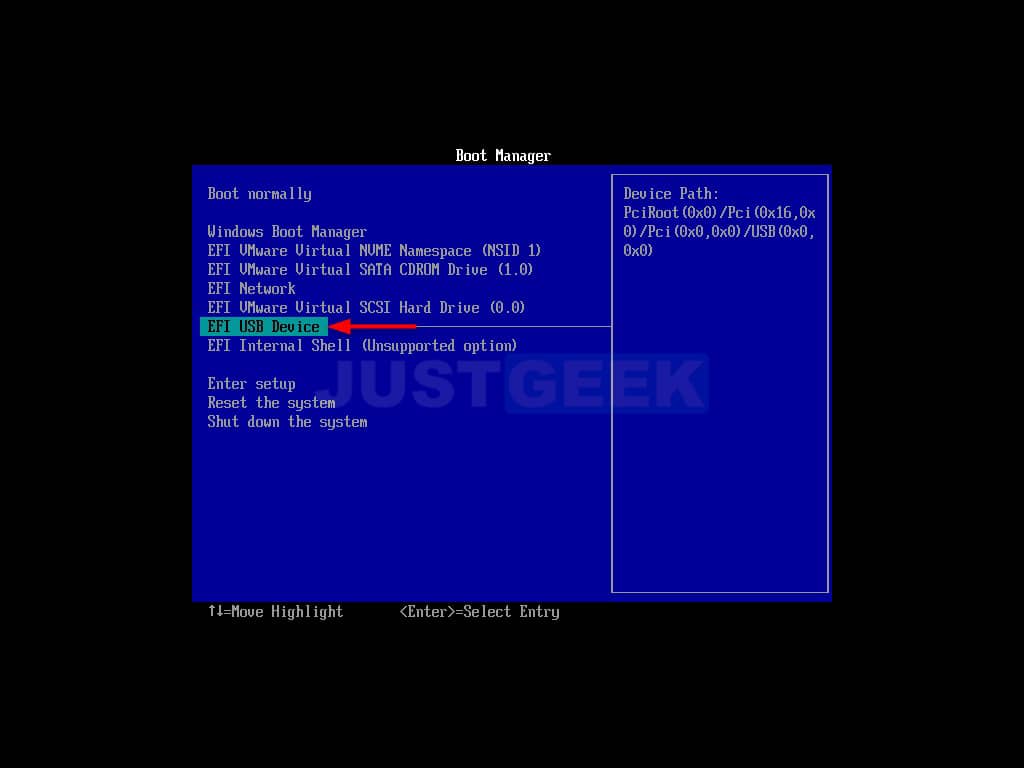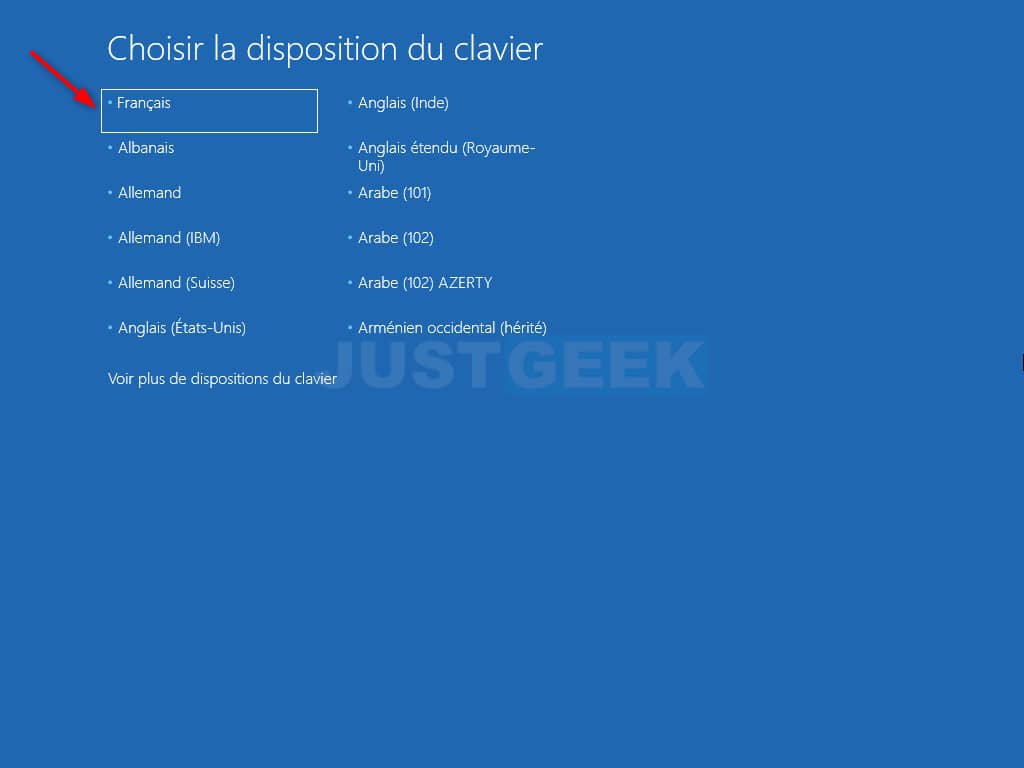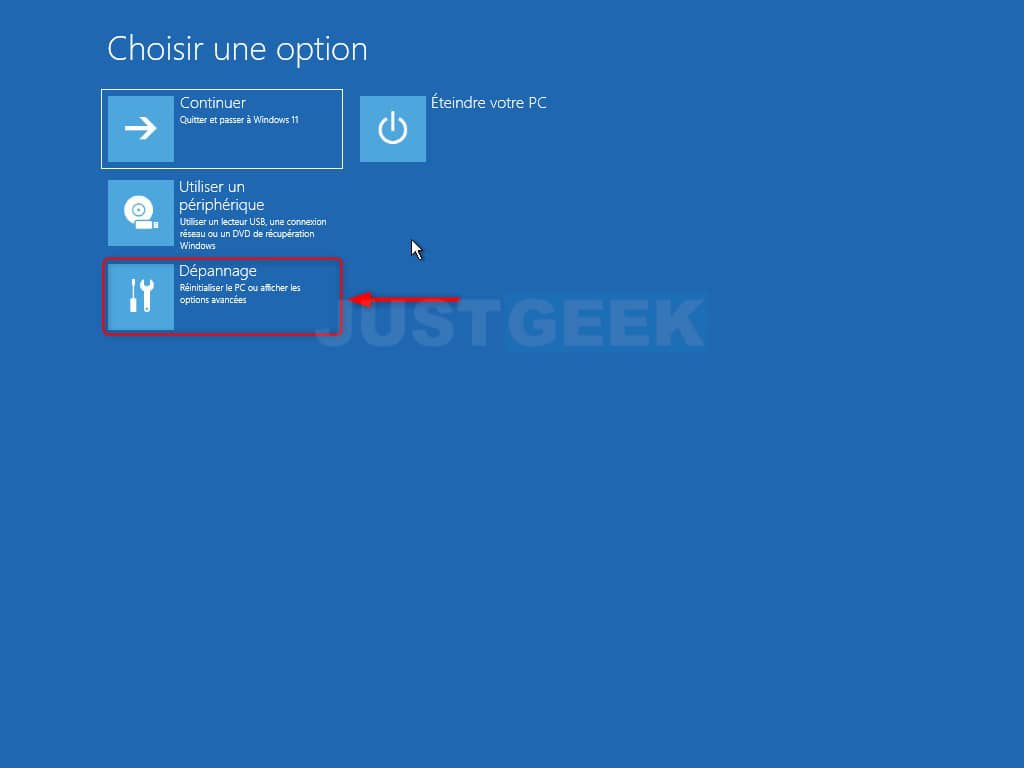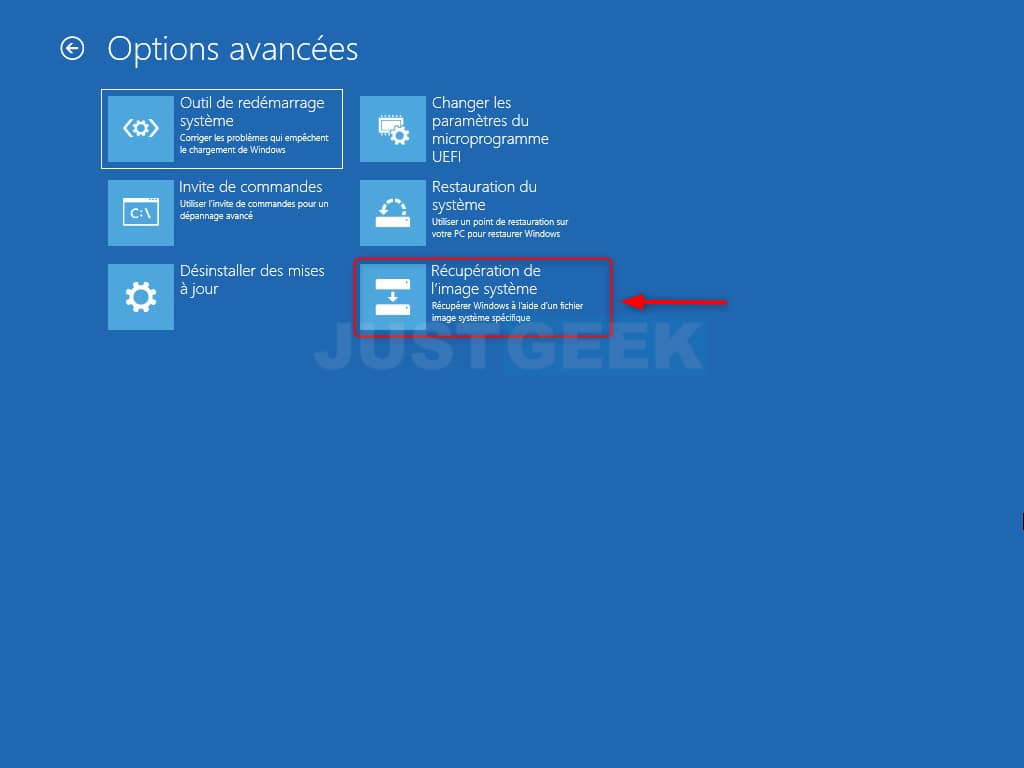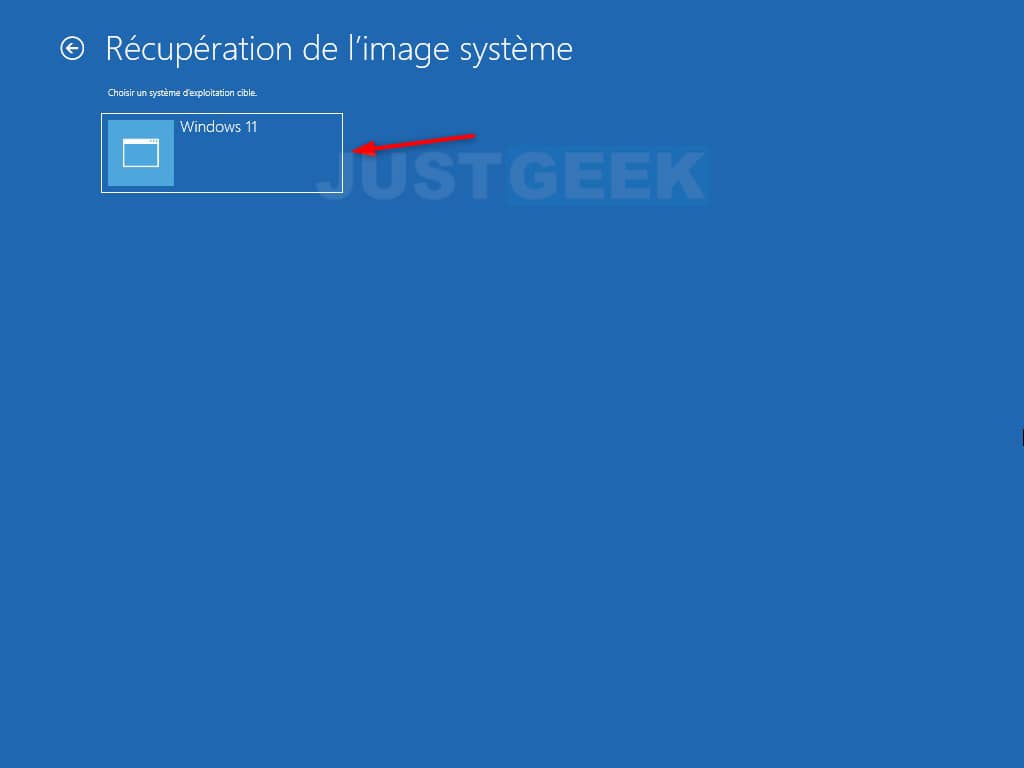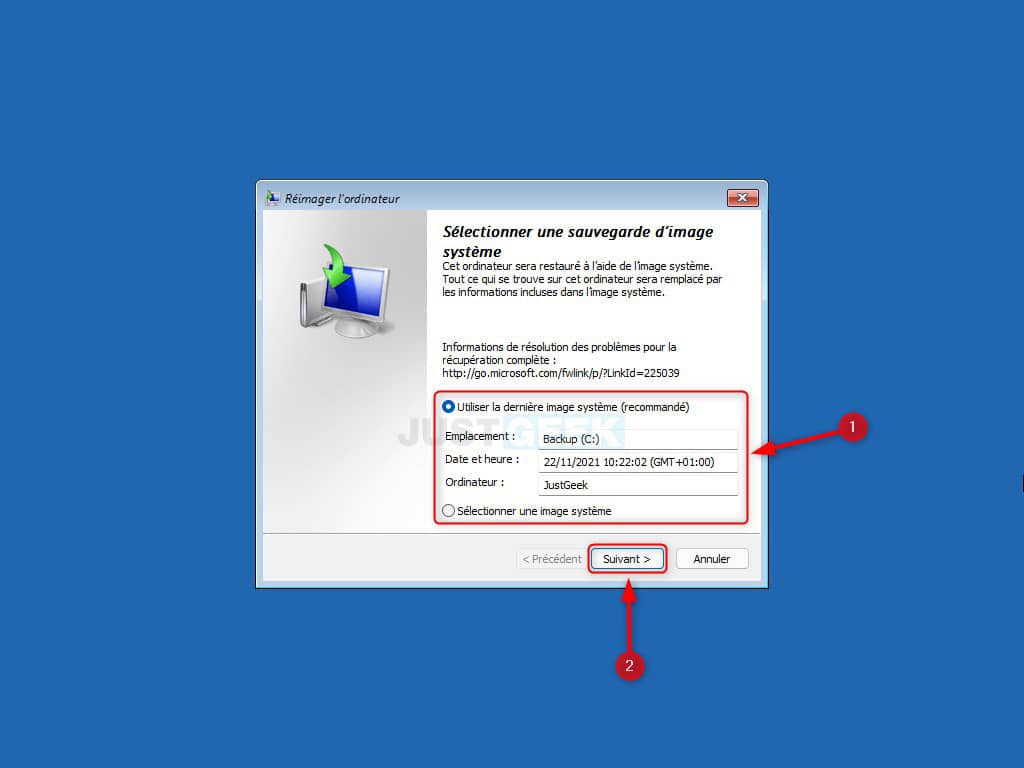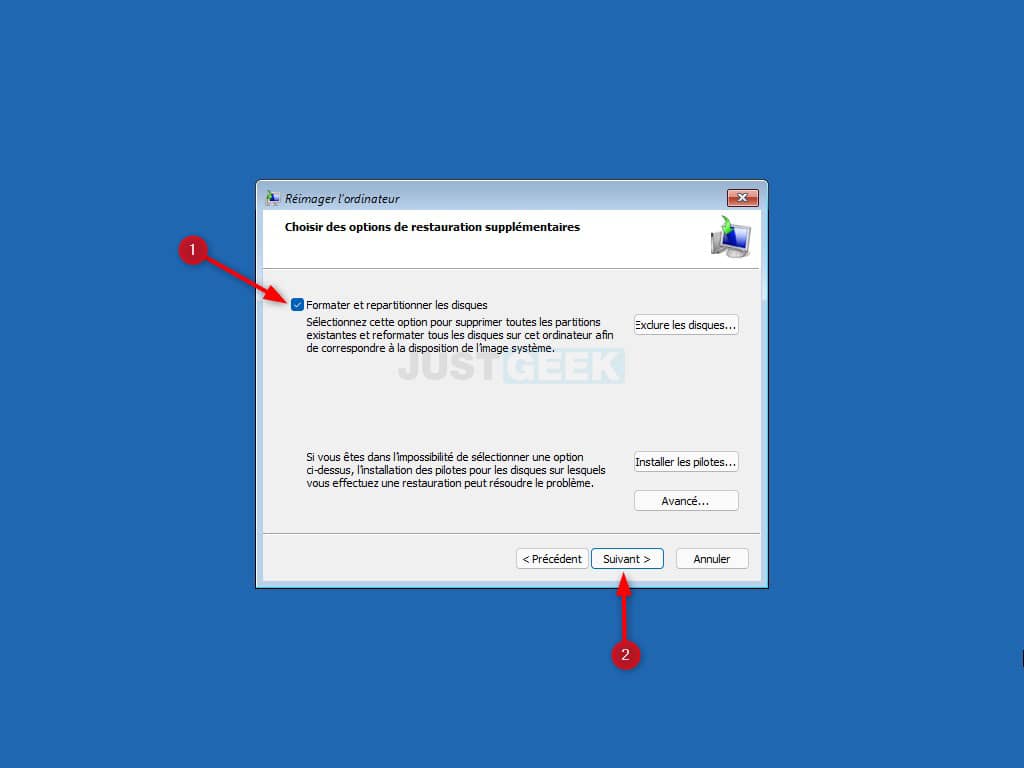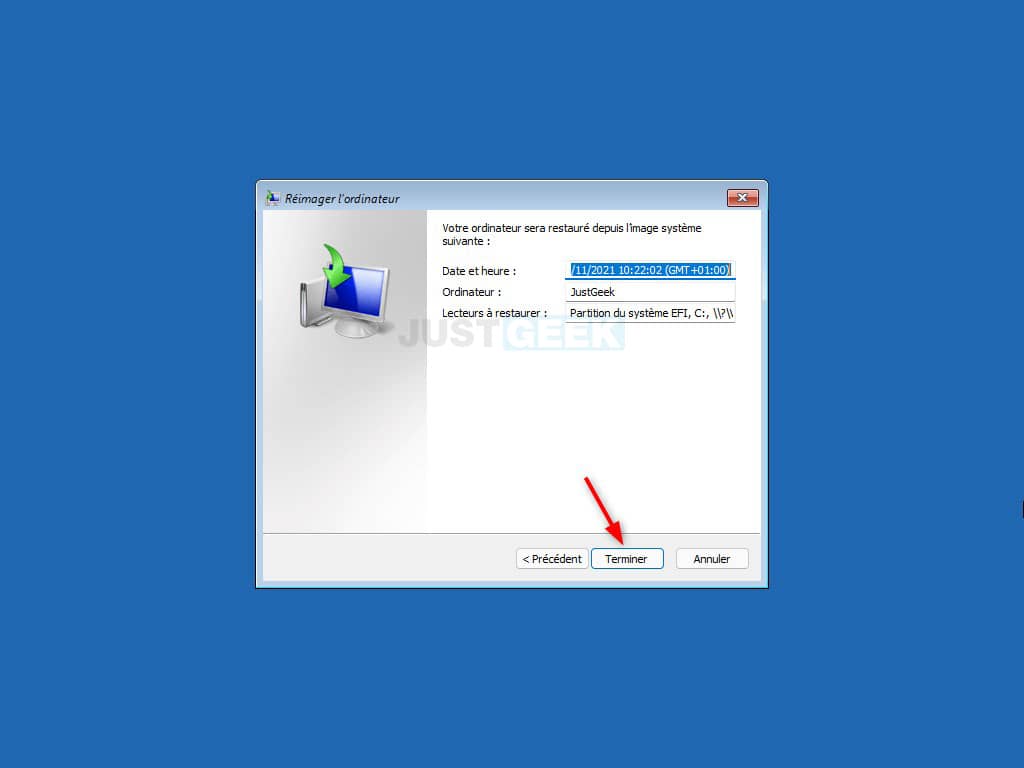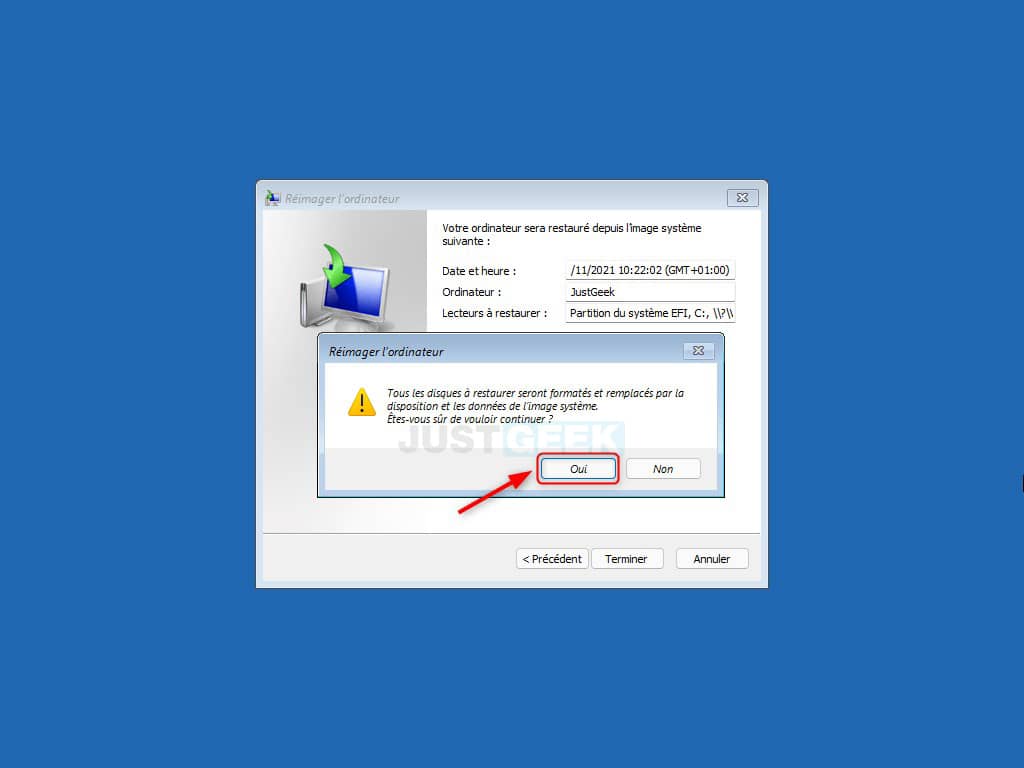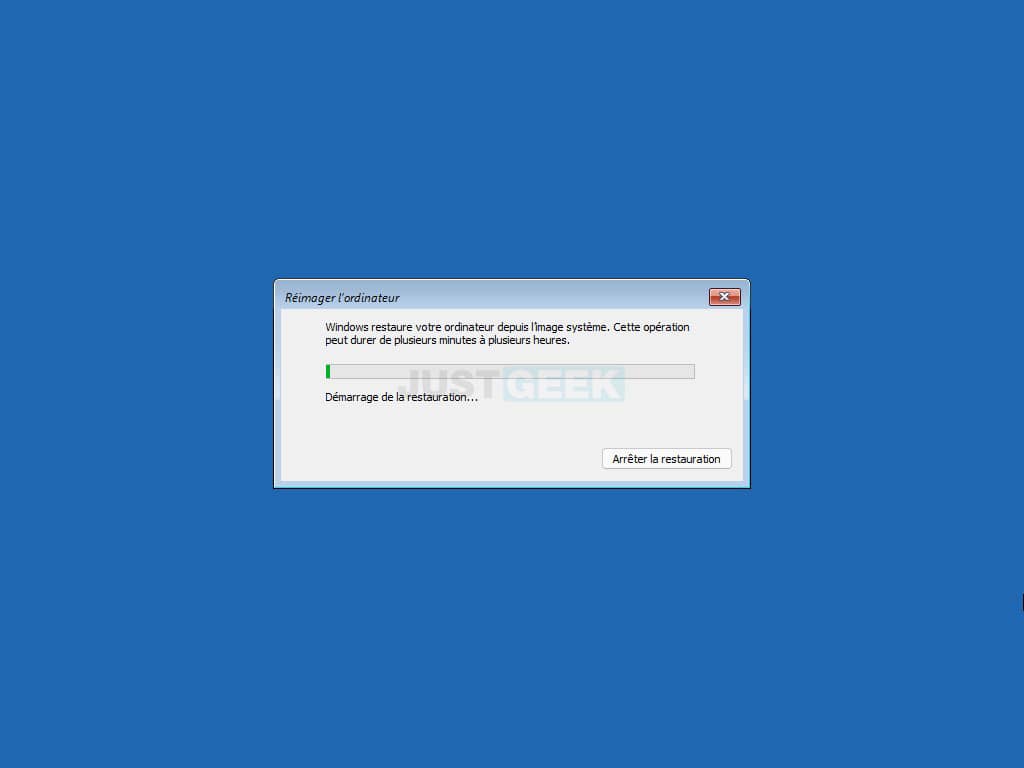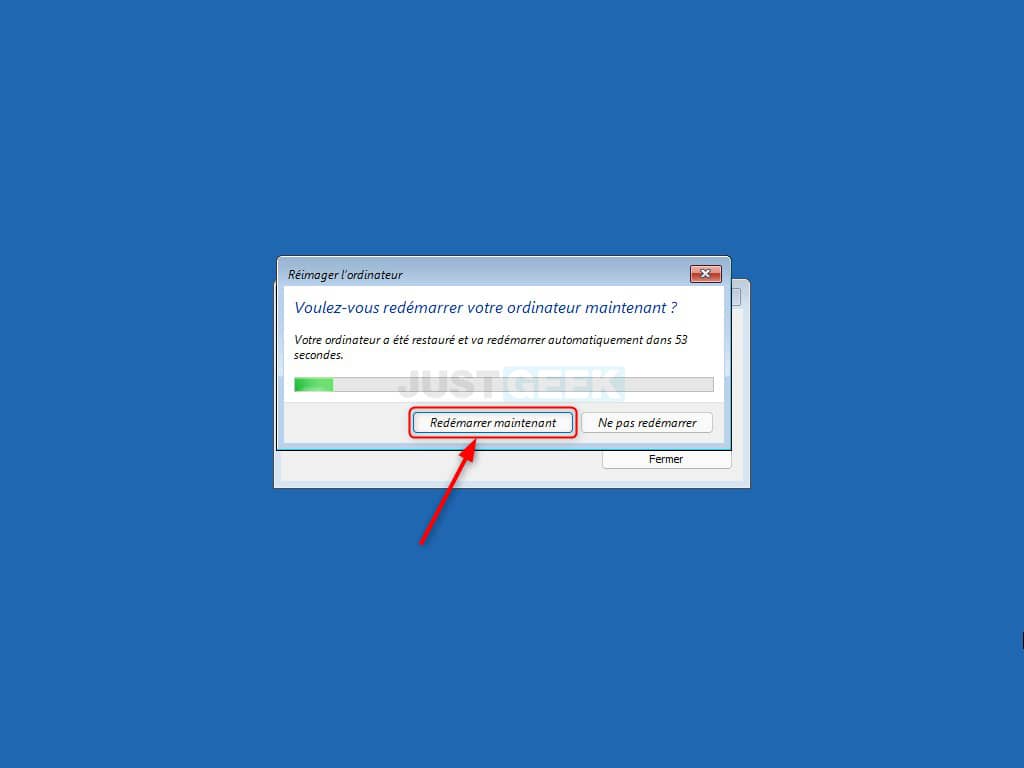Votre PC tourne au ralenti, bug ou ne démarre plus du tout ? Dans ce cas, il est peut-être temps de restaurer la sauvegarde de l’image système pour retrouver un ordinateur fonctionnel. Dans ce tutoriel, je vous explique deux méthodes qui permettent de restaurer l’image système sous Windows 11. Suivez le guide !
Comment restaurer Windows 11 à partir d’une image système
En cas de problème avec votre ordinateur, vous avez la possibilité de restaurer une image système. En d’autres termes, votre PC Windows 11 sera restauré tel qu’il était au moment de la sauvegarde.
Pour ce faire, vous avez besoin de deux choses : un lecteur de récupération (ou une clé USB d’installation bootable) et d’une image système. Ensuite, il vous suffit de suivre ces quelques étapes :
1. Démarrez votre PC à partir du DVD ou de la clé USB de récupération. Pour ce faire, au démarrage de l’ordinateur, appuyez sur les touches F8, F11 ou F12 (selon le modèle de votre carte mère). Ensuite, depuis le « Boot Menu » ou « Boot Manager », sélectionnez votre clé USB.
2. Choisissez la disposition du clavier « Français ».
3. Ensuite, cliquez sur « Dépannage ».
4. Depuis les options avancées, cliquez sur « Récupération de l’image système ». Cela permet de récupérer Windows à l’aide d’un fichier image système spécifique.
5. Cliquez ensuite sur « Windows 11 ».
6. Depuis la fenêtre « Réimager l’ordinateur », sélectionnez l’image système à restaurer, puis cliquez sur « Suivant ». Si l’image système se trouve sur un disque dur/SSD interne, elle est automatiquement détectée. Sinon, cliquez sur « Sélectionner une image système ».
7. Ensuite, pour vraiment repartir sur une base saine, vous pouvez cocher la case « Formater et repartitionner les disques ». Cela aura pour effet de formater toutes les partitions existantes pour qu’elles correspondent à la disposition de l’image système. Bien entendu, c’est une option facultative. Vous pouvez très bien décocher la case et cliquez sur « Suivant ».
8. Vous obtenez maintenant un petit récapitulatif de la restauration de l’image système. Cliquez sur « Terminer » pour lancer le processus.
9. Confirmez en cliquant sur « Oui ».
10. Et c’est parti ! Le démarrage de la restauration de l’image système débute. Cette opération peut prendre plusieurs minutes, voire plusieurs heures, suivant la taille de l’image système.
11. Une fois le système restauré, cliquez sur « Redémarrer maintenant ».
✅ C’est tout ! Votre ordinateur est maintenant restauré depuis l’image système que vous avez sélectionné.