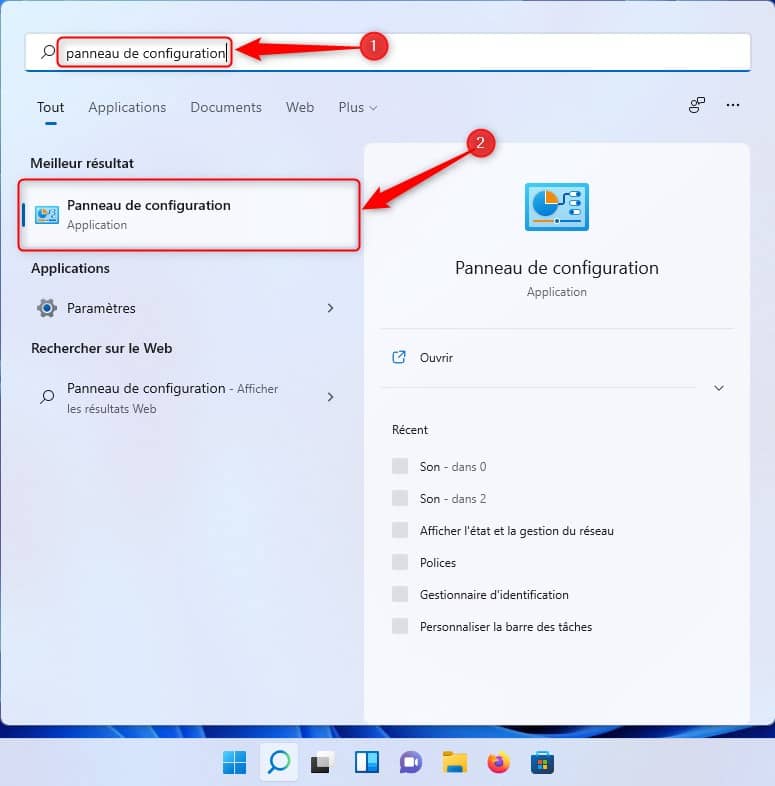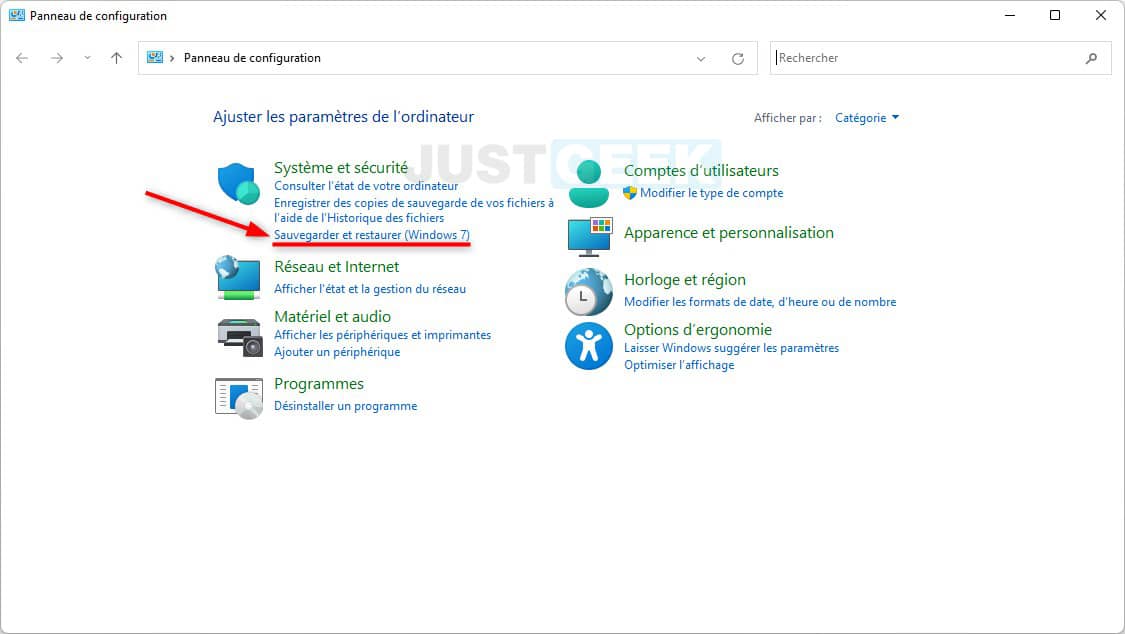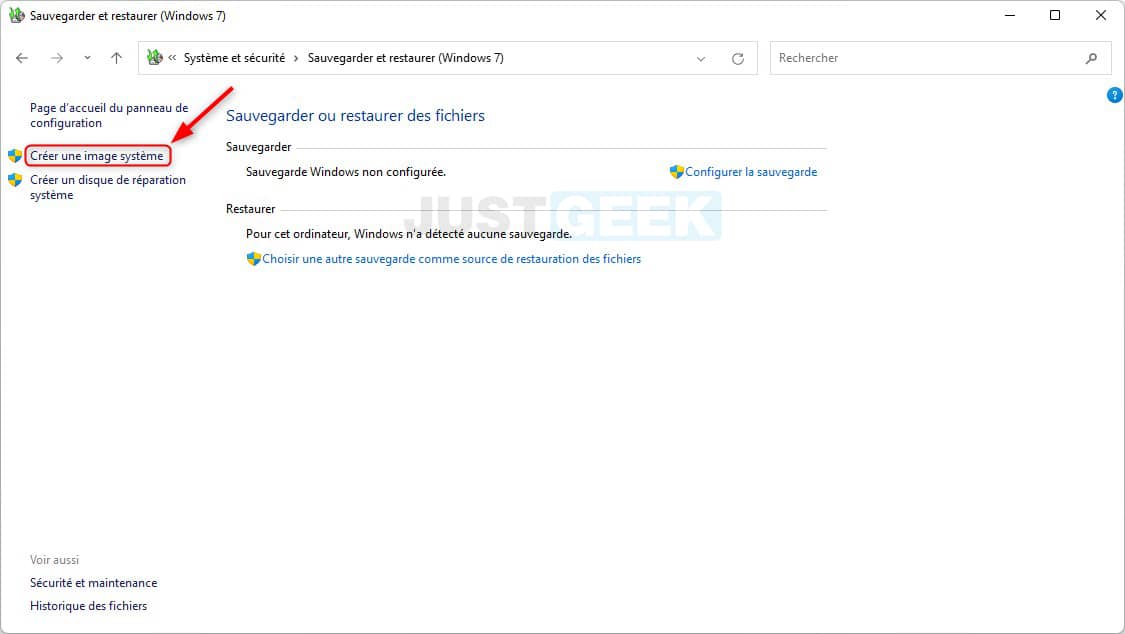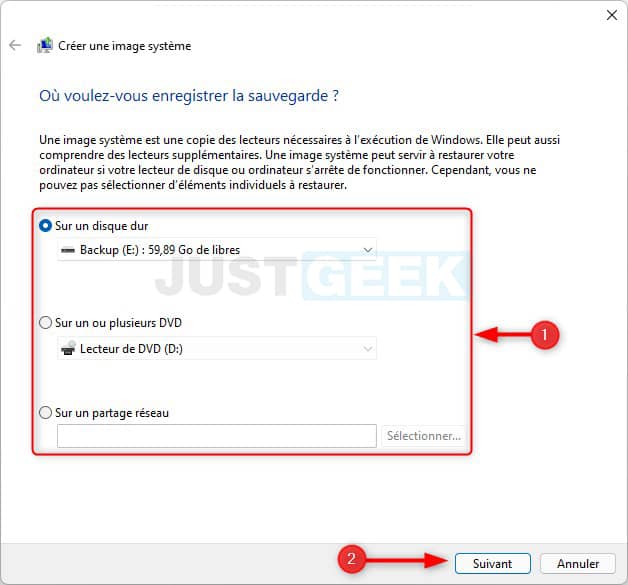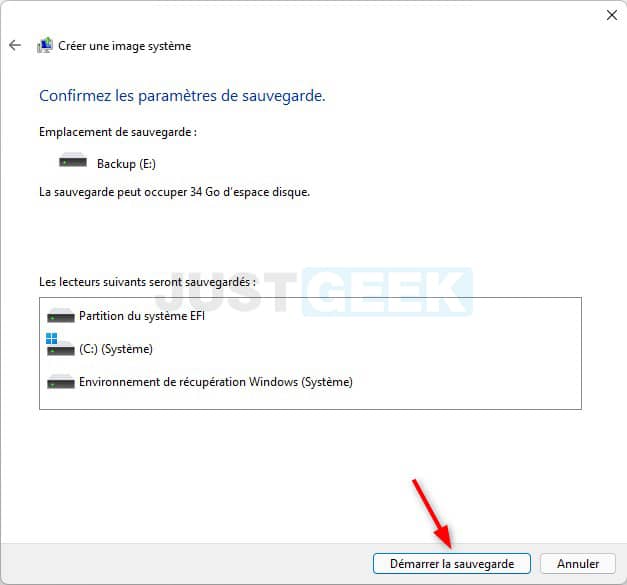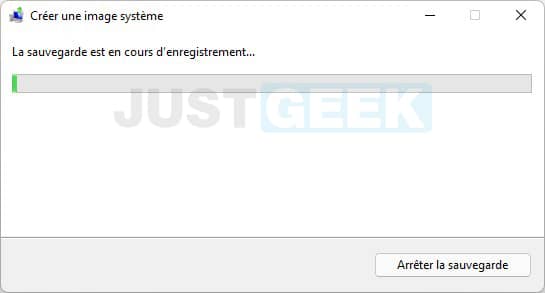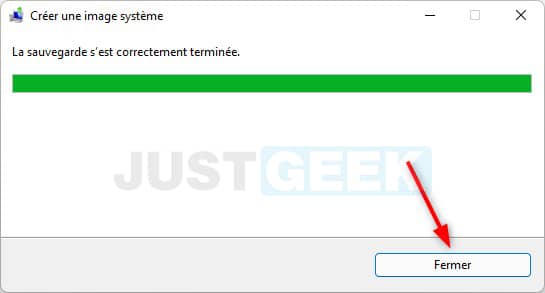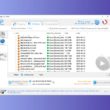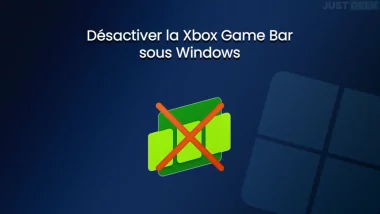Créer une image système, c’est l’assurance de retrouver, en cas de panne, un ordinateur opérationnel en quelques minutes. Comme les versions précédentes, Windows 11 intègre un outil qui permet de créer une sauvegarde de l’image système en quelques clics. Dans ce tutoriel, je vous explique comment créer une image disque de Windows 11, et sans logiciel tiers. Suivez le guide !
À quoi sert une image système ?
Personne n’est à l’abri d’une panne matérielle, d’un virus ou autres plantages avec son ordinateur. Pour limiter la casse, il vaut donc mieux anticiper et créer une image du système Windows 11.
L’idée derrière une image système consiste à créer une copie conforme de Windows 11. En d’autres termes, cela permet de réaliser un clone du système. L’image système contient donc une copie de votre Windows, de vos programmes, de vos paramètres systèmes ainsi que l’ensemble de vos fichiers. Ainsi, en cas de problème, vous serez en mesure de restaurer cette sauvegarde système pour retrouver un PC fonctionnel.
Avant de procéder à la sauvegarde de votre PC, je vous recommande d’effectuer un petit nettoyage de disque. Ainsi, vous aurez une image système aussi stable et performante que possible. Ensuite, je vous invite à suivre les quelques étapes ci-dessous.
Comment créer une image système de Windows 11
Pour créer une sauvegarde de l’image système sous Windows 11, procédez comme suit :
- Commencez par ouvrir le Panneau de configuration.
- Sous « Système et sécurité », cliquez sur le lien « Sauvegarder et restaurer (Windows 7) ».
- Ensuite, cliquez sur « Créer une image système ».
- Une nouvelle fenêtre va alors s’ouvrir. Sélectionnez dans un premier temps l’emplacement pour la sauvegarde de l’image système. Vous pouvez par exemple sélectionner un disque dur interne/externe ou SSD, un NAS ou encore graver l’image disque sur un DVD. Dans mon exemple, j’ai choisi un disque dur.
- Confirmez les paramètres de sauvegarde en cliquant sur le bouton « Démarrer la sauvegarde ». L’intégralité du lecteur « C » contenant le système ainsi que la partition du système EFI et l’environnement de récupération Windows seront sauvegardés.
- Patientez pendant la sauvegarde de l’image système.
- Une fois terminée, une boîte de dialogue vous demande de créer un disque de réparation système. Ce dernier vous permet de restaurer le système à partir de l’image disque. Cependant, l’assistant vous proposera uniquement de créer un disque de réparation système depuis un lecteur CD/DVD. Par conséquent, si vous n’avez pas de lecteur de disque, cliquez sur « Non », et lisez mon article qui vous explique comment créer un disque de réparation système à partir d’une clé USB.
- Enfin, cliquez sur « Fermer ».
✅ Voilà, vous venez de créer une sauvegarde de l’image système de Windows 11. À présent, si votre PC ne démarre plus, bug ou plante, vous pouvez restaurer cette sauvegarde pour retrouver un PC parfaitement fonctionnel.