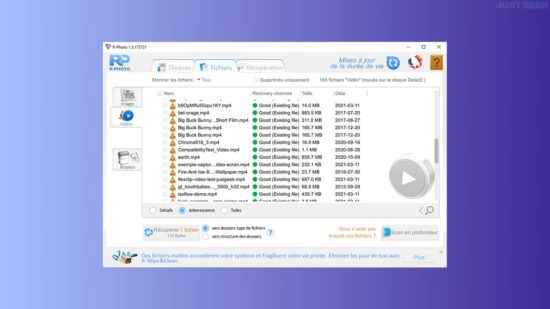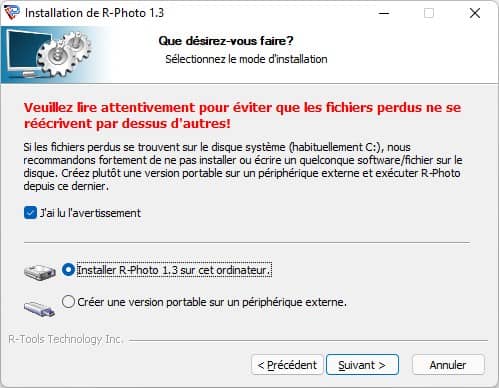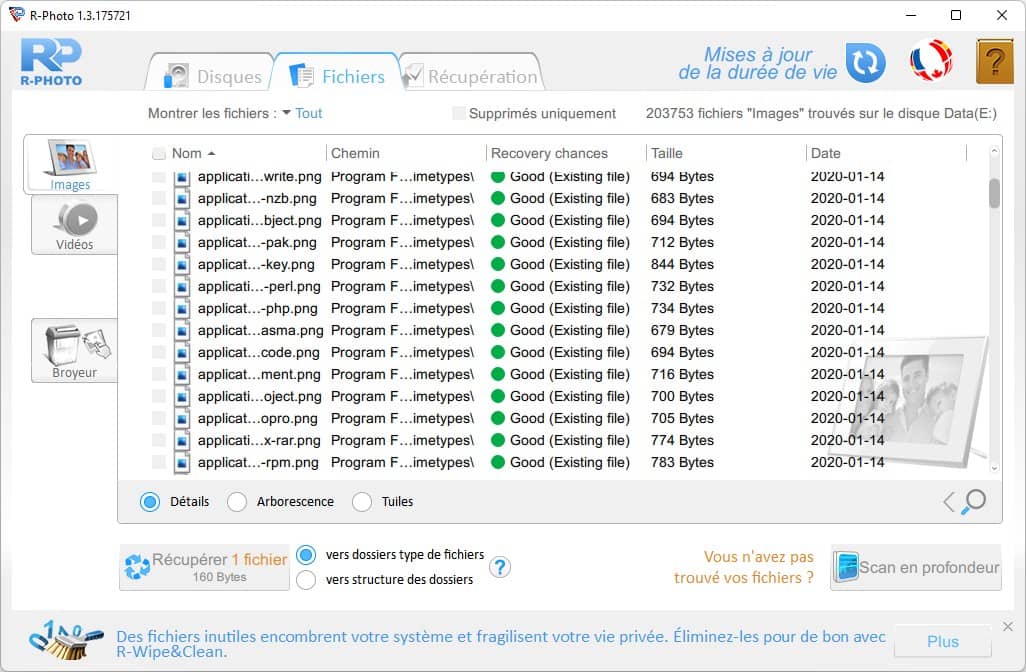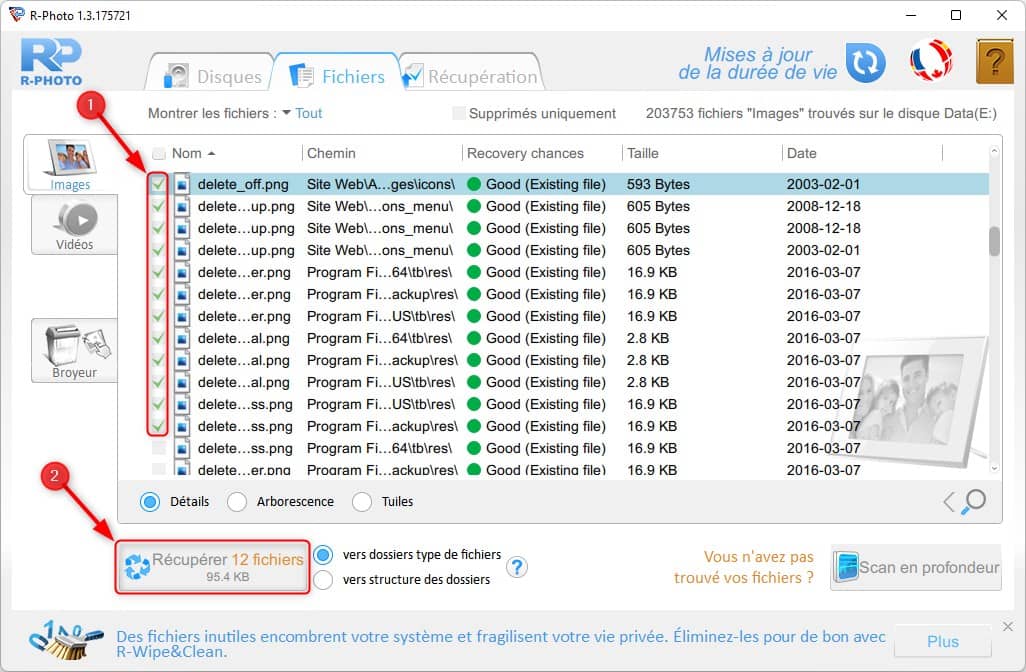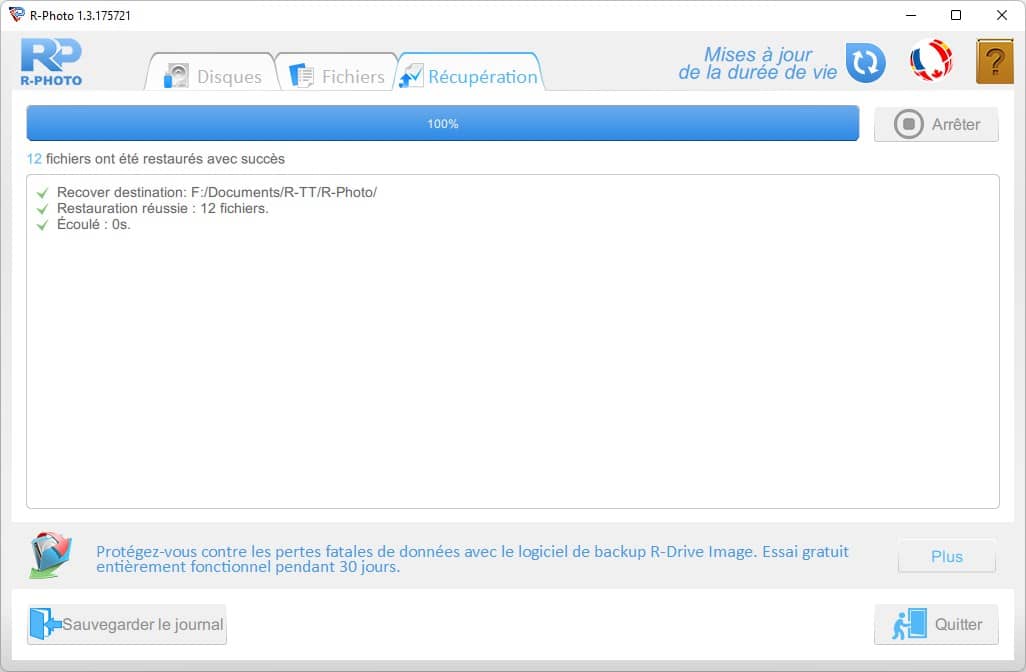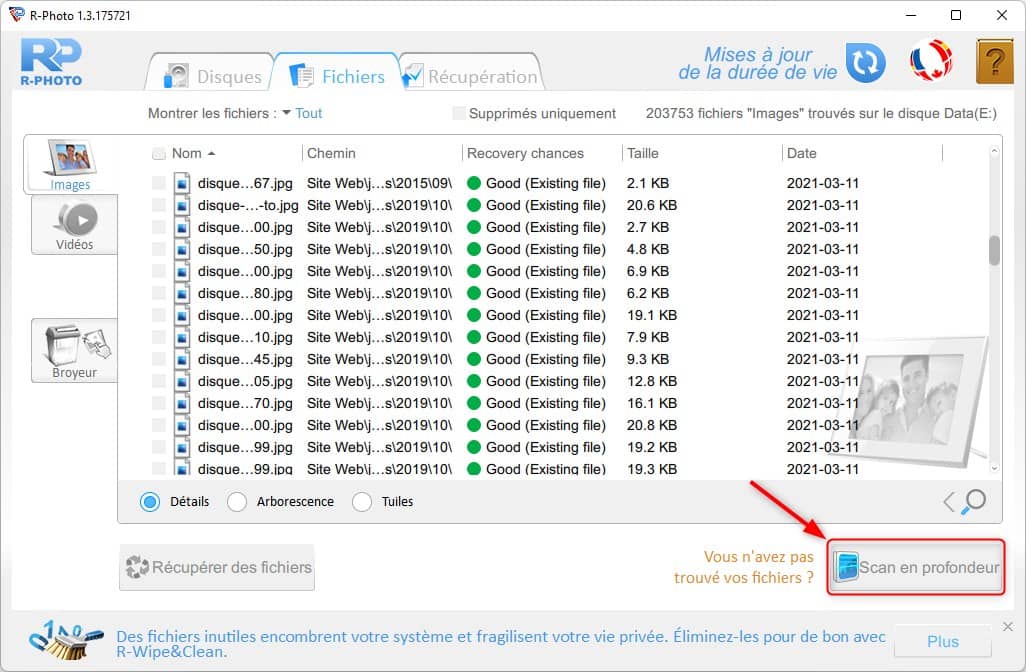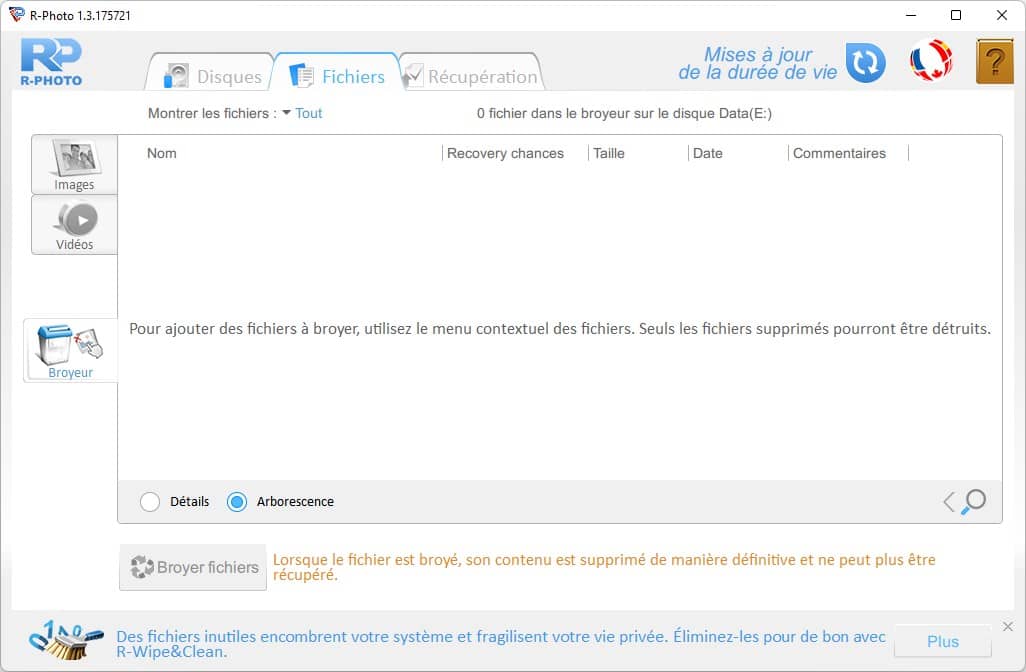Je suppose qu’il vous arrive souvent de stocker des photos et vidéos sur votre ordinateur, n’est-ce pas ? Autant de données précieuses que vous n’aimeriez perdre pour rien au monde. Pourtant, il suffit parfois d’une fausse manipulation accidentelle pour que tous vos fichiers soient supprimés. Heureusement, aujourd’hui, il est possible de récupérer des fichiers perdus ou effacés en utilisant un logiciel de récupération de données gratuit comme R-Photo.
Qu’est-ce que le logiciel R-Photo ?
R-Photo est un logiciel gratuit de récupération de photos et de vidéos pour Windows. Contrairement à d’autres logiciels de récupération de données, il est spécialement conçu pour la récupération de fichiers multimédias (images/photos et vidéos).
R-Photo est idéal pour récupérer vos fichiers multimédias perdus ou effacés depuis un disque dur/SSD, carte SD, clé USB ou tout autre type de périphérique de stockage.
Comment utiliser R-Photo pour récupérer vos photos et vos vidéos ?
Le fonctionnement du logiciel R-Photo est très simple. Il dispose d’une interface très facile à prendre en main. Pour récupérer des photos et vidéos avec R-Photo, suivez attentivement les quelques étapes ci-dessous.
1. Commencez par télécharger le logiciel de récupération de données R-Photo depuis le site officiel du développeur. Pour ce faire, cliquez sur le bouton « Télécharger maintenant ».
2. Procédez ensuite à son installation. À noter que le logiciel ne doit pas être installé sur le même disque dur ou la même partition à partir de laquelle vous souhaitez récupérer les fichiers multimédias. De plus, vous avez la possibilité de créer une version portable sur un périphérique externe.
3. Après avoir lancé le logiciel, vous devez d’abord sélectionner un périphérique de stockage en cliquant sur « Montrer les fichiers ». Une fois le périphérique de stockage sélectionné, le programme effectuera une analyse rapide du périphérique sélectionné à la recherche d’images et de vidéos supprimées.
5. Les images supprimées s’affichent alors très rapidement avec leurs vignettes dans un onglet. Quant aux fichiers vidéos, vous les trouverez dans un second onglet. Vous pouvez afficher les fichiers récupérés dans une vue en mosaïque, une vue arborescente ou une vue détaillée.
6. Une fois l’analyse terminée, il vous suffit simplement de sélectionner les photos et vidéos que vous souhaitez récupérer, et cliquez sur le bouton « Récupérer ».
7. Ensuite, vous devez choisir un dossier de destination pour enregistrer ces fichiers. Là encore, vous ne devez pas choisir la même partition à partir de laquelle vous récupérez ces fichiers.
Trouver encore plus de fichiers supprimés avec l’analyse approfondie
Si le logiciel R-Photo n’a pas réussi à trouver vos photos ou vidéos avec l’analyse rapide, vous pouvez tenter une analyse approfondie. L’analyse approfondie est recommandée, car elle permet de trouver beaucoup plus de fichiers supprimés. En revanche, notez qu’elle sera beaucoup plus longue à exécuter. Si vous souhaitez lancer une analyse approfondie, cliquez sur le bouton « Scan en profondeur ».
R-Photo, bien plus qu’un logiciel de récupération de photos et vidéos
Outre sa fonction de récupération de données, le logiciel R-Photo intègre un broyeur de documents. Cette fonctionnalité vous permet de supprimer définitivement un fichier de sorte qu’aucun logiciel de récupération de données ne puissent le récupérer. Cet outil est idéal si vous avez des fichiers sensibles à supprimer.
Pour utiliser le broyeur, rien de plus simple. Faites un clic droit sur le fichier que vous souhaitez supprimer définitivement, puis sélectionnez « Déplacer ce fichier supprimé dans le broyeur ».
Comment récupérer des données perdues ou effacées avec PhotoRec ?