Personne n’est à l’abri d’une fausse manipulation. Sur un PC, cela peut parfois se solder par la suppression de données importantes. Avant, une telle chose aurait été catastrophique. Mais ce n’est plus le cas maintenant qu’il existe plusieurs logiciels de récupération de données. Parmi eux, on citera PhotoRec. Grâce à lui, vous aurez une chance de récupérer des données perdues ou effacées.
Sommaire
Restaurer des fichiers perdus ou effacés avec PhotoRec
PhotoRec est un logiciel open source qui spécialement conçu pour la récupération de données. Le programme est disponible sur Windows, macOS et Linux. Très utile, il vous permettra de restaurer des fichiers perdus ou effacés sur votre appareil.
Contrairement à ce que l’on pourrait penser au vu de son nom, PhotoRec ne sert pas uniquement à récupérer des photos. Vous pouvez l’utiliser pour restaurer n’importe quel fichier. Il fonctionne aussi avec les vidéos, les photos, les archives, les fichiers audio ou encore les documents.
Avec PhotoRec, vous pourrez restaurer des fichiers supprimer par erreur. Vous aurez également la possibilité de récupérer des documents qui ont été envoyés à la corbeille. Si vous le souhaitez, vous pourrez également retrouver des fichiers que vous avez supprimer de la partition d’un disque dur/SSD, d’une clé USB ou d’une carte SD.
Comment utiliser PhotoRec pour récupérer des données ?
L’utilisation de PhotoRec est relativement simple. Suivez attentivement les quelques étapes ci-dessous.
1. Commencez par télécharger TestDisk & PhotoRec.
2. Décompressez ensuite l’archive ZIP où vous le souhaitez. Pour ce faire, faites un clic droit sur l’archive, puis cliquez sur « Extraire tout… ».
4. Sélectionnez l’emplacement pour extraire les fichiers, puis cliquez sur « Extraire ».
5. Exécutez ensuite le fichier qphotorec_win.exe pour lancer le logiciel de récupération de données.
6. Quand le logiciel sera lancé, vous pourrez directement commencer à l’utiliser. Sélectionnez dans un premier temps la partition sur laquelle vous souhaitez récupérer des données.
7. Ensuite, vous avez le choix entre deux modes de récupération de fichiers. La première option « Free » permet de récupérer des fichiers depuis l’espace non alloué du disque. En d’autres termes, il s’agit d’une analyse rapide sur l’espace libre du disque qui n’appartient à aucune partition. Seuls des fichiers supprimés peuvent être stockés sur cet espace. Cependant, cette analyse restreint drastiquement les chances de récupérer toutes les données perdues ou effacées.
La deuxième option « Whole » est beaucoup plus complète, mais plus longue. Elle permet d’analyser l’ensemble du disque dans le but de récupérer le plus de fichiers possible. Pour mettre toutes les chances de votre côté, je vous conseille de cocher cette deuxième option.
- Free : rechercher des fichiers depuis l’espace non alloué uniquement.
- Whole : extraire les fichiers depuis la totalité de la partition.
8. À présent, sélectionnez le dossier de destination vers lequel vous souhaitez sauvegarder les fichiers récupérés. À noter qu’il est préférable de choisir un autre disque que celui sur lequel vous allez effectuer la récupération de données.
9. Si vous savez exactement quel type de fichier vous souhaitez récupérer, cliquez sur le bouton « Formats de fichier ». Par exemple, si vous souhaitez uniquement récupérer des photos supprimées, cochez les cases JPG, PNG, BMP, HEIC, etc. puis validez avec « OK ».
10. Enfin, pour lancer le processus de récupération de données, cliquez sur le bouton « Rechercher ».
11. Il ne vous reste plus qu’à patienter pendant que le logiciel PhotoRec récupère vos données perdues ou effacées.
12. Une fois le processus de récupération de fichiers terminé, rendez-vous dans le dossier de destination pour découvrir les fichiers que le logiciel a réussis à récupérer.
13. Parcourez les dossiers recup_dir.1, 2, 3, etc. pour voir les fichiers récupérés avec PhotoRec.
✅ C’est tout ! Vous savez à présent comment récupérer des fichiers avec PhotoRec. J’espère pour vous que le logiciel a réussi à récupérer toutes vos données (ou presque).
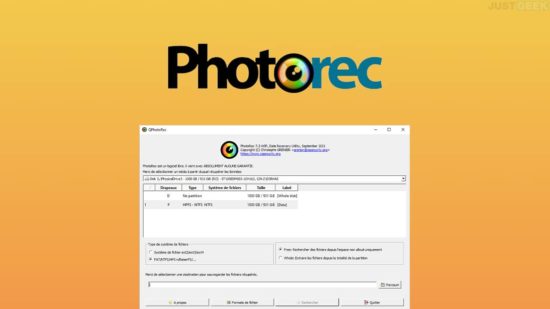
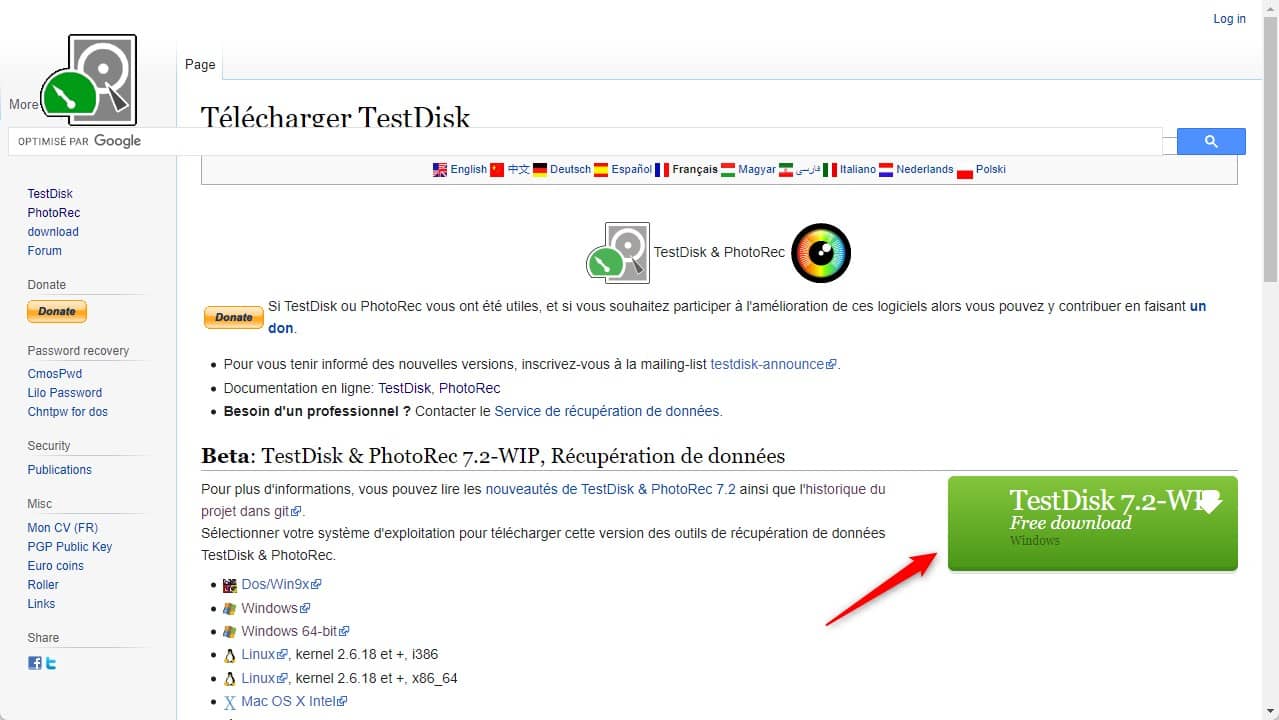
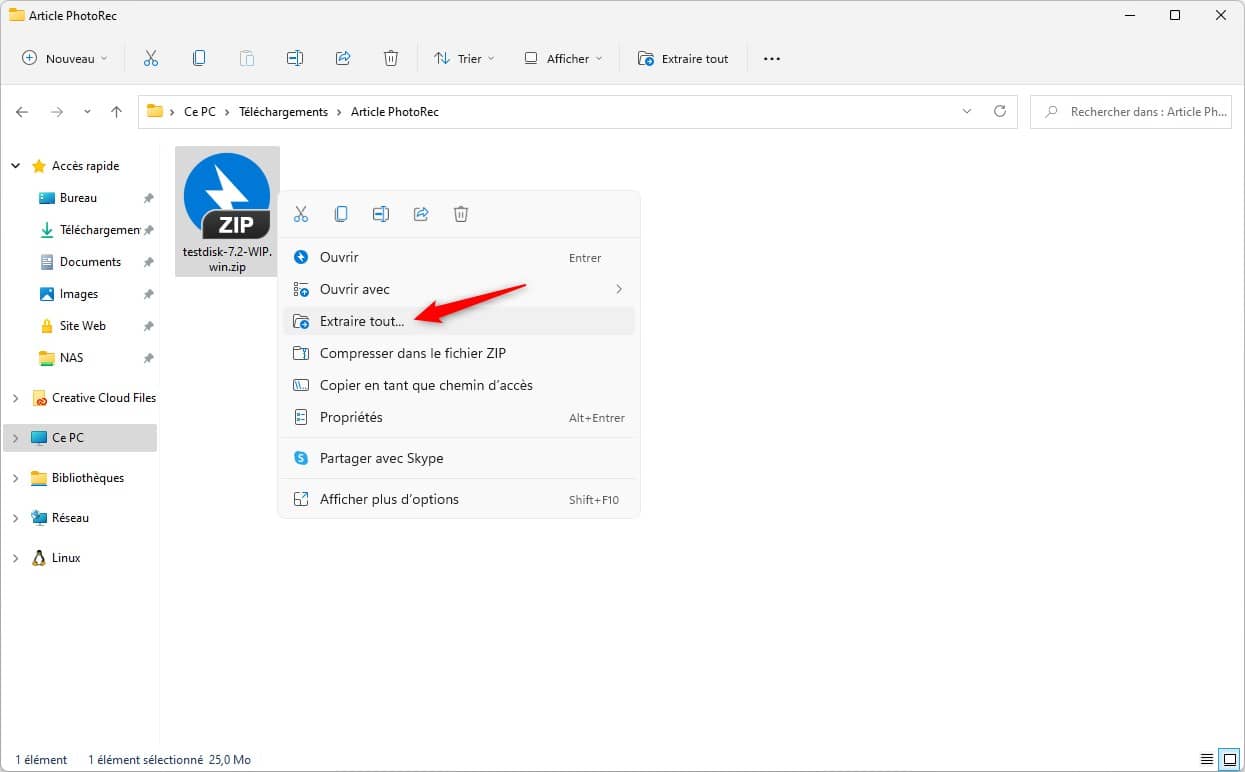
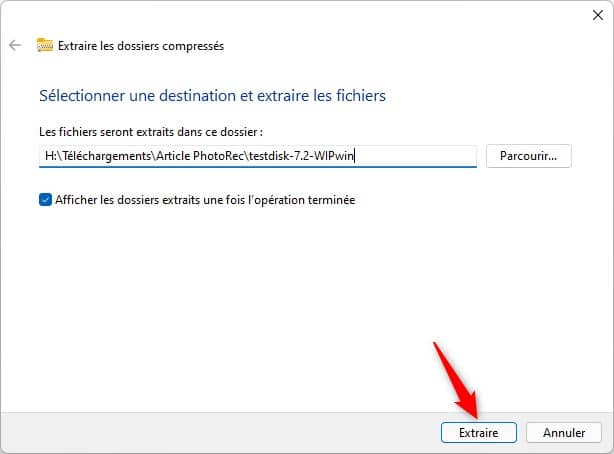
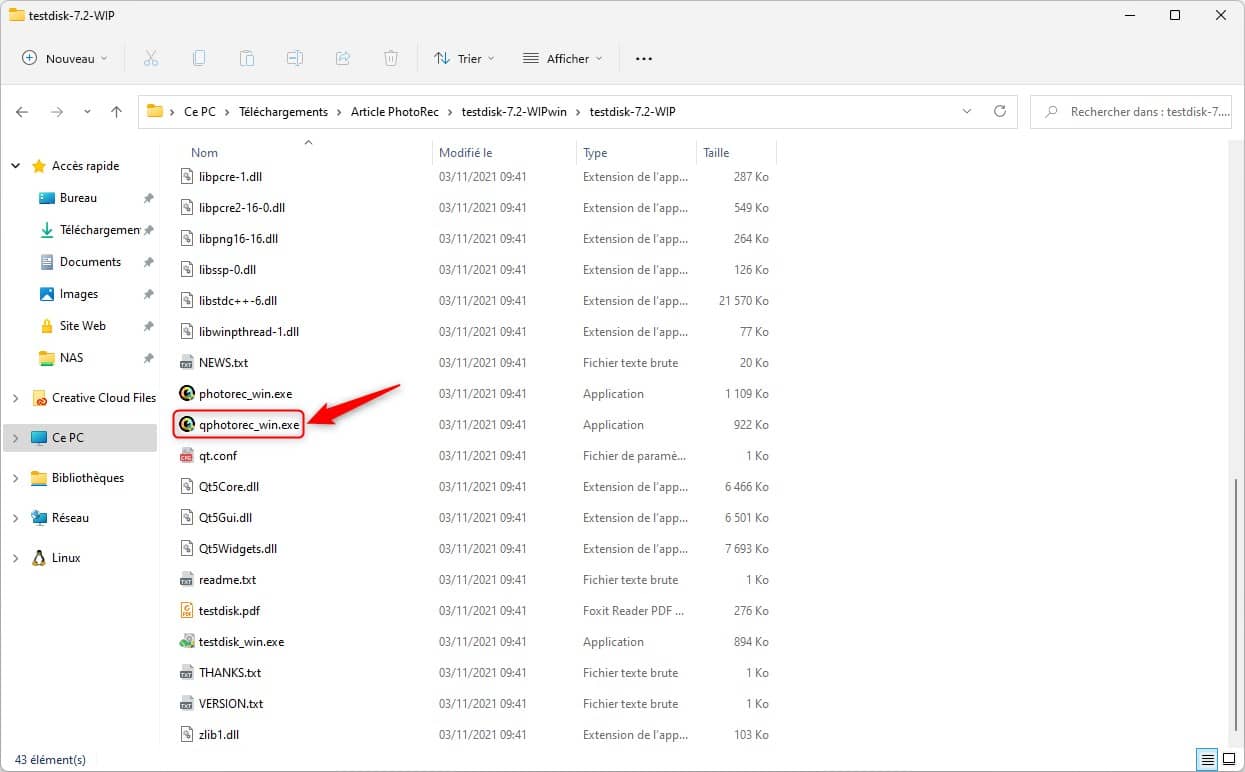
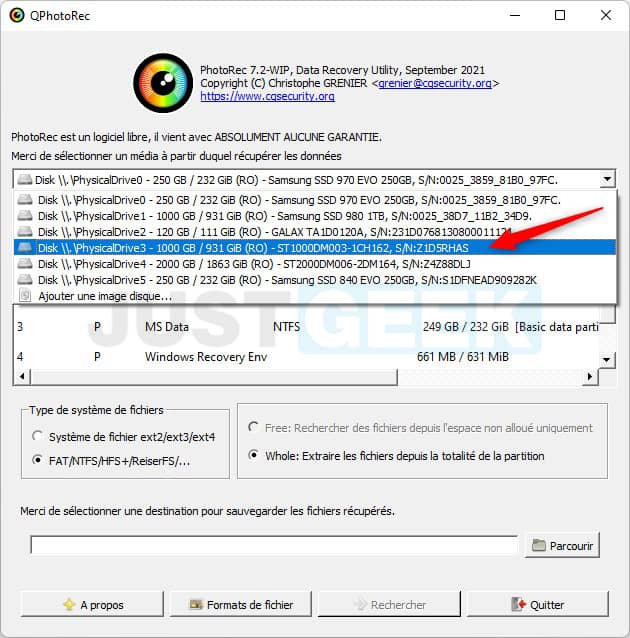
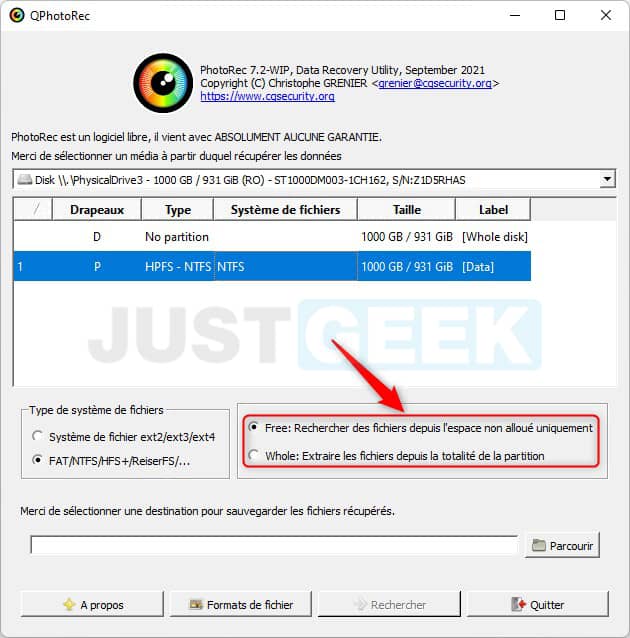
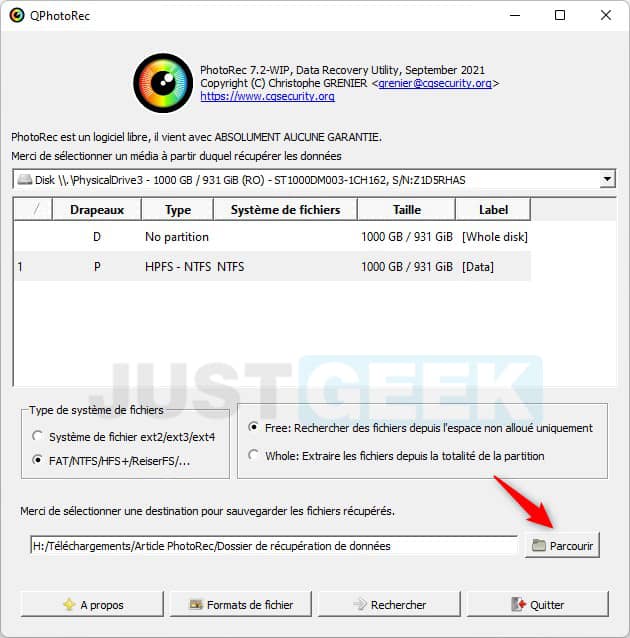
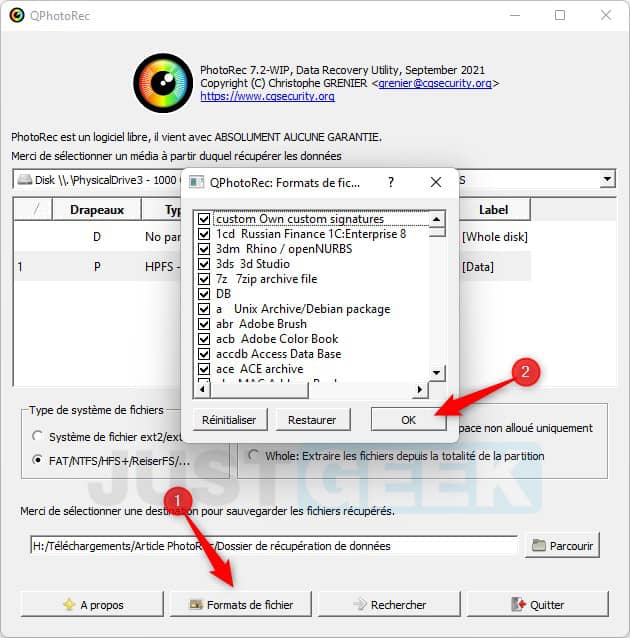
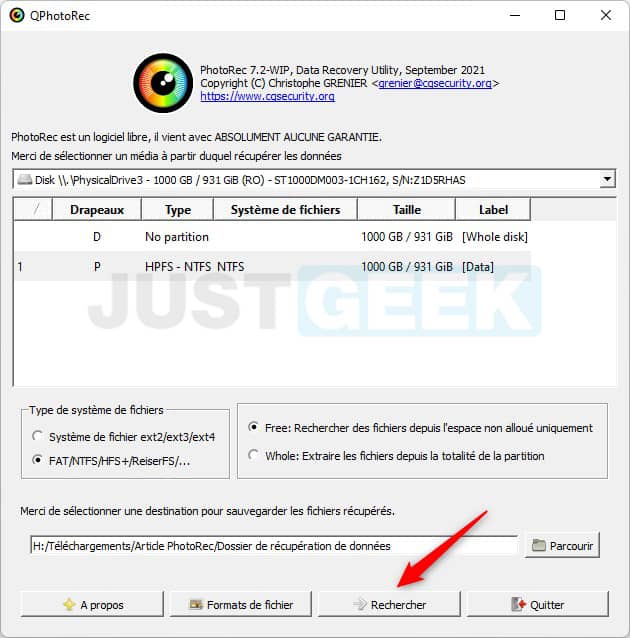
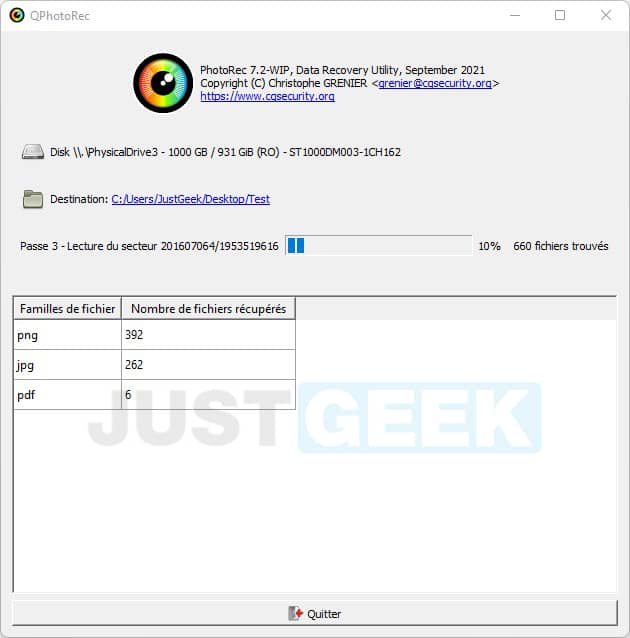
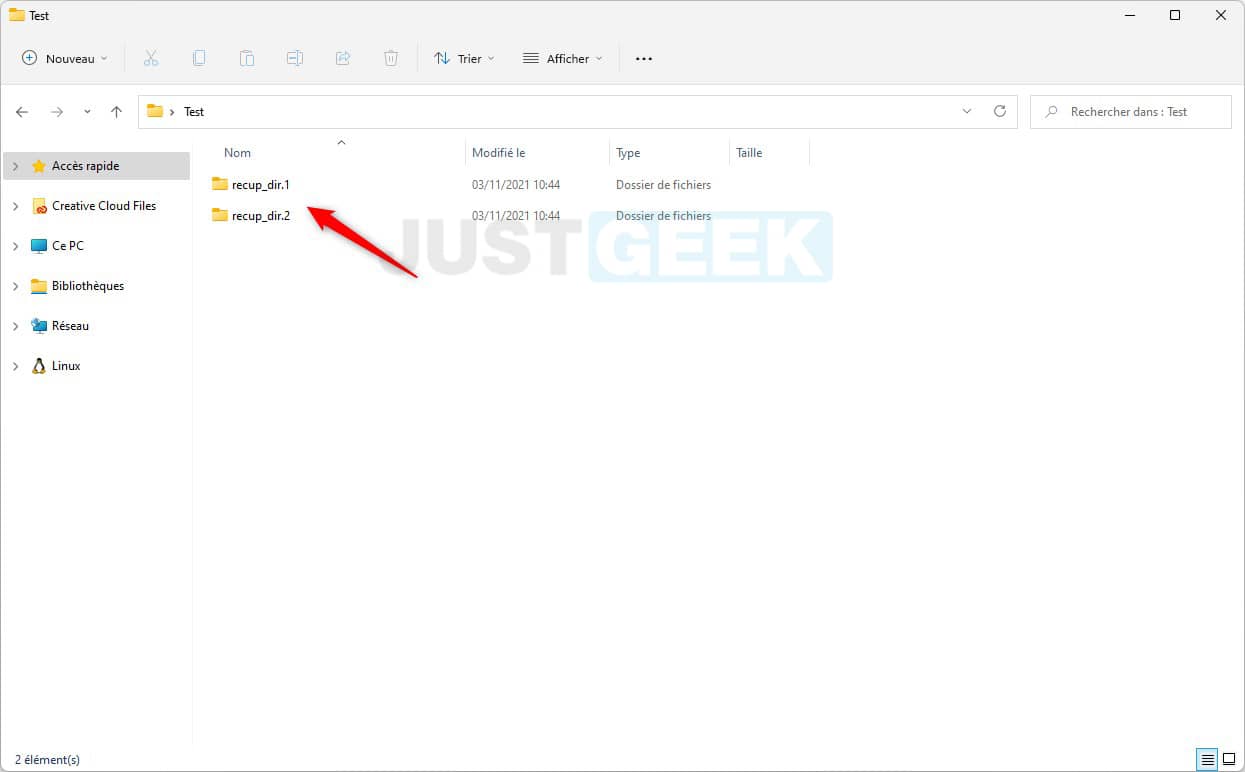
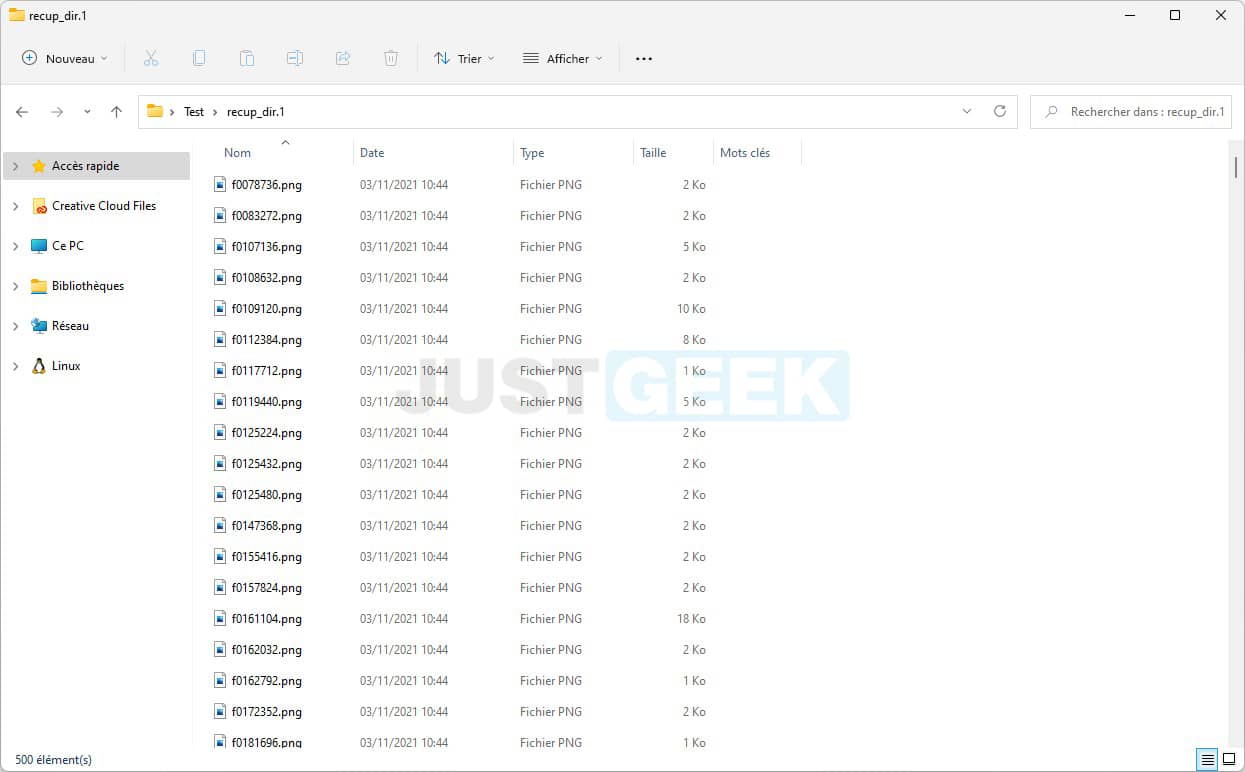






Merci pour votre tutoriel très bien détaillé. Le logiciel a pu récupéré une partie de mes données donc je suis très contente.