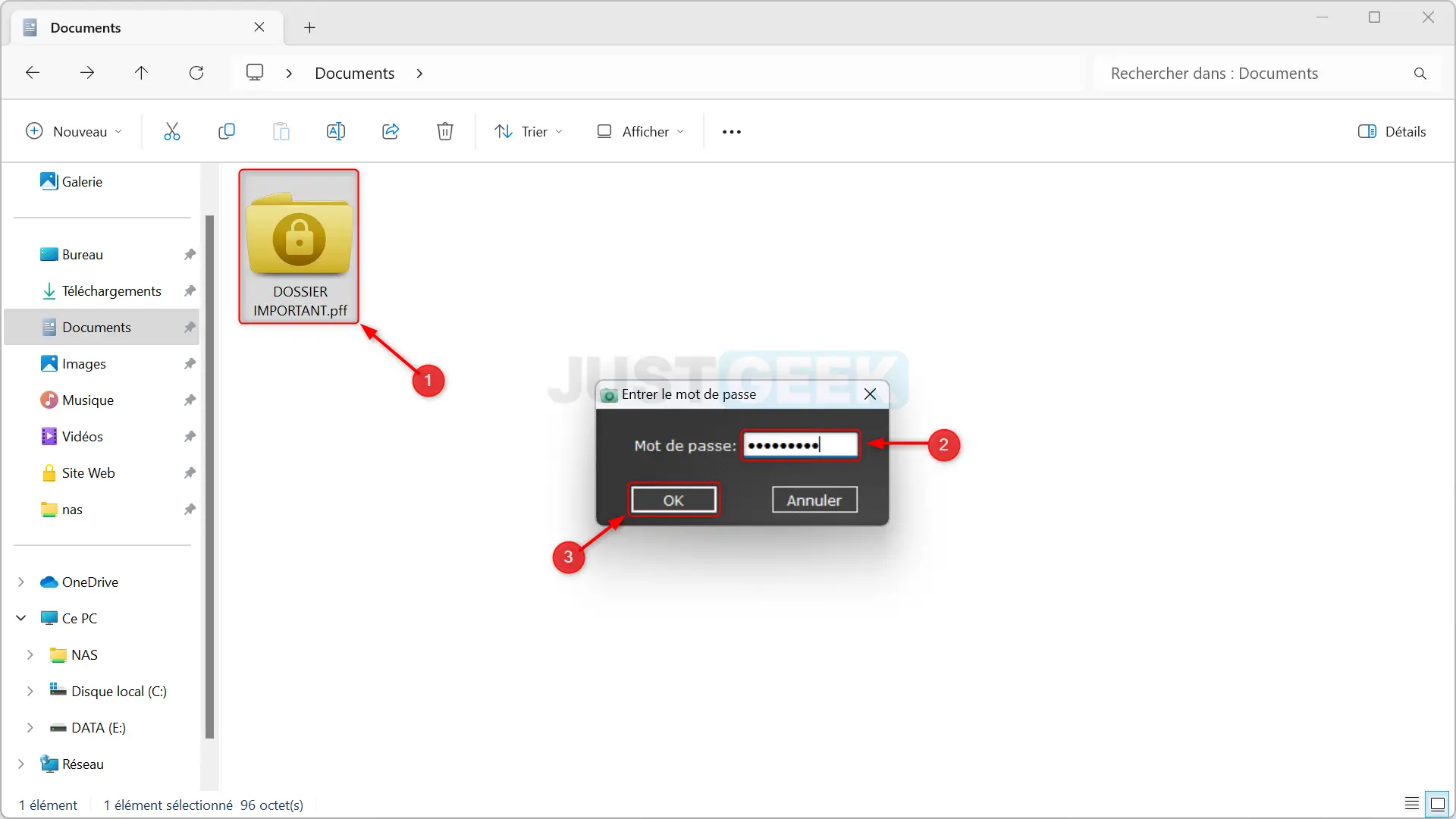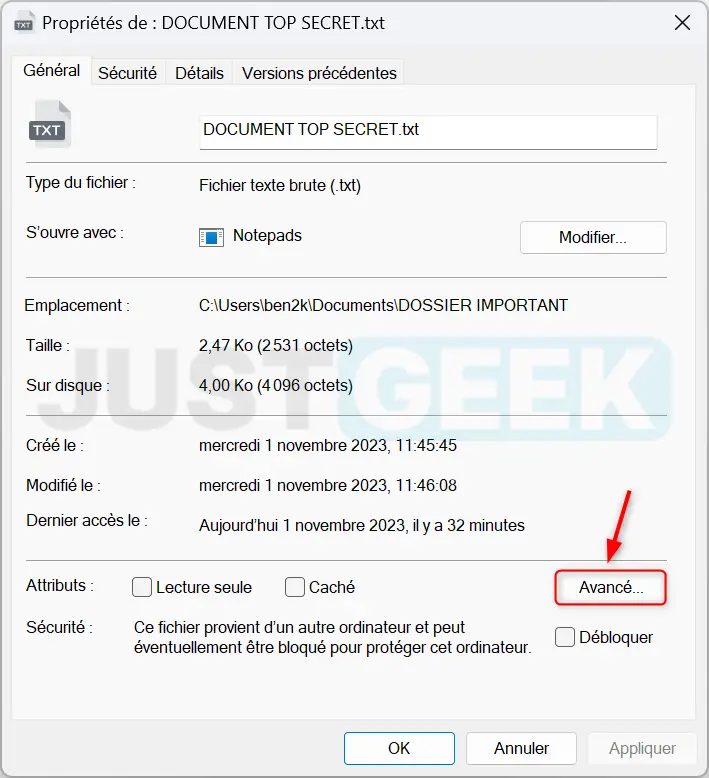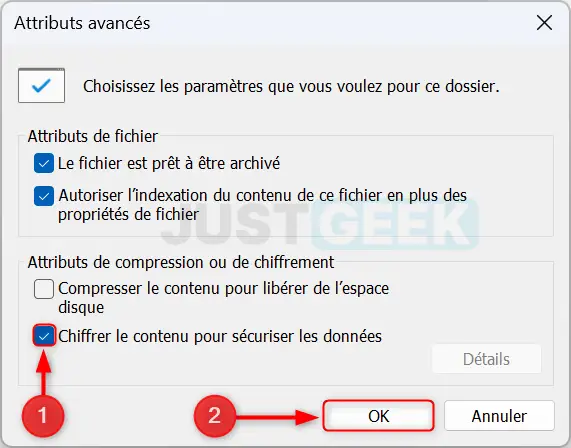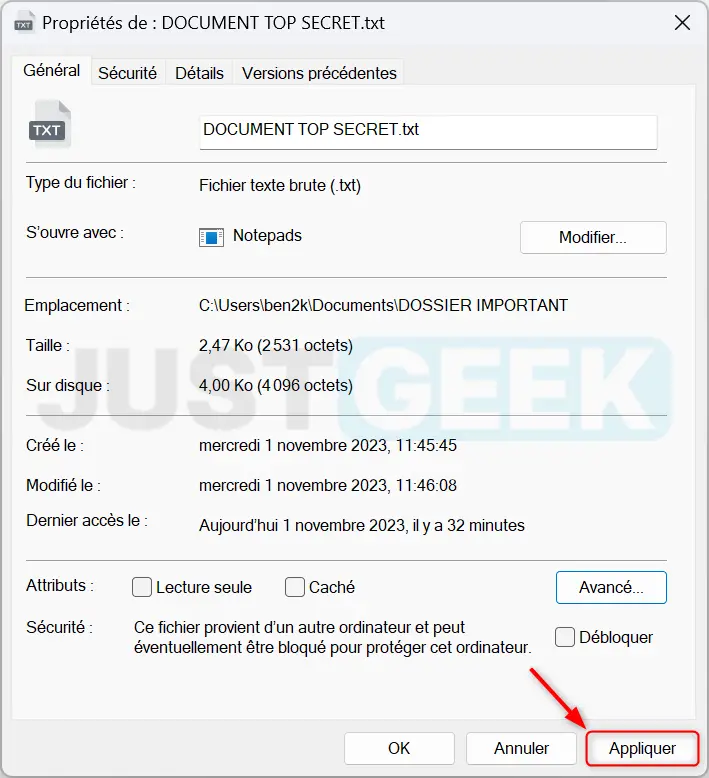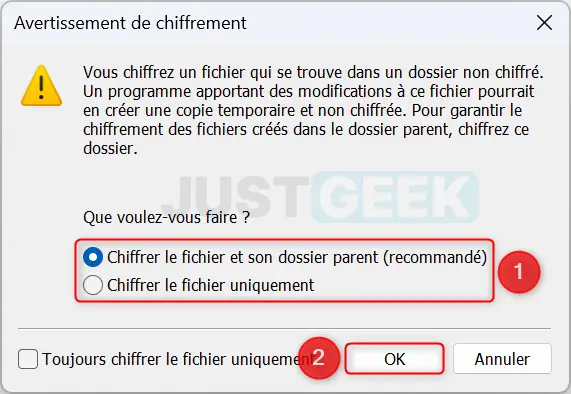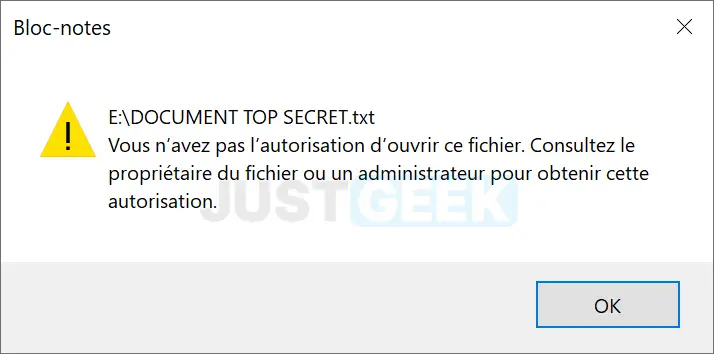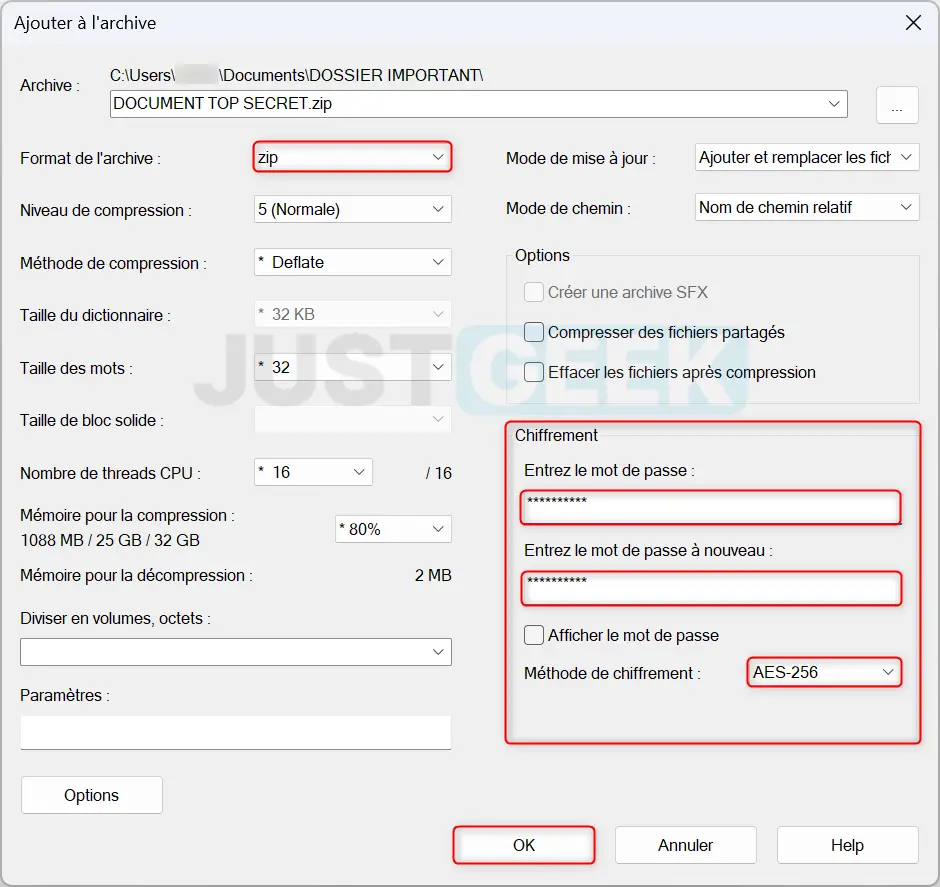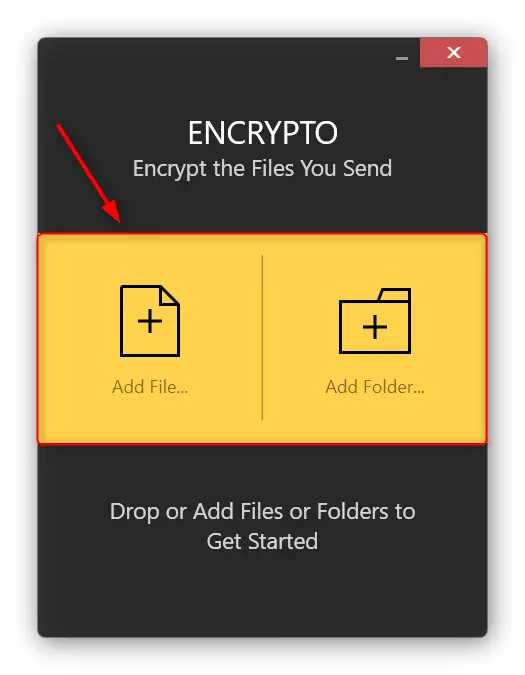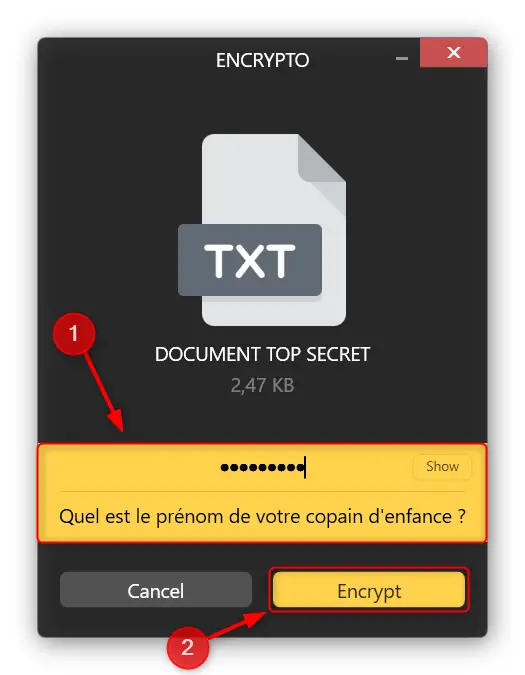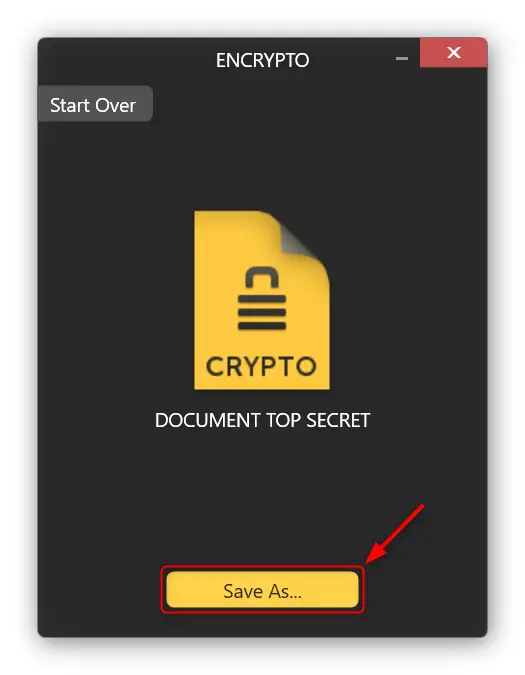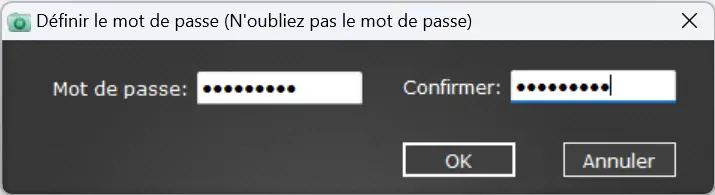Vous disposez de données sensibles sur votre ordinateur, et vous cherchez une solution simple pour les protéger efficacement ? Vous êtes au bon endroit ! Dans cet article, nous vous expliquons les différentes méthodes que vous pouvez utiliser pour protéger des fichiers ou des dossiers sensibles sur Windows 11. Suivez le guide !
Sommaire
Protéger vos données de manière native sur Windows 11 : est-ce possible ?
Si vous vous attendiez à trouver une fonction native pour protéger vos fichiers dans Windows 11, préparez-vous à être déçu. Malgré une demande croissante sur les forums et autres communautés en ligne, Microsoft n’a toujours pas implémenté une fonctionnalité de protection par mot de passe simple et directe dans sa dernière mouture du système d’exploitation. Peut-être que Microsoft considère que le mot de passe de votre compte utilisateur est suffisant pour protéger vos données, ou peut-être part-il du principe que vous êtes l’unique utilisateur de votre ordinateur…
Pourtant, l’idée est simple : il suffirait que d’un simple clic droit sur un fichier ou un dossier, qu’on puisse trouver une option « Protéger par mot de passe ». Et lorsqu’un fichier ou un dossier est protégé, il afficherait par exemple une petite icône avec un cadenas fermé rouge, et quand le fichier ou le dossier n’est plus protégé, un cadenas vert. On ne demande pas la Lune…
De plus, on pourrait également imaginer d’autres options comme le fait de pouvoir supprimer le mot de passe pour toujours ou après « X » minutes ou à la prochaine session, mais rien de tel pour le moment… Alors quelles sont les solutions disponibles ?
Sécuriser ses données sur Windows 11 : quelles sont les solutions ?
Pour l’instant, la seule option de sécurité intégrée à Windows 11 et d’autres versions est le chiffrement BitLocker. Et encore… Cette solution est uniquement réservée aux éditions « Professionnel » et « Entreprise » de Windows 11 ou 10, donc pas pour tout le monde.
Les seules options restantes consistent à utiliser des logiciels tiers. Vous pouvez notamment utiliser un logiciel de compression de données tels que 7-Zip ou NanaZip qui permettent tous d’eux de protéger des archives avec un mot de passe.
Sinon, vous avez également la possibilité d’utiliser un logiciel de chiffrement gratuit comme Encrypto. Ce dernier vous permet de protéger par mot de passe des fichiers et des dossiers entiers en quelques clics.
Enfin, une autre méthode simple consiste à passer par un logiciel spécialisé dans la protection des données par mot de passe. Et le meilleur d’entre eux se nomme Password Folder. Cependant, nous tenons à préciser que ce dernier est devenu payant (environ 30 euros pour une licence à vie).
Comment protéger des fichiers ou dossiers par mot de passe sur Windows 11
Méthode n°1 : via la fonctionnalité de chiffrement intégrée
La fonction « Chiffrer le contenu pour sécuriser les données » sur Windows 11 ajoute une couche de sécurité à vos fichiers et dossiers, mais elle présente certaines limitations.
Tout d’abord, il est important de noter que cette fonctionnalité n’est pas disponible sur Windows 11 Famille. De plus, bien qu’elle chiffre efficacement vos données, elle ne demande pas de mot de passe pour y accéder lorsque vous êtes dans votre propre session utilisateur. Cela signifie que le chiffrement est actif uniquement en dehors de votre session.
Par exemple, si une personne tente d’accéder à vos fichiers ou dossiers chiffrés depuis une autre session ou un autre appareil, elle se heurtera à une barrière de chiffrement. En revanche, vous pourrez accéder à ces mêmes données sans entrave lorsque vous êtes connecté à votre propre compte.
- Ouvrez l’Explorateur de fichiers.
- Accédez au fichier ou au dossier que vous voulez chiffrer.
- Faites un clic droit sur l’élément que vous souhaitez protéger des regards indiscrets, puis sélectionnez « Propriétés ».
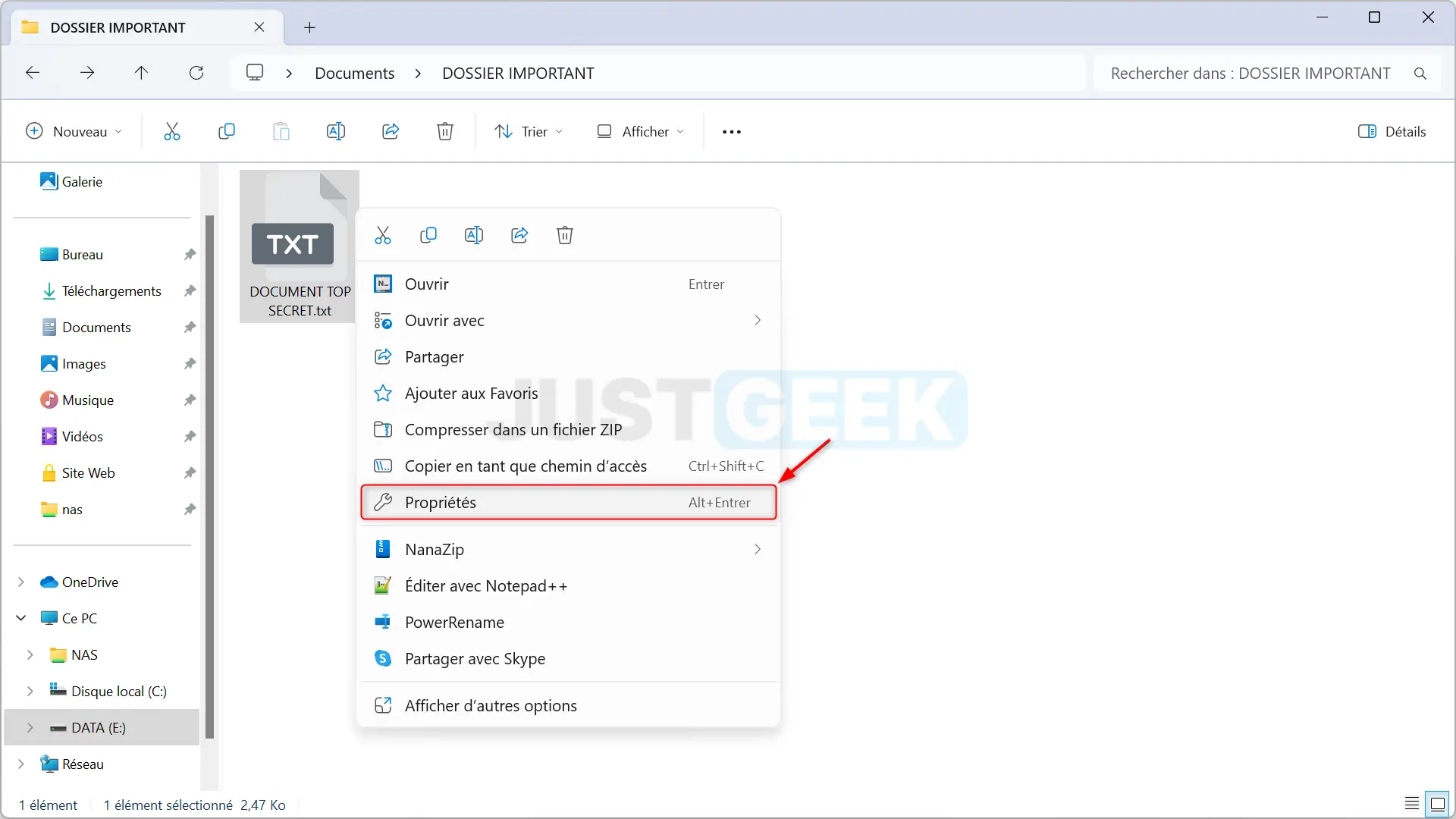
- Cliquez ensuite sur « Avancé… ».
- Sous la section « Attributs de compression ou de chiffrement », cochez la case « Chiffrer le contenu pour sécuriser les données », puis validez avec « OK ».
- Cliquez sur « Appliquer ».
- Un message d’avertissement va alors apparaître, vous laissant le choix entre deux options :
- Chiffrer le fichier et son dossier parent (recommandé)
- Chiffrer le fichier uniquement
Remarque : En optant pour la première option, l’intégralité du répertoire contenant votre fichier sera soumise à un chiffrement, ce qui renforcera la sécurité de vos données. En conséquence, tous les fichiers ajoutés à ce répertoire seront automatiquement chiffrés.
- Une fois votre fichier protégé, il comportera un petit cadenas verrouillé.
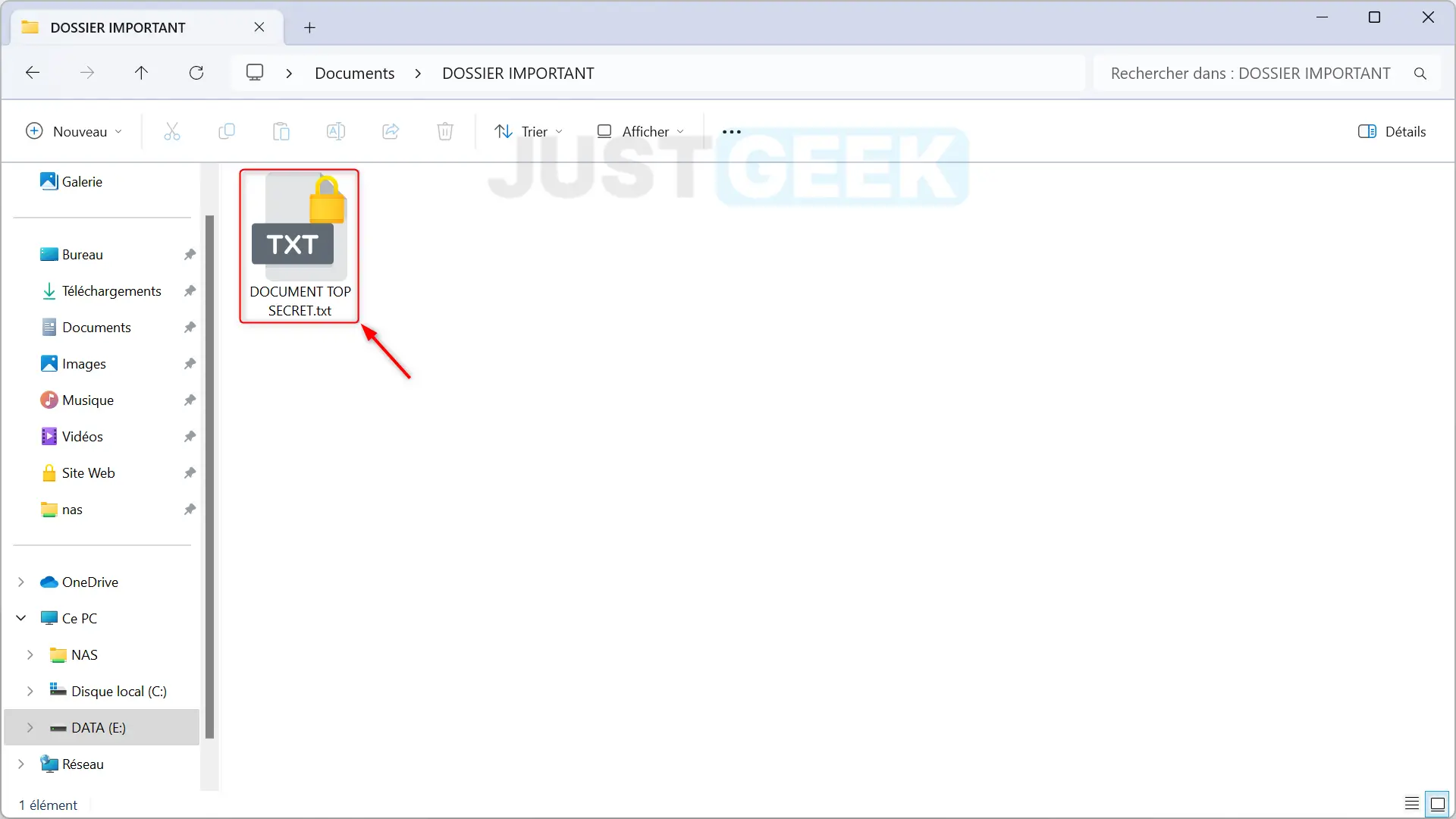
- Si une personne s’empare de votre fichier et qu’il essaie de l’ouvrir sur son ordinateur, il obtiendra le message suivant : « Vous n’avez pas l’autorisation d’ouvrir ce fichier ».
Et si par la suite, vous souhaitez déverrouiller le fichier, effectuez un clic dessus, puis sélectionnez « Afficher plus d’options », puis « Propriété » du fichier et cliquez sur « Personnel ».
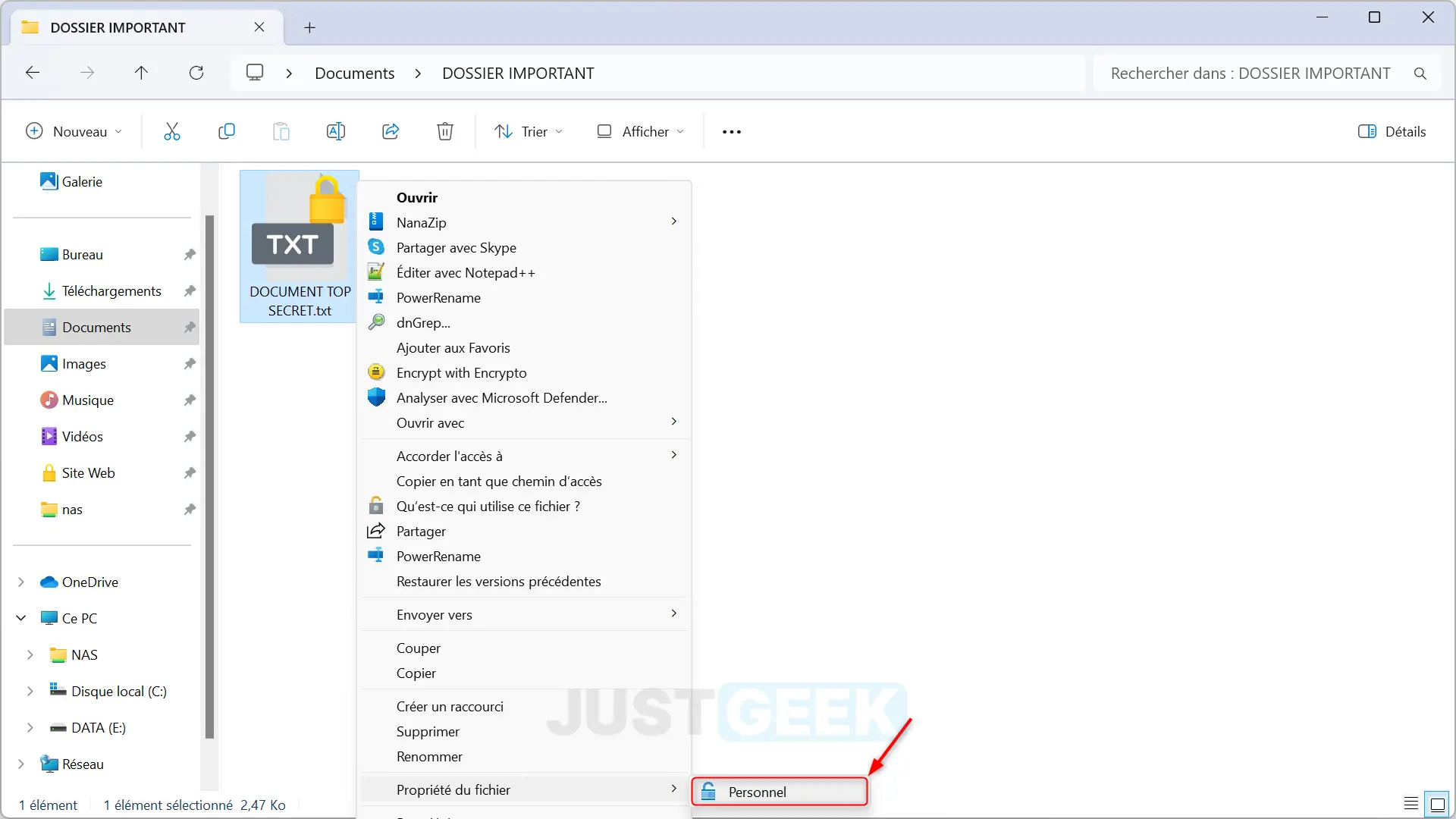
Méthode n°2 : avec le logiciel NanaZip
NanaZip est un logiciel de compression de données gratuit et open source offrant diverses fonctionnalités, dont la protection des fichiers/dossiers par mot de passe. Voici comment faire :
- Téléchargez et installez le logiciel NanaZip sur votre ordinateur.
- Une fois installé, sélectionnez le ou les fichiers/dossiers que vous souhaitez protéger par mot de passe.
- Effectuez ensuite un clic droit dessus, puis sélectionnez « NanaZip » et « Ajouter à l’archive ».
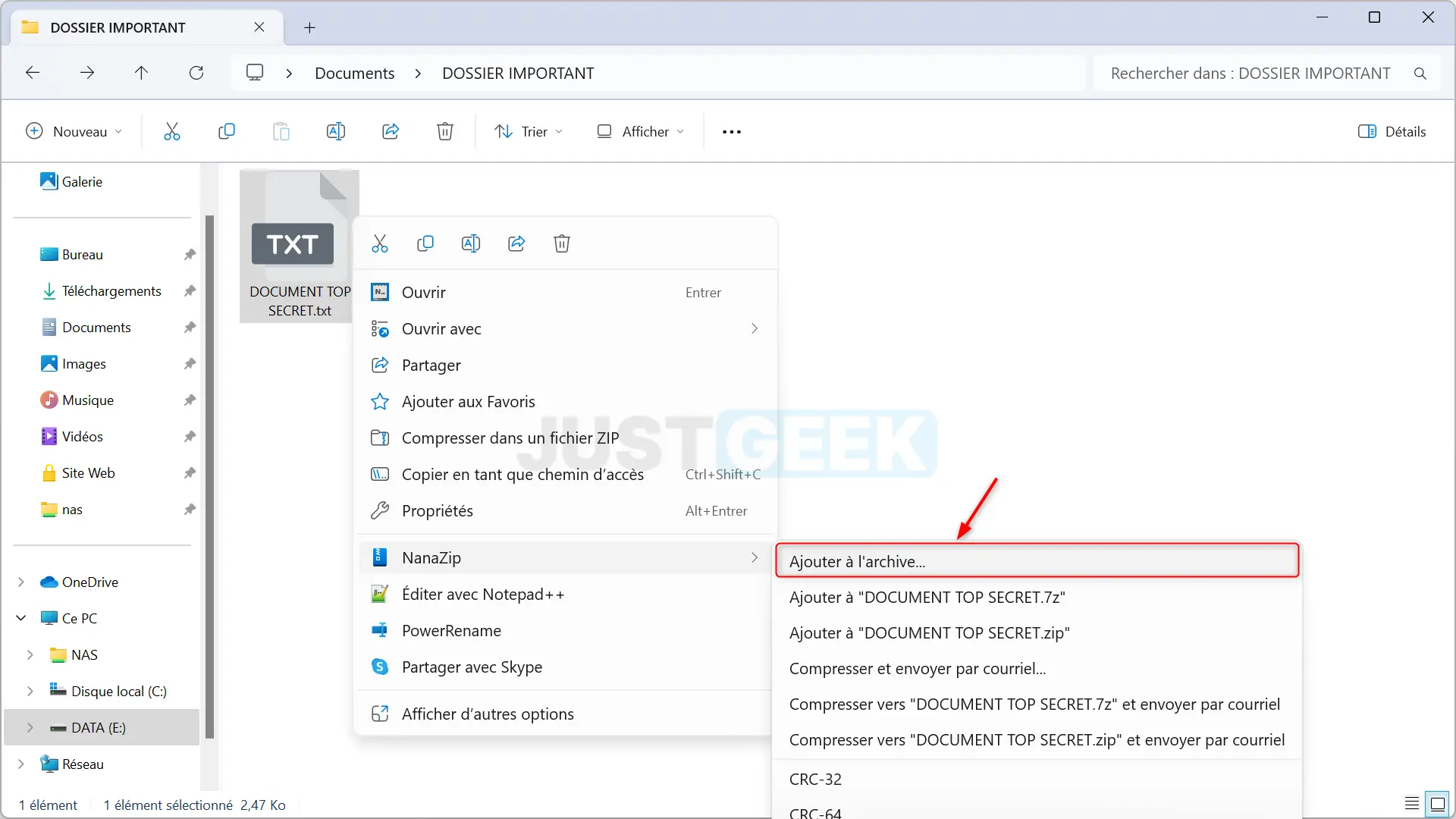
- Dans la fenêtre qui s’affiche, sélectionnez le format de l’archive (par exemple ZIP), puis dans la section « Chiffrement », entrez le mot de passe de votre choix, sélectionnez la méthode de chiffrement (par exemple AES-256) et validez avec « OK ».
- Une nouvelle archive va alors être créée. Cette dernière contient tous les fichiers et dossiers que vous avez protégés à l’aide d’un mot de passe.
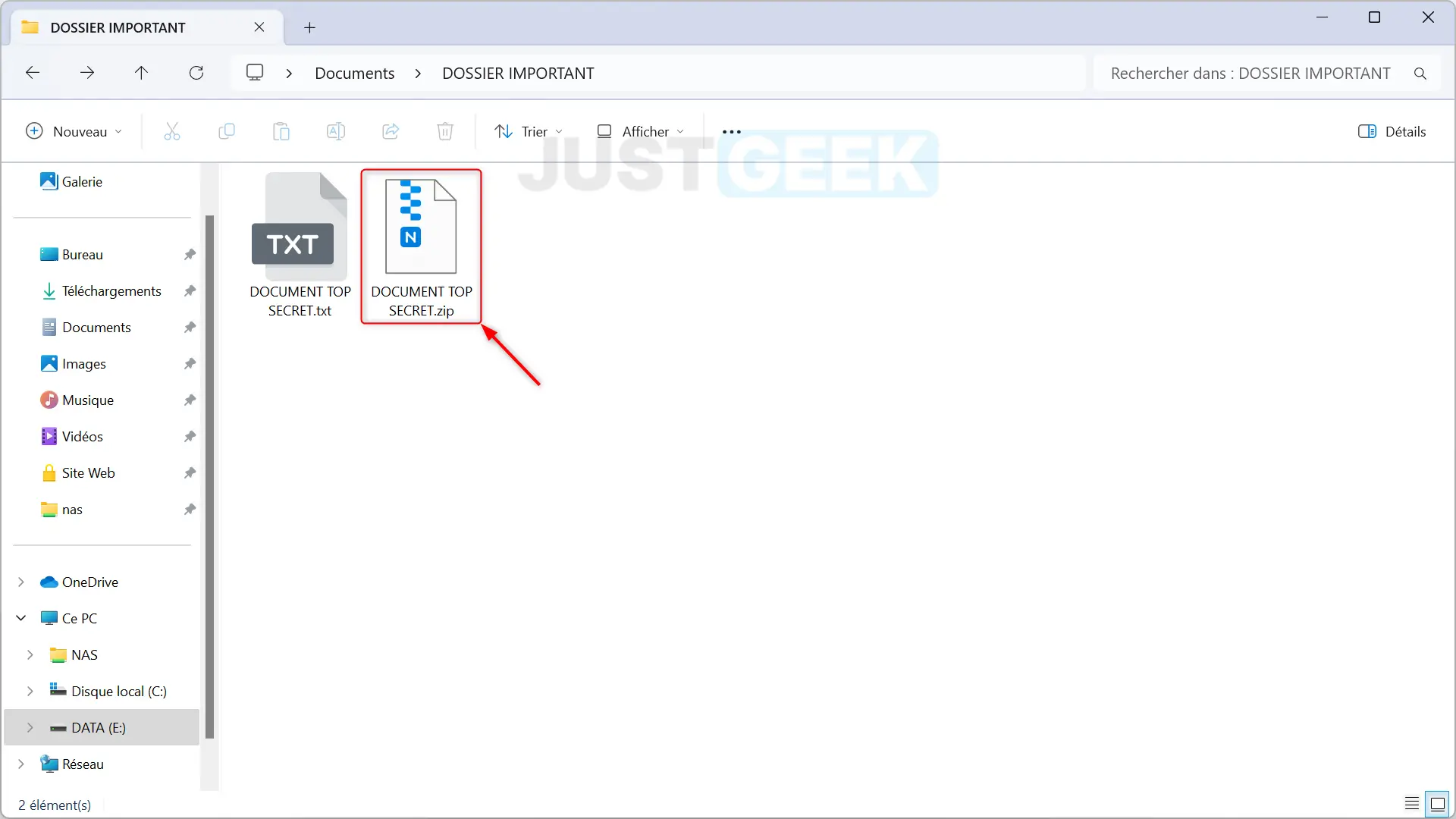
- Lorsque vous essaierez d’ouvrir l’un des fichiers qui se trouve à l’intérieur, un mot de passe vous sera demandé.
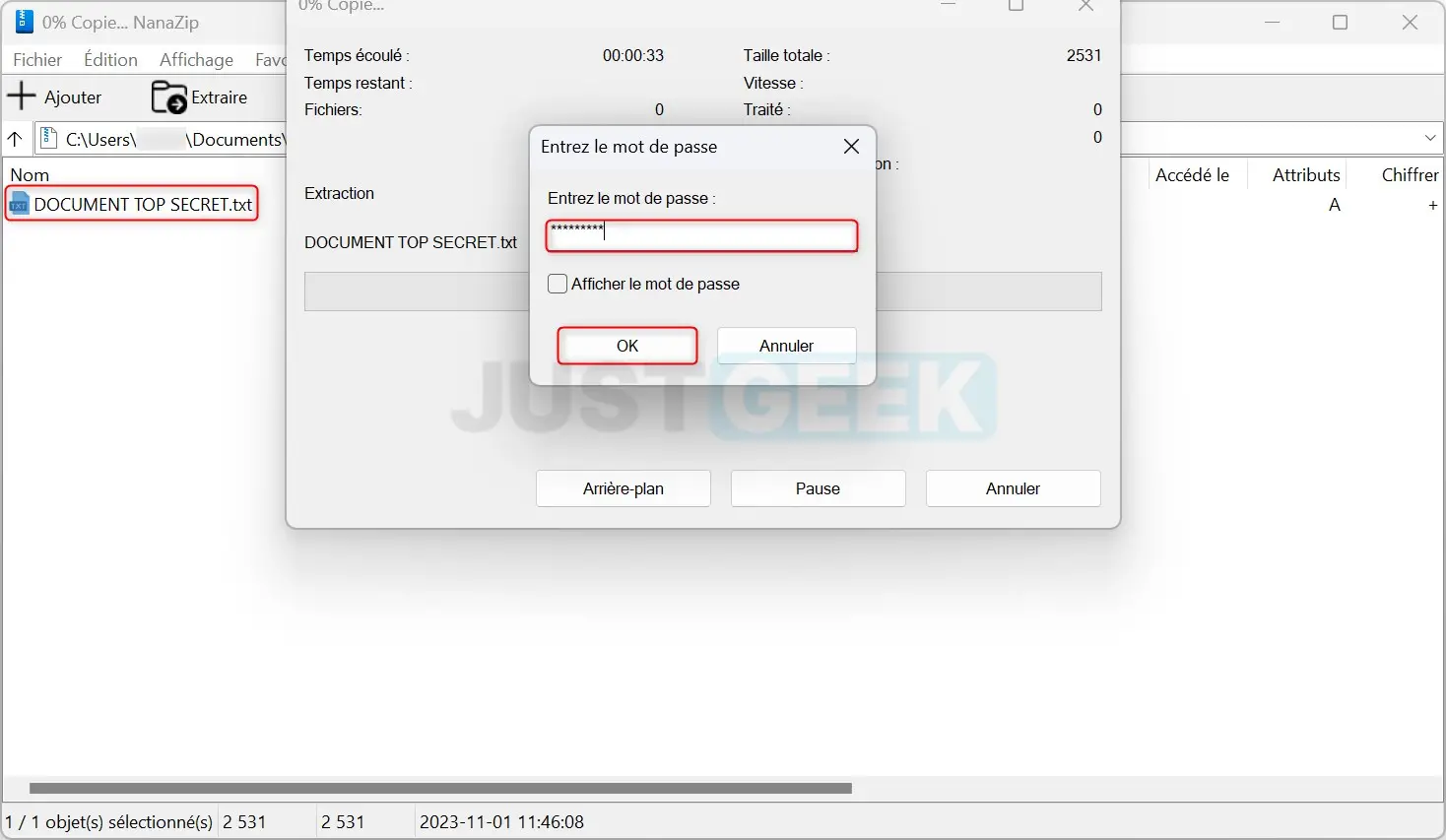
Méthode n°3 : avec le logiciel Encrypto
Encrypto est un logiciel de chiffrement gratuit disponible sur Windows et Mac qui simplifie grandement le processus de protection de vos données. Avec une interface utilisateur intuitive et des options de sécurité robustes, c’est une excellente alternative à considérer. Voici comment procéder pour protéger vos fichiers ou dossiers avec Encrypto.
- Téléchargez et installez le logiciel Encrypto sur votre ordinateur.
- Une fois installé, exécutez-le.
- Depuis l’interface du logiciel, choisissez l’option « Add file… » si vous souhaitez chiffrer un fichier unique, ou « Add Folder… » pour chiffrer un ensemble de fichiers dans un dossier.
- Saisissez un mot de passe fort dans le champ dédié pour protéger votre fichier ou dossier. Encrypto vous offre également la possibilité d’ajouter un indice de mot de passe. Ce dernier peut être utile pour fournir des indices au destinataire sans révéler directement le mot de passe. Ensuite, cliquez sur le bouton « Encrypt » pour démarrer le processus de chiffrement.
- Une fois le processus de chiffrement terminé, cliquez sur le bouton « Save as » pour enregistrer votre nouveau fichier chiffré (extension .crypto) à l’emplacement de votre choix.
- Si par la suite, vous souhaitez ouvrir le fichier chiffré (protégé par un mot de passe), effectuez un double-clic dessus, puis saisissez le mot de passe, et cliquez sur « Decrypt ».
- Une fois le fichier déchiffré, cliquez sur « Save as » pour enregistrer le fichier ou le dossier dans le répertoire de votre choix.
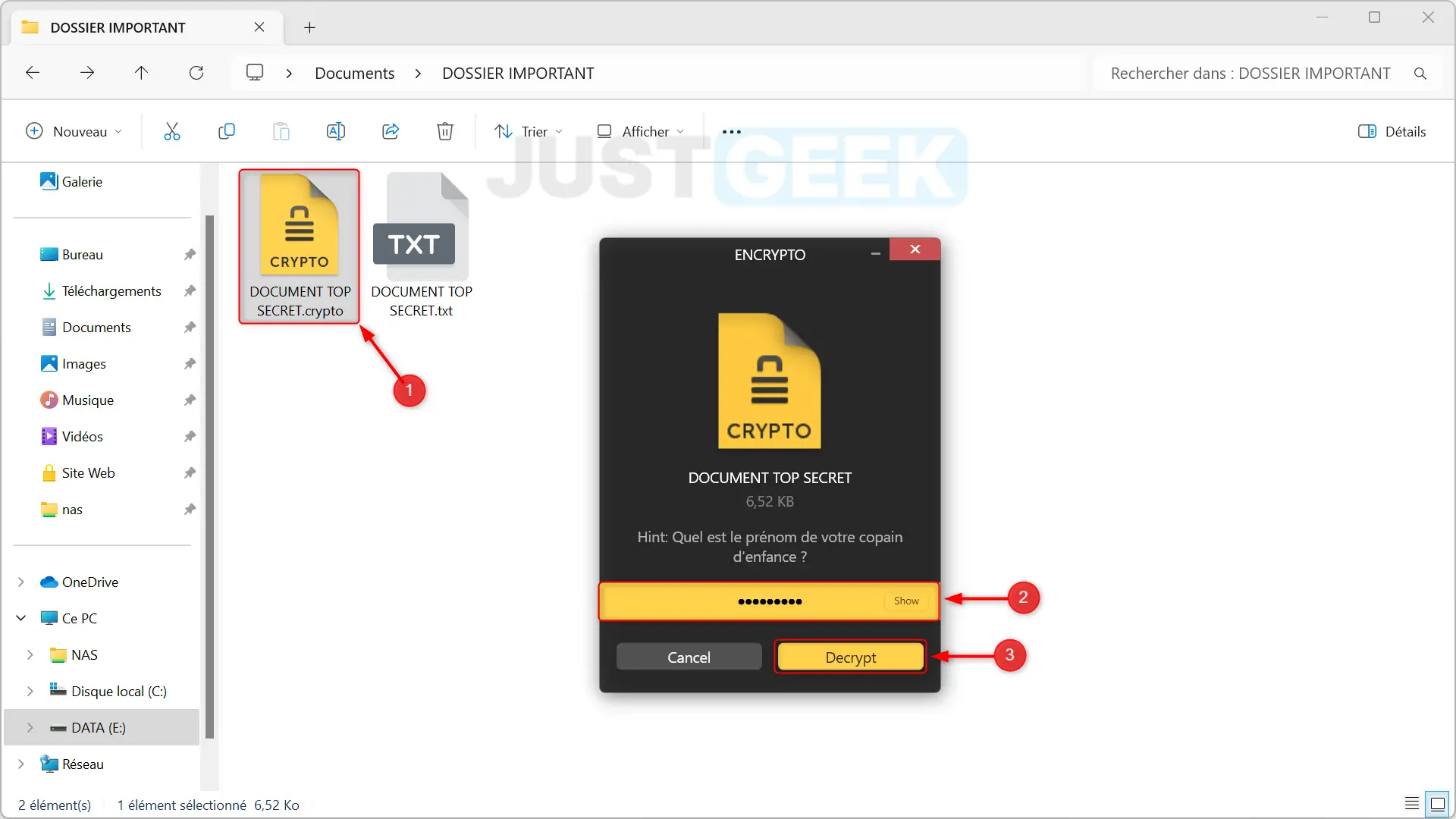
Méthode n°4 : avec le logiciel Password Folder
Password Folder est un logiciel qui permet de protéger des dossiers par mot de passe en toute simplicité. Voici comment l’utiliser :
- Téléchargez et installez le logiciel Password Folder depuis le site officiel du développeur.
- Une fois l’installation achevée, deux options s’offrent à vous pour sécuriser vos dossiers :
- La première est d’ouvrir Password Folder et de glisser le dossier à protéger directement dans son interface.
- La seconde méthode consiste à faire un clic droit sur le dossier voulu et de sélectionner « Protéger avec Password Folder » dans le menu contextuel.
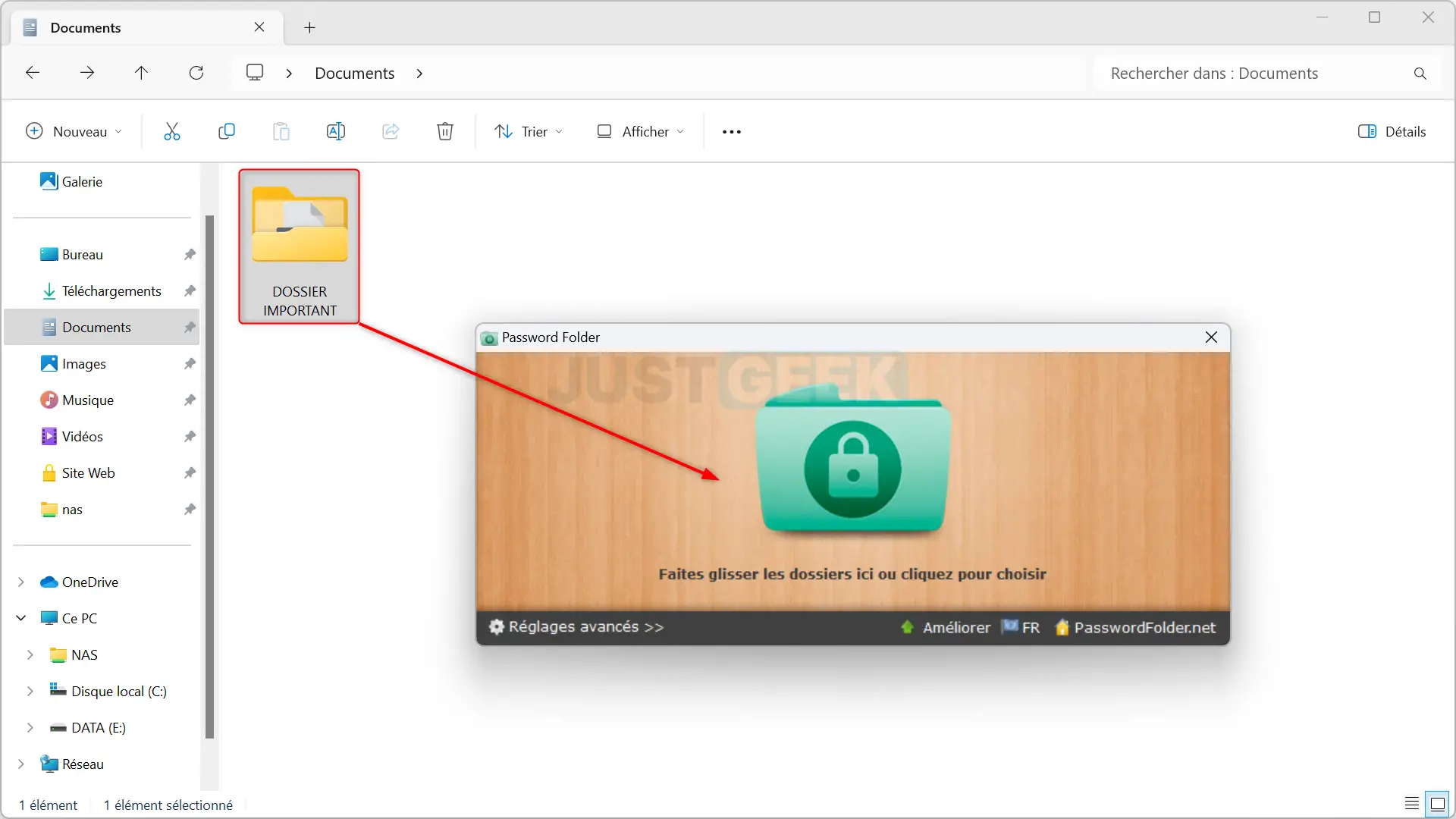
- Un champ de saisie apparaîtra : entrez le mot de passe que vous souhaitez utiliser pour le verrouillage du dossier.
⚠️ Attention : Gardez bien en mémoire ce mot de passe, car en cas d’oubli, il n’existe aucun moyen de le récupérer, rendant ainsi le contenu du dossier irrécupérable. Assurez-vous donc de choisir un mot de passe à la fois solide et facile à mémoriser pour vous.
- Dès que le dossier est sécurisé, son icône se transformera (avec une extension .pff), indiquant qu’il est désormais protégé.
- Pour accéder au contenu du dossier verrouillé, il suffit de double-cliquer dessus. Une fenêtre s’ouvrira vous demandant d’entrer le mot de passe que vous avez préalablement défini.