Vous souhaitez désactiver la recherche Web (Bing) dans le menu Démarrer de Windows 11 ? Et bien, c’est possible ! Grâce à un simple tweak du registre, vous pouvez facilement désactiver les résultats de recherche Web dans le menu Démarrer de Windows 11. Voici comment faire.
Qu’est-ce que la recherche Web (Bing) dans le menu Démarrer ?
Lorsque vous effectuez une recherche dans le menu Démarrer de Windows 11, plusieurs résultats vous sont généralement proposés.
D’un côté, vous avez les résultats de recherche locaux, c’est-à-dire les fichiers, applications ou paramètres qui ont été trouvés sur votre ordinateur. Et de l’autre, vous avez les résultats de recherche sur le Web depuis le moteur de recherche Bing de Microsoft.
La recherche sur le Web dans le menu Démarrer a été intégré pour la première fois dans Windows 10. Cependant, cette récente fonctionnalité « Rechercher sur le Web » est loin de faire l’unanimité auprès des utilisateurs, et à juste titre.
En effet, il faut savoir que toutes les recherches que vous effectuez dans le menu Démarrer passent par les serveurs de Microsoft. Par conséquent, la firme de Redmond peut accéder à vos données de recherches comme bon lui semble.
D’ailleurs, si vous êtes connecté à un compte Microsoft, vous avez, vous aussi, la possibilité de consulter votre historique de recherche. Assurez-vous donc de ne rien taper de priver ou désactiver la recherche Bing dans le menu Démarrer de Windows 11.
Comment désactiver la recherche Bing dans le menu Démarrer de Windows 11
Pour désactiver les résultats de recherche Bing sur Windows 11, deux solutions s’offrent à vous. La première méthode consiste à créer une nouvelle valeur DWORD dans l’Éditeur du Registre. Rassurez-vous, c’est très simple à mettre en place.
La seconde méthode consiste à désactiver un paramètre dans l’Éditeur de stratégie de groupe locale. Là encore, la procédure est très facile. Peu importe la méthode que vous choisissez, suivez attentivement toutes les étapes.
Méthode n°1 : via l’Éditeur du Registre
- Commencez par ouvrir l’Éditeur du Registre (regedit). Pour ce faire, recherchez « registre » (sans les guillemets) dans le menu Démarrer, puis cliquez sur « Éditeur du Registre ».
- Une fois dans l’Éditeur du Registre, copiez-collez le chemin ci-dessous dans la barre d’adresse située en haut de la fenêtre (voir ci-dessous).
Ordinateur\HKEY_CURRENT_USER\Software\Policies\Microsoft\Windows- Ensuite, dans le panneau de gauche, faites un clic droit sur la clé « Windows », puis sélectionnez « Nouveau », et cliquez sur « Clé ».
- Nommez la nouvelle clé « Explorer » (sans les guillemets) et appuyez sur Entrée pour enregistrer.
- Maintenant, faites un clic droit sur la nouvelle clé « Explorer », puis sélectionnez « Nouveau », et cliquez sur « Valeur DWORD (32 bits) ».
- Renommez la valeur en « DisableSearchBoxSuggestions » et appuyez sur Entrée.
- Enfin, double-cliquez sur cette nouvelle valeur DWORD, et dans la boîte de dialogue qui apparaît, définissez les « Données de la valeur » sur 1 et cliquez sur « OK » pour valider.
Cette nouvelle valeur du registre aura pour effet de désactiver les recherches Web dans le menu Démarrer de Windows 11.
- Il ne vous reste plus qu’à redémarrer votre ordinateur pour les changements prennent effet. Après avoir redémarré, faites une nouvelle recherche dans le menu Démarrer, et vous constaterez que les résultats sur le Web ont été supprimés.
✅ Voilà, vous venez de désactiver la recherche sur le Web Bing dans le menu Démarrer de Windows 11
Méthode n°2 : via l’Éditeur de stratégie de groupe locale
Tout d’abord, notez que l’Éditeur de stratégie de groupe locale est uniquement disponible sous Windows 11 Pro. Pour installer l’Éditeur de stratégie de groupe locale sur Windows 11 Home (Famille), je vous invite à suivre notre tutoriel. Ensuite, procédez comme suit :
- Commencez par ouvrir l’Éditeur de stratégie de groupe locale. Pour ce faire, tapez « groupe » (sans les guillemets) dans le menu Démarrer de Windows 11, puis cliquez sur « Modifier la stratégie de groupe ».
- Une fois l’Éditeur de stratégie de groupe locale ouvert, accédez à la stratégie suivante :
Configuration utilisateur → Modèles d’administration → Composants Windows → Explorateur de fichiers
Une fois que vous avez sélectionné le répertoire « Explorateur de fichiers », double-cliquez sur le paramètre « Désactiver l’affichage des entrées de recherche récentes de la zone de recherche de l’Explorateur de fichiers ».
- Par défaut, le paramètre est sur « Non configuré ». Cochez la case « Activé », puis cliquez sur « OK ».
- Enfin, redémarrez votre ordinateur pour que les modifications soient prises en compte.
✅ C’est tout ! Vous venez de désactiver les recherches Bing sur Windows 11.

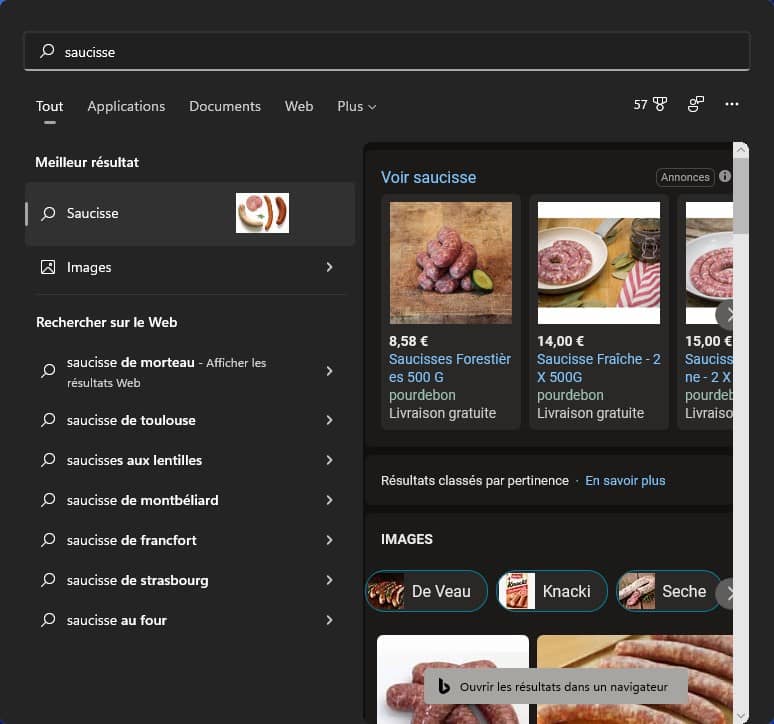
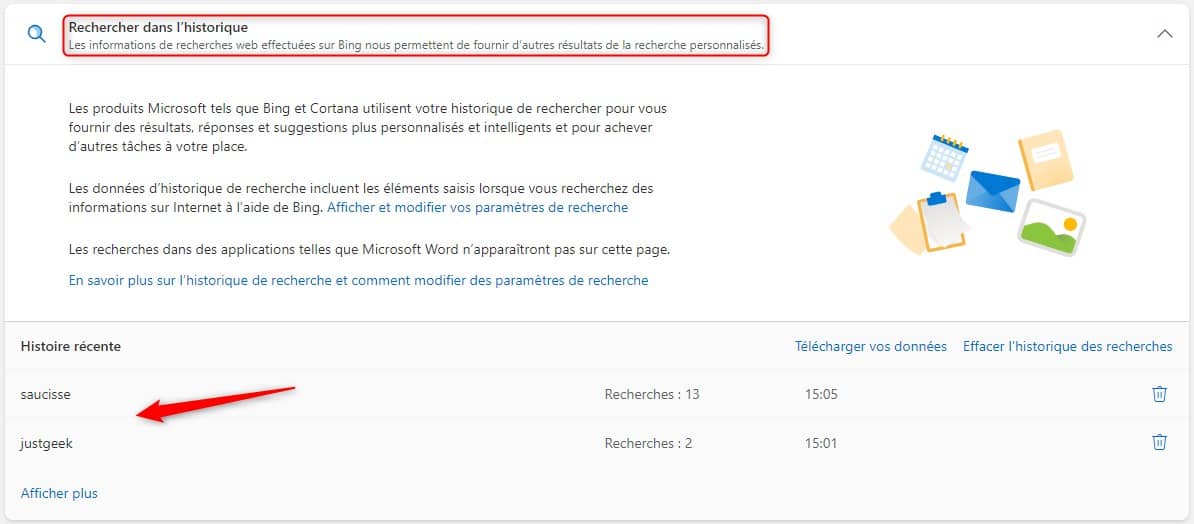
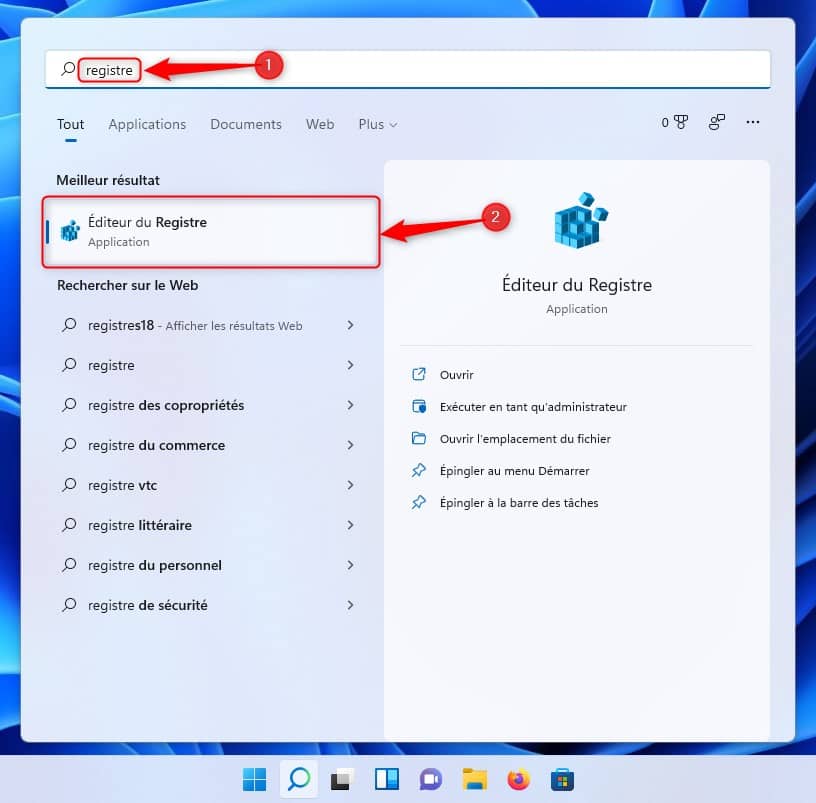
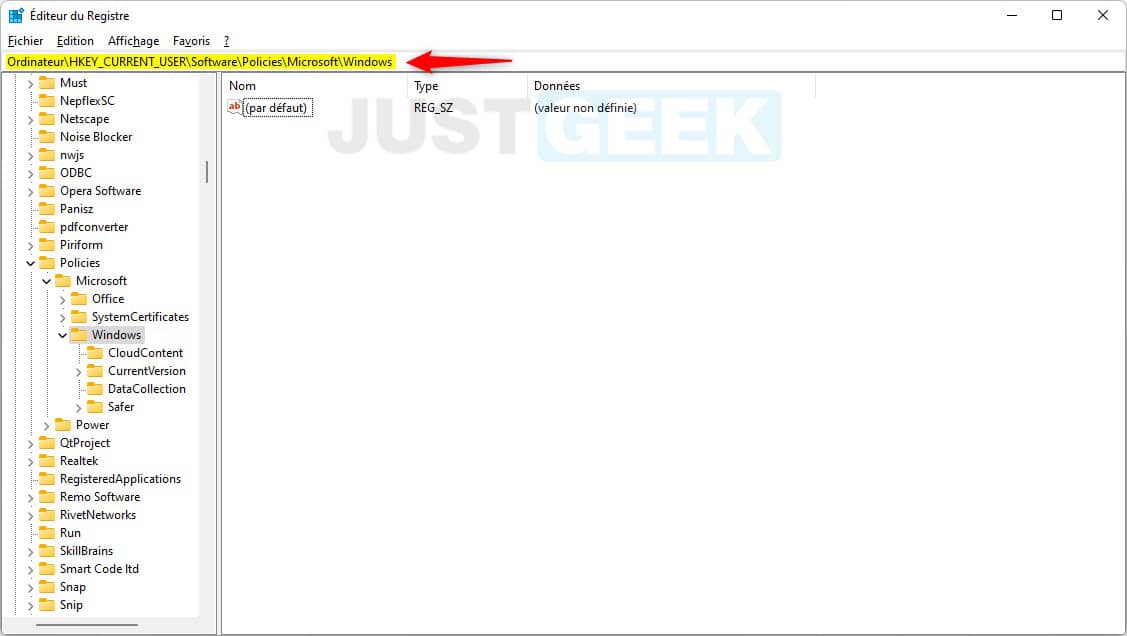
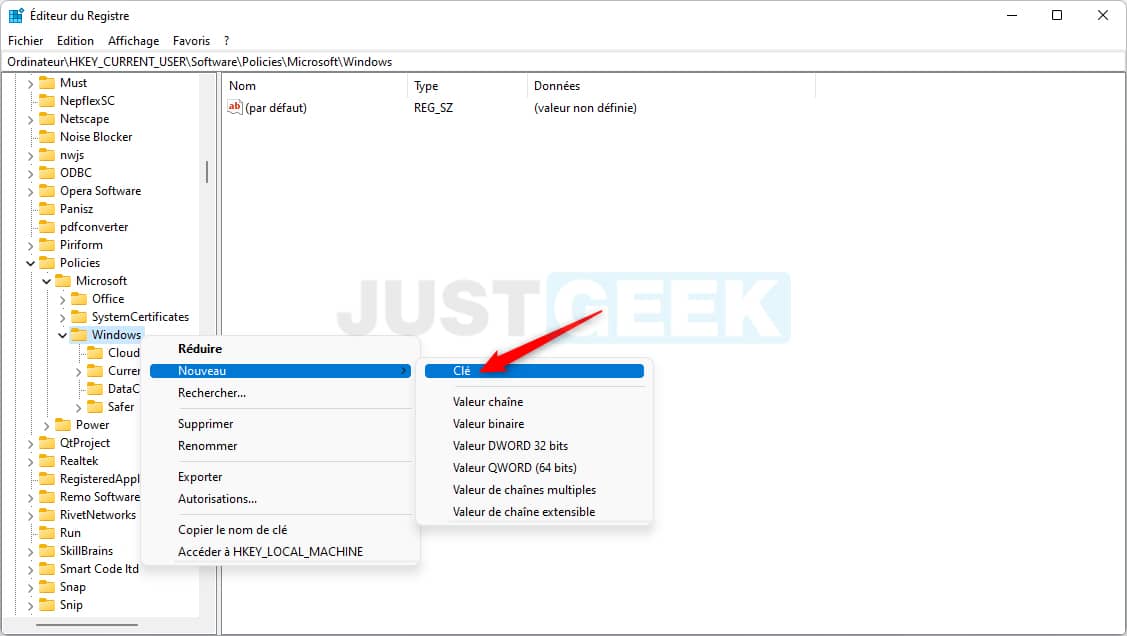
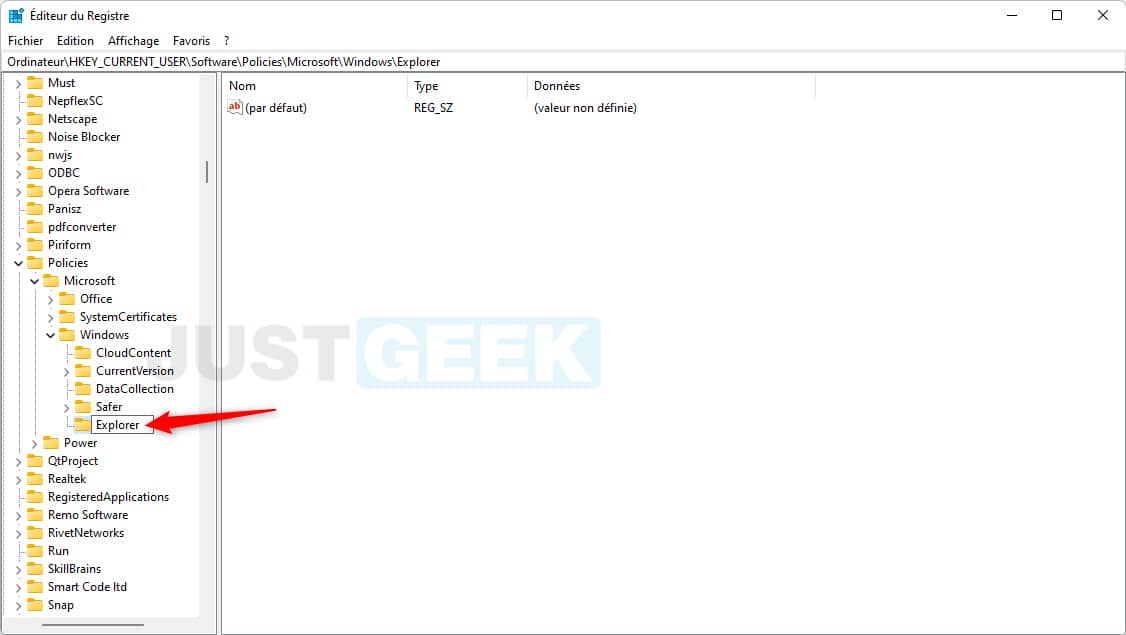
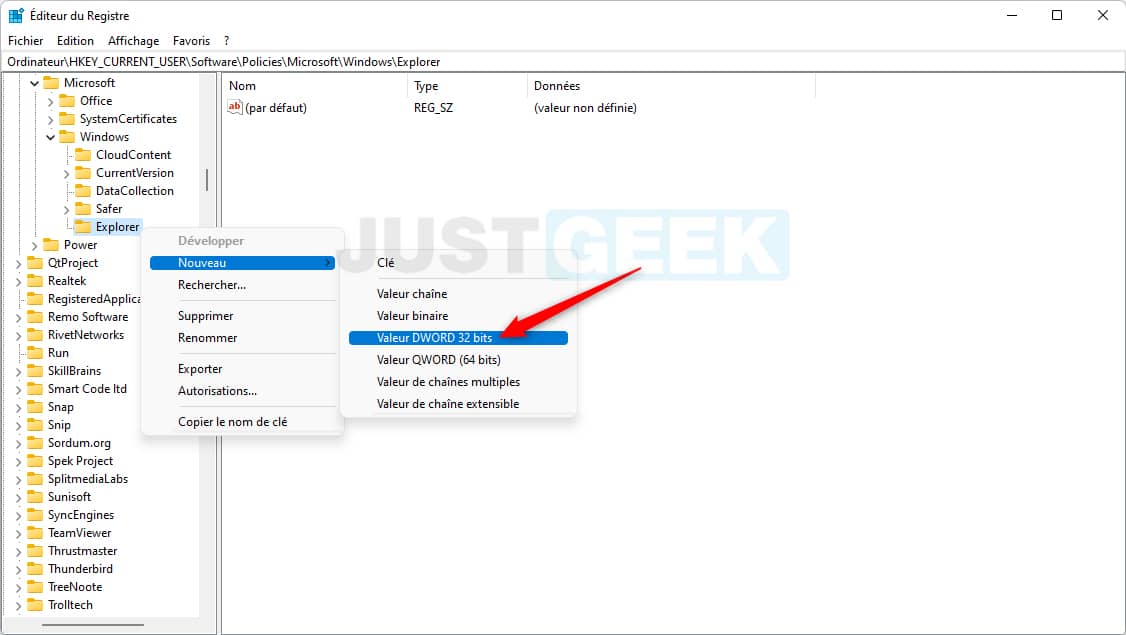
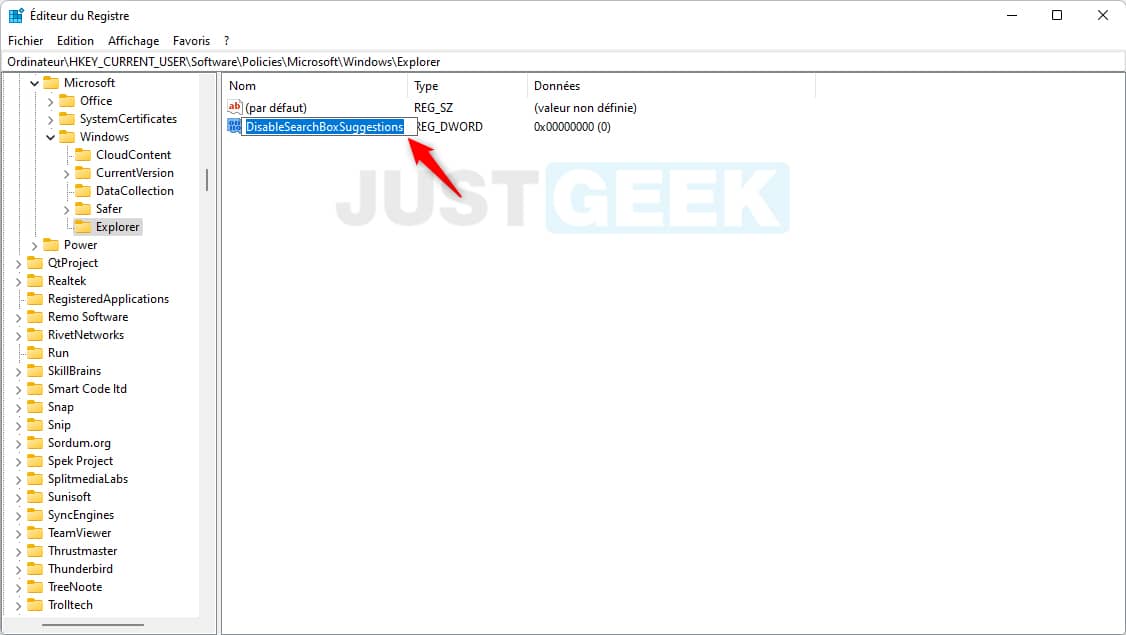
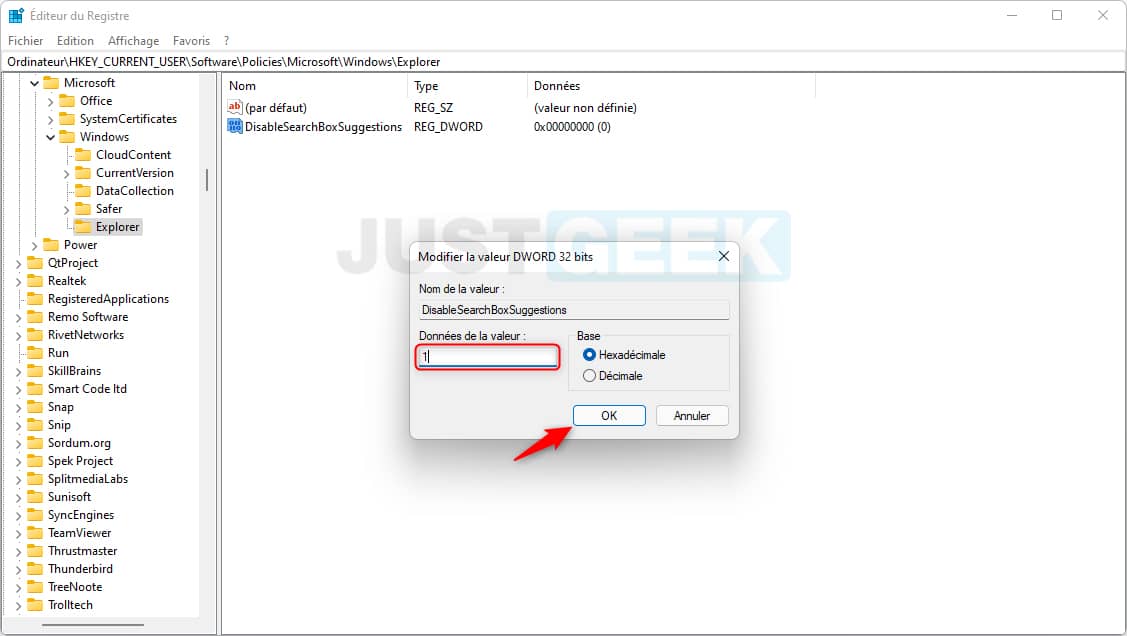
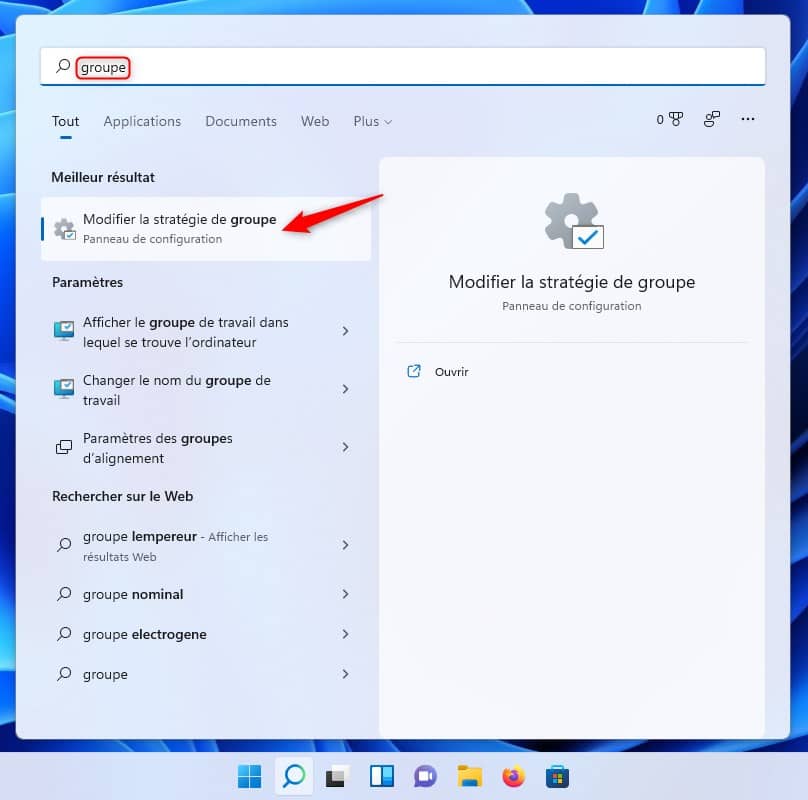
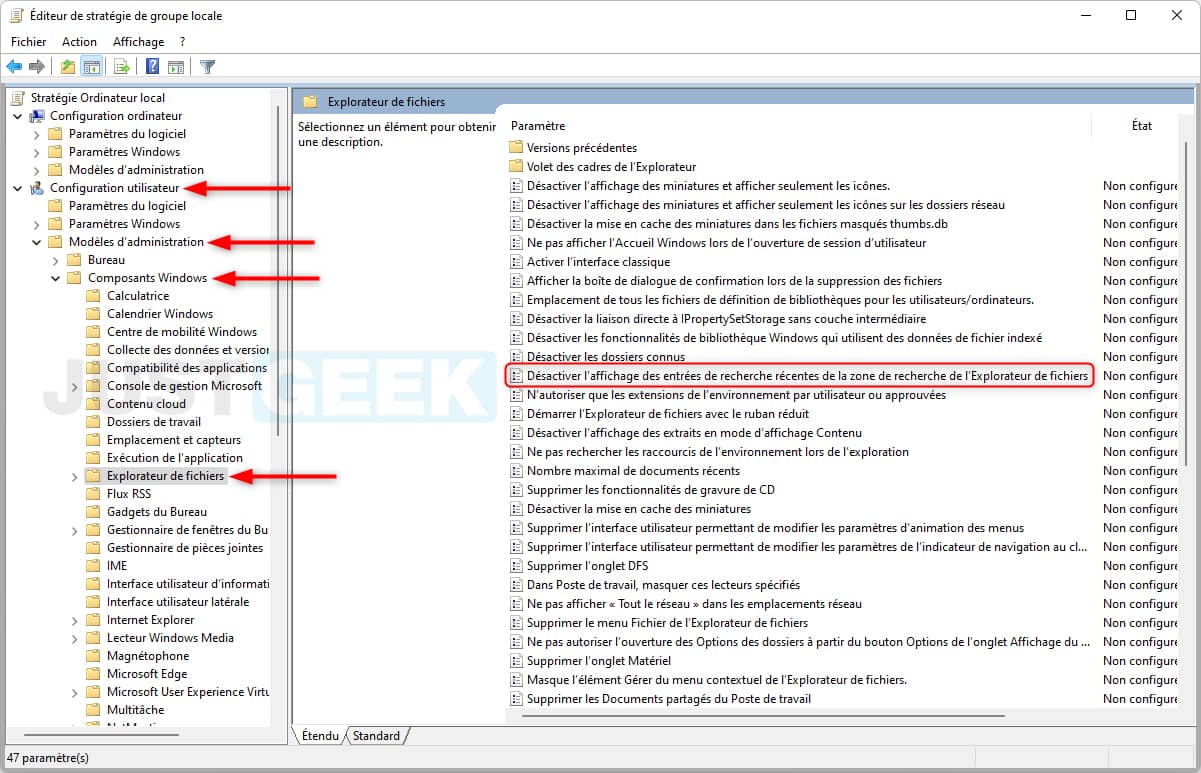
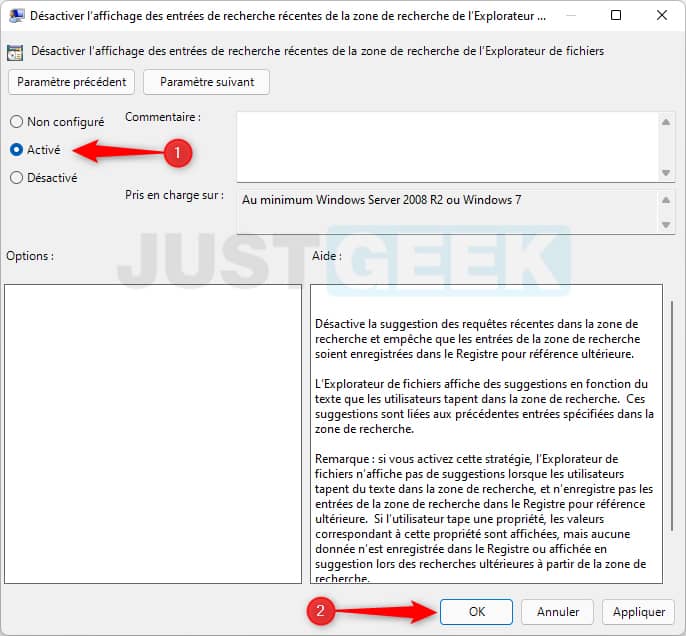

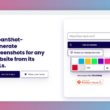




Bonjour, et comment fait on pour faire l’inverse ? en effet cette fonctionnalité est désactivée chez moi….
Bonjour Didier,
Téléchargez cette archive ZIP et effectuez un double-clic sur le fichier « Activer recherche Bing.reg », puis redémarrez votre ordinateur. Normalement, la recherche Bing dans le menu Démarrer sera à nouveau opérationnelle.
https://www.justgeek.fr/wp-content/uploads/2024/08/Activer-ou-Desactiver-recherche-Bing-Menu-Demarrer-Windows-11.zip
Ah pardon j’ai oublié de préciser c’est une version windows 10 ltsc
Ah ok, dans ce cas, je vous invite à suivre ce tutoriel : https://www.justgeek.fr/desactiver-recherche-bing-menu-demarrer-windows-10-42843/
Merci beaucoup, un encombrant Bing a disparu de mon écran!
Merci à vous pour votre commentaire 😉 Et pour aller plus loin, vous avez également la possibilité de rediriger tous les liens Edge vers votre navigateur web par défaut https://www.justgeek.fr/rediriger-les-liens-edge-vers-votre-navigateur-web-par-defaut-104599/
Merci beaucoup.
Windows est très obscur et pour presque la moindre petite chose, il faut en réalité faire de la petite programmation.
Vous avez été d’une aide précieuse.
Merci.
Avec plaisir Andy 😎 merci à vous pour votre commentaire.
Merci, c’est sympa de ne plus avoir bling bing qui apparaît alors qu’on a rien demandé!
(j’ai utilisé la méthode « registre ».
Avec plaisir 😎 merci pour votre retour !