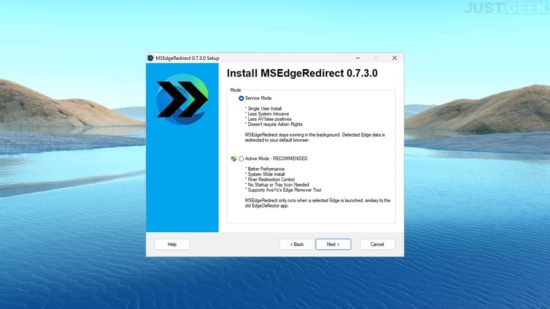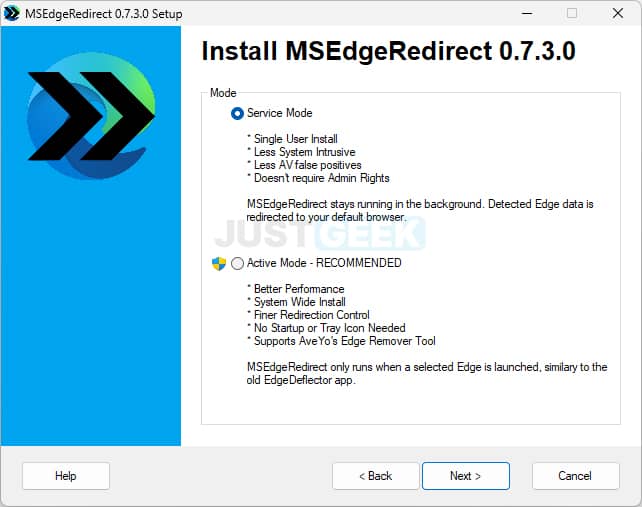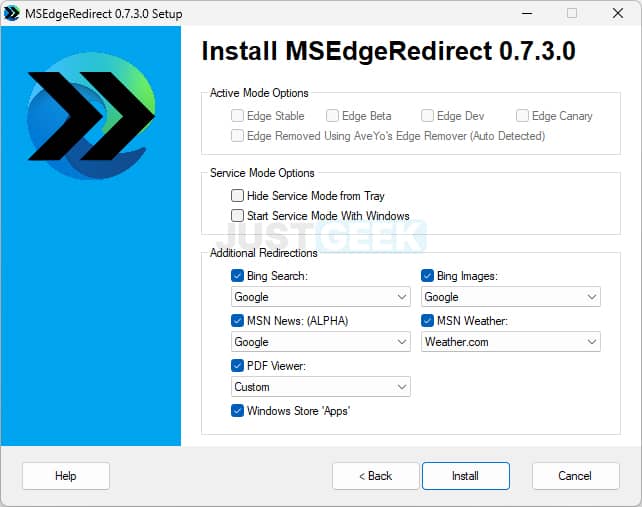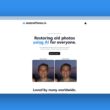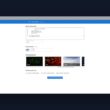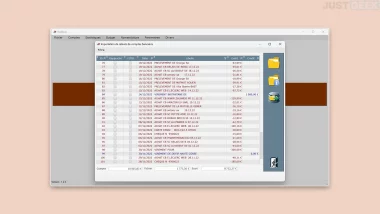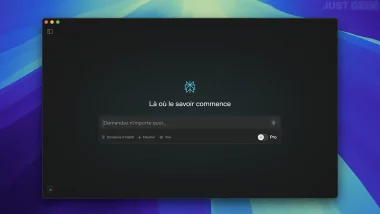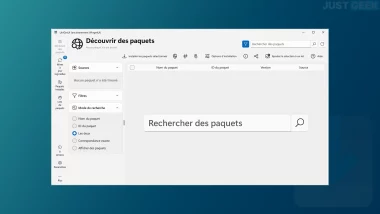Si vous utilisez Windows 11 ou 10, il y a de fortes chances que vous ayez remarqué que lorsque vous cliquez sur un lien depuis l’interface de votre système d’exploitation, c’est le navigateur Microsoft Edge qui s’ouvre automatiquement, même si vous avez changé le navigateur web par défaut. Cette configuration peut s’avérer frustrante pour les utilisateurs qui préfèrent utiliser d’autres navigateurs tels que Chrome, Firefox ou Brave. Heureusement, il existe un logiciel gratuit et open source qui permet de rediriger tous les liens Windows 11 ou 10 vers votre navigateur web par défaut : MSEdgeRedirect. Pour en savoir plus sur ce logiciel et son fonctionnement, nous vous invitons à poursuivre la lecture de cet article.
MSEdgeRedirect, qu’est-ce que c’est ? À quoi ça sert ?
MSEdgeRedirect est un logiciel gratuit et open source qui permet de résoudre ce problème de redirection automatique des liens vers Microsoft Edge. Le programme a été développé par un certain Robert C. Maehl, un développeur indépendant originaire de Louisville dans l’État du Kentucky. Il a conçu ce programme pour remplacer EdgeDeflector qui ne fonctionne pas sur les versions récentes de Windows 11.
Une fois installé sur votre ordinateur, MSEdgeRedirect est en mesure d’intercepter les requêtes web de Windows 11 ou 10 pour les rediriger vers votre navigateur web par défaut. Cela signifie que lorsque vous cliquez sur une actualité dans les widgets ou effectuez une recherche web dans le menu Démarrer, c’est votre navigateur par défaut qui s’ouvrira et non plus Microsoft Edge.
En plus de cette fonctionnalité de base, MSEdgeRedirect offre également des options avancées pour personnaliser encore plus votre expérience de navigation sur Windows 11 ou 10. Nous vous expliquons tout dans la suite de cet article.
Deux modes d’installation proposés
Lorsque vous lancez l’assistant d’installation de MSEdgeRedirect, deux modes vous sont proposés : le « Service Mode » et le « Active Mode ».
Le « Service Mode » vous permet d’installer MSEdgeRedirect sans avoir les droits administrateur. Il est moins intrusif et s’installe uniquement pour le seul utilisateur qui l’a installé.
- Installation par un seul utilisateur
- Moins d’intrusion dans le système
- Moins de faux positifs antivirus
- Ne nécessite pas de droits administrateur
- MSEdgeRedirect fonctionne en arrière-plan. Les données Edge détectées sont redirigées vers votre navigateur par défaut
A contrario, le « Active Mode » vous permet d’installer MSEdgeRedirect pour tous les utilisateurs Windows. Il fonctionne de manière plus efficace et prend en charge quelques options supplémentaires.
- Meilleures performances
- Installation à l’échelle du système
- Contrôle plus fin de la redirection
- Pas de démarrage ou d’icône dans la barre d’état.
- Prend en charge l’outil Edge Remover d’AveYo.
- MSEdgeRedirect ne s’exécute que lorsque le bord sélectionné est lancé, comme l’ancienne application EdgeDeflector
Par ailleurs, vous avez également la possibilité de rediriger la recherche Bing vers d’autres moteurs de recherche comme Google ou DuckDuckGo. Vous pouvez également rediriger la recherche d’images Bing vers d’autres moteurs de recherche d’images, les actualités MSN vers Google News, MS Weather vers Weather.com ou encore remplacer le lecteur PDF Edge vers un autre lecteur PDF installé par défaut, etc.
Conclusion
En conclusion, MSEdgeRedirect est un outil essentiel pour les utilisateurs de Windows 10 et 11 qui préfèrent utiliser un navigateur web tiers dans n’importe quel situation. Il permet de rediriger automatiquement tous les liens vers votre navigateur par défaut, évitant ainsi la frustration de devoir continuer à utiliser Microsoft Edge. Il est gratuit et open source, alors n’hésitez pas à l’essayer pour améliorer votre expérience de navigation sur Windows.