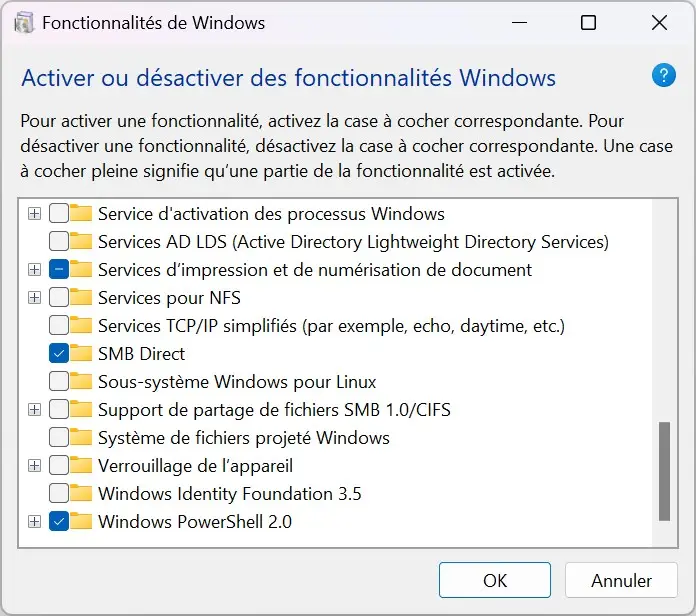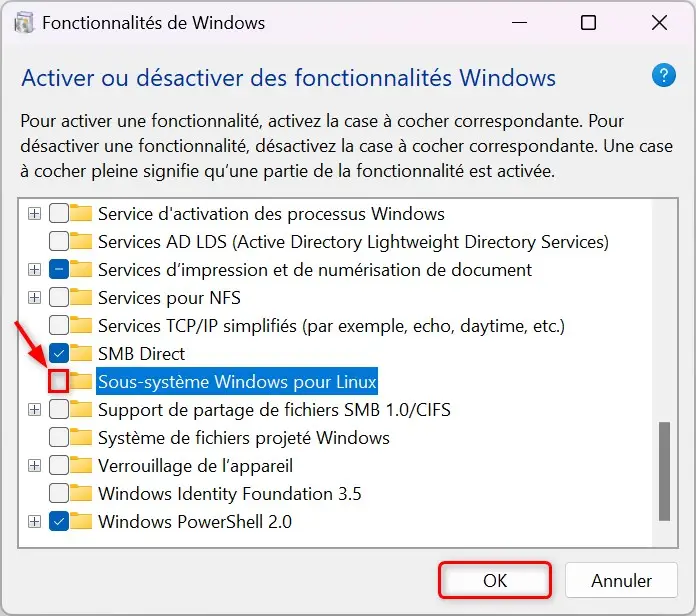Par défaut, Windows 11 offre une multitude d’applications et de fonctionnalités, répondant aux besoins essentiels de la plupart des utilisateurs. Cependant, pour ceux qui souhaitent aller au-delà, le système propose des fonctionnalités facultatives, permettant d’enrichir un peu plus l’expérience utilisateur. Dans cet article, nous allons vous montrer comment installer ces fonctionnalités facultatives pour tirer le meilleur parti de Windows 11. Suivez le guide !
Sommaire
Qu’est-ce que les « Fonctionnalités facultatives » sur Windows 11 ?
Les fonctionnalités facultatives de Windows 11, c’est un peu comme une boîte à outils supplémentaire pour votre système d’exploitation. Elles comprennent des composants et services qui, bien que non essentiels au système, peuvent améliorer votre expérience selon vos besoins.
Parmi les fonctionnalités facultatives qui peuvent vous être utiles, on retrouve l’affichage sans fil, idéal pour projeter l’écran de votre ordinateur sur d’autres dispositifs (et vice-versa), mais aussi le Bac à sable Windows, un espace sécurisé pour tester des applications, l’Hyper-V pour la création et l’exécution de machines virtuelles, un client OpenSSH pour la gestion de clés sécurisée et l’accès aux ordinateurs distants ou encore l’ancien Lecteur multimédia Windows, parfait pour ceux qui préfèrent une interface classique.
Installer des fonctionnalités facultatives sur Windows 11
Pour accéder aux fonctionnalités facultatives de Windows 11 et connaître la procédure d’installation, suivez ces étapes :
- Ouvrez l’application Paramètres de Windows 11. Pour ce faire, cliquez sur le menu Démarrer, puis sélectionnez Paramètres ou utilisez le raccourci clavier Win + I.
- Depuis les paramètres, cliquez sur « Système », puis sur « Fonctionnalités facultatives ».
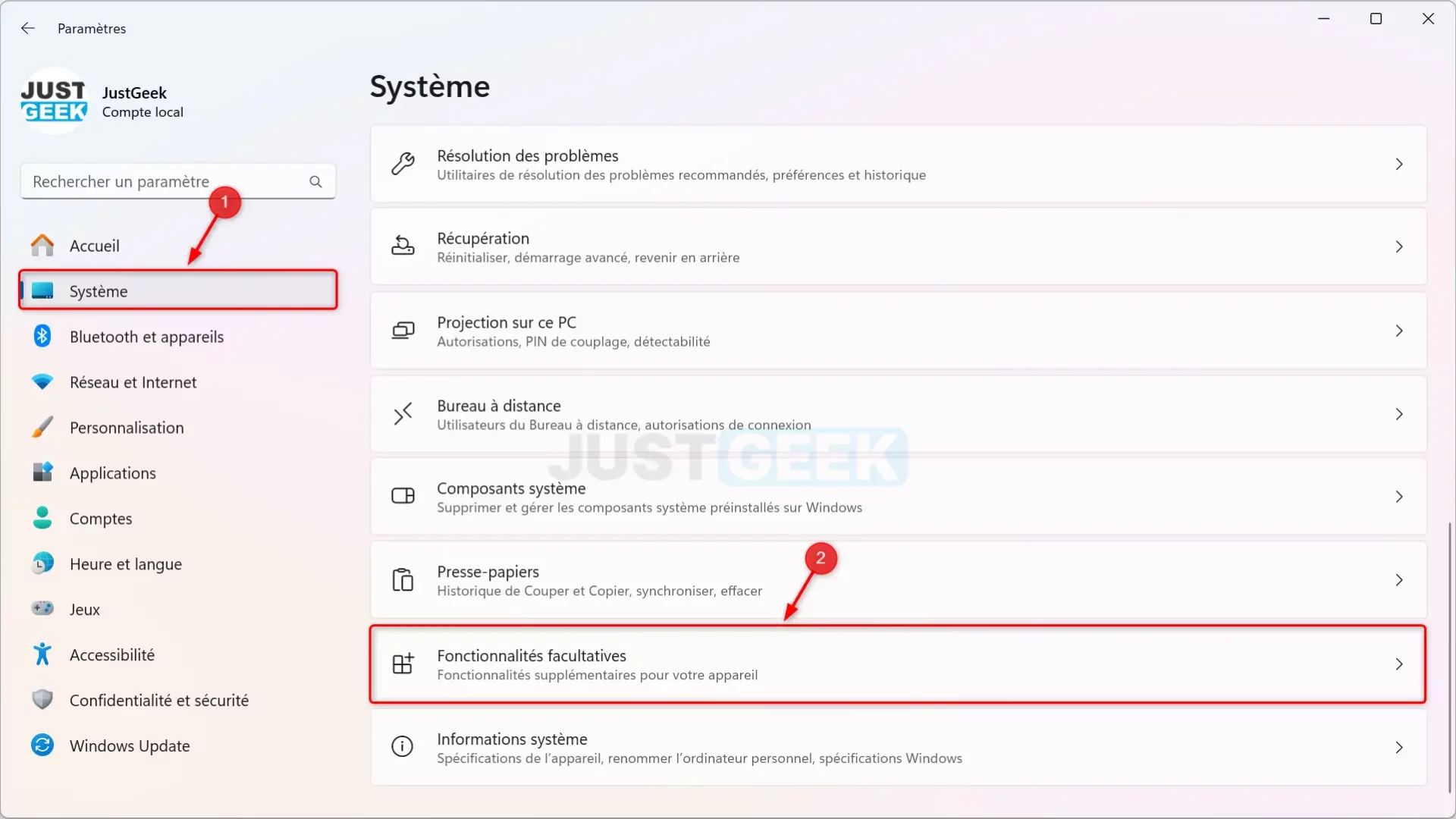
- À côté de « Ajouter une fonctionnalité facultative », cliquez sur le bouton « Afficher les fonctionnalités ».
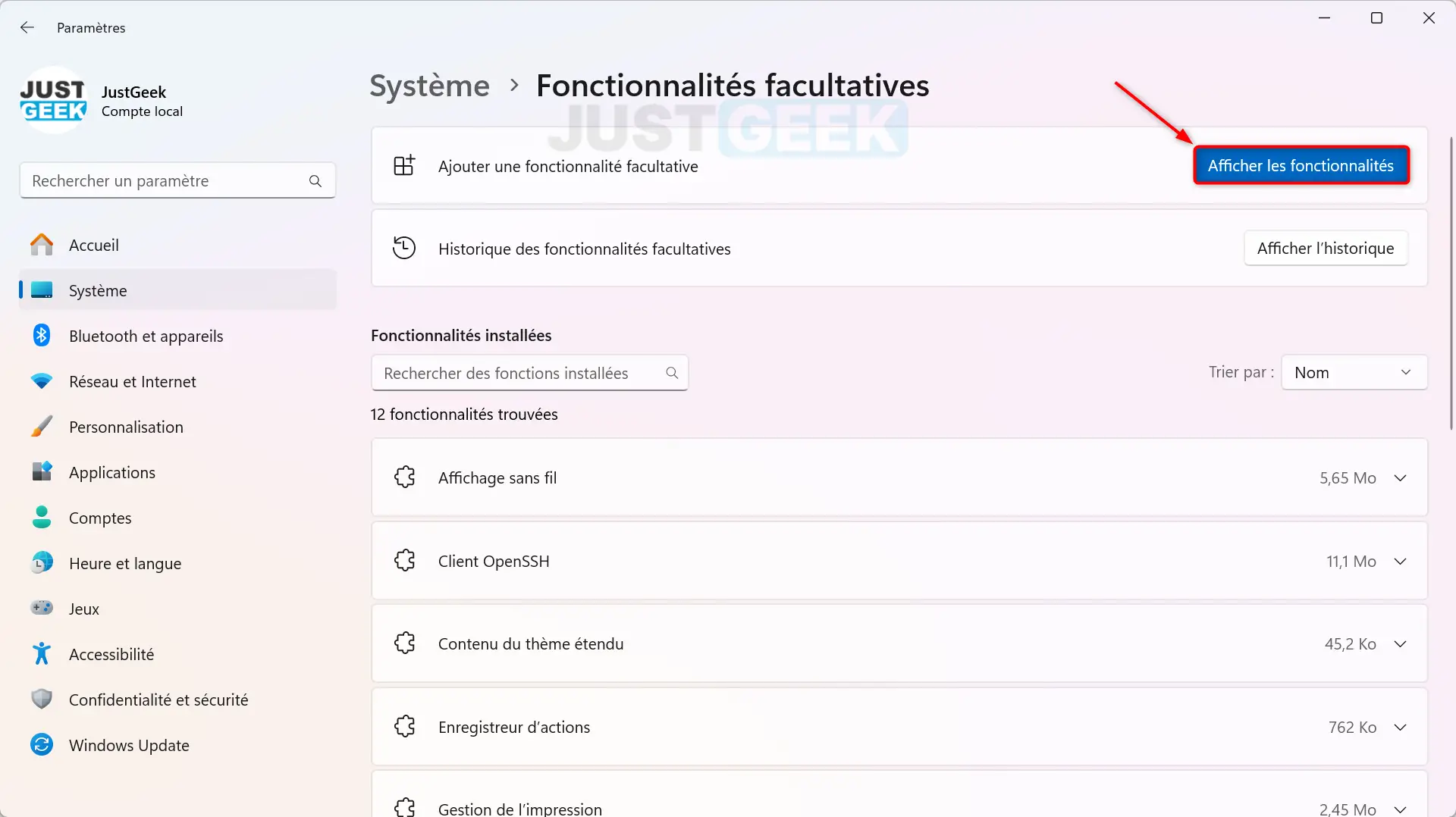
- Sélectionnez la fonctionnalité facultative à installer sur Windows 11, puis cliquez sur « Suivant » et « Installer ».
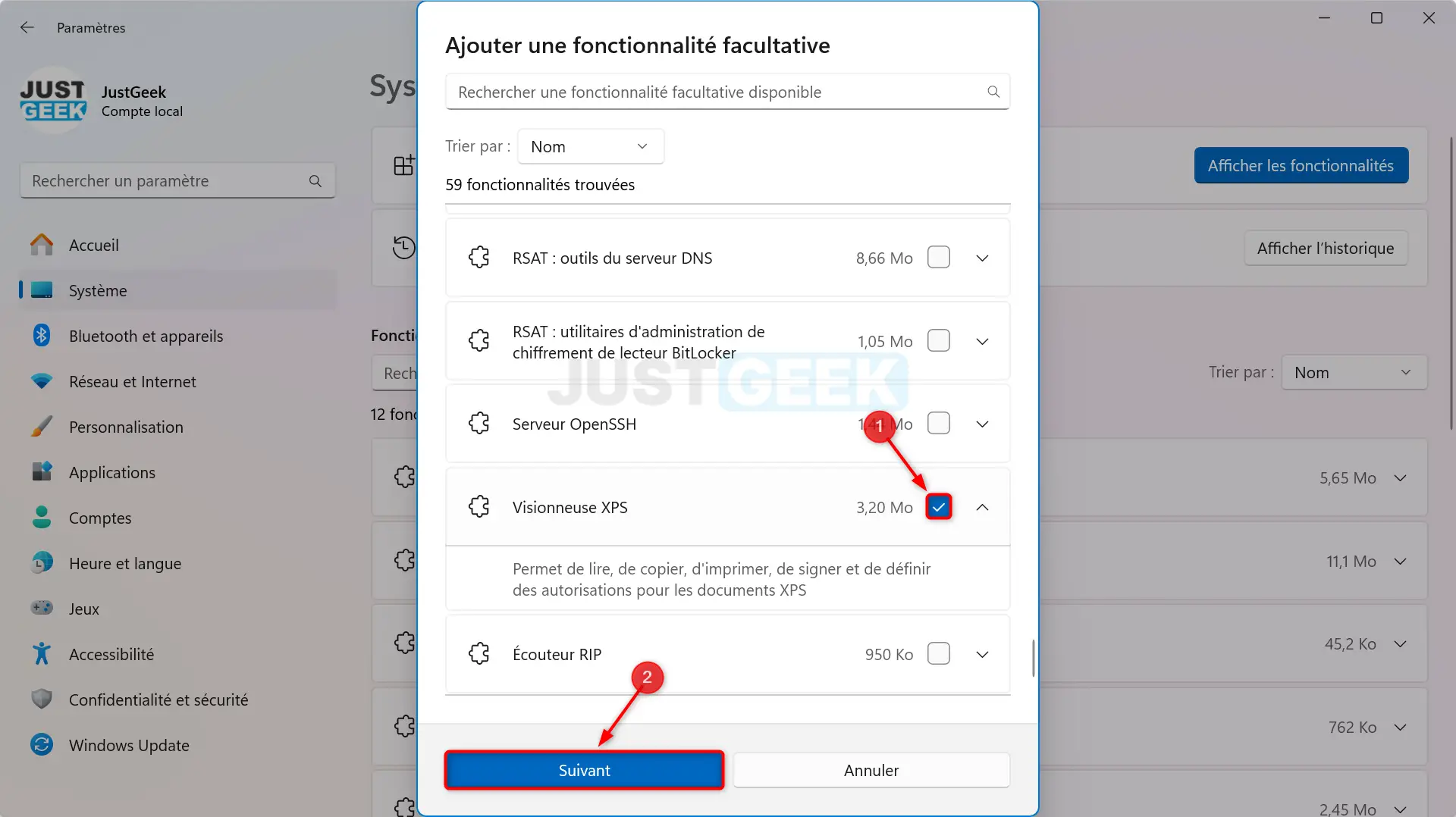
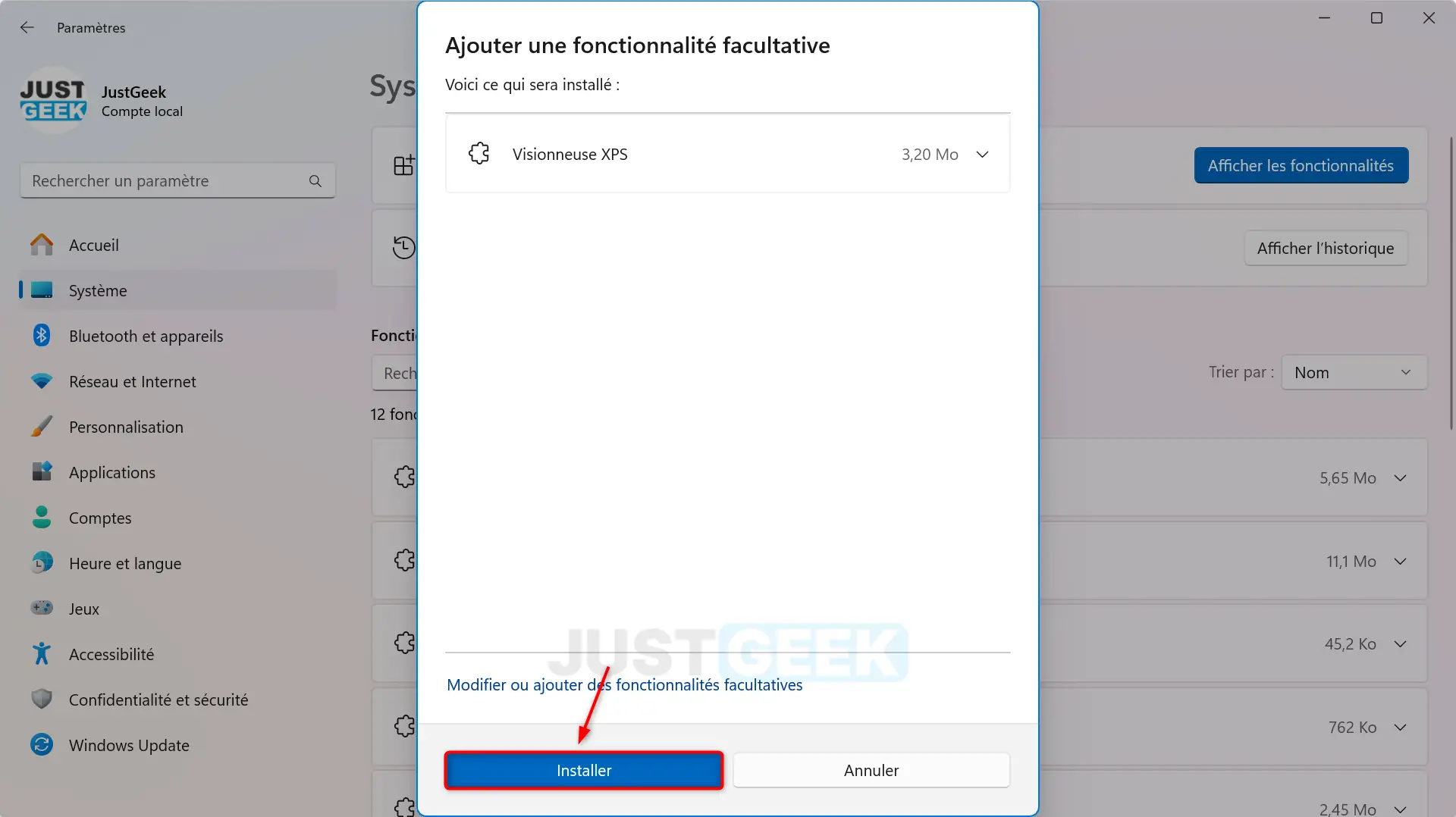
- L’installation de ces fonctionnalités peut prendre un moment. Aussi, il se peut que vous ayez à redémarrer votre ordinateur pour qu’elles soient pleinement fonctionnelles.
✅ Et voilà ! Vous avez réussi à trouver et installer des fonctionnalités facultatives sur Windows 11.
Cependant, notez que ce que nous venons d’explorer ne représente qu’une partie des possibilités offertes par Windows 11. Pour découvrir un plus large éventail de fonctionnalités optionnelles, n’hésitez pas à cliquer sur « Plus de fonctionnalités Windows », accessible depuis le même menu.
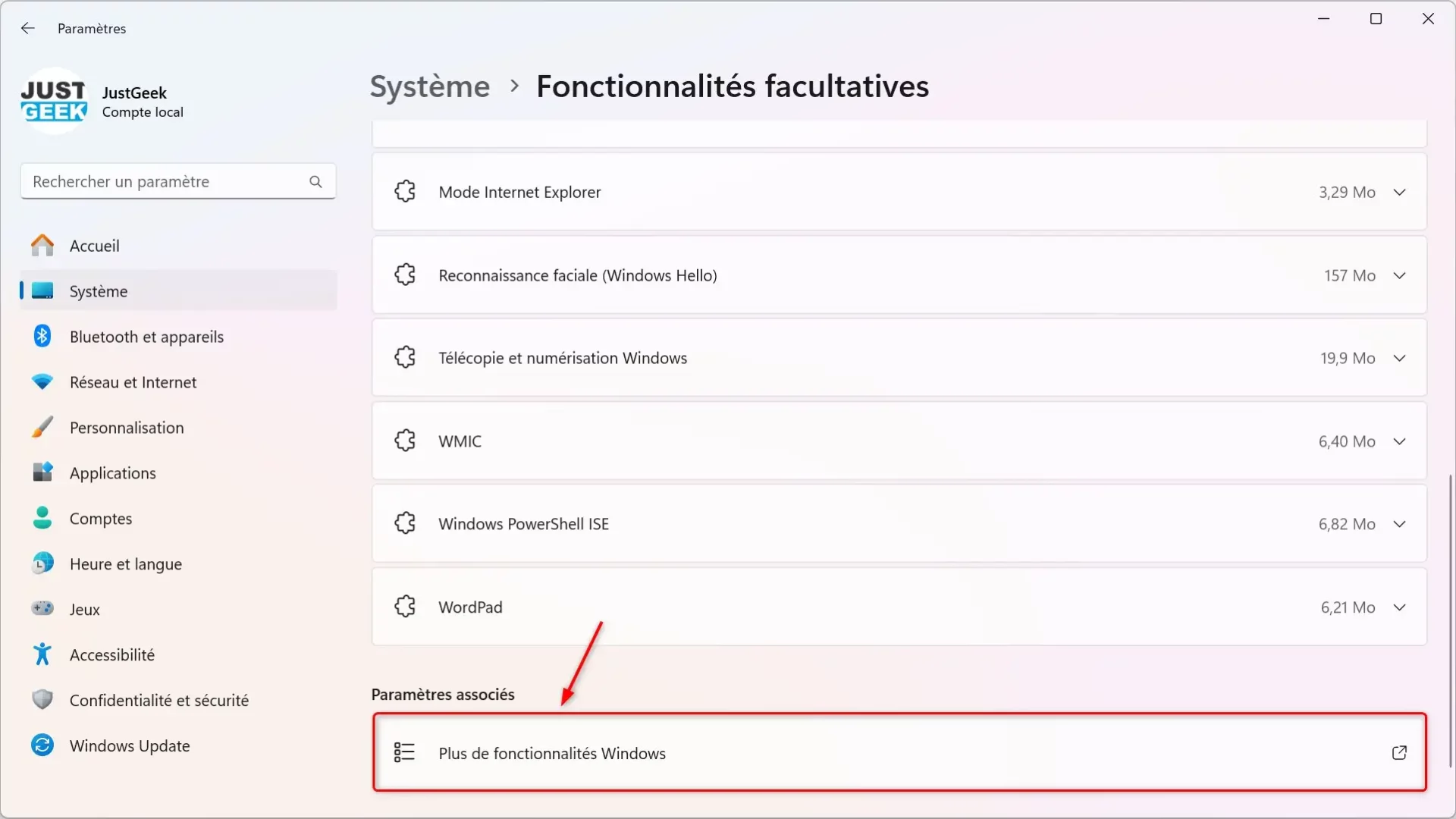
Une nouvelle fenêtre intitulée « Fonctionnalités de Windows » va alors s’ouvrir. Depuis cette dernière, vous trouverez des options avancées telles que Hyper-V, un outil puissant de virtualisation permettant de créer et gérer des machines virtuelles ; le Bac à sable Windows, qui offre un environnement sécurisé pour tester des applications ou des fichiers sans risque pour votre système principal ; ou encore le Sous-système Windows pour Linux (WSL), qui permet aux développeurs d’exécuter un environnement Linux directement dans Windows.
Pour ajouter ces fonctionnalités, cochez simplement la case correspondante et cliquez sur « OK ». Un redémarrage peut être nécessaire pour compléter l’installation.
Désinstaller une fonctionnalité facultative sur Windows 11
Une fois installées, ces fonctionnalités facultatives ne sont pas définitives. Vous pouvez les gérer ou les désinstaller facilement en retournant dans le même menu. Choisissez celle que vous ne souhaitez plus et cliquez sur « Désinstaller ».
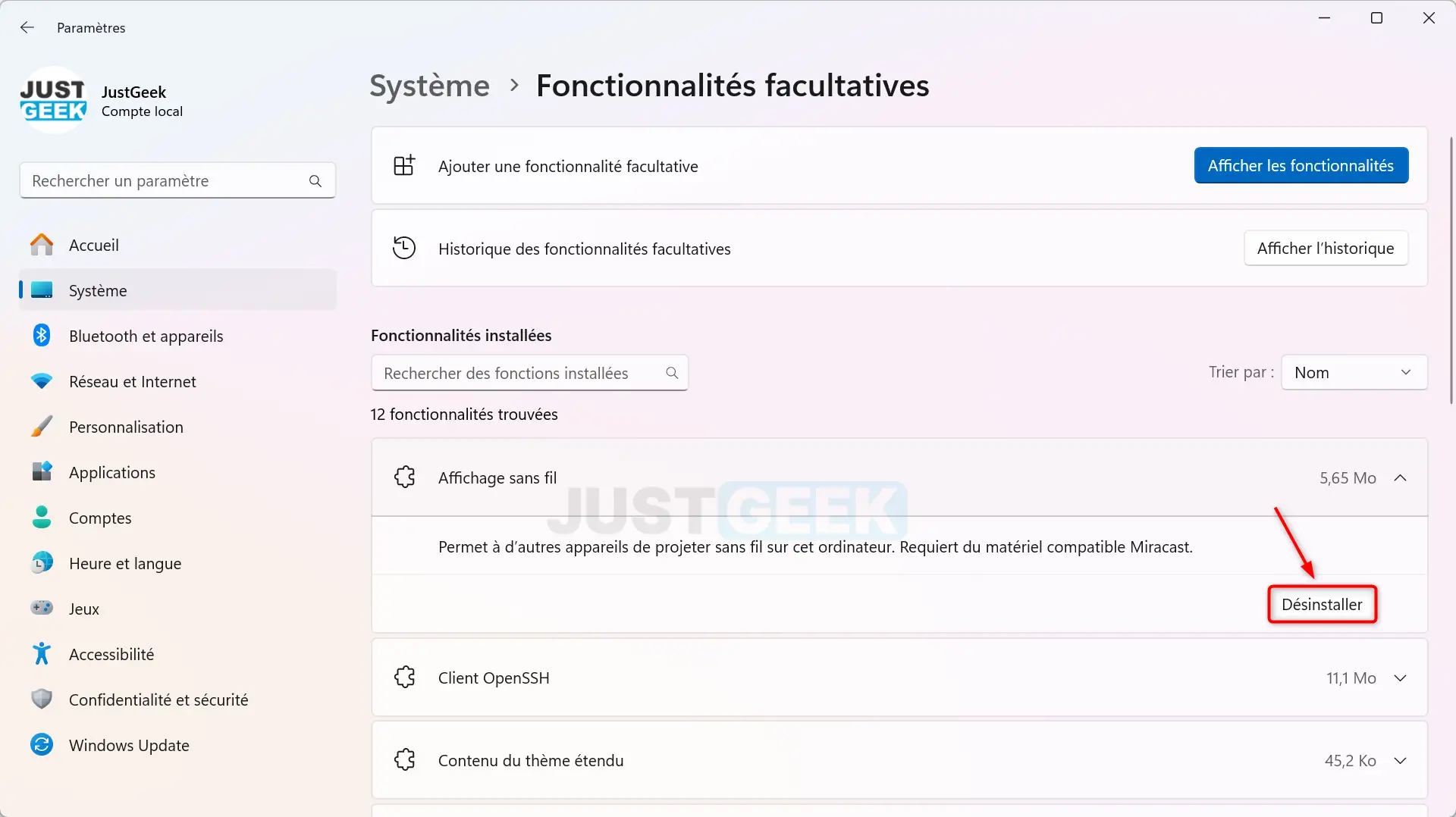
Par ailleurs, pour désinstaller une fonctionnalité depuis la fenêtre « Fonctionnalités de Windows », il vous suffit de décocher la case à côté du nom de la fonctionnalité, puis de cliquer sur « OK » pour confirmer.
Conclusion
En résumé, nous avons parcouru ensemble les étapes pour enrichir votre Windows 11 avec des fonctionnalités facultatives. Ces outils, souvent méconnus, peuvent vous aider à améliorer votre expérience utilisateur en apportant de nouvelles fonctionnalités inattendues. Bonne découverte !