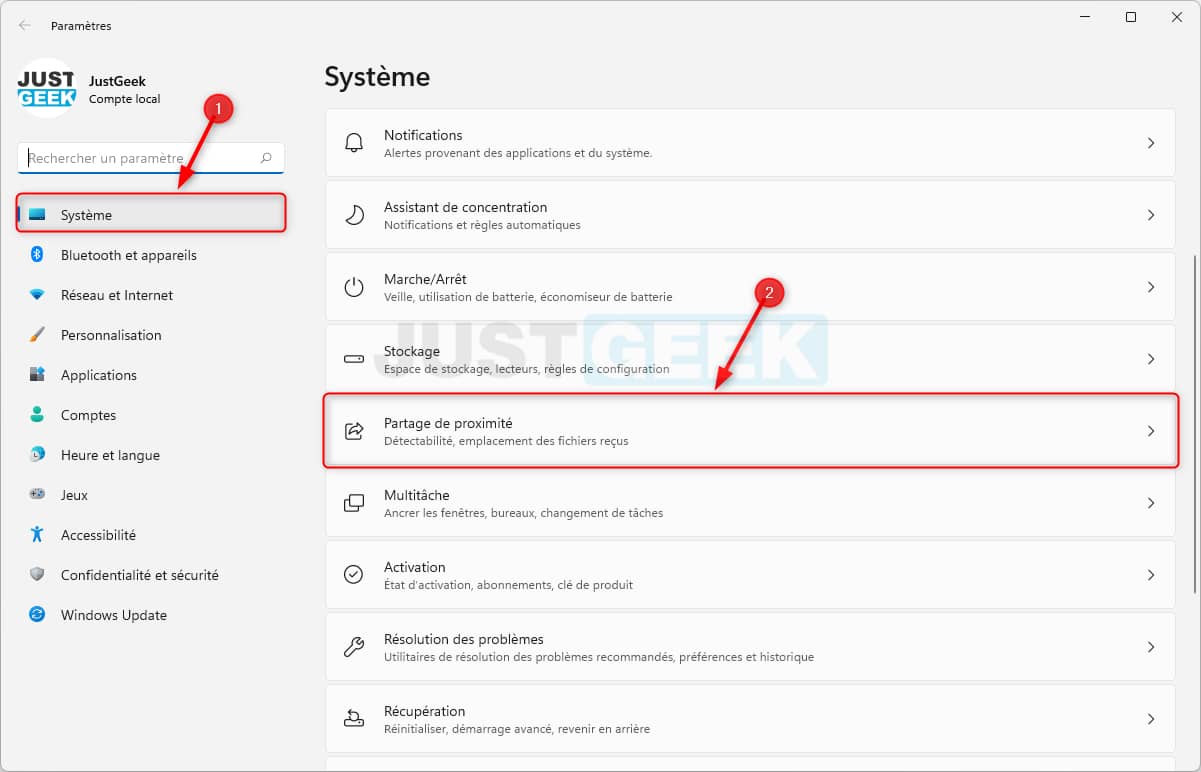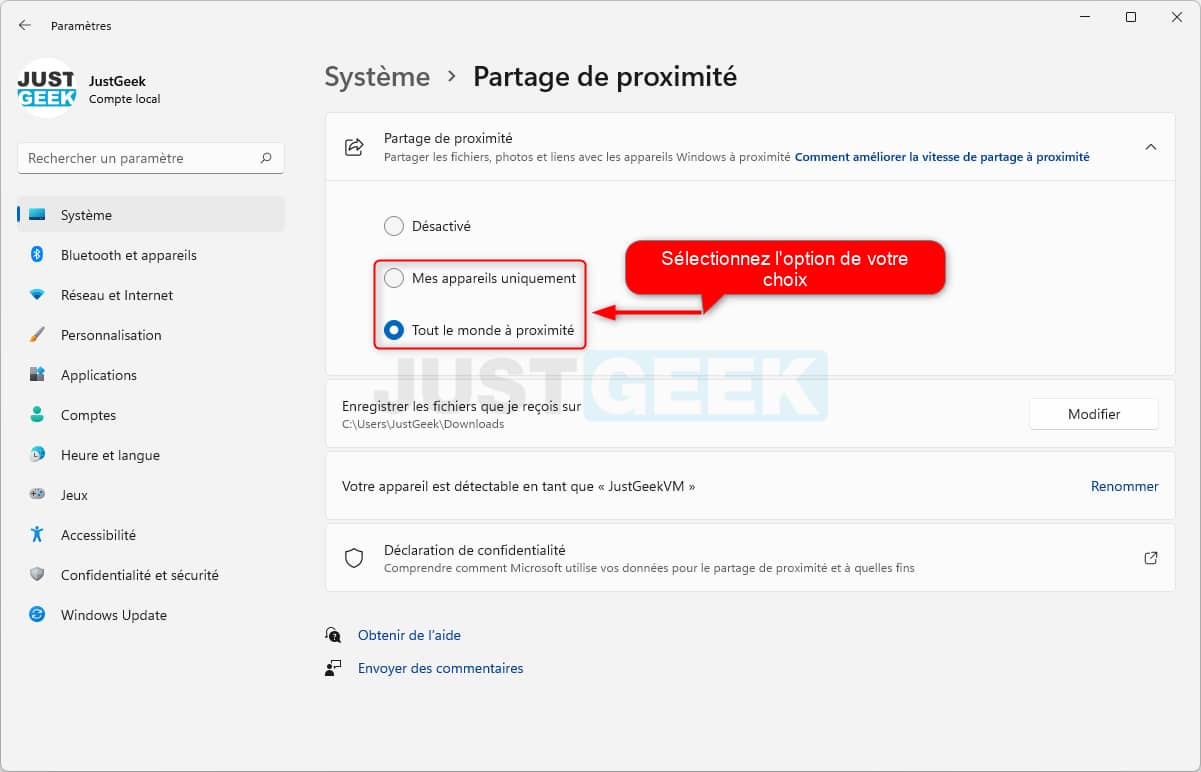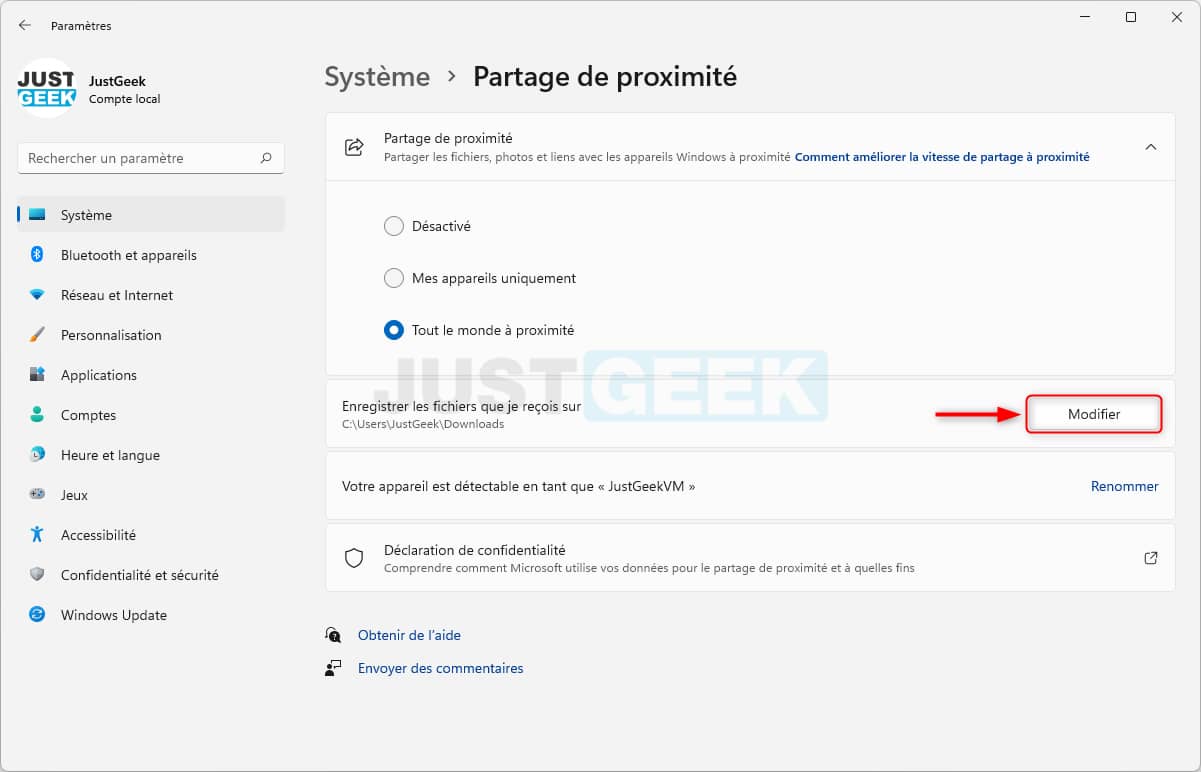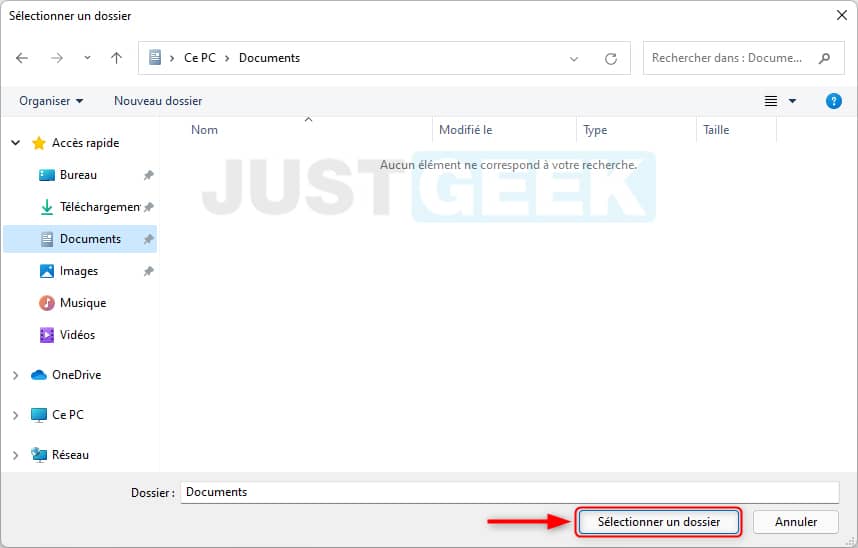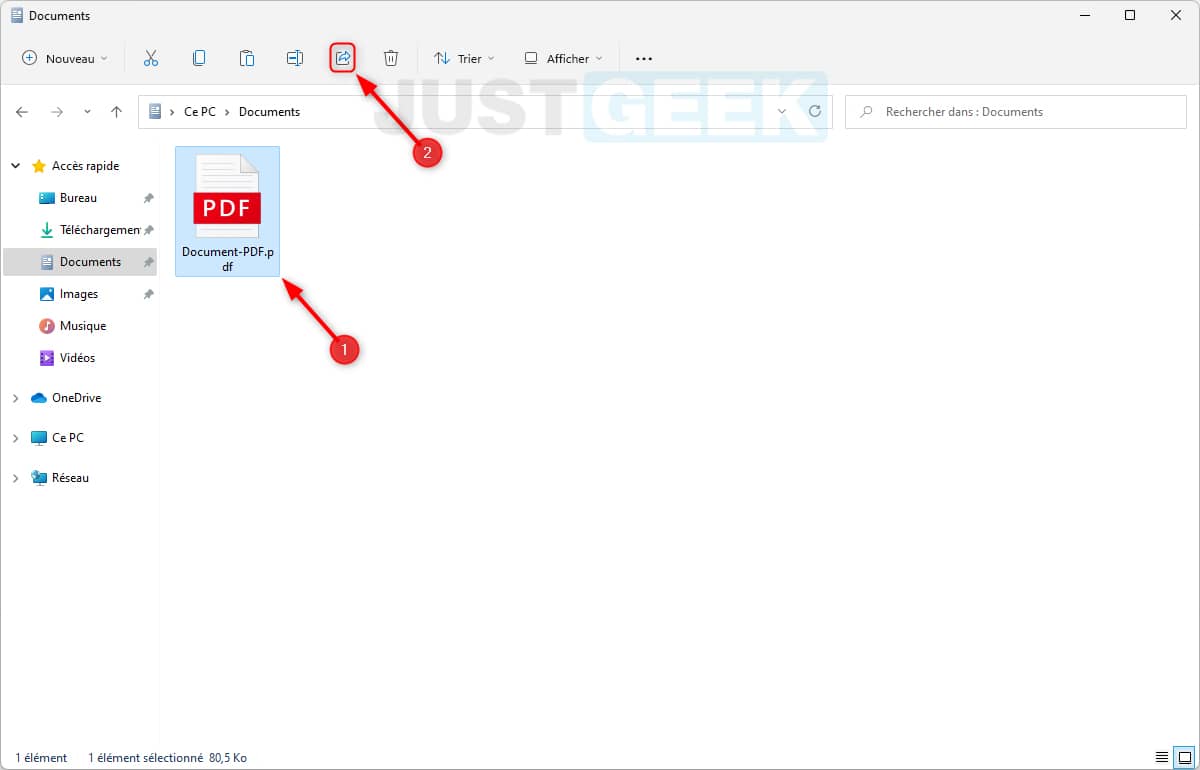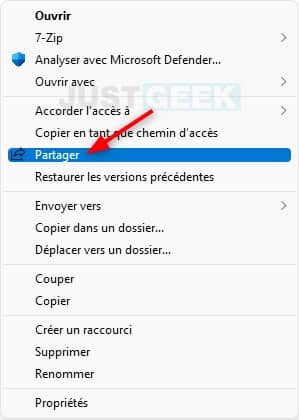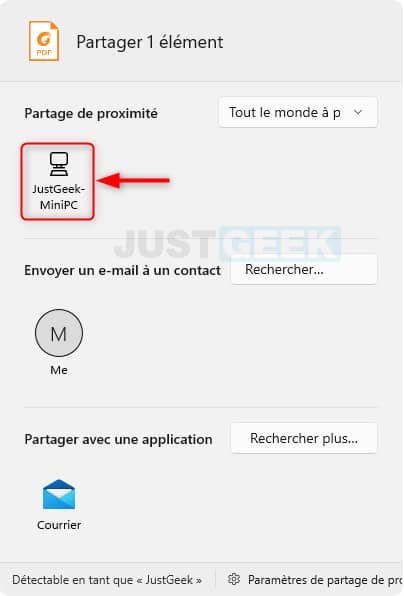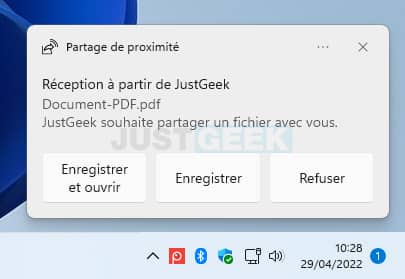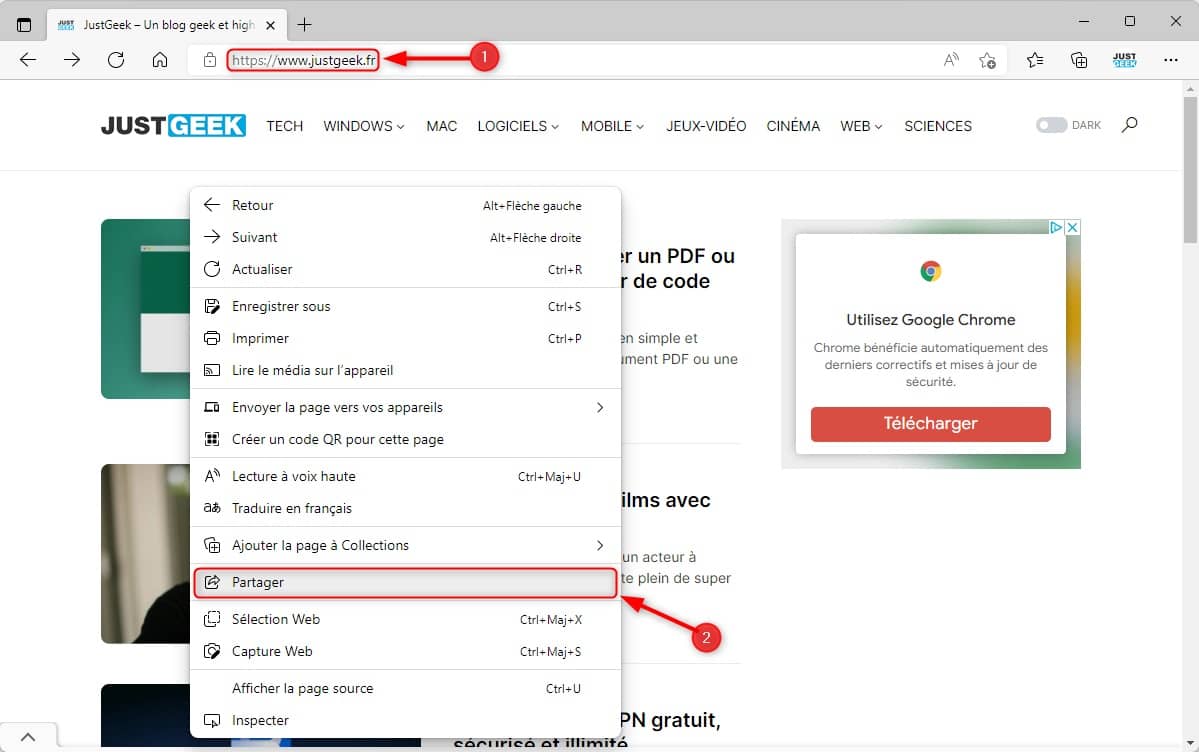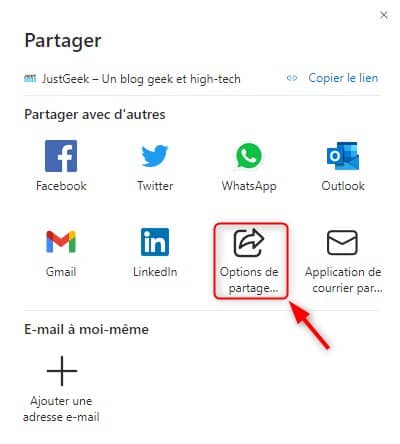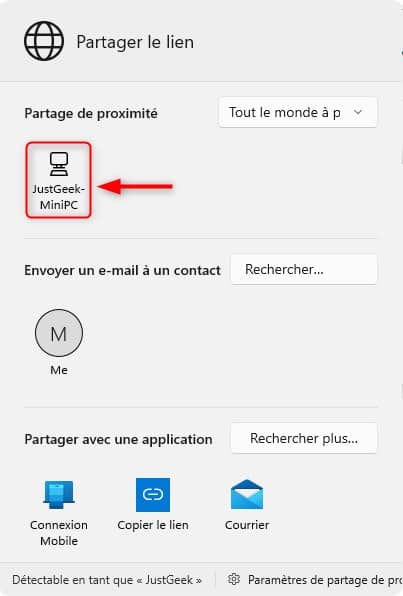Vous souhaitez partager des fichiers, photos ou liens avec d’autres appareils Windows 11/10 situés à proximité ? Vous êtes au bon endroit ! Dans ce tutoriel, nous allons voir ensemble comment activer et utiliser la fonctionnalité « Partage de proximité » pour envoyer des fichiers et des liens en toute simplicité vers d’autres appareils sous Windows 11 et 10. Suivez le guide !
Sommaire
- Qu’est-ce que la fonctionnalité partage de proximité ?
- Comment ça marche ?
- Comment activer le partage de proximité sur Windows 11
- Comment changer le dossier de téléchargement du partage de proximité sur Windows 11
- Comment envoyer des fichiers avec le partage à proximité sur Windows 11
- Ce qu’il faut retenir
Qu’est-ce que la fonctionnalité partage de proximité ?
Windows 11 intègre de nombreuses fonctionnalités, dont certaines sont méconnues et qui pourtant très utiles. L’une de ces fonctionnalités s’appelle « Partage de proximité ». Grâce à elle, vous pouvez partager des fichiers et autres contenus facilement et rapidement avec les personnes qui se trouvent à proximité de vous.
Cette fonction est parfaite pour les personnes qui ont besoin de partager des fichiers de toute urgence, mais qui ne veulent pas s’embêter à les envoyer par e-mail ou via un service de stockage en ligne. Par exemple, si vous travaillez sur un document sur votre ordinateur et que vous souhaitez le montrer à quelqu’un d’autre qui se trouve proche de vous, il vous suffit de lui transférer via la fonction « Partage de proximité ». Cela fonctionne également pour les pages Web, les photos et d’autres fichiers.
Comment ça marche ?
Pour utiliser le partage de proximité, les deux appareils doivent fonctionner sous Windows 11 ou Windows 10 (version 1803 ou ultérieure) et se trouver à proximité l’un de l’autre. De plus, les appareils doivent également disposer d’une connexion Bluetooth ou WiFi.
Lorsque vous êtes prêt à partager du contenu avec une autre personne, il suffit d’effectuer un clic droit sur le fichier ou la page Web que vous souhaitez montrer, puis de sélectionner « Partager » dans le menu contextuel. La liste des appareils qui se trouvent à proximité va alors s’afficher. Sélectionnez la personne avec laquelle vous souhaitez partager votre contenu et elle recevra automatiquement une notification lui indiquant qu’elle peut désormais enregistrer ou ouvrir votre fichier.
Un autre avantage de la fonction « Partager à proximité » de Windows 11 est qu’elle fonctionne même si vos appareils ne sont pas connectés sur le même réseau. Vous n’avez plus à vous soucier de perdre du temps à essayer de comprendre comment envoyer des fichiers volumineux par e-mail ou par le biais d’un service de stockage en ligne – utilisez simplement la fonction « Partage de proximité » de Windows 11 à la place !
Comment activer le partage de proximité sur Windows 11
Pour activer la fonctionnalité de partage à proximité de Windows 11, procédez comme suit :
- Rendez-vous dans l’application Paramètres de Windows 11. Pour ce faire, cliquez sur le menu Démarrer, puis sur Paramètres. Pour un accès plus rapide, vous pouvez également utiliser le raccourci clavier Windows + i.
- Dans le volet de gauche, cliquez sur « Système », puis sur « Partage de proximité » dans la partie droite.
- Pour activer le partage à proximité, sélectionnez l’option « Tout le monde à proximité » ou « Mes appareils uniquement ».
- Désactivé : le partage à proximité est désactivé
- Mes appareils uniquement : autoriser uniquement le partage de fichiers entre les appareils configurés avec le même compte Microsoft.
- Tout le monde à proximité : permet de partager des fichiers avec tous les appareils à proximité.
✅ Voilà, vous venez d’activer la fonctionnalité « Partage de proximité » sur votre PC Windows 11.
Comment changer le dossier de téléchargement du partage de proximité sur Windows 11
Pour configurer l’emplacement de téléchargement par défaut pour le partage à proximité, procédez comme suit :
- Toujours depuis les paramètres de « Partage de proximité », vous trouverez une option qui permet de changer le répertoire par défaut pour l’enregistrement des fichiers.
- À côté de « Enregistrer les fichiers que je reçois sur », cliquez sur le bouton « Modifier ».
- Sélectionnez le dossier de votre choix, puis cliquez sur le bouton « Sélectionner un dossier ».
✅ À présent, les fichiers que vous recevrez via le partage à proximité seront enregistrés dans le répertoire sélectionné.
Comment envoyer des fichiers avec le partage à proximité sur Windows 11
Pour transférer un fichier, un lien ou tout autre document via la fonctionnalité « Partage de proximité » de Windows 11/10, le processus est très simple. Voici comment faire.
Partager des fichiers
- Ouvrez l’Explorateur de fichiers (raccourci clavier : Windows + e), puis rendez-vous à l’emplacement du fichier que vous souhaitez partager avec une autre personne.
- Ensuite, sélectionnez le fichier, puis cliquez sur le bouton « Partager » dans le ruban de l’Explorateur de fichiers.
À noter que si votre fichier se trouve sur le Bureau de Windows 11 par exemple, faites un clic droit dessus, puis sélectionnez « Afficher plus d’options », et cliquez sur « Partager » dans le menu contextuel.
- Sous la section « Partage de proximité », sélectionnez l’appareil pour transférer le fichier.
- Enfin, sur l’appareil de destination, une notification va apparaître. Cliquez sur le bouton « Enregistrer et ouvrir » ou « Enregistrer » pour valider le transfert.
✅ C’est tout ! Le fichier se trouvera à l’emplacement que vous aurez préalablement défini. Si vous n’avez pas modifié l’emplacement de transfert par défaut, le fichier se trouvera dans le dossier « Téléchargements ».
Partager des liens
Pour envoyer un lien vers un autre appareil via le partage de proximité sous Windows 11/10, procédez comme suit :
- Ouvrez le navigateur Microsoft Edge.
- Accédez au site Web que vous souhaitez partager avec un autre utilisateur qui se trouve à proximité de vous.
- Faites ensuite un clic droit sur la page Web, et sélectionnez l’option « Partager » dans le menu contextuel.
- Cliquez ensuite sur le bouton « Options de partage Windows ».
- Et enfin, sous la section « Partage de proximité », sélectionnez l’appareil de votre choix pour transférer le lien.
- Votre destinataire va alors recevoir une notification sur son ordinateur pour ouvrir le lien dans son navigateur Web.
✅ Voilà, vous savez maintenant comment partager facilement et rapidement un lien avec un autre utilisateur Windows qui se trouve à proximité.
Ce qu’il faut retenir
Le partage de proximité est un excellent moyen pour les personnes se trouvant à proximité (comme dans un bureau) de partager facilement des fichiers et des informations sans devoir passer par le courrier électronique ou les clés USB. Cette fonctionnalité est disponible sous Windows 11 et Windows 10 (version 1803 ou ultérieure).