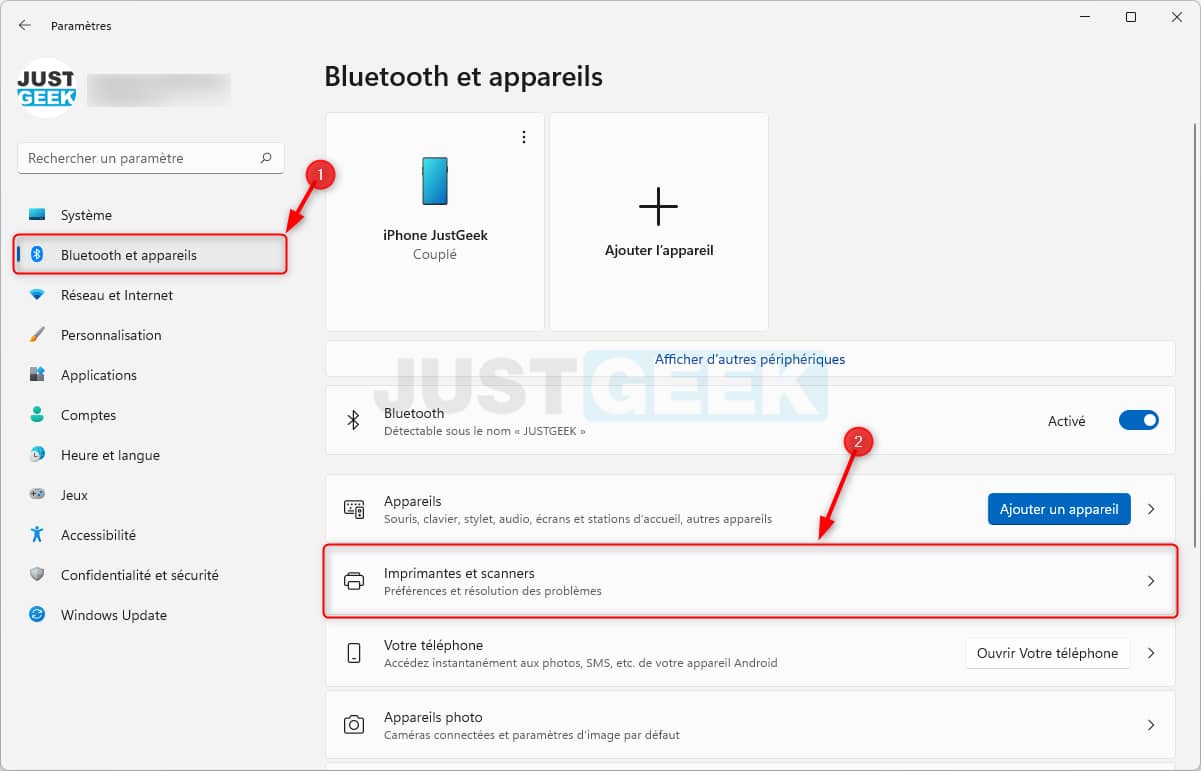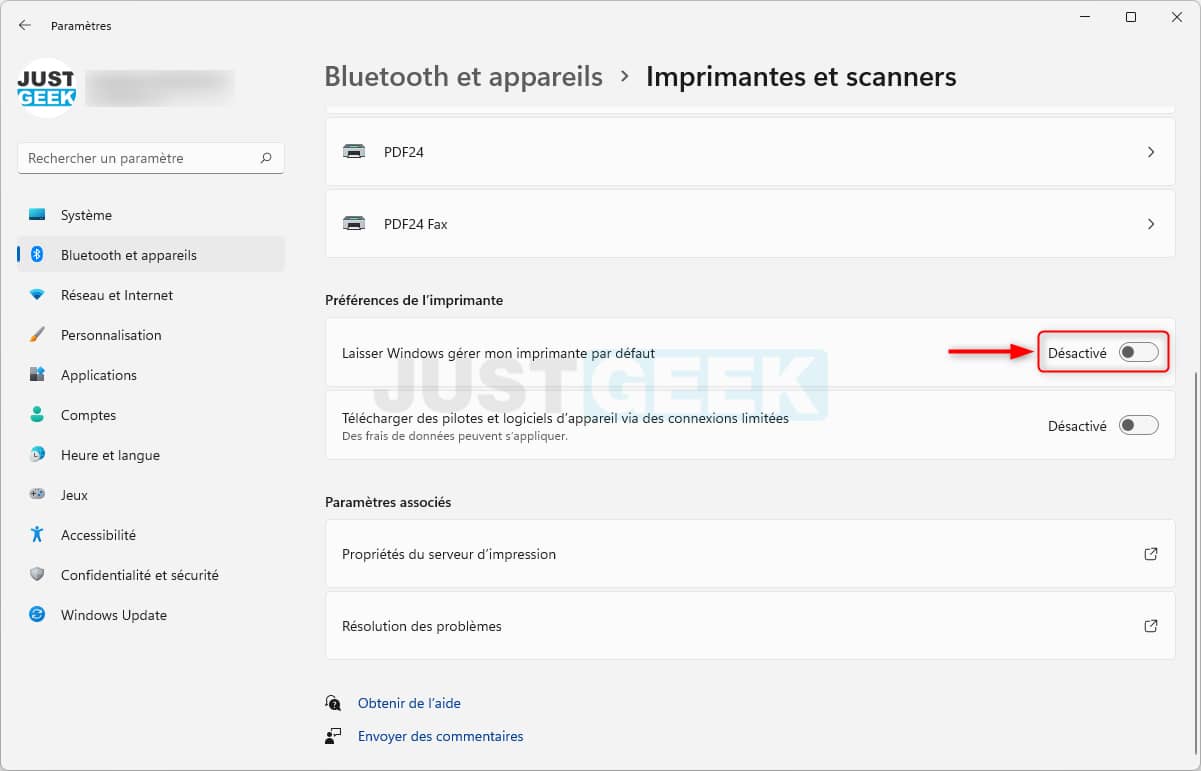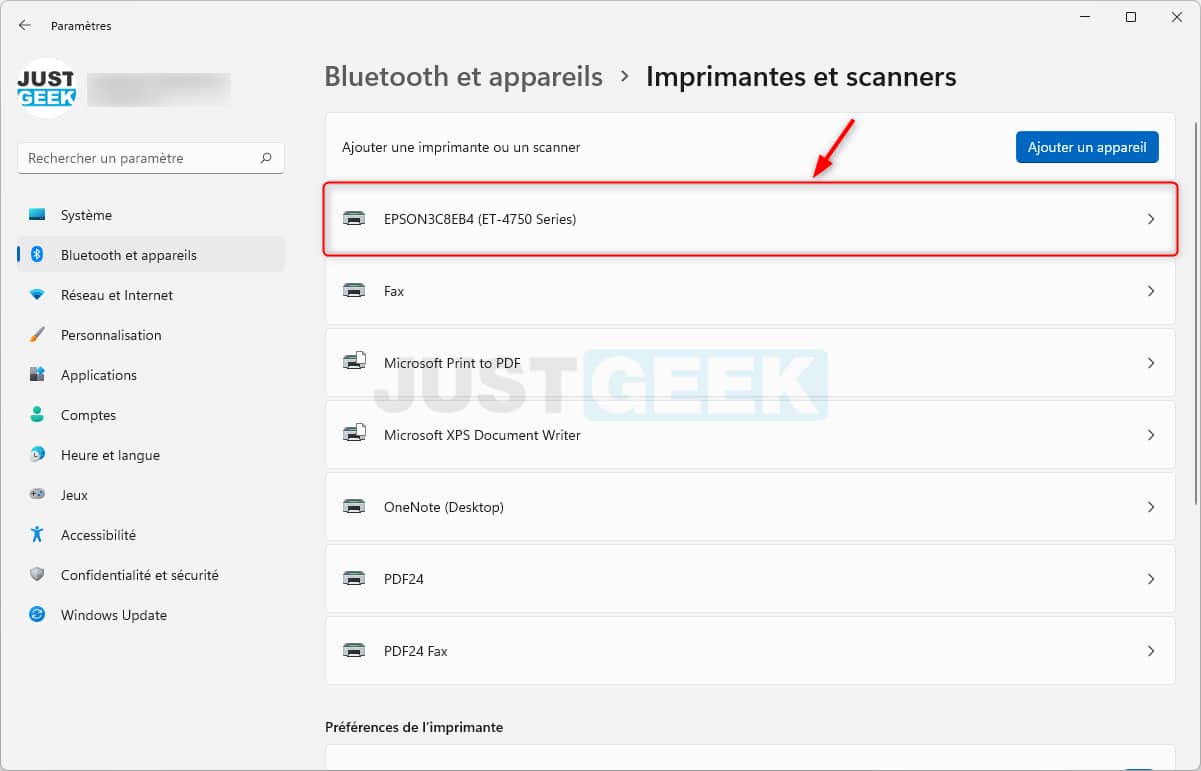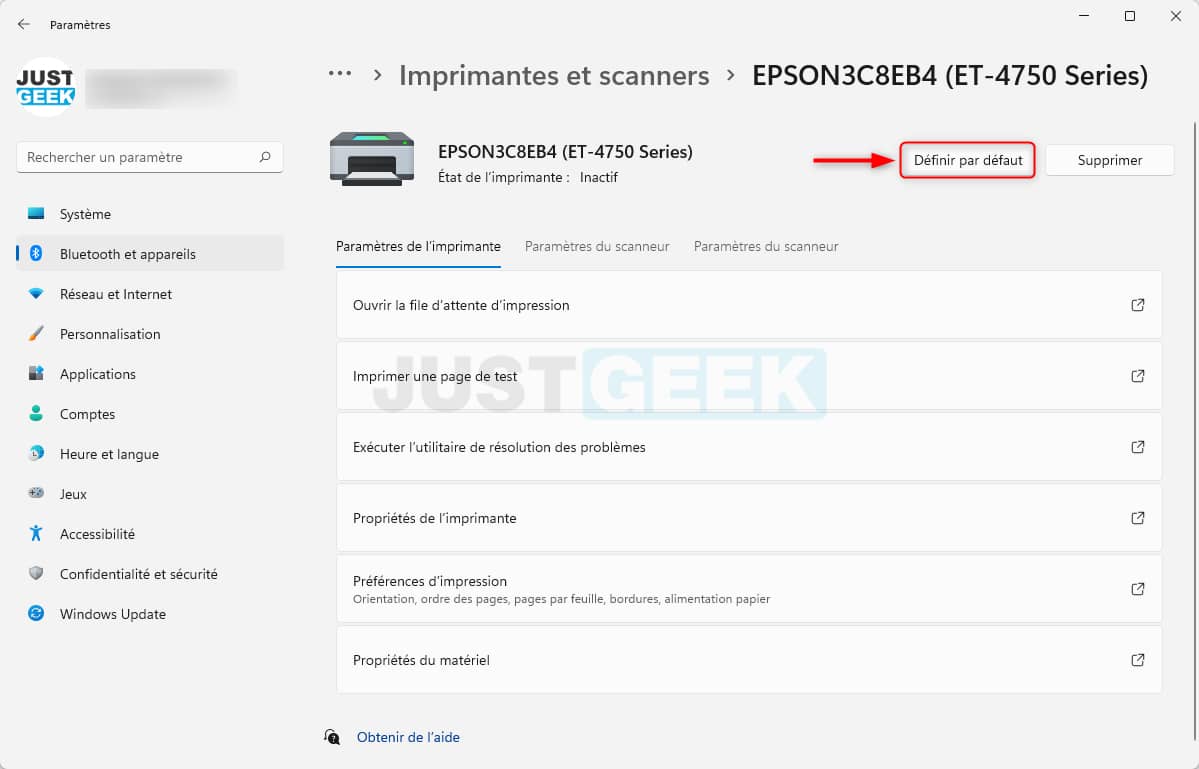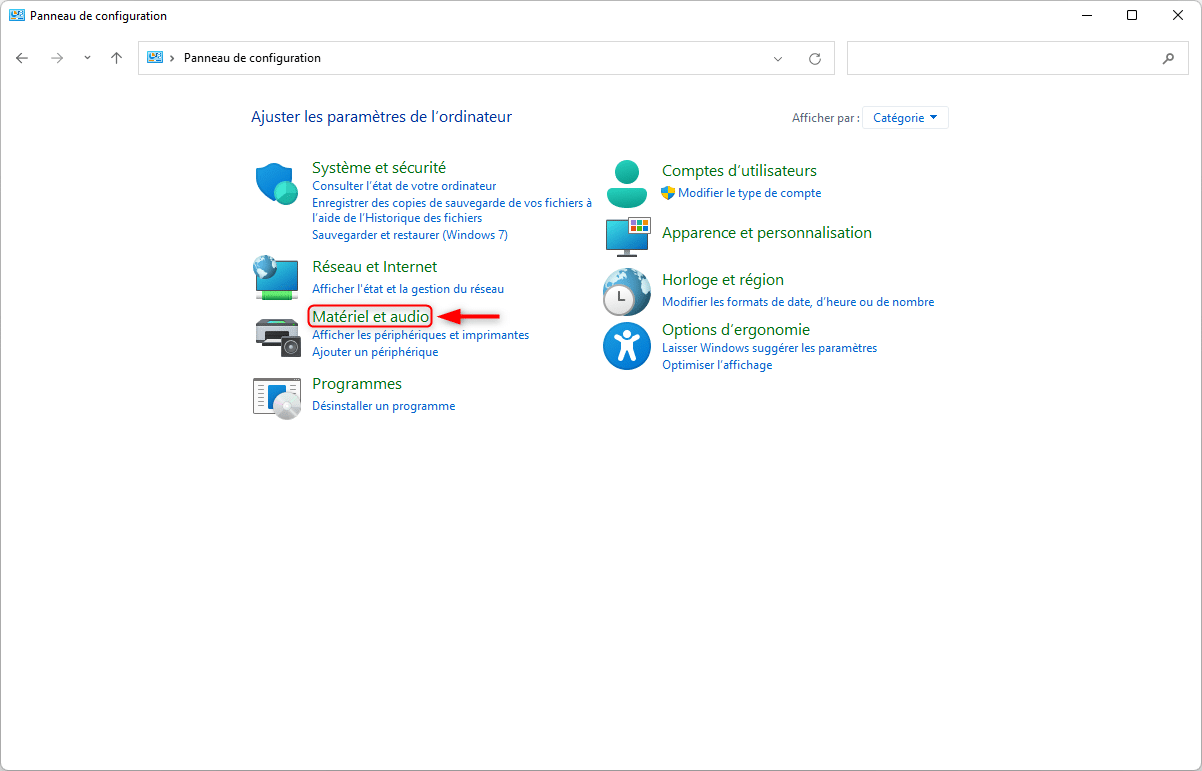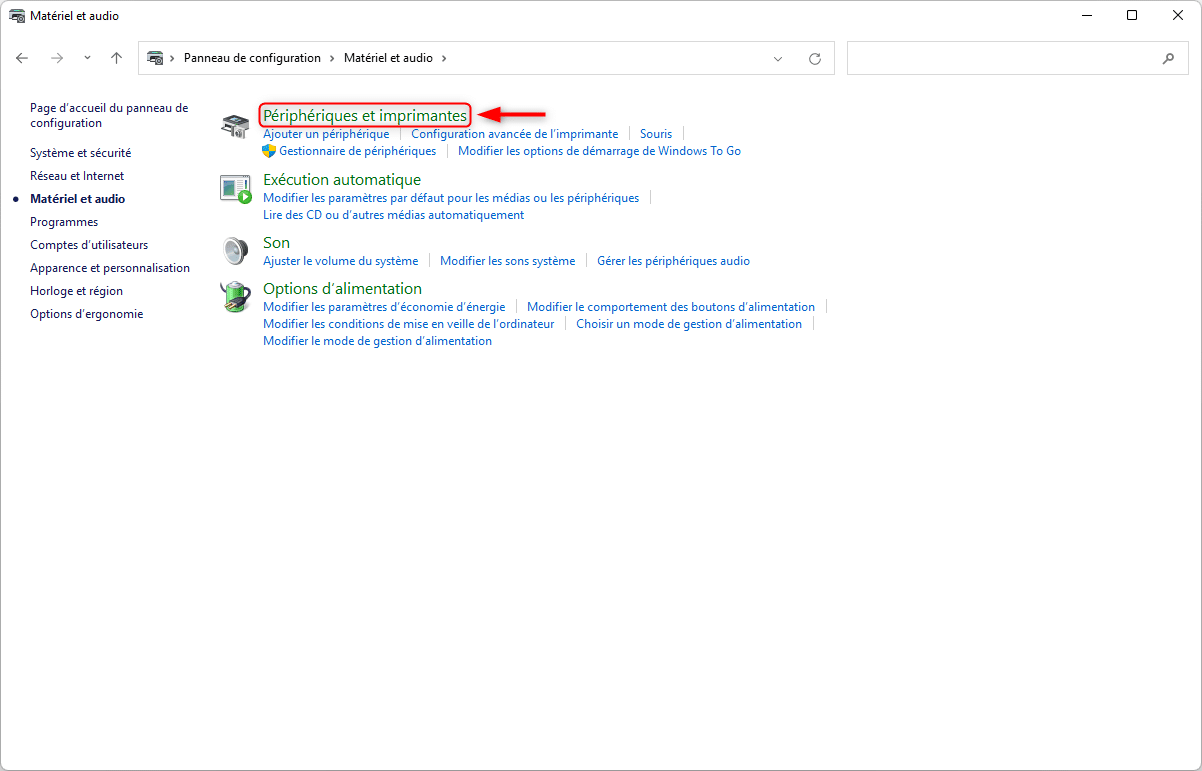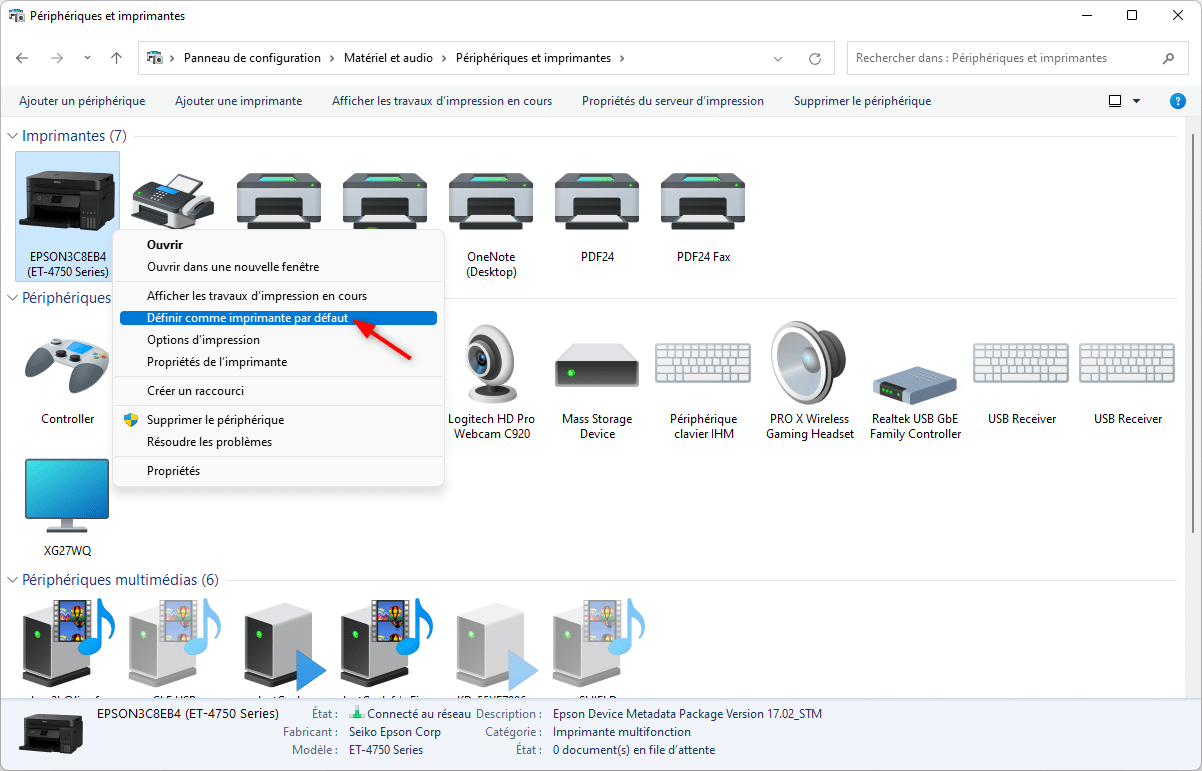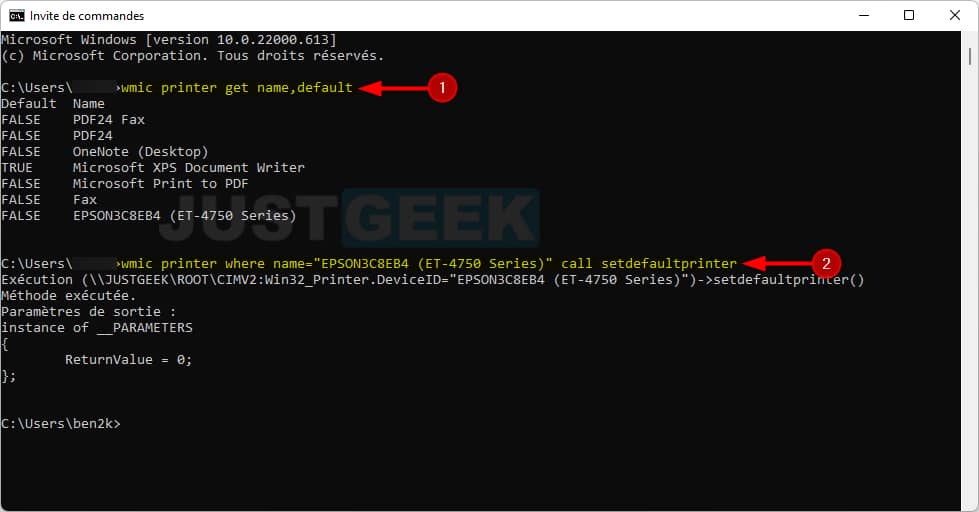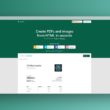Votre document ne s’imprime pas sur la bonne imprimante ? Vous souhaitez définir ou changer l’imprimante par défaut sur votre PC Windows 11 ? Vous êtes au bon endroit ! Dans ce tutoriel, nous allons voir ensemble comment définir l’imprimante par défaut dans Windows 11. Suivez le guide !
Sommaire
Comment définir l’imprimante par défaut dans Windows 11
Définir une imprimante par défaut dans Windows 11 est un processus très simple, mais qui a toute son importance. En effet, cela permet de garantir que tous vos documents seront imprimés sur la bonne imprimante. Cela peut notamment vous être utile si vous avez plusieurs imprimantes connectées à votre ordinateur.
En définissant une imprimante par défaut, vous gagnerez du temps et vous vous épargnerez des tracas en n’ayant pas à sélectionner l’imprimante spécifique chaque fois que vous voulez imprimer quelque chose. Une fois que vous avez défini l’imprimante par défaut, toutes les applications utiliseront cette dernière pour imprimer vos documents.
Allez, sans plus tarder, je vous explique 3 méthodes simples et rapides qui permettent de définir ou changer l’imprimante par défaut dans Windows 11. C’est parti !
Méthode n°1 : via les Paramètres
1. Rendez-vous dans les Paramètres de Windows 11. Pour ce faire, cliquez sur le menu Démarrer, puis sélectionnez « Paramètres ». Vous pouvez également utiliser le raccourci clavier Windows + i.
2. Depuis les paramètres de Windows 11, cliquez sur « Bluetooth et appareils » dans le volet de gauche, puis sur « Imprimantes et scanners » dans la partie droite.
3. Sous « Préférences de l’imprimante », basculez l’interrupteur sur « Désactivé ».
4. Maintenant, cliquez sur l’imprimante que vous souhaitez définir par défaut sous Windows 11.
5. Enfin, cliquez sur le bouton « Définir par défaut » en haut à droite de la fenêtre.
✅ Windows se souviendra de votre sélection et l’utilisera comme imprimante par défaut pour tous les travaux d’impression futurs, à moins que vous ne décidiez de la modifier ultérieurement. N’oubliez pas que si aucune imprimante n’est sélectionnée ou définie comme imprimante par défaut, Windows enverra automatiquement les documents à imprimer sur Microsoft XPS Document Writer.
Méthode n°2 : via le Panneau de configuration
1. Commencez par ouvrir le Panneau de configuration.
2. Ensuite, cliquez sur la section « Matériel et audio ».
3. Ensuite, cliquez sur « Périphériques et imprimantes ».
4. Enfin, faites un clic droit sur l’imprimante que vous souhaitez définir par défaut, puis sélectionnez « Définir comme imprimante par défaut » dans le menu contextuel.
✅ C’est tout ! À présent, toutes vos impressions seront redirigées vers l’imprimante par défaut, et ce quelle que soit l’application.
Méthode n°3 : via l’Invite de commandes
1. Ouvrez une fenêtre Invite de commandes. Pour ce faire, cliquez sur le menu Démarrer, puis recherchez Invite de commandes.
2. Copiez et collez la commande suivante dans l’Invite de commandes et appuyez sur Entrée. Cela permet de lister les noms des imprimantes disponibles.
wmic printer get name,default
3. Enfin, tapez la commande suivante en veillant à remplacer « nom imprimante » par le nom réel de l’imprimante à définir par défaut et appuyez sur Entrée.
wmic printer where name="nom imprimante" call setdefaultprinter
✅ Voilà, vous venez de définir l’imprimante par défaut à l’aide de l’Invite de commandes.