L’une des caractéristiques distinctives de Windows 10 est sa préoccupation pour la sécurité des utilisateurs. Une de ces mesures de sécurité est le contrôle de compte d’utilisateur (UAC). Bien qu’il soit conçu pour protéger votre ordinateur des modifications non autorisées, l’UAC peut parfois sembler envahissant avec ses notifications constantes. Cela peut être particulièrement gênant pour ceux qui sont familiarisés avec le fonctionnement de leur système et qui souhaitent une expérience sans interruptions. Dans cet article, nous explorerons ce qu’est l’UAC, pourquoi il pourrait être avantageux de le désactiver, et comment le faire en toute sécurité.
Sommaire
Qu’est-ce que le contrôle de compte d’utilisateur ?
Le contrôle de compte d’utilisateur, plus communément appelé UAC (User Account Control), est une fonctionnalité de sécurité intégrée à Windows 10. Il est conçu pour empêcher les applications et scripts non autorisés de procéder à des changements non désirés sur votre système. Chaque fois qu’une application tente d’apporter des modifications majeures, l’UAC émet une alerte de sécurité qui demande l’autorisation de l’utilisateur pour continuer.
Les messages d’avertissement typiques sont :
- « Voulez-vous autoriser cette application à apporter des modifications à votre appareil ? »
- « Voulez-vous autoriser cette application provenant d’un éditeur inconnu à apporter des modifications à votre ordinateur ? »
Pour les utilisateurs expérimentés qui sont certains de leurs actions, ces avertissements peuvent parfois être considérés comme inutiles ou agaçants. Si vous souhaitez simplifier votre expérience utilisateur et éviter ces interruptions, vous pouvez choisir de désactiver l’UAC. Cependant, veillez à bien comprendre les risques associés à cette action.
Avantages et inconvénients de la désactivation de l’UAC
✔️ Avantages :
- Expérience utilisateur simplifiée : Vous ne recevrez pas de notifications intempestives lors de l’installation de logiciels ou de la modification de paramètres système.
- Efficacité accrue : Idéal pour ceux qui installent et testent fréquemment de nouveaux logiciels.
❌ Inconvénients :
- Moins de sécurité : Désactiver l’UAC peut rendre votre système plus vulnérable aux programmes malveillants ou aux modifications accidentelles.
Désactiver le contrôle de compte d’utilisateur (UAC) sur Windows 10
Pour désactiver le contrôle de compte d’utilisateur sur Windows 10, procédez comme suit :
- Ouvrez le Panneau de configuration.
- Sélectionnez « Système et sécurité » pour accéder aux paramètres liés à la sécurité et au système.
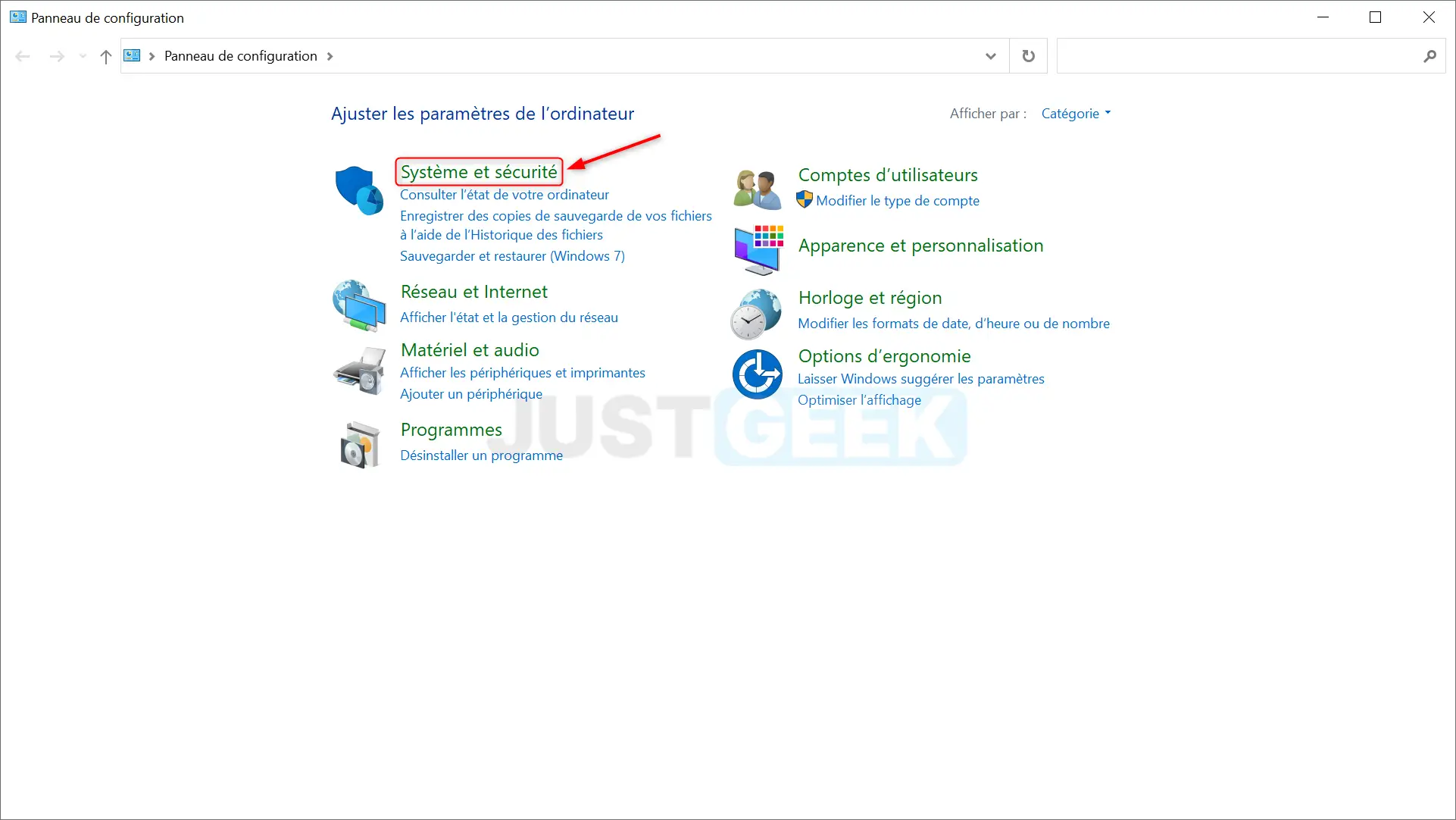
- Sous la section « Sécurité et maintenance », cliquez sur le lien « Modifier les paramètres de contrôle de compte d’utilisateur ».
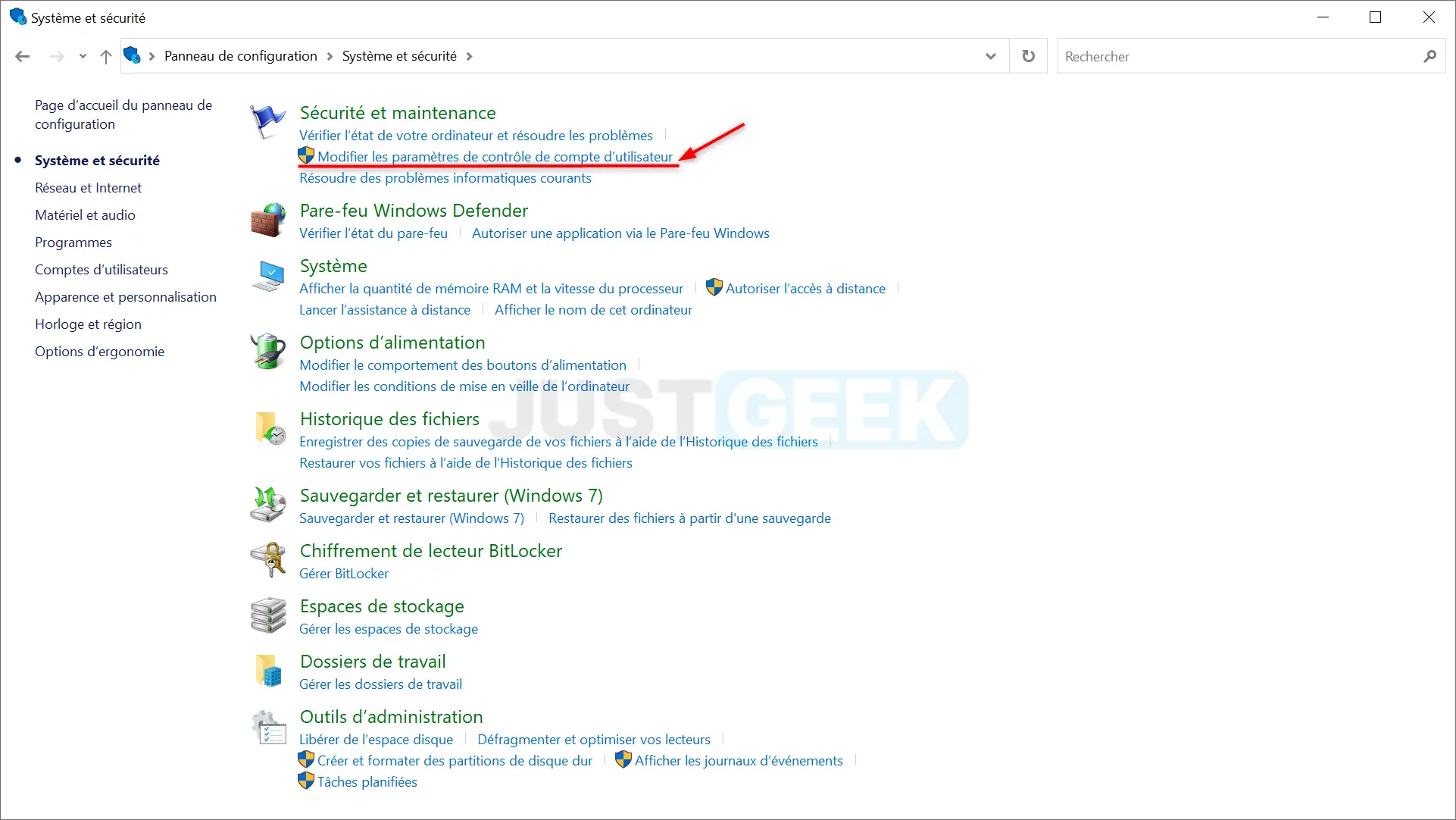
- Vous verrez une barre de défilement avec différents niveaux de notifications. Pour désactiver l’UAC, faites glisser le curseur tout en bas, vers « Ne jamais m’avertir ».
- Enfin, validez les modifications en cliquant sur « OK ».
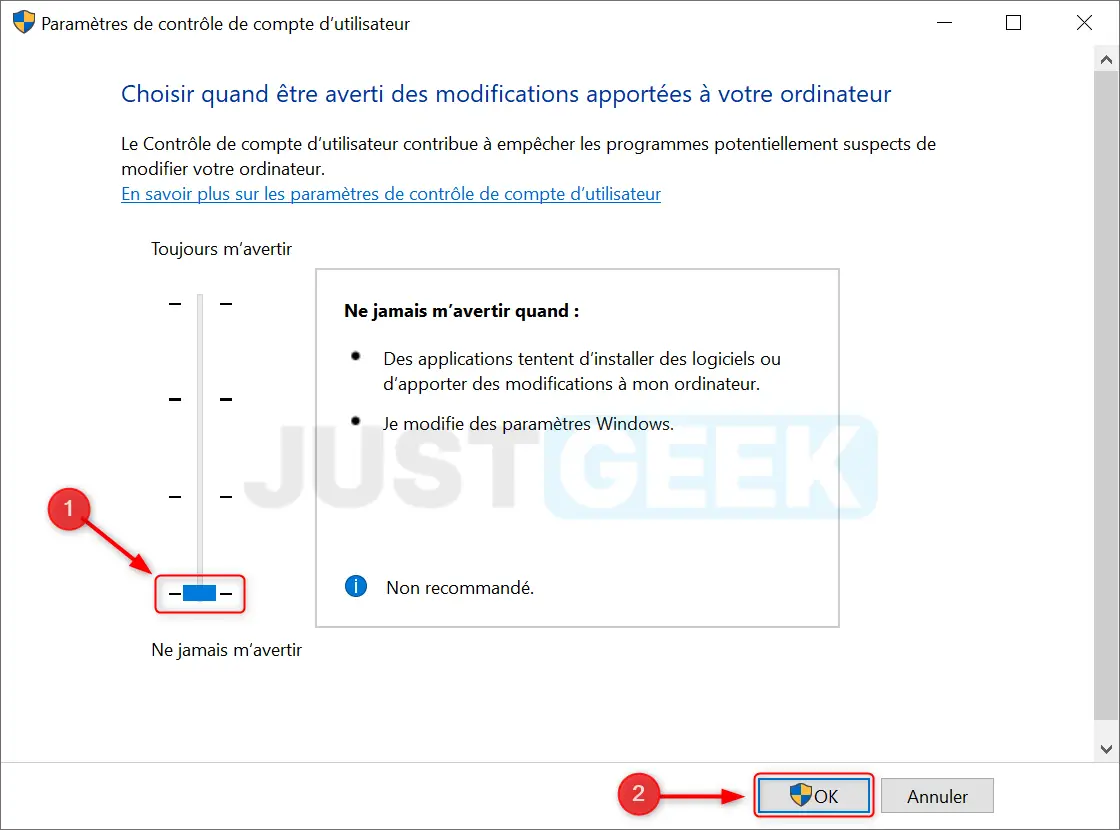
📝 Note : Même si désactiver l’UAC peut offrir une expérience utilisateur plus fluide, il est recommandé de l’utiliser avec prudence et de comprendre les risques potentiels. Assurez-vous de disposer d’une solution antivirus et antimalware à jour pour renforcer la sécurité de votre système.

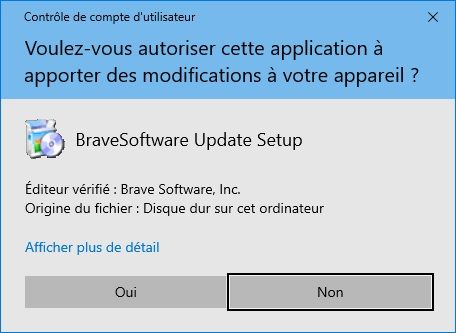






Bonjour,
je voudrais savoir si il est possible de mettre des exceptions, autoriser certain logiciel de notre choix.
j’ai l’impression que c’est tous ou rien.
parce que les logiciel que j’utilise régulièrement (type launcher, logiciel d’optimisation, …)j’aimerais qu’il arrête de demander mais en gardant une sécurité sur les autres qui aurait pu se glisser discrètement.
Merci
Bonjour Boris,
Malheureusement non, ce n’est pas possible…
Merci. Faut une boussole pour se retrouver dans ce fatras.
Pareil sur windows 10 ce n’est pas la page qui est affichée .
Bonjour didier !
Et qu’avez-vous à la place ? Pouvez-vous faire une capture d’écran et l’héberger sur https://fr.imgbb.com/ par exemple.