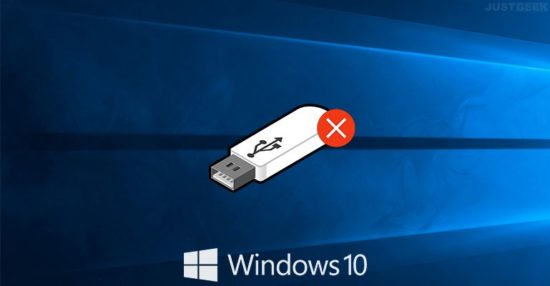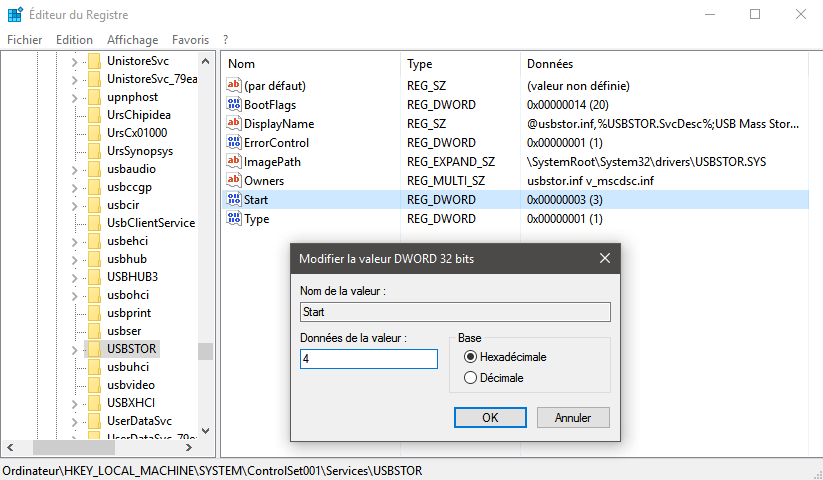Vous partagez votre PC avec votre famille ou avec un collègue ? Vous voulez absolument éviter que vos colocataires n’y importent des virus ou des données via une clé USB ? Pas de problème, nous allons voir ensemble comment interdire l’accès au contenu des clés USB. Cela aura pour effet de limiter l’infection de votre PC Windows via USB.
Dans un premier temps, connectez-vous sur le compte invité de Windows, puis suivez les quelques étapes ci-dessous :
Interdire l’accès au contenu des clés USB sous Windows 10
1. Appuyez simultanément sur les touches Windows + R de votre clavier pour ouvrir la boîte de dialogue Exécuter. Tapez ensuite le mot-clé regedit et validez avec Entrée.

2. Une fois l’Éditeur du Registre ouvert, accédez à la clé suivante :
Ordinateur\HKEY_LOCAL_MACHINE\SYSTEM\CurrentControlSet\Services\USBSTOR
3. À droite de l’écran, double-cliquez sur la clé Start et saisissez le chiffre 4 dans le champ Valeur, puis validez avec OK.
C’est tout ! Désormais les utilisateurs n’auront plus accès aux supports de stockage amovibles qu’il connecte au PC.