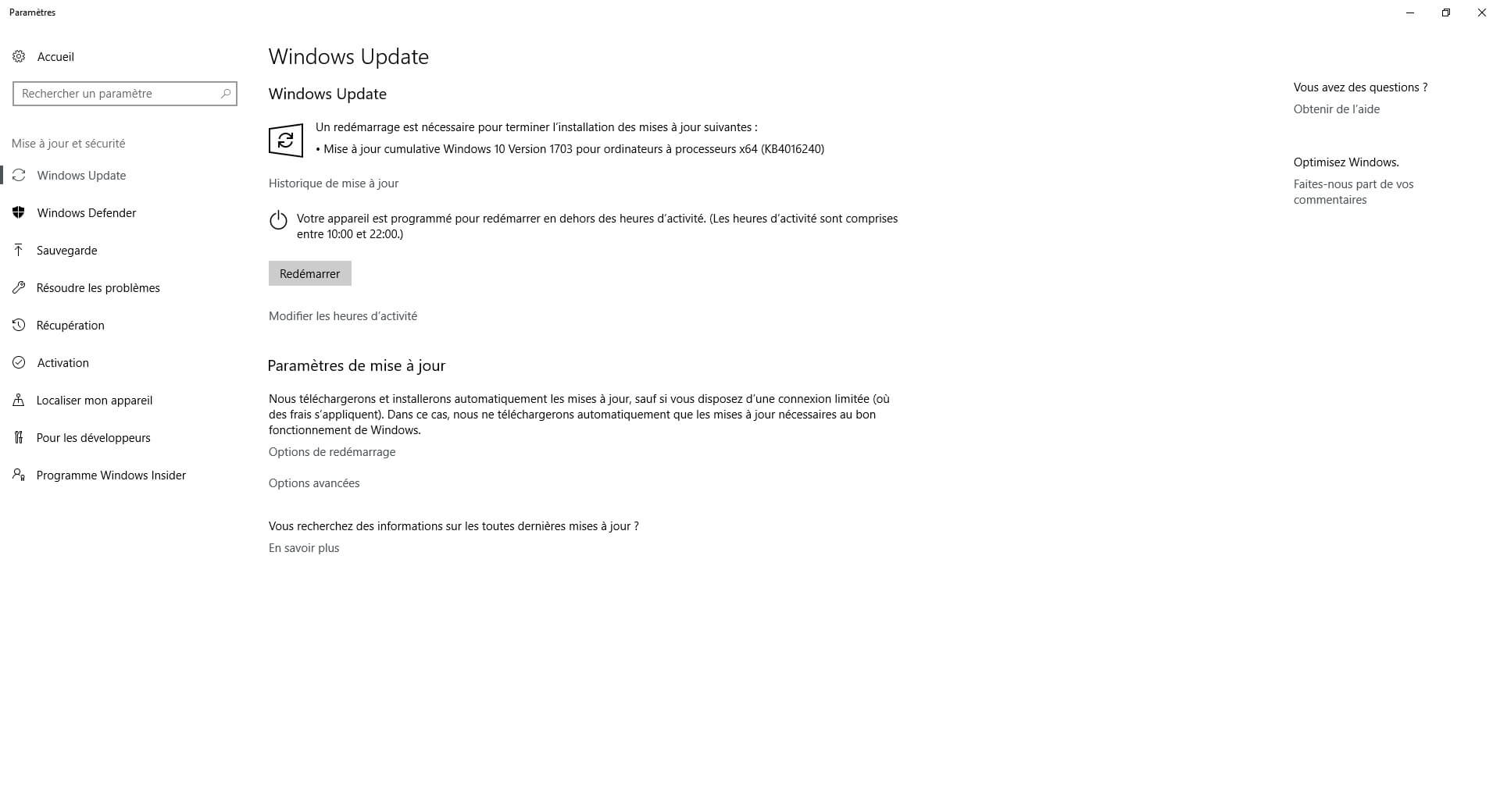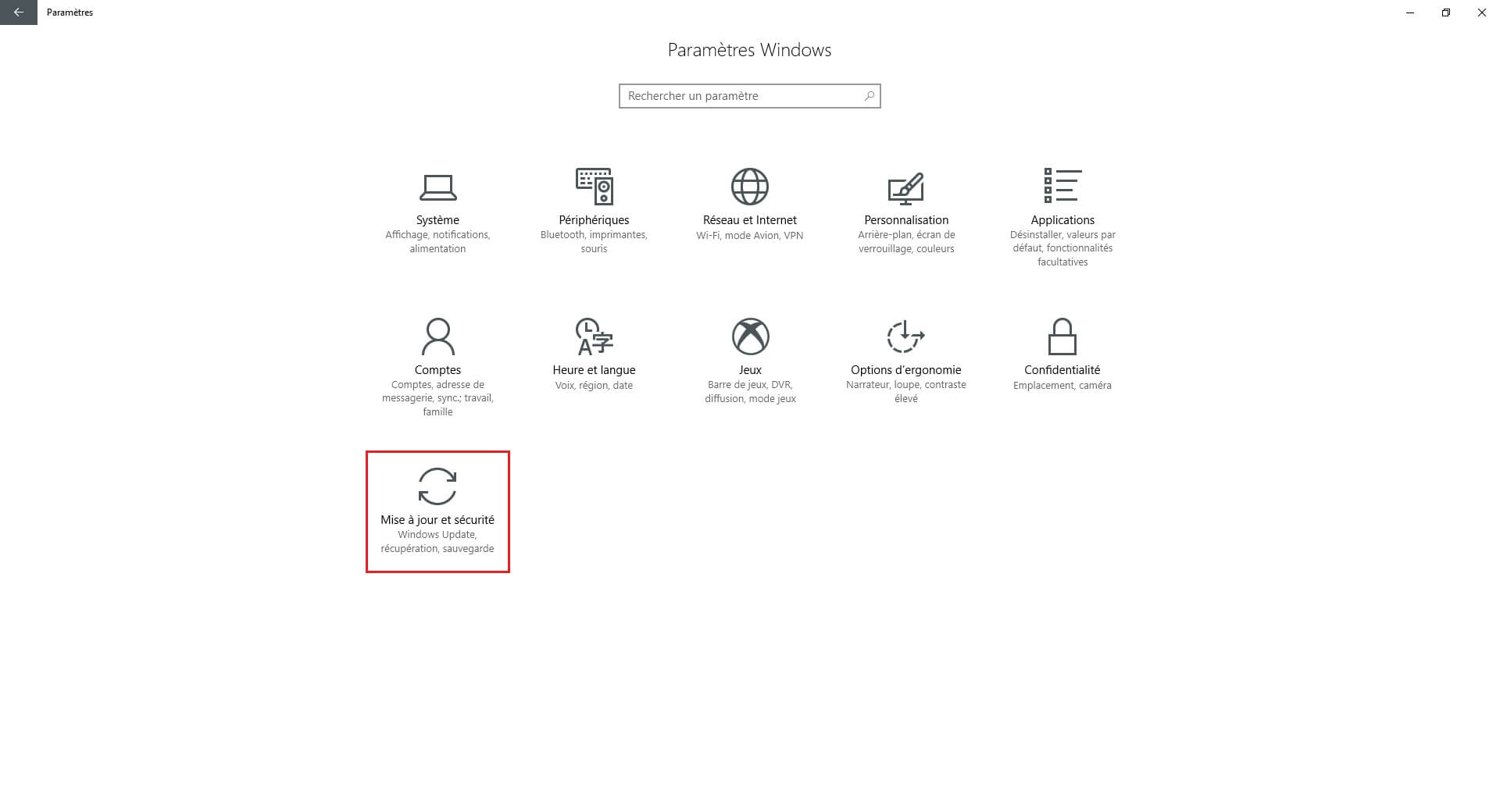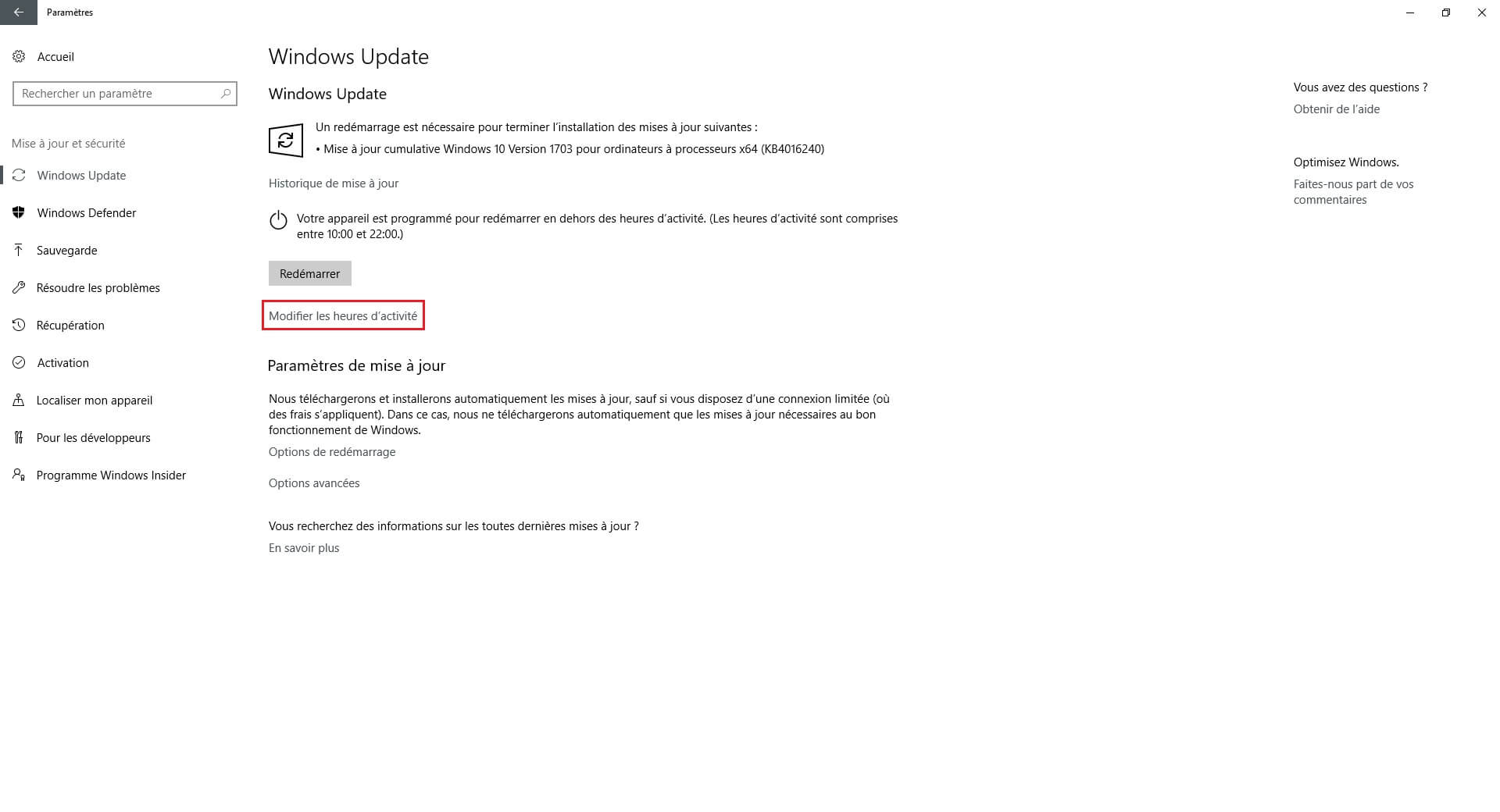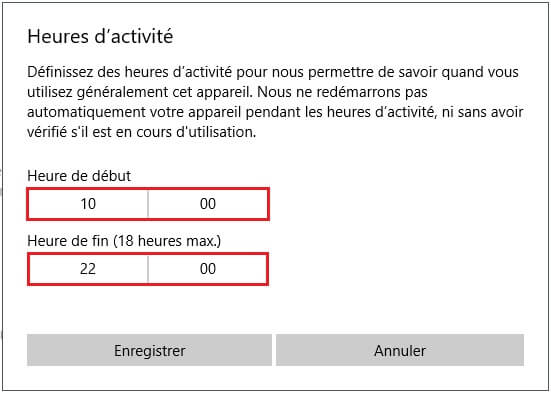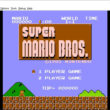Outre le mode nuit, l’assistant de stockage ou encore la section dédiée à la résolution des problèmes, la version Creators Update de Windows 10 (v1703), offre plus de souplesse aux utilisateurs quant à l’installation des mises à jour via Windows Update.
En effet, auparavant, Windows 10 avait la fâcheuse tendance de redémarrer sans crier gare après le téléchargement et l’installation d’une mise à jour. Une méthode qui avait de quoi agacer les utilisateurs. Heureusement, Microsoft a compris ses erreurs et propose désormais la possibilité de définir les plages horaires durant lesquelles vous utilisez votre PC Windows. En d’autres termes, cela aura pour effet d’empêcher votre ordinateur de redémarrer tout seul pendant que vous l’utilisez.
Nous allons donc voir ensemble comment modifier les heures d’activité de votre PC, pour ne pas subir un redémarrage de l’ordinateur pendant que vous travaillez dessus. C’est parti !
Modifier les heures d’activité dans le Windows Update
Tout d’abord, accédez aux paramètres de Windows Update. Pour ce faire, cliquez sur le menu Démarrer, puis sur « Paramètres » (roue dentée). Cliquez ensuite sur le module « Mise à jour et sécurité ».
Dans le volet de gauche, cliquez sur Windows Update, puis sur le lien «Modifier les heures d’activité » (dans le volet de droite).
Une petite fenêtre va alors s’ouvrir dans laquelle vous pouvez définir une plage horaire (18 heures max.). Par exemple, sur mon PC, le redémarrage automatique est désactivé entre 10h00 et 22h00. N’oubliez pas de sauvegarder vos réglages en cliquant sur le bouton « Enregistrer ».
C’est tout ! Désormais, vous pouvez travailler sur votre PC en toute quiétude. Vous ne serez plus dérangé par ces redémarrages inopinés.