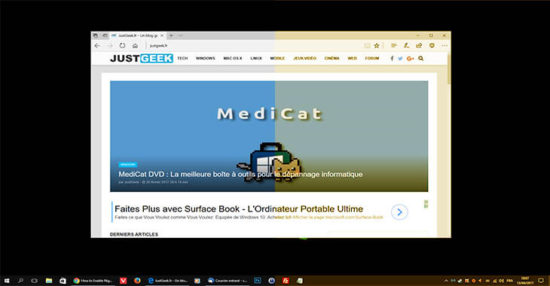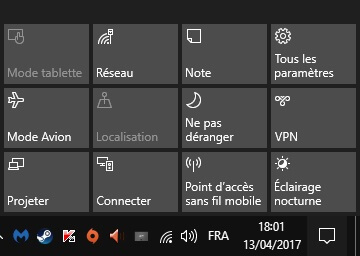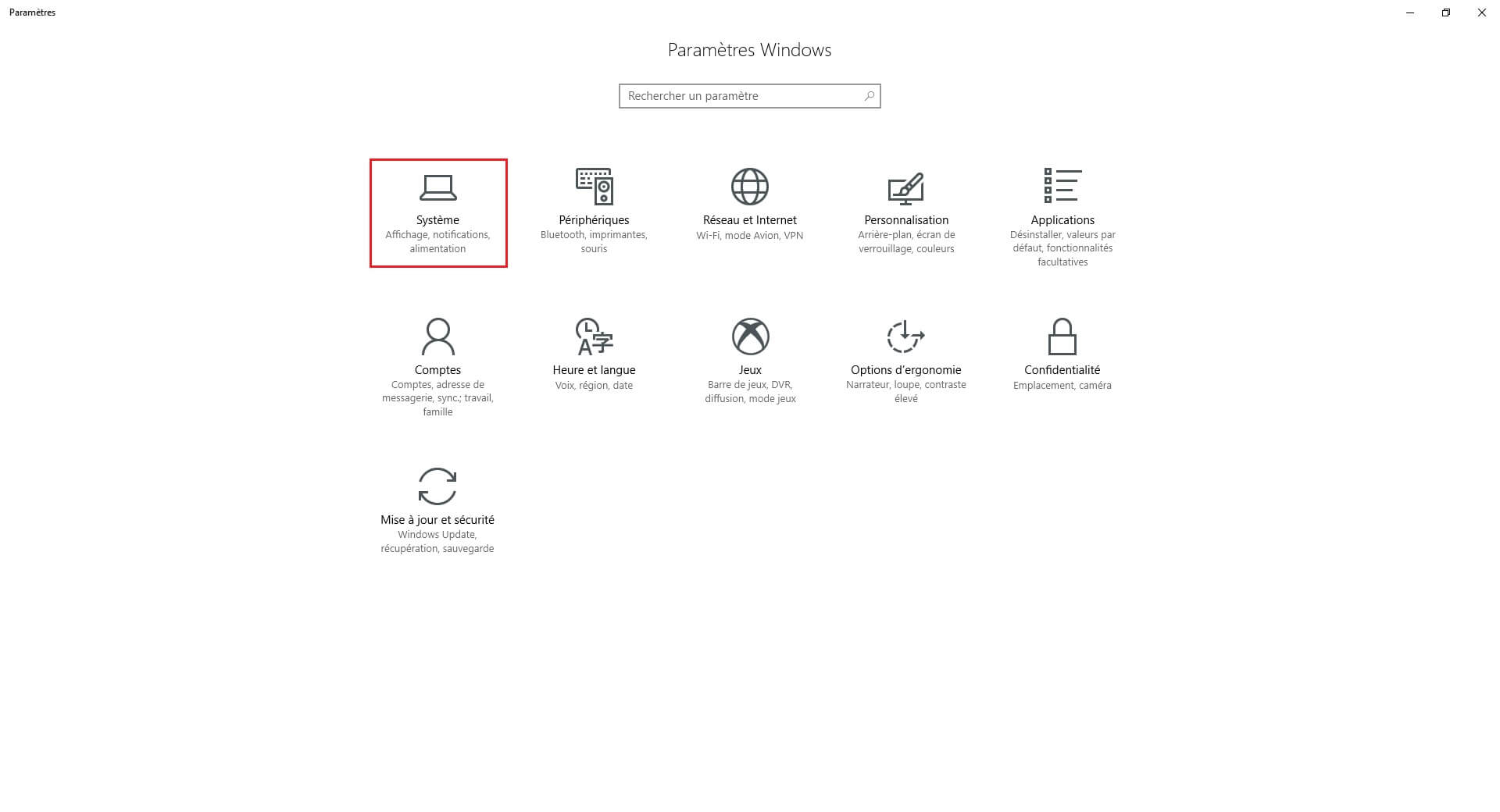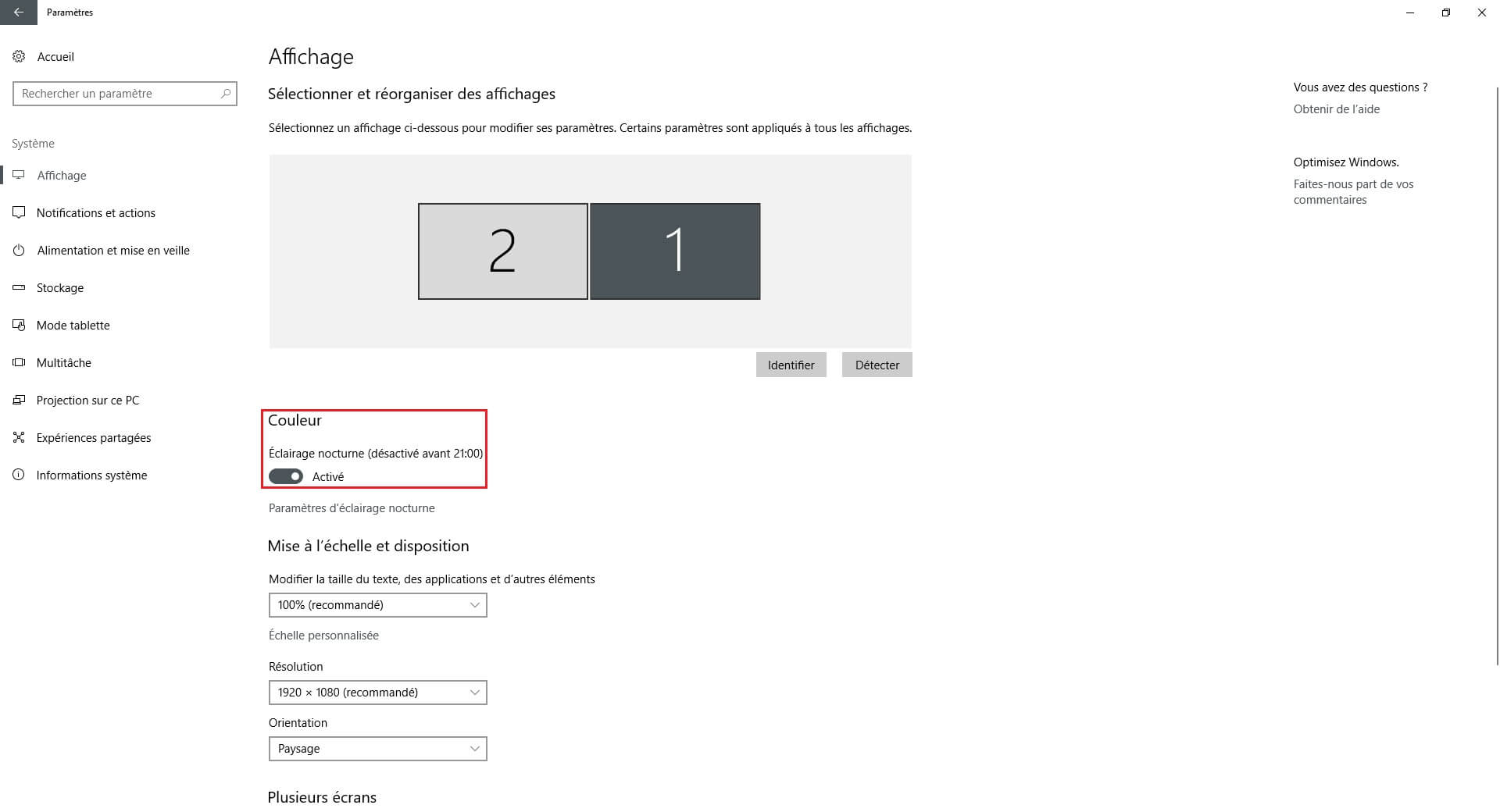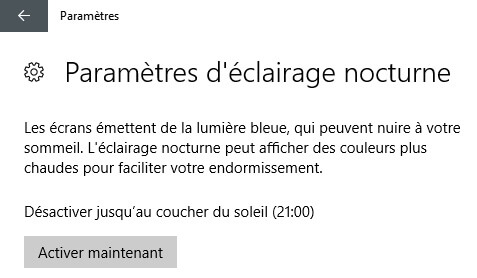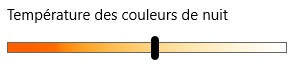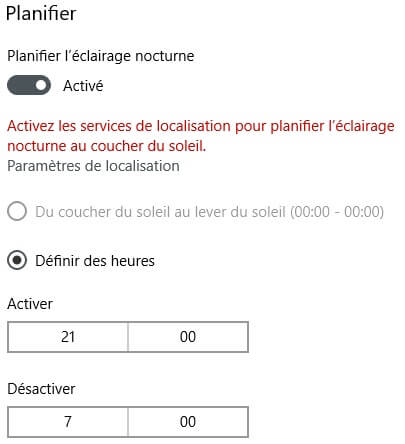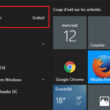Si vous avez installé la nouvelle mise à jour de Windows 10, à savoir la Creators Update v1703, une nouvelle fonctionnalité (parmi d’autres) a fait son apparition : le mode nuit (ou éclairage nocturne). Cette fonctionnalité, bien connu des utilisateurs de la pomme, permet d’ajuster automatiquement la luminosité de votre écran selon le fuseau horaire. Par exemple, à la nuit tombée, l’affichage de votre écran basculera automatiquement vers des couleurs plus chaudes (teinte orangée), tandis que le jour la température de votre écran reviendra au naturel (couleurs plus froides). Le mode nuit permet de réduire la fatigue oculaire et facilite l’endormissement, alors pensez à l’activer !
Allez, découvrons sans plus tarder comment activer le mode nuit sous Windows 10 et quels sont les réglages proposés.
Activer l’éclairage nocturne (mode nuit) sous Windows 10
Méthode 1
1. Depuis la barre des tâches de Windows, cliquez sur l’icône du centre de notifications en bas à droite de votre écran. Cliquez ensuite sur l’icone « Éclairage nocturne ».
Méthode 2
1. Cliquez sur le menu Démarrer, puis sur « Paramètres ». Cliquez ensuite sur « Système ».
2. Dans la section « Affichage », sous l’option « Éclairage nocturne(Couleur) », basculez l’interrupteur sur « Activé ».
C’est tout ! Le mode nuit est à présent activé sur votre ordinateur Windows 10. Découvrez maintenant les quelques réglages disponibles.
Paramètres d’éclairage nocturne
Toujours depuis la section « Affichage », sous l’interrupteur, cliquez sur « Paramètres d’éclairage nocturne ». Une nouvelle fenêtre va alors s’ouvrir avec plusieurs options. Vous pouvez par exemple choisir d’activer le mode nuit immédiatement, à n’importe quelle heure de la journée en cliquant sur le bouton « Activer maintenant ».
Ensuite, vous avez également la possibilité de régler vous même la température des couleurs de nuit. Pour ce faire, utilisez le curseur noir et positionnez-le où bon vous semble.
Enfin, vous pouvez définir une plage horaire pour activer automatiquement l’éclairage nocturne à une heure précise de la journée.
F.lux : un logiciel pour minimiser la fatigue oculaire liée aux écrans