Si vous utilisez un ordinateur sous Windows, vous savez probablement à quel point il peut être compliqué de désinstaller des programmes correctement. Souvent, même après avoir supprimé un logiciel, des fichiers résiduels peuvent rester cachés dans votre système, occupant de l’espace inutilement et potentiellement ralentissant votre PC. Aujourd’hui, nous allons parler de Uninstalr, un logiciel de désinstallation pour Windows, qui se positionne comme la solution la plus efficace du marché. Vraiment ?!
Découvrez Uninstalr : votre outil de désinstallation ultime
Uninstalr est une application de désinstallation gratuite, spécialement conçue pour les systèmes Windows [11, 10, 8 et 7]. Sa mission est simple : vous offrir une solution complète et efficace pour désinstaller proprement les applications de votre ordinateur, sans laisser de traces.
Contrairement à la fonction de désinstallation intégrée de Windows, Uninstallr scanne en profondeur le système à la recherche de tous les fichiers et dossiers associés à l’application à supprimer. Il nettoie alors non seulement le programme principal, mais aussi tous les fichiers résiduels, garantissant ainsi une désinstallation propre et totale.
Disponible en version portable ou installable, Uninstalr est à la fois léger et puissant. Il propose une large gamme de fonctionnalités, dont voici un aperçu :
- Désinstaller des applications par lots : Uninstalr peut désinstaller plusieurs applications en même temps, ce qui vous permet de gagner du temps lors du nettoyage de votre système.
- Surveillance des nouvelles installations : Cette fonctionnalité vous permet de garder un œil sur les modifications apportées à votre système lors de l’installation de nouveaux logiciels.
- Détection des applications portables et des restes de logiciels précédemment désinstallés : Uninstalr va au-delà des désinstallateurs traditionnels en localisant et en gérant non seulement les applications portables, mais aussi les restes de logiciels précédemment désinstallés. Cela garantit une propreté totale de votre système.
- Aperçu détaillé avant désinstallation : Avant de désinstaller une application, Uninstalr vous montre toutes les données que celle-ci a ajoutées à votre système. Cela vous permet d’avoir une totale transparence sur l’impact d’une application sur votre système.
Une interface intuitive et polyvalente
Un autre avantage majeur de Uninstalr est son interface conviviale. Le logiciel est conçu de manière à être facilement compréhensible et utilisable, même pour les personnes qui ne sont pas particulièrement technophiles.
Les applications sont affichées de manière claire et ordonnée, avec des informations détaillées sur chacune d’elles : le nom du développeur, le nom du programme, sa taille, sa date d’installation et son type.
La colonne « Type » mérite une attention particulière. En effet, elle indique si un programme est de type « Normal », c’est-à-dire toujours installé, « Laissé pour compte », signifiant que le programme a été désinstallé mais qu’il reste des fichiers résiduels, ou bien « Application Microsoft Store » si l’application a été installée à partir du Microsoft Store. Cette classification vous permet d’identifier rapidement le statut de chaque application et de prendre les mesures appropriées.
De plus, Uninstalr est un programme résolument moderne, avec une prise en charge intégrée du mode sombre de Windows. Vous pouvez donc choisir entre une interface claire ou sombre, selon vos préférences, afin de rendre l’expérience utilisateur aussi confortable que possible.
En termes de polyvalence, Uninstalr se distingue également. Le programme comprend une fonction de traduction intégrée qui prend en charge une multitude de langues, dont le français.
Un champion selon les benchmarks !
Les développeurs de Uninstalr n’ont pas simplement affirmé l’excellence de leur produit, ils l’ont également prouvé grâce à des tests de benchmark. Ces tests comparaient la performance de Uninstalr à celle d’autres désinstallateurs populaires dans une série de scénarios de désinstallation.
Le processus de benchmarking a été réalisé dans un environnement contrôlé : une machine virtuelle sur laquelle 28 applications populaires de Windows ont été installées. Ces applications incluaient des logiciels aussi variés que 7-Zip, iTunes, Mozilla Firefox, Spotify et WinRAR, pour n’en nommer que quelques-uns.
Une fois ces logiciels installés, une capture instantanée a été créée de la machine virtuelle, afin que le même système puisse être utilisé pour chaque test de désinstallation. Ensuite, les différents désinstallateurs ont été installés un par un, et leur performance a été évaluée en termes de « résidus » – c’est-à-dire le nombre de fichiers, dossiers, clés de registre et entrées de registre restant dans le système après la désinstallation.
Les résultats ont été sans équivoque. Uninstalr a laissé nettement moins de résidus que tous les autres désinstallateurs testés, y compris des outils populaires comme Bulk Crap Uninstaller, Geek Uninstaller, HiBit Uninstaller, IObit Uninstaller Free, Revo Uninstaller Pro et même la fonctionnalité de désinstallation intégrée de Windows.
Plus précisément, Uninstalr a laissé seulement 58 résidus, tandis que le concurrent le plus proche, Total Uninstall, en laissait près de cinq fois plus. Les autres outils laissaient des milliers de résidus, avec la fonctionnalité de désinstallation de Windows elle-même laissant plus de 7000 résidus !
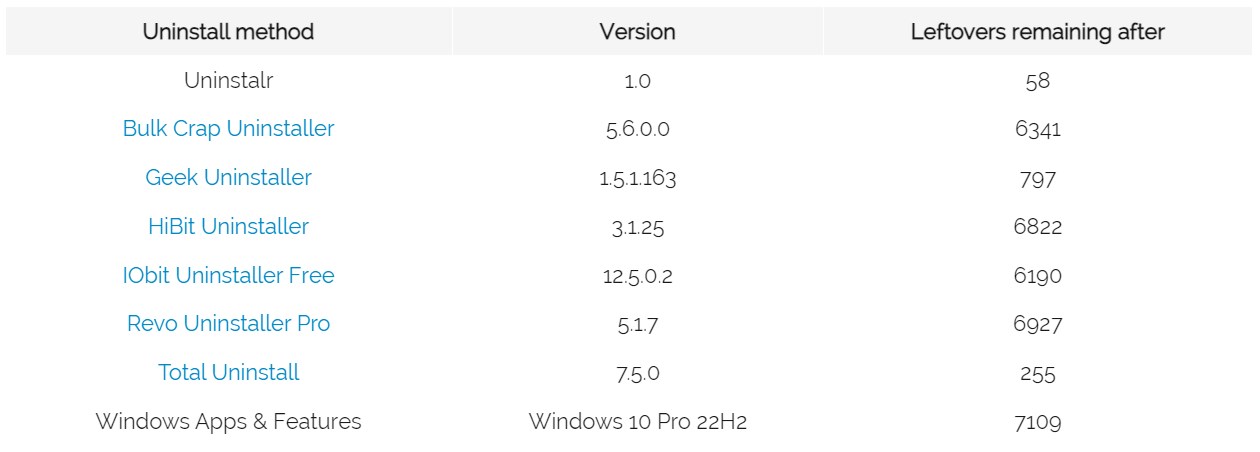
Comment utiliser Uninstalr pour désinstaller un logiciel proprement ?
Avant de vous lancer dans l’utilisation de Uninstalr, nous vous recommandons de créer un point de restauration. De cette manière, si une erreur de manipulation survient, vous aurez la possibilité de rétablir votre système à son état antérieur.
- Commencez par télécharger Uninstalr depuis le site officiel du développeur. Pour ce faire, cliquez sur le bouton « Start Download », puis choisissez la version portable ou installable.
- Procédez ensuite à son installation (selon la version choisie).
- Lancez ensuite le programme.
- Au démarrage, patientez pendant que l’application analyse votre ordinateur à la recherche des programmes installés et des éventuels résidus de fichiers encore présents sur votre ordinateur.
- Une fois sur l’interface d’Uninstalr, vous pouvez commencer par mettre le programme en français. Pour ce faire, cliquez sur le menu hamburger situé en haut à gauche, puis sélectionnez « Settings ».
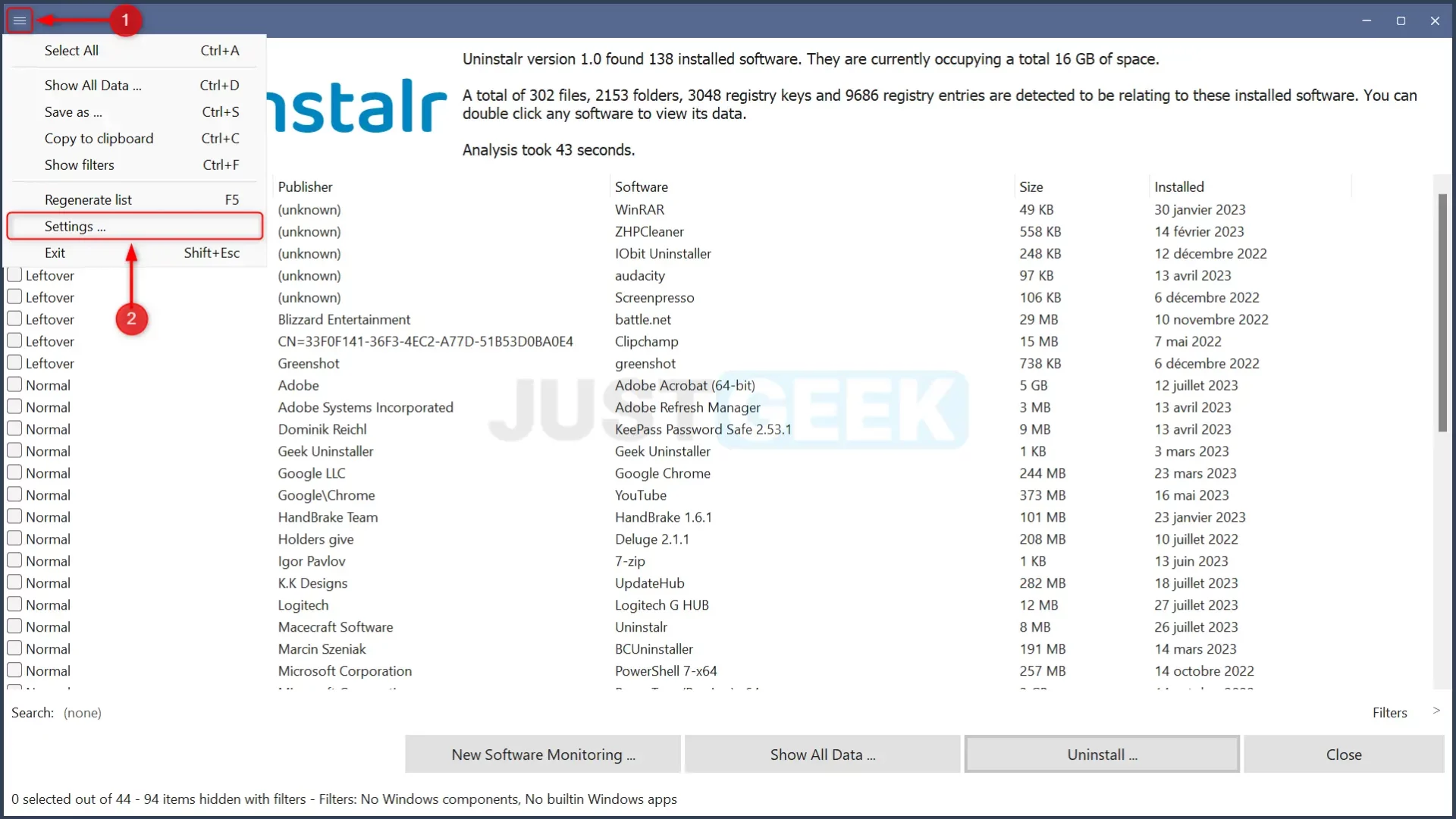
- Sous la section « User interface language », sélectionnez « French – Français » et validez en cliquant sur « Enregistrer les paramètres ».
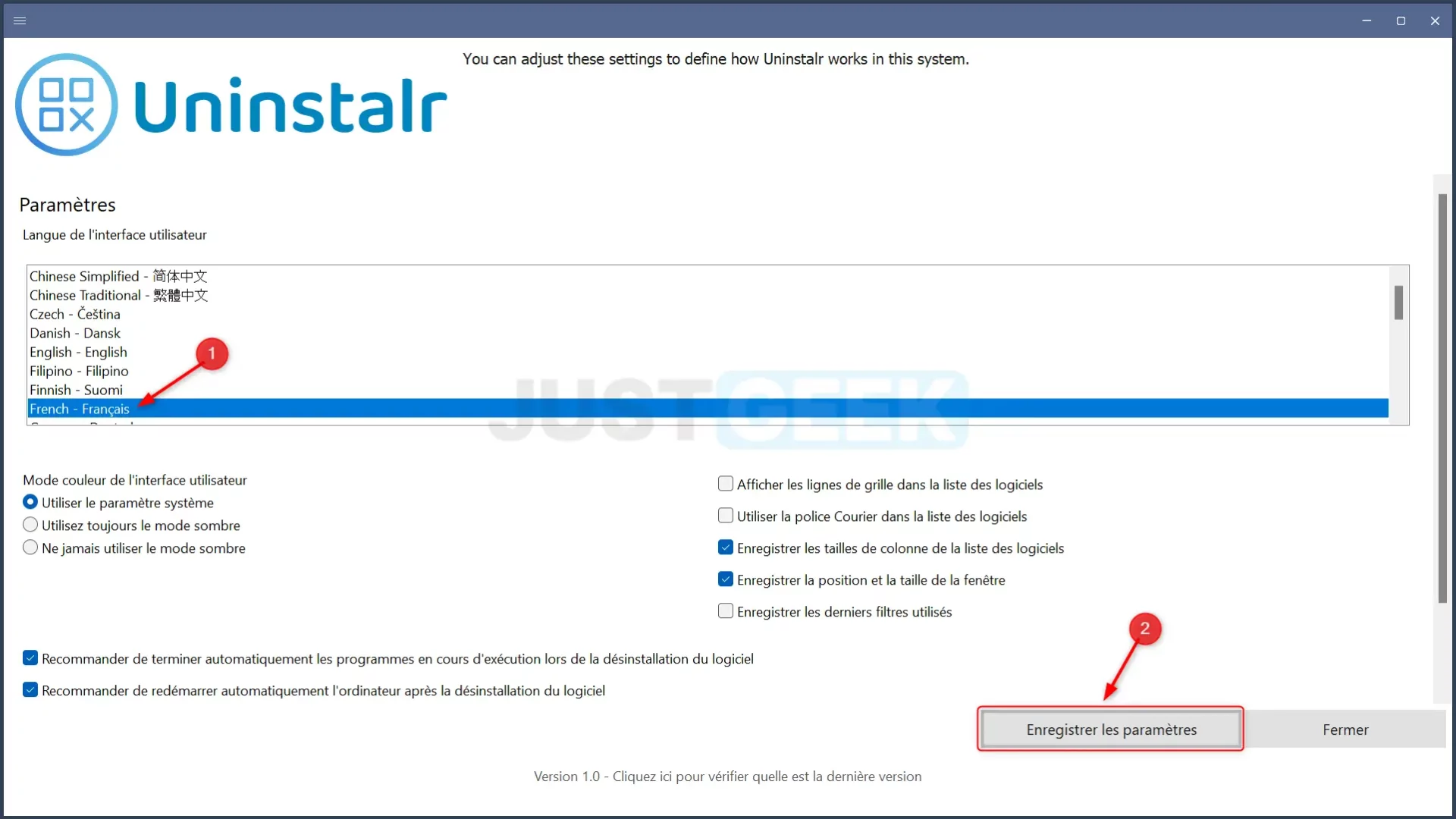
- Sélectionnez maintenant les programmes que vous souhaitez supprimer de votre ordinateur, puis cliquez sur le bouton « Désinstaller ».
⚠️ Attention : si vous n’êtes pas sûr de l’utilité d’un programme qui figure dans la liste, ne prenez aucun risque, et n’y touchez pas.
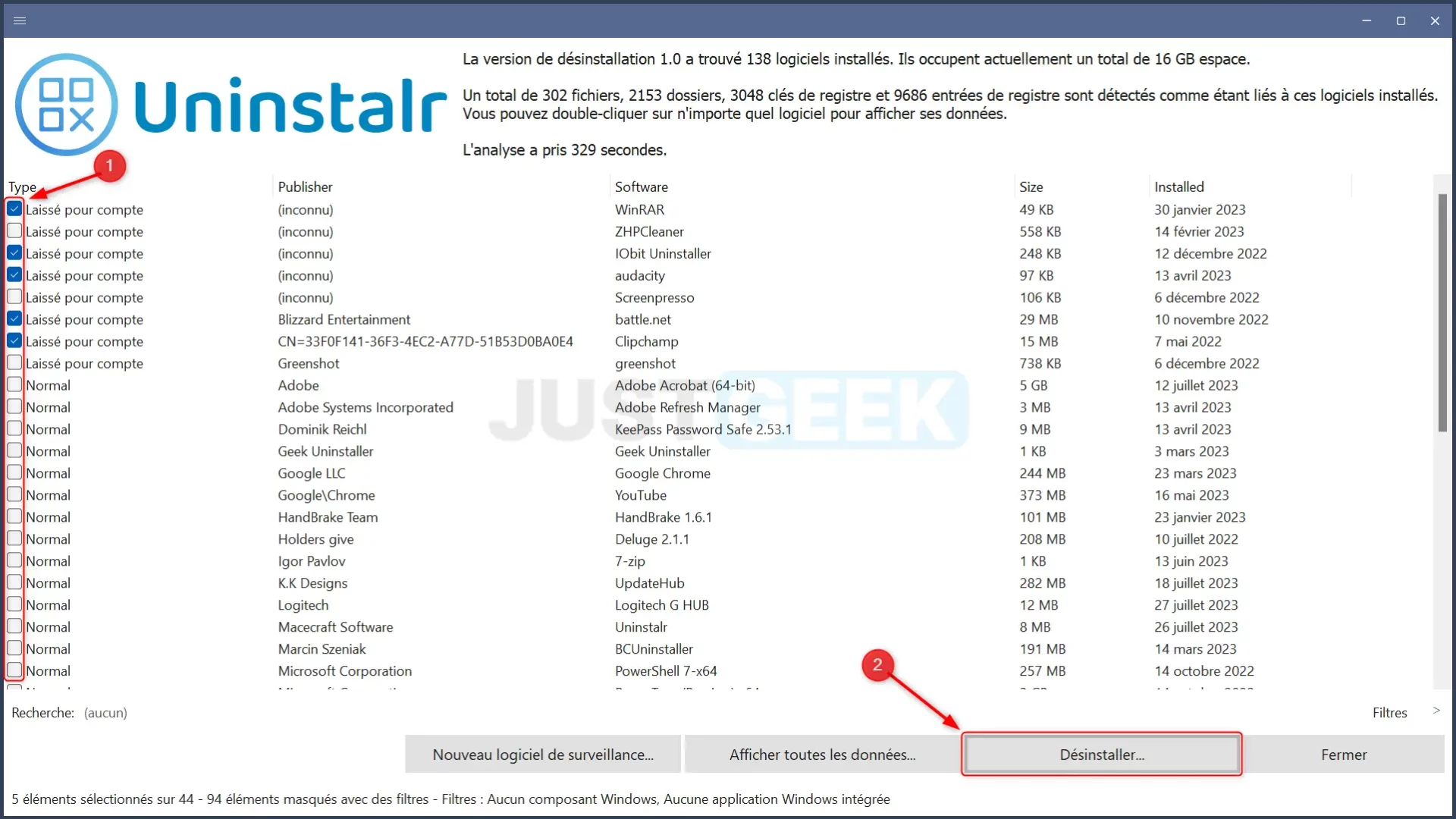
- Vous obtiendrez alors un aperçu de tous les fichiers, dossiers, clés de registre et entrées de registre que chaque application a créés sur votre système. Vous pouvez également décider de fermer automatiquement tous les programmes en cours d’exécution pour effectuer la désinstallation ou encore redémarrer automatiquement l’ordinateur pour finaliser la désinstallation. Ensuite, cliquez sur le bouton « Démarrer la désinstallation » pour lancer l’opération de désinstallation des programmes sélectionnés.
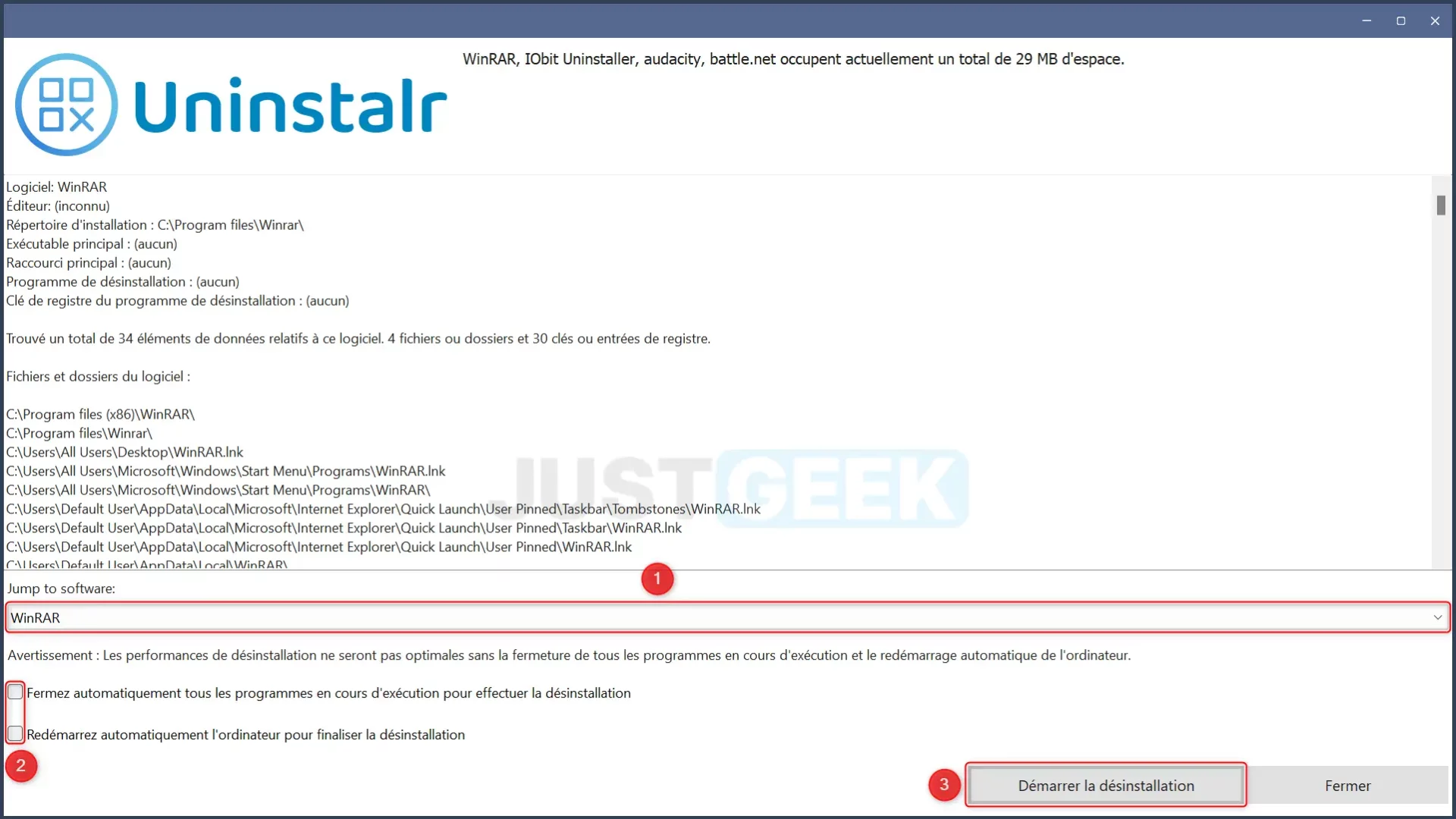
- Laissez maintenant l’application Uninstalr faire son travail. Ne touchez plus à rien et patientez. L’opération peut prendre plus ou moins de temps suivant le nombre d’applications que vous avez sélectionnées.
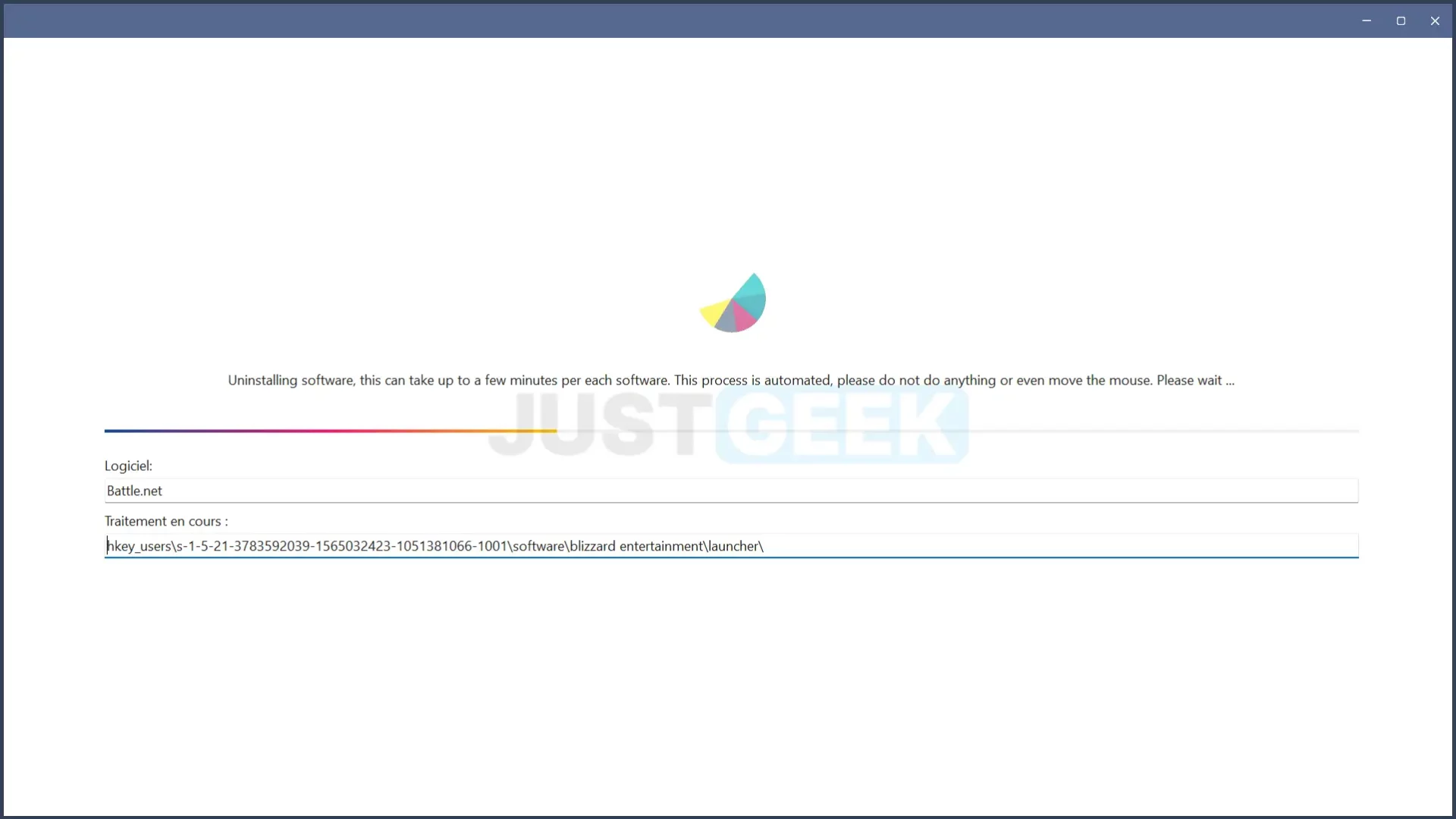
- Une fois l’opération de désinstallation terminée, cliquez sur « OK » et redémarrez votre ordinateur.
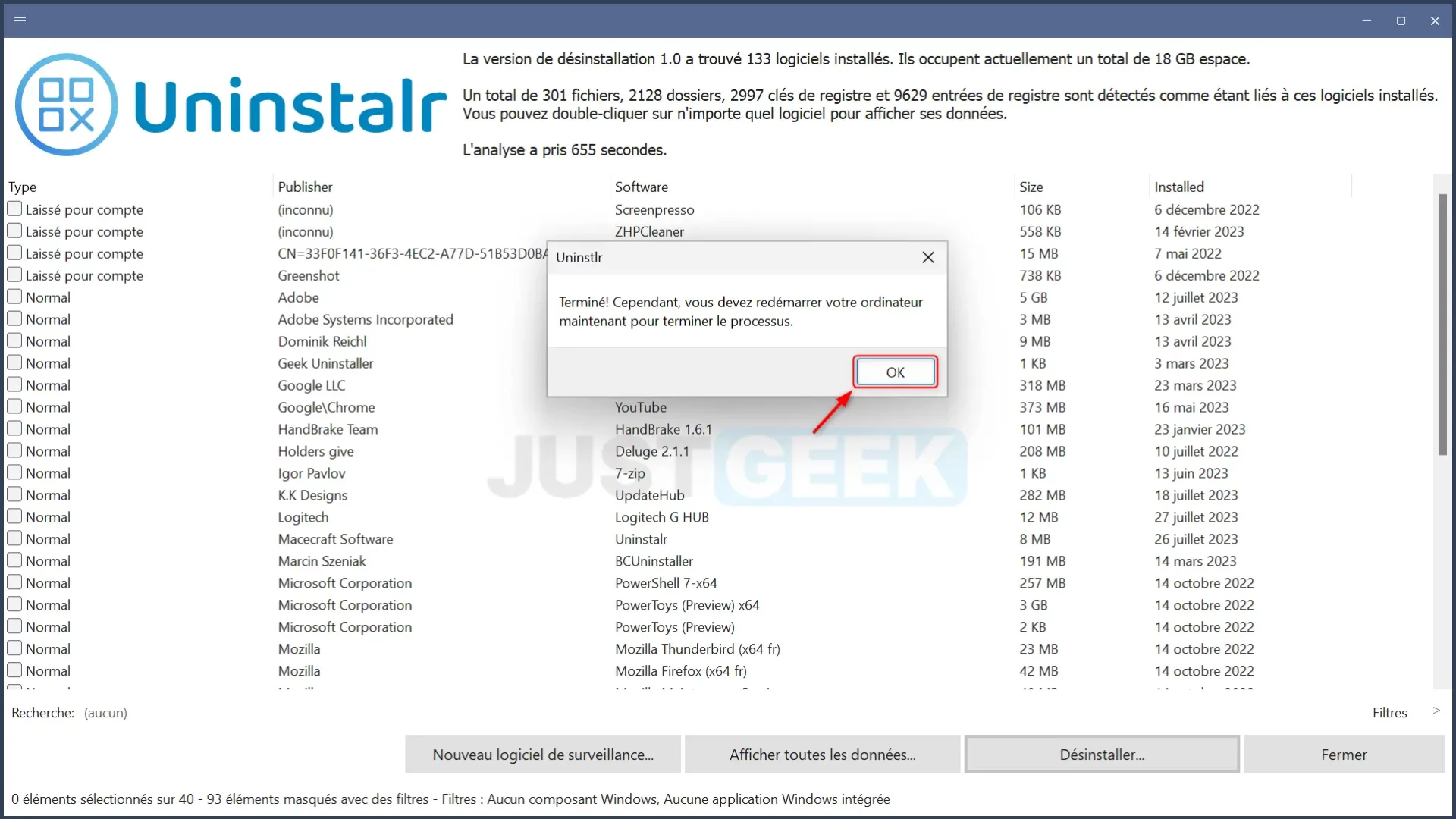
✅ Et voilà, vous savez maintenant comment utiliser Uninstalr pour désinstaller proprement des applications sur votre PC Windows.
En conclusion, si vous cherchez un outil pour désinstaller efficacement les logiciels de votre ordinateur Windows, Uninstalr est une excellente option. Il offre une désinstallation complète, une interface intuitive, des fonctionnalités avancées, et surtout, une sécurité accrue. Un outil précieux à avoir dans votre trousse à outils numérique !
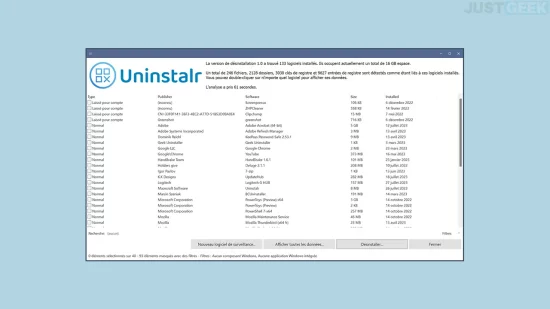



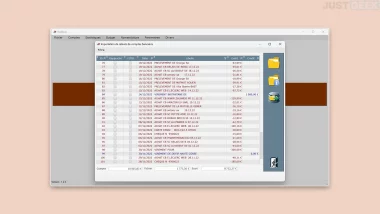
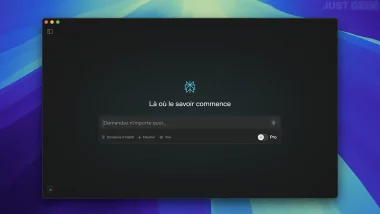
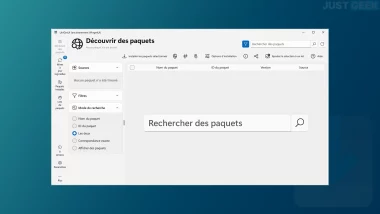
Bonjour, J’utilise Uninstlr depuis sa sortie pour être franc la version 1 , était une version peut être pas tout à fait aboutie mais si on parle désinstallation elle était parfaite. J’ai fait la mise à jour pour la V2.3, là ce n’est plus la même musique, messages redondants, plantage régulier. C’est bien dommage, du coup j’ai réinstallé la version 1 en attendant une version qui fonctionne bien. Mais quand même bravo aux concepteurs de ce petit logiciel qui même gratuit fait plus que les payants.
Amitié à vous
Maurice Insider depuis 10 ans
Ps: Merci pour ce que vous faites
Bonjour Maurice,
Merci à vous pour votre retour. Personnellement, j’utilise Geek Uninstaller, donc je n’ai pas remarqué les changements, mais ça sera sans doute régler dans une future version. Sinon, avez-vous essayé de contacter les développeurs pour leur faire part de votre problème ?
Bonjour,
Je suis sous Windows 11 Pro et chaque fois que j’ai voulu désinstaller un logiciel, mon PC plante avant dès que je lance la désinstallation.
J’ai utilisé en version portable, je suis septique, il a trouvé des résidus de logiciels laissé pour compte dont certaines sont utilisés comme PowerPoint et mysql dont j’utilise
Très déçu au vu de l’article TRÈS élogieux consacré à ce logiciel. D’abord, il n’a détecté aucune de mes applis portables (une bonne vingtaine), sauf SUMO et KEEPASS… qu’il voit en “laissé pour compte” !! Oups… La seule appli portable qu’il détecte vraiment, c’est lui-même ! Par ailleurs, ça sert à rien de le mettre en français, vu que ce paramètre est effacé dès qu’on ferme l’appli… et au lancement suivant, elle est à nouveau en anglais… Par contre, oui c’est vrai, il retrouve des éléments que REVO a laissé.
Bref, le développeur a encore du boulot pour que ce logiciel soit vraiment au top !
Hello Pitoune,
Merci à vous pour votre retour. Effectivement, le programme est encore jeune, il faut laisser le temps au développeur de le peaufiner.
Essayé, merci mais je préfère de loin Revo.
Surtout ne pas installer le désinstalleur “Uninstair”. Au moment de désinstaller un petit programme mon PC a complètement planté avec un bel écran bleu de la mort. C’est la 1ere fois que ça m’arrive sous Win11 22H2
Etrange, je n’ai pas eu ce problème et mon PC est également sous Windows 11 22H2…
J’ai exactement le même problème avec la même version de Windows, voir mon commentaire plus haut..
Hélas ! moi aussi, j’ai eu la même expérience de “l’écran bleu de la mort” lorsque j’ai voulu désinstaller un logiciel…
(version Windows 21H2). Par contre, Uninstalr avait fonctionné correctement avec un premier test pour éliminer les restes de Glasswire que REVO avait laissés.
Trop d’instabilités, j’ai préféré le supprimer et continuer à utiliser REVO ! Dommage…
installé hier je trouve qu’il nettoie beaucoup mieux que Revo uninstaller !! il m’a trouvé des restes que Revo n’a pas supprimé bref je le garde Merci encore @+
Bonjour
Il serait judicieux de donner l’adresse de téléchargement introuvable sur chrome
Bonjour Maurice,
le lien de téléchargement est dans l’article (à la première étape) 😉