Vous souhaitez supprimer le mot de passe au démarrage de Windows 10 ? Vous êtes au bon endroit ! Dans ce tutoriel, je vous explique comment démarrer Windows 10 sans mot de passe. Ainsi, votre session utilisateur s’ouvrira automatiquement au démarrage de votre ordinateur. Suivez le guide !
Sommaire
Pourquoi le mot de passe au démarrage de Windows 10 ne sert (presque) à rien ?
Lorsque vous avez fait l’acquisition de votre PC ou si vous avez formaté puis réinstaller votre Windows, je suis sûr que vous avez cru bon de mettre un mot de passe au démarrage pour ouvrir votre session, et vous n’avez pas tort, enfin tout dépend…
Si par exemple vous êtes plusieurs à utiliser l’ordinateur, je dirais que mettre un sésame est plus judicieux, et d’autant plus si vous travaillez pour la NSA ou le FBI. En revanche, si vous êtes le seul à avoir accès à votre machine et qu’il ne s’agit pas d’un PC portable, je dirais que c’est un peu moins utile car finalement ce sésame est plus ennuyeux qu’autre chose.
En effet, vous pouvez très facilement réinitialiser le mot de passe d’un compte local sous Windows 10 à l’aide d’un logiciel spécialisé comme Lazesoft Password Recovery. Ainsi, en cas d’oubli ou de perte du mot de passe, vous pouvez très facilement le réinitialiser.
Bref, si vous en avez marre d’entrer votre code pour ouvrir votre session Windows à chaque démarrage, vous n’avez qu’à supprimer ce réglage. Pour désactiver le mot de passe au démarrage de Windows 10, il vous suffit de suivre les quelques étapes ci-dessous.
Supprimer le mot de passe au démarrage de Windows 10
Pour démarrer Windows 10 sans mot de passe, procédez comme suit :
1. Appuyez sur les touches Windows + R et ce afin d’ouvrir la boîte de dialogue Exécuter.
2. Tapez ensuite netplwiz ou control userpasswords2 dans le champ de la boîte de dialogue Exécuter et validez avec « OK ».
3. Une fois que la nouvelle fenêtre est ouverte, décochez la case « Les utilisateurs doivent entrer un nom d’utilisateur et mot de passe pour utiliser cet ordinateur », puis validez avec « OK ». Si vous ne voyez pas cette case, suivez les quelques étapes ci-dessous.
4. Cela ouvre une fenêtre où vous serez invité à entrer le mot de passe de votre compte Windows. Si votre compte est un compte local qui n’a pas de mot de passe, il suffit de laisser les champs vides.
5. Enfin, redémarrez votre PC.
✅ Voilà, vous venez de supprimer le mot de passe au démarrage de Windows 10. Une fois redémarré, vous constaterez que votre ordinateur ouvre automatiquement votre session Windows. Vous ne verrez pas non plus l’écran de connexion et vous n’aurez pas besoin de saisir votre mot de passe ou des informations d’identification.
Afficher la case « Les utilisateurs doivent entrer un nom d’utilisateur et mot de passe pour utiliser cet ordinateur »
Depuis les récentes mises à jour de Windows 10, la case « Les utilisateurs doivent entrer un nom d’utilisateur et mot de passe pour utiliser cet ordinateur » a été supprimée. Toutefois, il existe une petite astuce qui permet de la réinitialiser. Voici comment faire.
1. Appuyez simultanément sur les touches Windows + R pour ouvrir la boîte de dialogue Exécuter.
2. Tapez ensuite regedit et validez avec « OK ».
3. Recherchez la sous-clé de Registre suivante :
Ordinateur\HKEY_LOCAL_MACHINE\SOFTWARE\Microsoft\Windows NT\CurrentVersion\PasswordLess\Device
4. Double-cliquez sur la clé DevicePasswordLessBuildVersion et passez sa valeur à 0, puis validez avec « OK ».
5. Répétez maintenant les étapes ci-dessus.
✅ C’est tout ! À présent, vous savez comment enlever le mot de passe au démarrage de Windows 10.

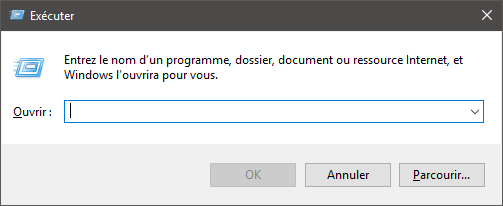
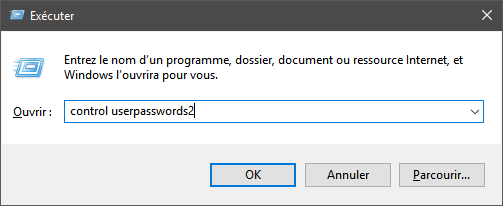
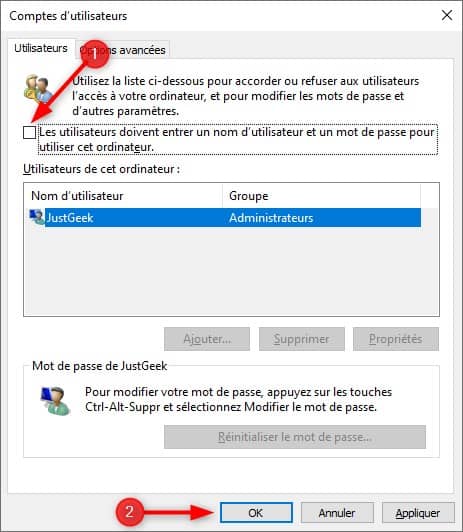
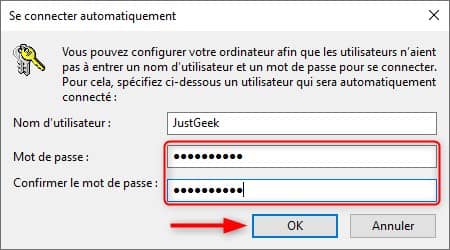

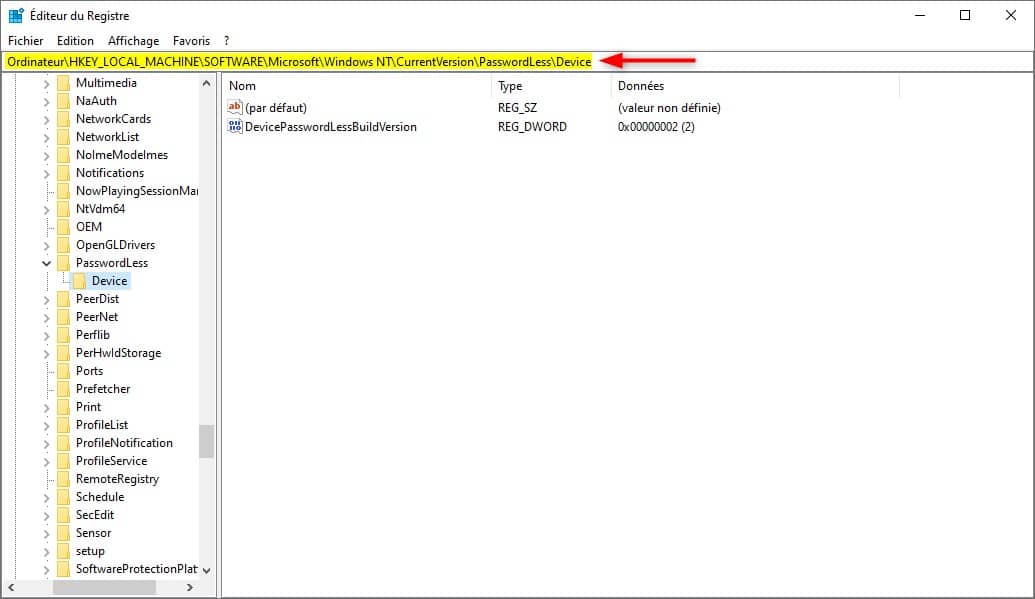
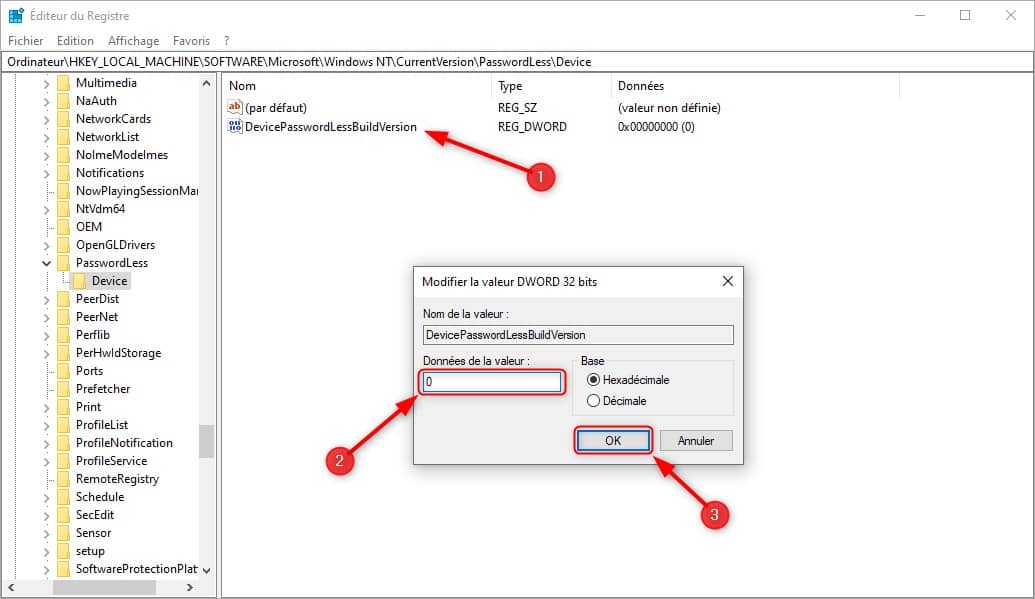


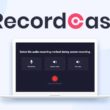


Bonjour, merci mais pour moi ça ne marche pas. J’ai suivi les instructions ci-dessus et après redémarrage, il me demande maintenant le mot de passe Microsoft ! Pour m’en sortir, je dois modifier le mot de passe Microsoft pour avoir accès à réinitialiser et mettre un nouveau mot de passe pour ouvrir l’ordi et ça se complique encore sans fin.
Bonjour Bernard,
Vous avez sans doute sauté une étape car je viens de répéter le tutoriel sur l’un de mes ordinateurs et ça fonctionne très bien. Je vous invite donc à renouveler les manipulations.
Super! Merci bcp. Effectivement la case n’est plus là avec W10 pro 20H2 , mais en suivant le tuto (méthode 2/3), elle est réapparu et donc j’ai pu la décocher.
Parfait, je vous remercie pour votre retour 🙂
Super tuto merci beaucoup !
depuis la dernière mise à jour il n’y a plus l’option Pour désactiver le mot de passe au démarrage de Windows 10 pro
(la case « Les utilisateurs doivent entrer un nom d’utilisateur et mot de passe pour utiliser cet ordinateur)
la case n’est plus là.
Bonjour,
si si, je vous confirme que la case est toujours présente sous Windows 10 Pro version 2004 build 19041.388 😉
Je viens d’acheter un nouvel ordinateur. Et je confirme que cette case n’est plus présente sous windows 10 build 19041.388 quelque soit la connexion (administrateur caché, compte administrateur, compte standard).
Je ne peux donc suivre votre intéressant tuto.
Pour information, l’article a été mis à jour avec la manipulation à faire pour ajouter la case « Les utilisateurs doivent entrer un nom d’utilisateur et mot de passe pour utiliser cet ordinateur ».
Ah merci beaucoup !