Vous envisagez de monter vous-même votre ordinateur ? Vous êtes au bon endroit ! Ce guide spécial montage PC vous guidera étape par étape dans l’assemblage d’un PC. Cela comprend bien évidemment le montage de la carte-mère, du processeur, de la mémoire vive, de l’alimentation, du ou des disques durs/SSD ou encore de la carte graphique.
De prime abord, monter son PC soi-même peut sembler compliqué, et pourtant, je vous rassure tout de suite, c’est vrai jeu d’enfants (ou presque). Si vous suivez attentivement mon guide spécial « montage PC », vous devriez vous en sortir sans encombre. D’autant plus que toutes les étapes sont détaillées et illustrées 🙂 Allez, c’est parti !
Sommaire
- Guide : Assembler son PC de A à Z
- Montage PC
- Préparation de la carte-mère
- Installer le processeur
- Mise en place du ventirad inclus avec le processeur
- Installer la ou les barrettes de RAM (mémoire vive)
- Mise en place d’un SSD au format M.2
- Préparation du boîtier PC
- Mise en place de la carte-mère
- Installer le ou les disques durs
- Mise en place du bloc d’alimentation
- Raccordements des différents câbles
- Fin du montage PC
Guide : Assembler son PC de A à Z
Le matériel
Le montage d’un PC nécessite un minimum de matériel. Il est donc important de vérifier que vous disposez de toutes les pièces nécessaires pour assembler votre PC. Vous pouvez même vous faire une check-list pour être sûr de n’avoir rien oublier.
Pour la partie boîtier, vous avez besoin :
- Boîtier,
- Alimentation et
- Disque dur/SSD
Pour la partie carte-mère, vous avez besoin :
- Carte-mère,
- Processeur,
- Ventirad (ventilateur du processeur),
- Barrette de RAM (mémoire vive ou RAM) et
- Carte graphique
Pour la partie montage, vous avez besoin :
- Tournevis cruciforme de taille moyenne (si possible magnétisé),
- Une pince coupante et
- Colliers de serrages plastiques
Montage PC
Préparation de la carte-mère
Maintenant que vous avez vérifié le matériel, vous allez préparer la carte-mère. Cela comprend l’assemblage du processeur, du ventirad et des barrettes de RAM. Dans mon exemple, il s’agit d’une carte-mère MSI MAG B365M MORTAR.
- Prenez la carte-mère et placez-la devant vous sur une surface plane, propre et neutre (exemple : sur une mousse antistatique).
- Retirez le cache de protection du socket de la carte-mère situé au centre de cette dernière. Pour ce faire, il vous suffit de tirer délicatement vers vous la petite languette « Remove ».
Installer le processeur
Pour le processeur, il s’agit d’un Intel Core i3-9100F.
- Prenez maintenant le processeur et son ventirad (généralement fourni avec).
- Débloquez le levier d’insertion situé à droite du socket de la carte-mère pour y insérer le processeur.
- Repérez les détrompeurs (généralement caractérisé par une flèche) du processeur et de la carte-mère, puis insérez le processeur dans le socket.
- Une fois le processeur en place, rabattez le levier du socket à son emplacement initial.
Mise en place du ventirad inclus avec le processeur
Dans mon exemple, je monte le ventirad d’origine, celui fourni avec le processeur (Intel Core i3-9100F). Le ventirad Intel est livré avec un pad thermique sur l’embase du radiateur. Par conséquent, je n’ai pas besoin d’appliquer de la pâte thermique.
- Prenez le ventirad et placez-le sur le processeur tout en faisant correspondre les quatre « picots de fixation » avec les quatre trous de rétention de la carte-mère.
- Pressez fermement sur chaque picot jusqu’à entendre un clic qui indique que le ventirad est en place.
Installer la ou les barrettes de RAM (mémoire vive)
Pour ce montage PC, j’ai acheté deux barrettes de 8 Go en DDR4 de chez Ballistix.
- Prenez la ou les barrettes de RAM, puis repérez les détrompeurs présents sur chaque emplacement DIMM qui doivent correspondre à ceux de la carte-mère.
- Ouvrez les clips latéraux situés aux extrémités des modules de RAM.
- Placez la ou les barrettes de mémoire vive en appuyant légèrement (sans trop forcer) sur chacune d’entre elles. Si les barrettes de RAM sont correctement placées, les clips latéraux se rabattront sur elles pour les bloquer.
Note : Si par exemple vous installez deux barrettes de RAM identiques (par exemple 2 x 8 Go), il est préférable de les placer 1 sur 2 pour profiter du dual channel. Ainsi, la vitesse de transfert sera grandement améliorée.
Mise en place d’un SSD au format M.2
Ma carte-mère dispose d’un connecteur M.2. J’ai donc tout bonnement décidé de mettre en place un SSD NVMe. D’habitude, j’achète plutôt du Samsung pour leur fiabilité et rapidité, mais pour ce PC, je suis allé au moins cher 🙂 Je ne sais pas ce que ça vaut, mais on verra bien…
- Pour fixer un SSD au format M.2 sur une carte-mère, il n’y a rien de plus simple. Il vous suffit d’enclencher le NVMe dans le port et fixer le tout avec la vis fournie. Comme ceci :
✅ Voilà, votre carte-mère est prête ! Passons maintenant au boîtier 😉
Préparation du boîtier PC
Le montage PC passe par la préparation du boîtier. Pour ma part, j’ai commandé un boîtier PC dépourvu d’alimentation : le Aerocool Cylon Mini. Par conséquent, je dois monter le bloc d’alimentation, fixer la carte-mère au boîtier et installer les disques durs. C’est parti !
Mise en place de la carte-mère
On continue ce montage PC avec la carte-mère !
- Prenez votre boîtier PC, et démontez les panneaux latéraux. Posez ensuite le boîtier à plat.
- Avant de mettre en place la carte-mère, vérifiez que les entretoises qui permettent de surélever et fixer la carte-mère sont bien présentes sur la plaque de rétention du boîtier. Si ce n’est pas le cas, ajoutez-les.
- Placez ensuite la carte-mère sur le fond du boîtier en veillant à ce que les trous coïncident avec les entretoises.
- Enfin, fixez la carte-mère à l’aide des vis fournies avec le boîtier.
Installer le ou les disques durs
Maintenant que la carte-mère est en place, passons au montage du ou des disques durs. Le boîtier que je possède ne dispose pas de tiroirs amovibles. Par conséquent, je dois les fixer à l’aide des vis fournies avec le boîtier.
- Prenez le ou les disques durs, puis placez-les dans les rails sur lesquels ils reposeront.
- Repérez les trous de fixations présents sur les côtés des disques durs, et faites-les coïncider avec les trous pré-percés présents sur les côtés des rails.
- Fixez les disques durs à l’aide des vis fournies avec le boîtier (4 vis par disque dur).
Mise en place du bloc d’alimentation
Au moment où j’écris ces lignes, je n’ai pas encore reçu le bloc d’alimentation modulaire que j’ai commandé (Seasonic M12II-520W EVO). En attendant, j’ai mis en place une alimentation non modulaire et un peu overkill pour la config que j’ai trouvé dans mes archives…
- Prenez le bloc d’alimentation, et placez-le dans son emplacement situé en généralement en bas ou en haut du boîtier (suivant le type de tour).
- L’alimentation est généralement livrée avec 4 vis cruciforme prévues pour sa fixation à l’arrière du boîtier.
Raccordements des différents câbles
L’ordre de branchement des différents connecteurs n’a pas vraiment d’importance. Pour un résultat propre, il faut simplement être logique et éviter de croiser les câbles entre eux.
Personnellement, je commence toujours par connecter les câbles du boîtier à la carte-mère. Il s’agit des câbles marqués d’inscriptions telles que HHD LED, Power LED +, Power LED -, Power SW, USB, HD AUDIO, etc.
Panneau frontal
Pour savoir à quel connecteur doit être branché chaque câble, je vous invite à lire le manuel constructeur livré avec la carte-mère. Il y a généralement un schéma explicatif très simple à comprendre. Par exemple, sur ma carte-mère, je dois connecter les câbles du boîtier PC sur le connecteur nommé JFP1.
Ventilateurs
Ensuite, si votre boîtier dispose de ventilateurs, reliez-les à l’aide des connecteurs trois broches marqués FAN ou directement à votre alimentation s’il s’agit de prises molex 4 broches.
Disques durs/SSD
Enfin, on fini ce montage PC en branchant le ou les disques durs ou SSD à la carte-mère. Pour ce faire, il vous suffit d’utiliser les cordons SATA de l’alimentation et les câbles de données SATA. Comme ceci.
Fin du montage PC
✅ Félicitations, vous venez de terminer votre premier montage PC ! 👏 Il ne vous reste plus qu’à installer Windows 10 sur votre machine 😉






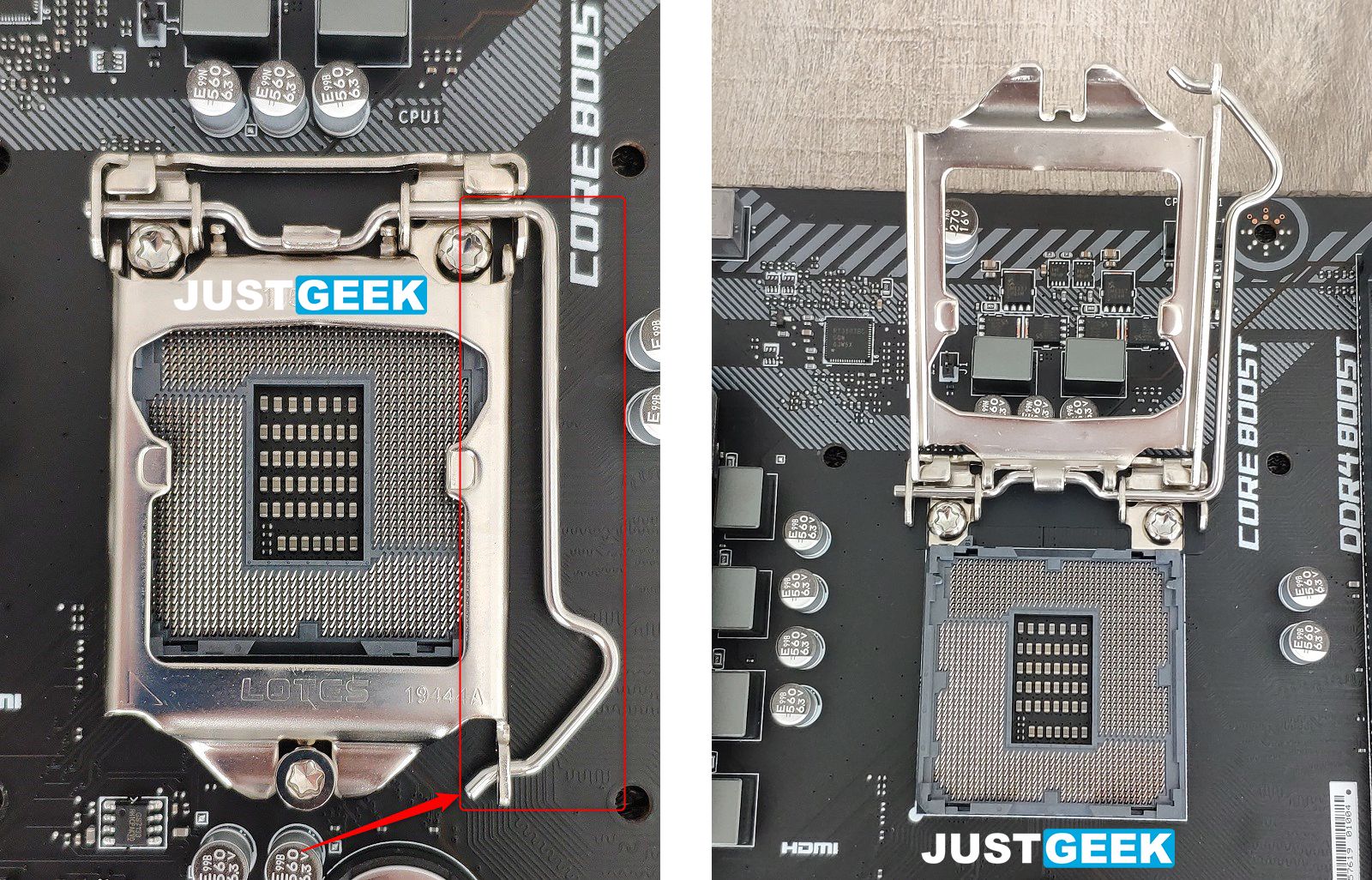

















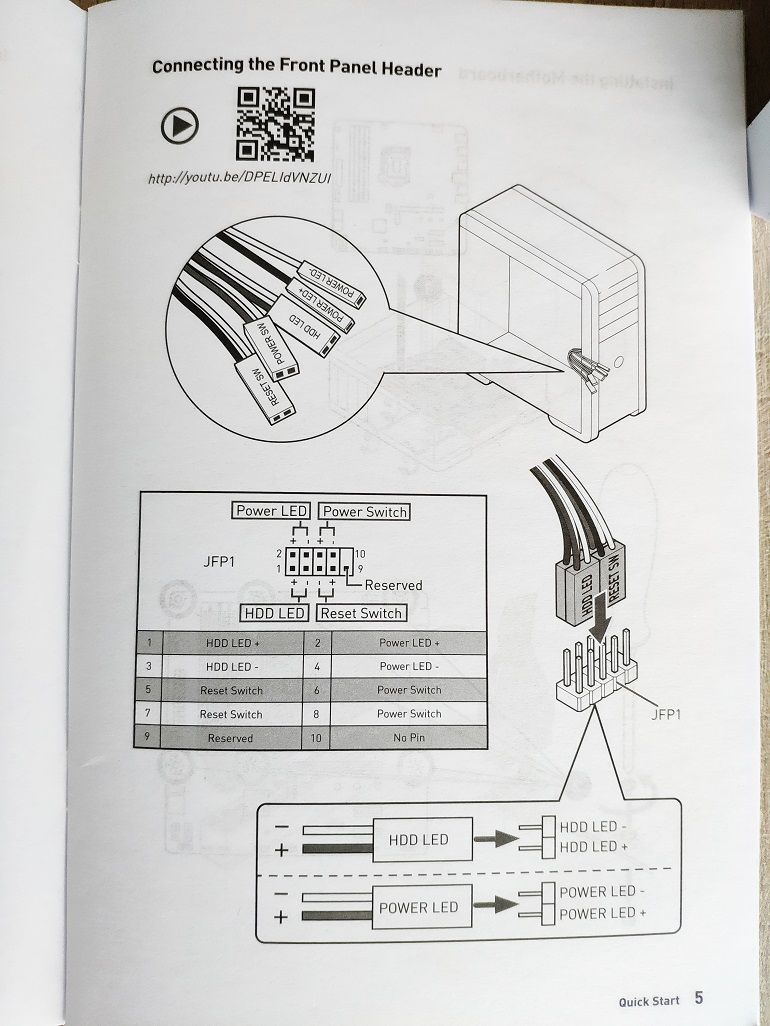




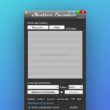


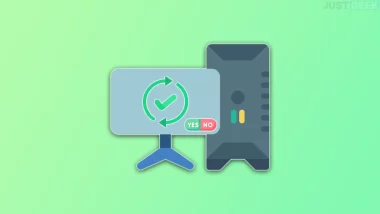
Bonjour et merci pour se super blog justgeek
je suis un lecteur régulier depuis de nombreuse semaine et j’apprécie la qualité des articles
pour moi,ce qui ma vraiment aidée a montée mon pc c’est se livre : https://bit.ly/assembler-son-pc
je me permet de poster se livre car il ma bien aidée
Mouais enfin ton livre est payant alors que ce tutoriel est gratuit 🙂
Excellent tutoriel, merci beaucoup ! Ma config est prête 🙂 J’aurai bien voulu mettre une photo de mon montage, mais on ne peut pas, dommage.
Merci bcp pour votre tutoriel très bien détaillé 😉 Il m’a très bien servi pour monter ma nouvelle machine qui rox du poney ahahah
merci pour ce tutoriel très complet qui pourrait me servir, j’attends la livraison des composants 🙂