Vous cherchez un guide complet pour installer Ubuntu en dual-boot avec Windows 11 sur votre PC ? Vous êtes au bon endroit ! Dans cet article, nous vous fournissons un pas à pas détaillé et facile à suivre pour accomplir cette tâche, tout en veillant à préserver l’intégrité de votre système Windows actuel.
Que vous soyez un amateur de technologie cherchant à diversifier son expérience en informatique, ou un professionnel souhaitant tirer parti des fonctionnalités d’Ubuntu, la célèbre distribution Linux, tout en conservant l’interface familière de Windows 11, ce guide est fait pour vous.
Qu’est-ce que le dual-boot ?
Avant de plonger dans le vif du sujet, comprenons d’abord ce qu’est le dual-boot. Le dual-boot est une configuration système qui permet à deux systèmes d’exploitation distincts de coexister sur un même ordinateur.
En optant pour le dual-boot, vous pouvez choisir au démarrage de votre PC quel système d’exploitation utiliser – que ce soit Windows 11 pour vos tâches quotidiennes ou Ubuntu pour vos besoins en développement logiciel.
L’intérêt du dual-boot réside dans sa capacité à offrir la flexibilité et la liberté de choisir le système d’exploitation le plus adapté à vos besoins spécifiques à un moment donné. N’oubliez pas que chaque système d’exploitation a ses propres atouts, et avec le dual-boot, vous n’avez pas à faire de compromis.
Préparation pour l’installation
Avant de vous lancer, assurez-vous d’avoir :
- Un PC avec Windows 11 déjà installé.
- Une clé USB d’au moins 8 Go pour créer un support d’installation Ubuntu.
- Une sauvegarde de vos données importantes. Même si le processus est généralement sûr, il vaut mieux prévenir que guérir.
Installer Ubuntu en dual-boot avec Windows 11 en 4 étapes
Étape 1 : Télécharger Ubuntu
Rendez-vous sur le site officiel de Canonical et téléchargez la dernière version d’Ubuntu.
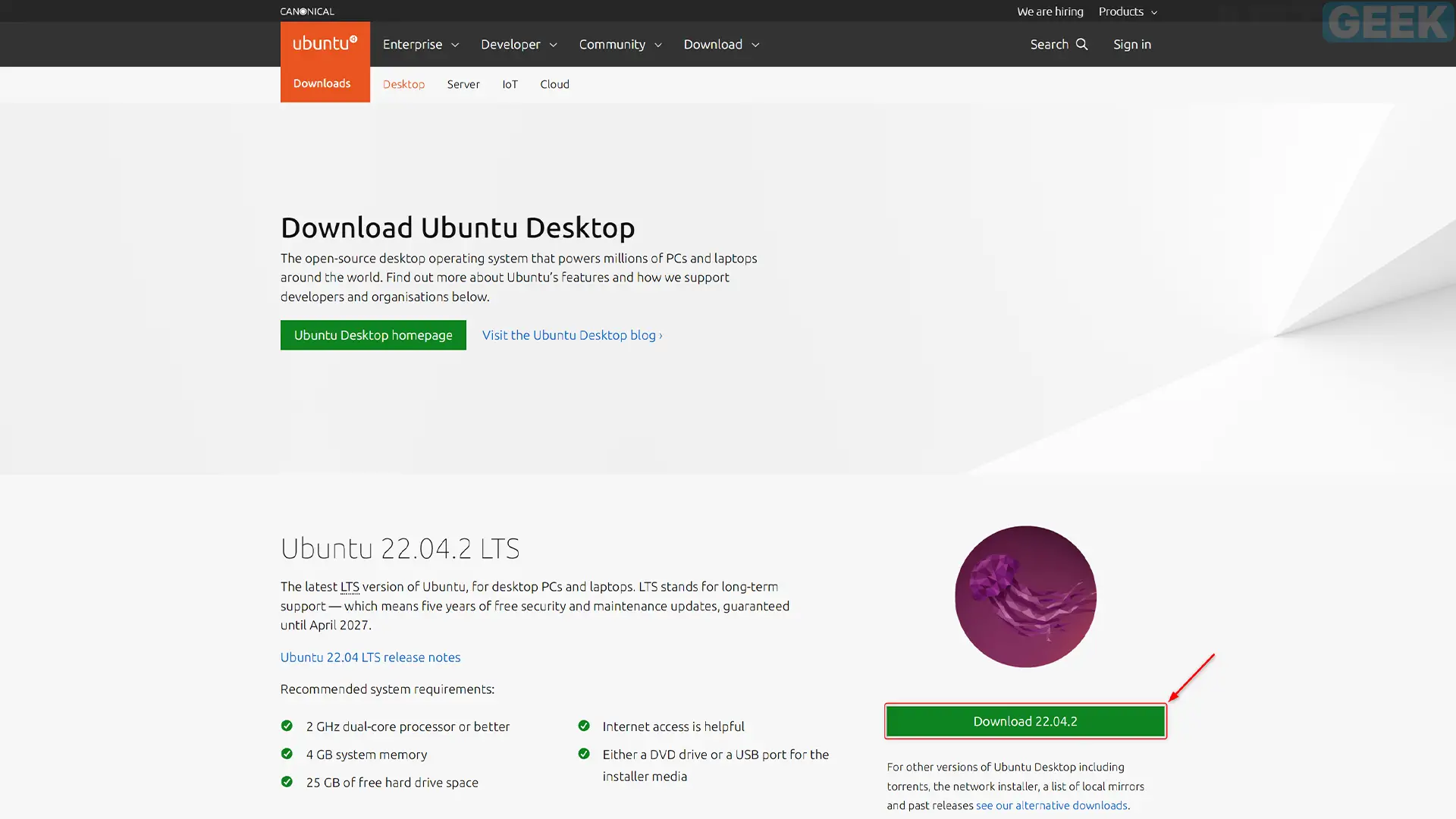
Étape 2 : Créer un support d’installation bootable
Une fois le fichier ISO d’Ubuntu téléchargé, vous devrez créer un support d’installation bootable. Pour ce faire, nous allons utiliser le célèbre logiciel gratuit Rufus. Voici comment procéder :
- Commencez par télécharger Rufus depuis le site officiel du développeur.
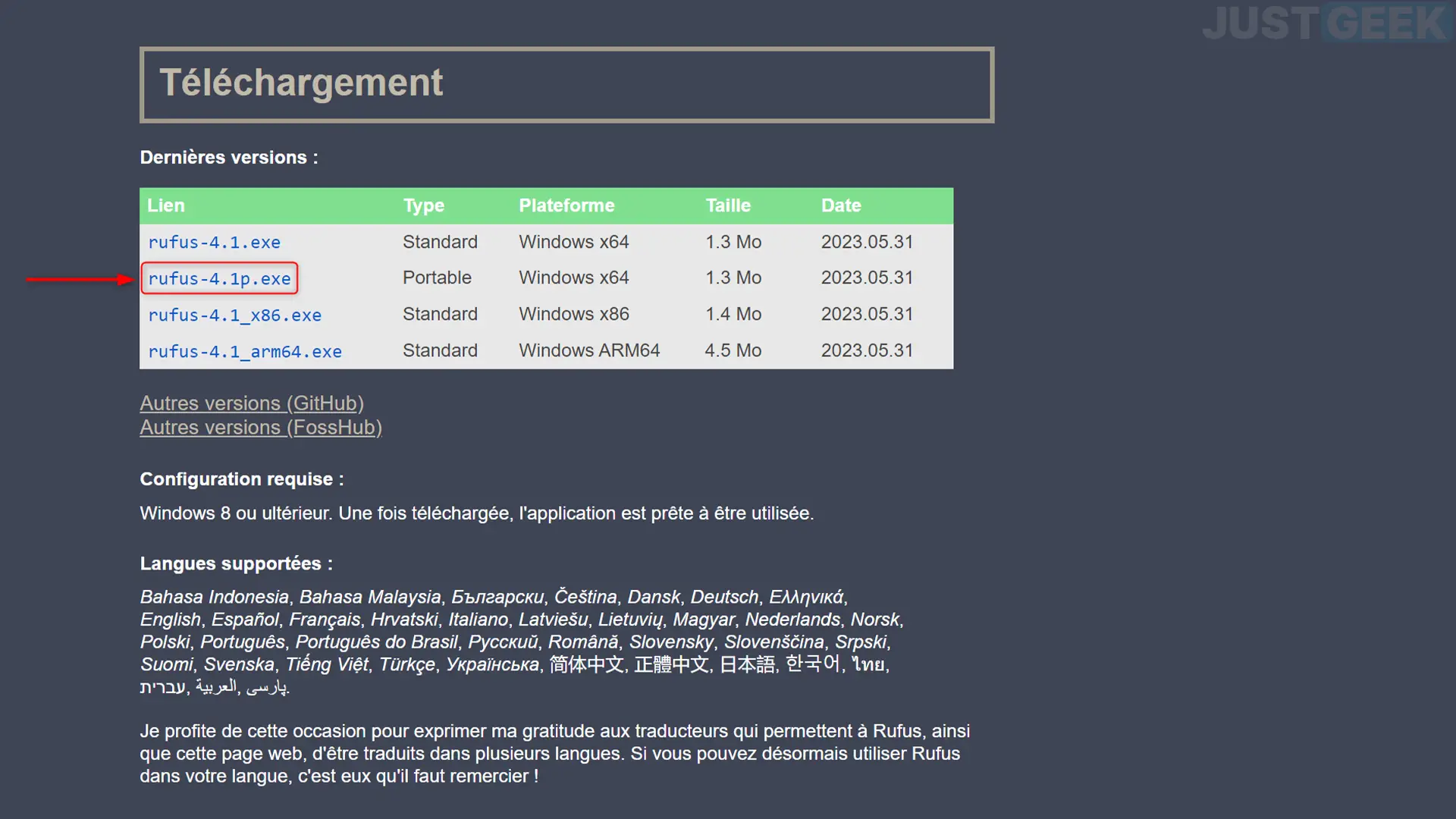
- Connectez votre clé USB à votre ordinateur.
- Lancez Rufus.
- Sous « Périphérique », sélectionnez votre clé USB.
- Cliquez ensuite sur le bouton « Sélection » pour sélectionner l’ISO d’Ubuntu que vous avez préalablement téléchargé.
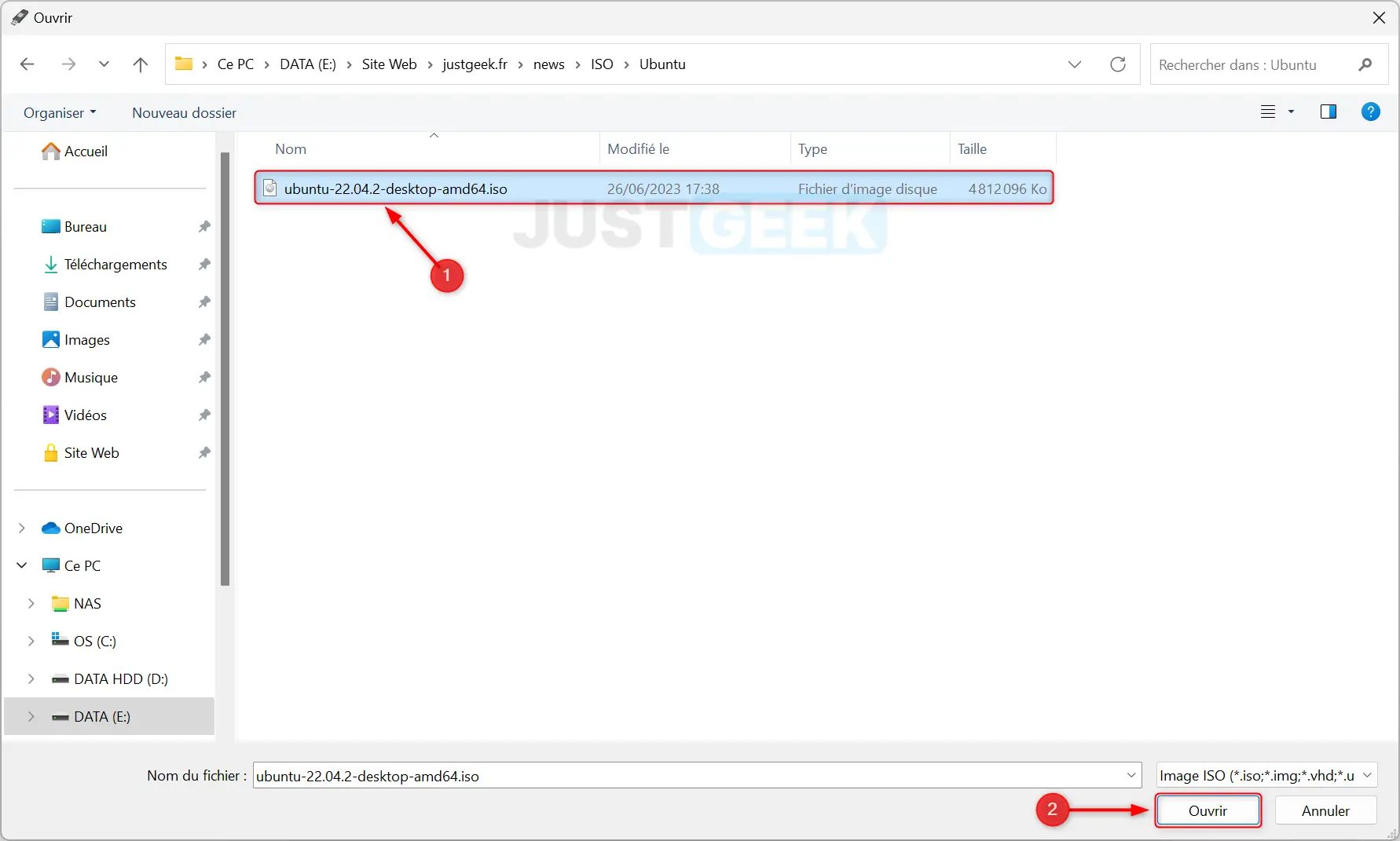
- Sélectionnez le schéma de partition GPT et le système de destination UEFI (non CSM).
- Enfin, cliquez sur le bouton « Démarrer » pour lancer le processus de création de la clé USB d’installation bootable d’Ubuntu.
✅ Voilà, votre clé USB d’installation bootable d’Ubuntu est maintenant prête ! Passons maintenant à la préparation du disque dur ou SSD qui accueillera Ubuntu.
Étape 3 : Réduire la partition de Windows 11
Pour installer Ubuntu à côté de Windows 11, vous devez libérer de l’espace sur votre disque dur ou SSD. Pour ce faire, vous allez utiliser l’outil intégré « Gestion des disques ». Voici comment procéder :
- Faites un clic droit sur le menu Démarrer de Windows 11, puis cliquez sur « Gestion des disques ».
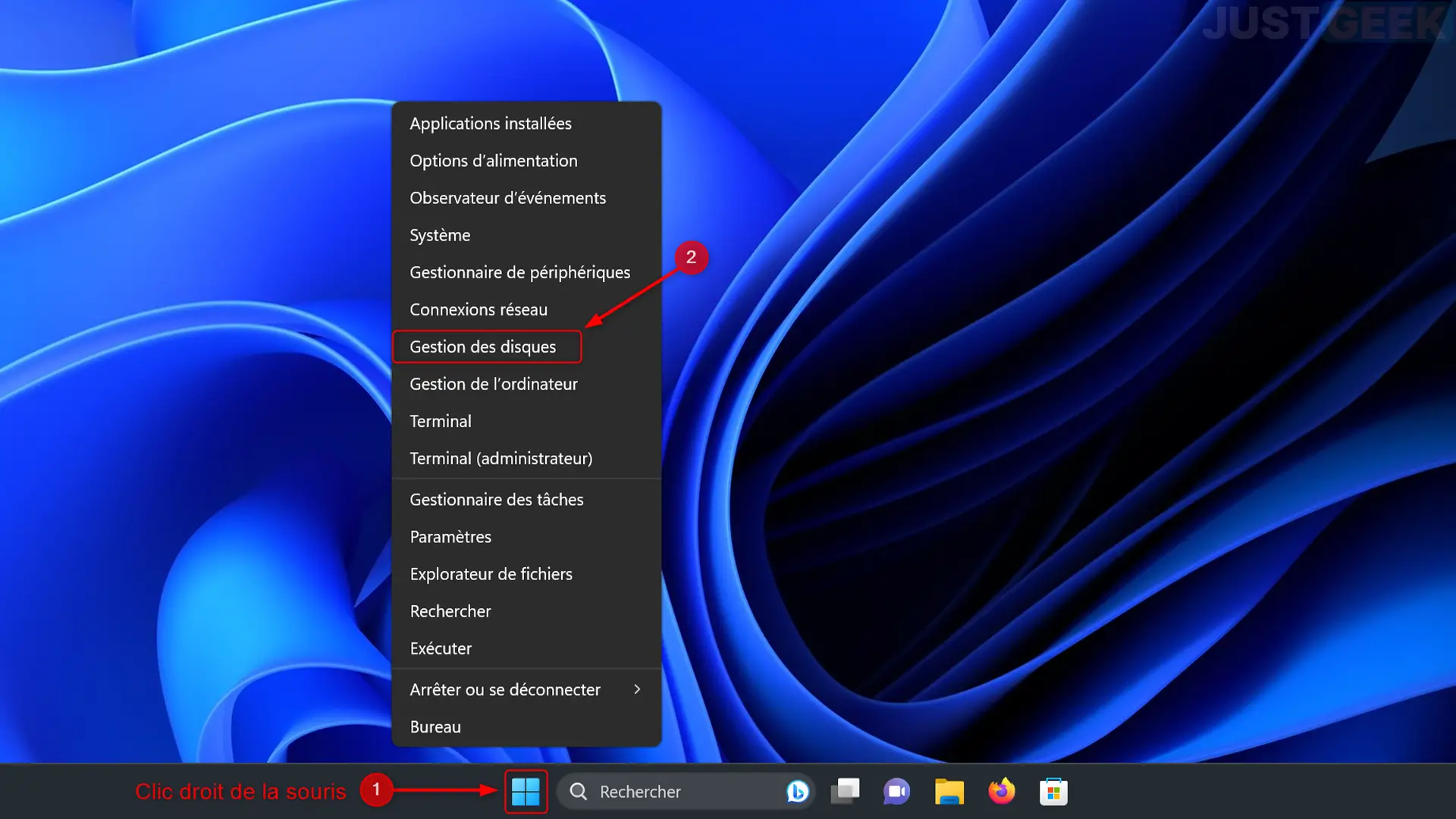
- Recherchez la partition de Windows (généralement le lecteur C:), puis faites un clic droit dessus et sélectionnez « Réduire le volume ».
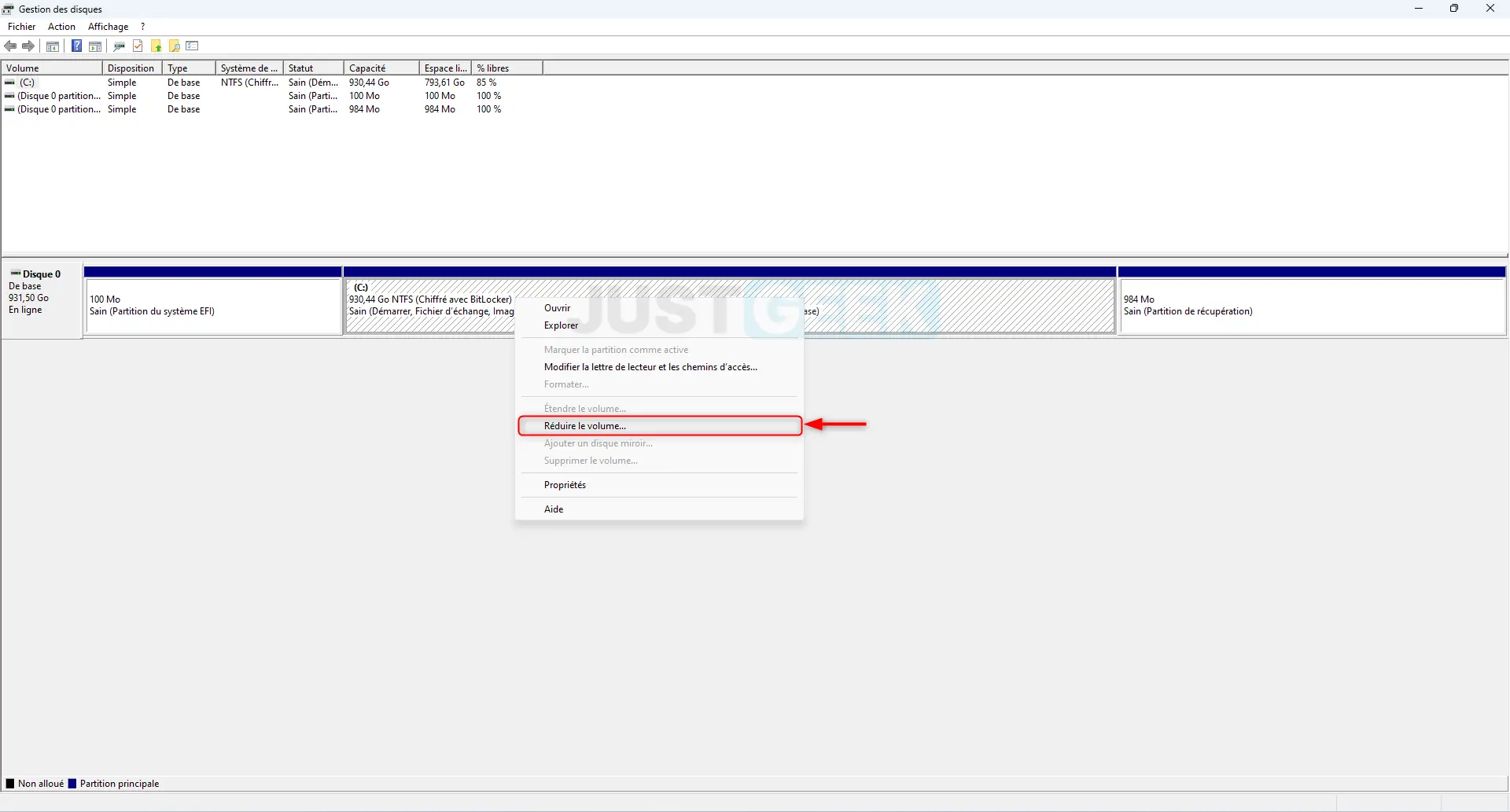
- Renseignez la quantité d’espace à réduire en méga-octet, puis cliquez sur « Réduire ». Le développeur d’Ubuntu conseille 25 Go minimum (soit 25 000 Mo) cependant, vous pouvez attribuer plus d’espace disque suivant votre utilisation. Dans notre exemple, nous avons attribué 60 000 Mo, soit 60 Go.
✅ Voilà, votre disque est maintenant prêt à accueillir Ubuntu. Passons maintenant à l’installation du système d’exploitation.
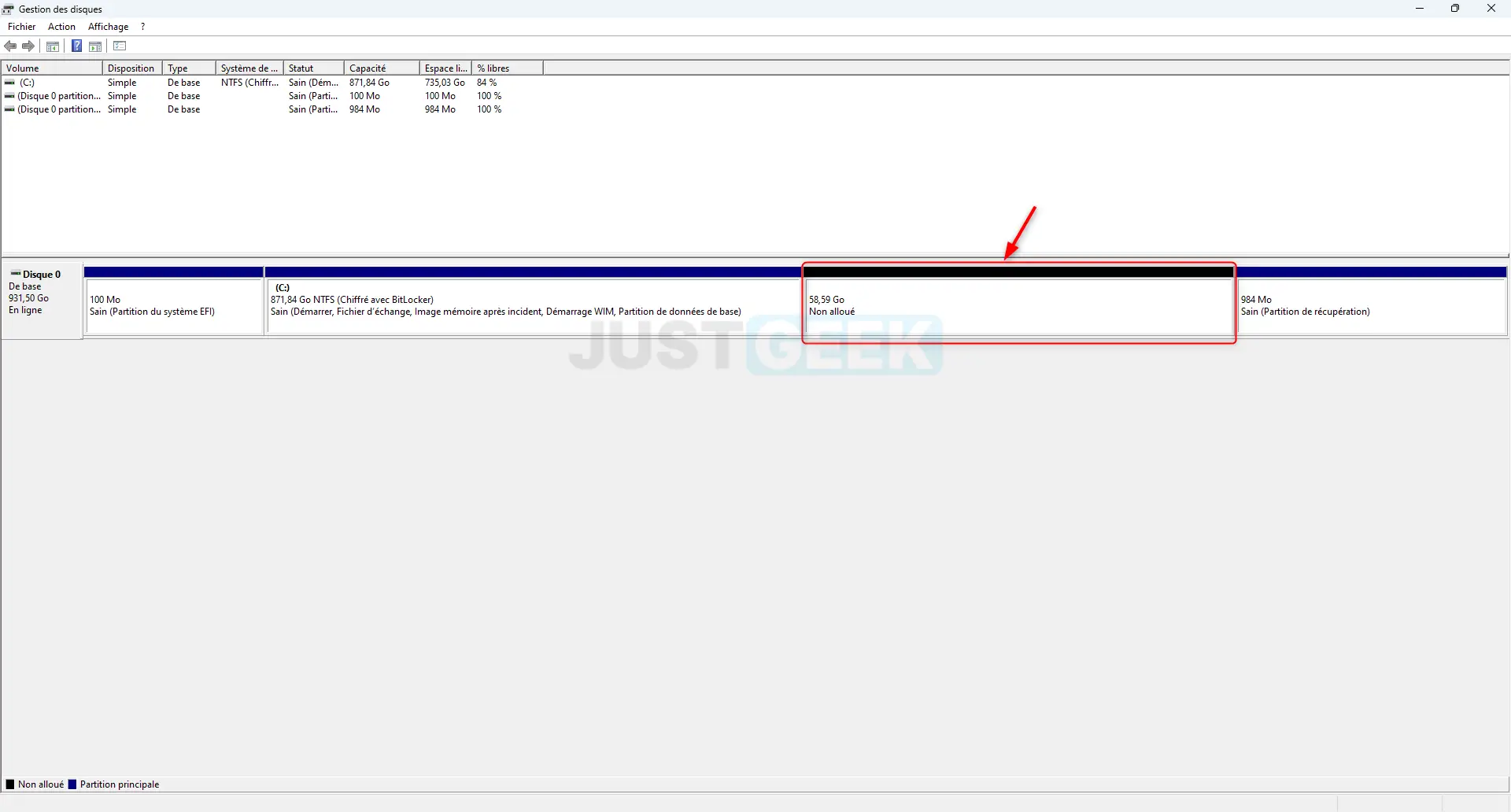
Étape 4 : Installer Ubuntu
- Redémarrez votre PC et démarrer sur la clé USB.
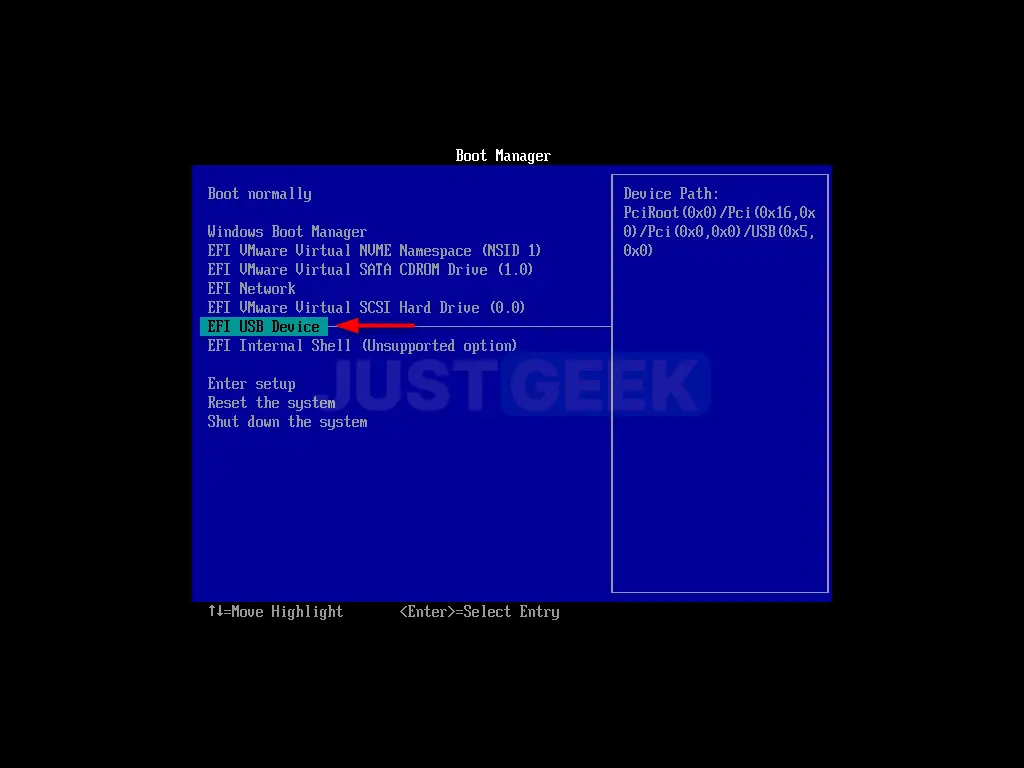
- Un menu va alors apparaître, sélectionnez « Try or Install Ubuntu » et appuyez sur Entrée.
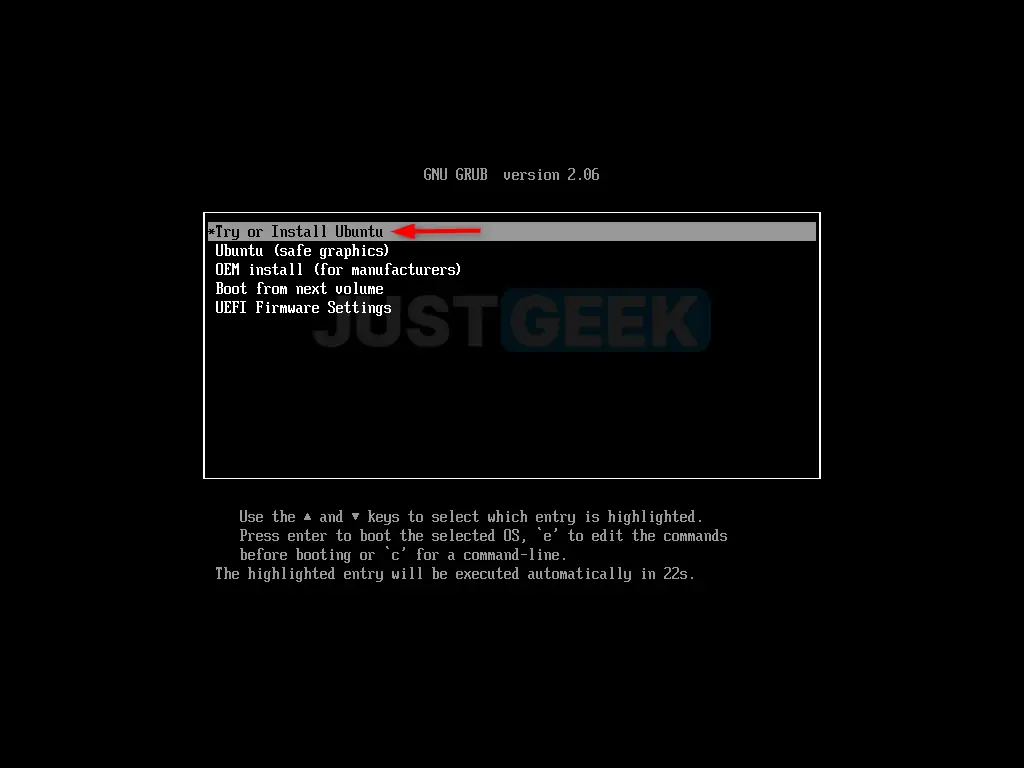
- Sélectionnez « Français », puis cliquez sur « Installer Ubuntu ».
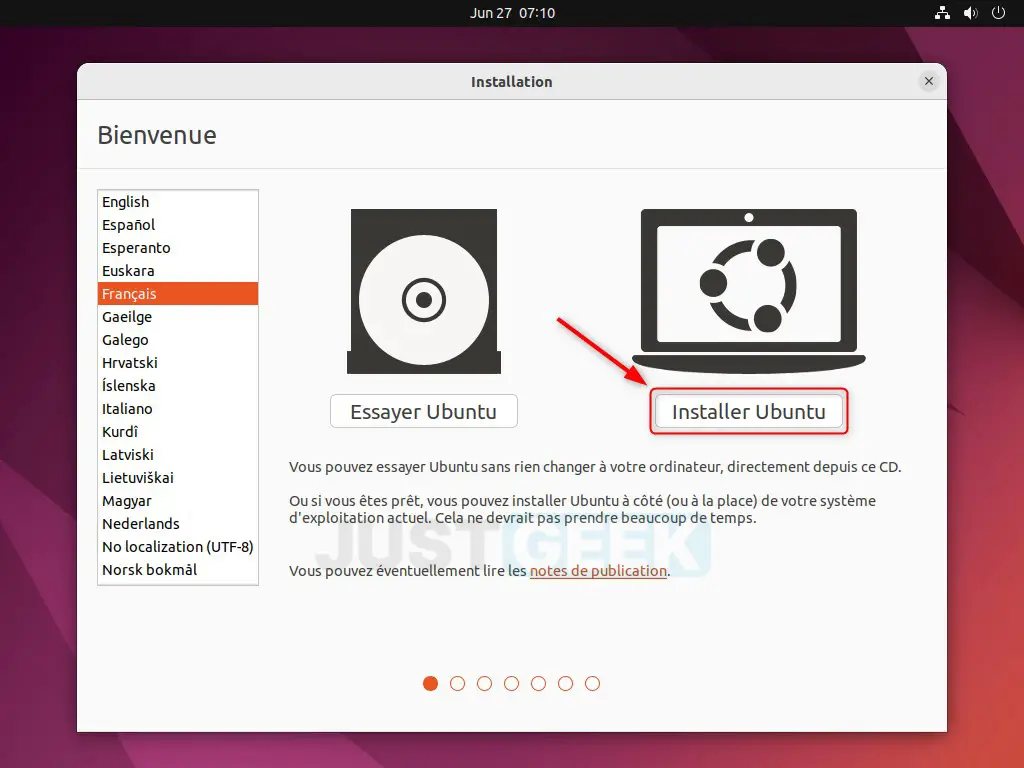
- Pour la disposition du clavier, sélectionnez « French », puis « French – French (legacy, alt) », et cliquez sur « Continuer ».
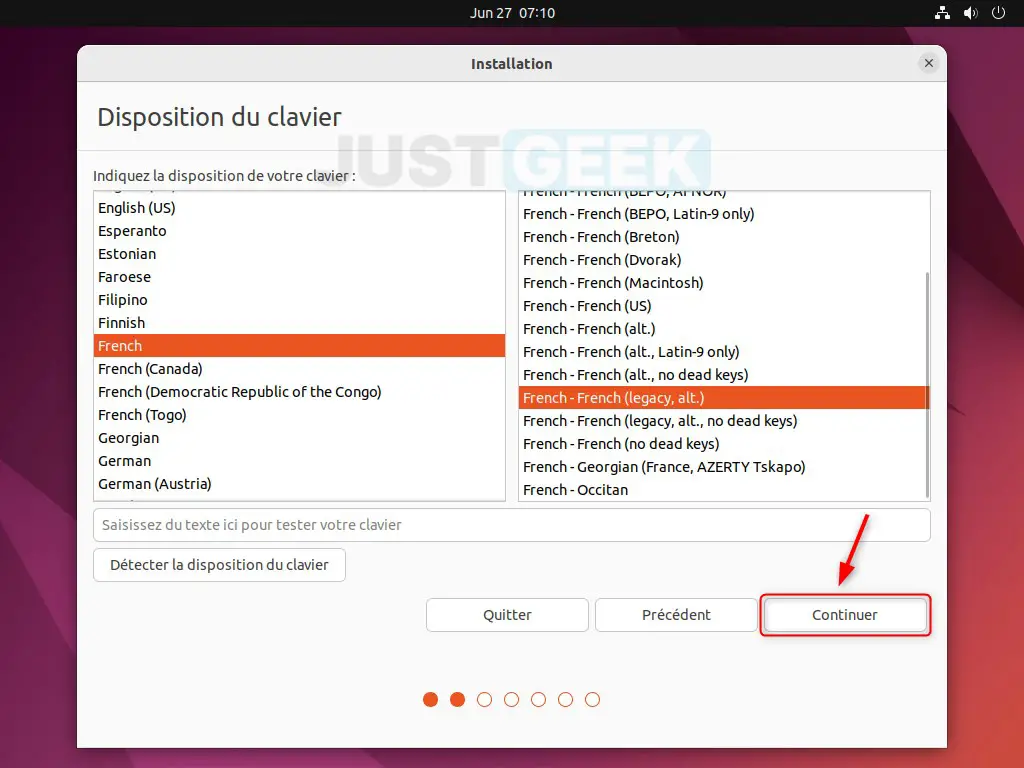
- L’assistant d’installation d’Ubuntu vous laisse ensuite le choix des applications que vous souhaitez installer. Sélectionnez l’option de votre choix, puis cliquez sur « Continuer ».
- Installation normale : navigateur web, utilitaires, logiciels de bureau, jeux et lecteurs multimédias.
- Installation minimale : navigateur web et utilitaires de base.
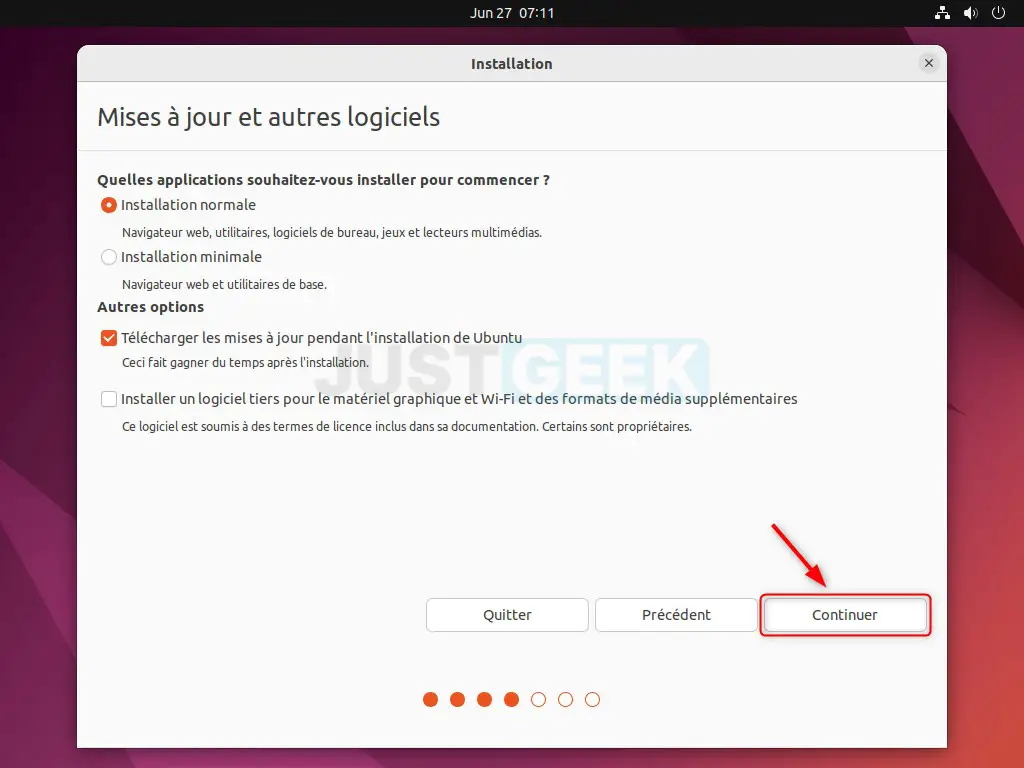
- Ensuite, pour installer Ubuntu au côté de Windows 11, sélectionnez l’option « Installer Ubuntu à côté de Windows Boot Manager », puis cliquez sur « Installer maintenant ».
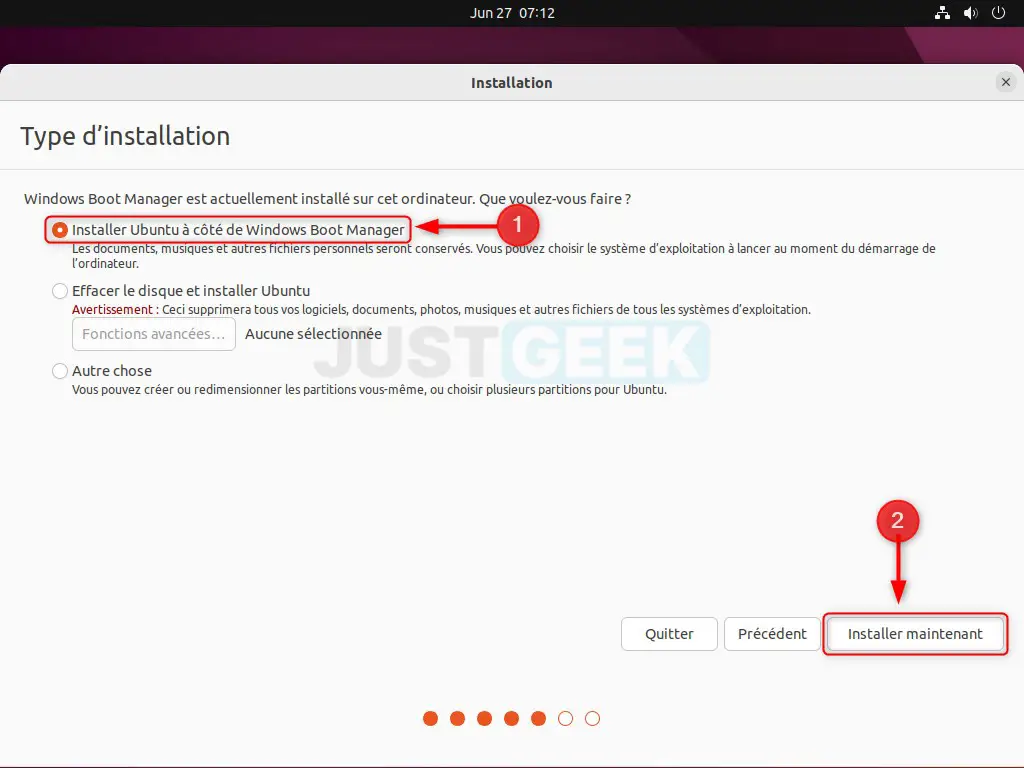
- Confirmez les changements apportés sur le disque en cliquant sur « Continuer ».
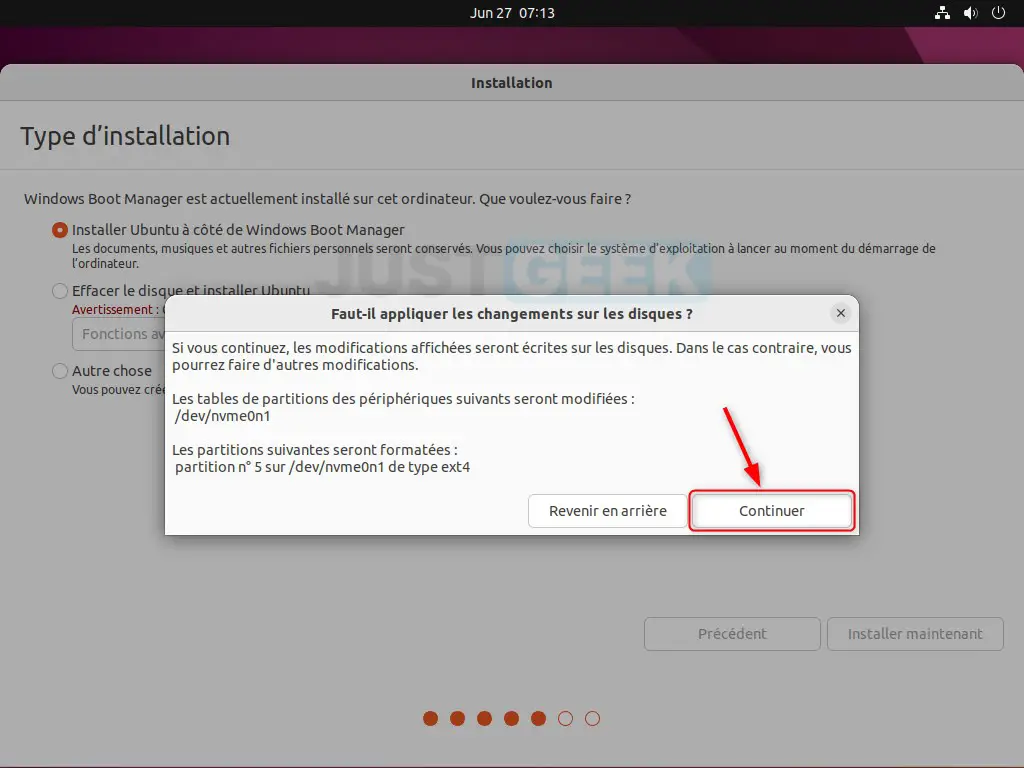
- Sélectionnez ensuite votre fuseau horaire et cliquez sur « Continuer ».
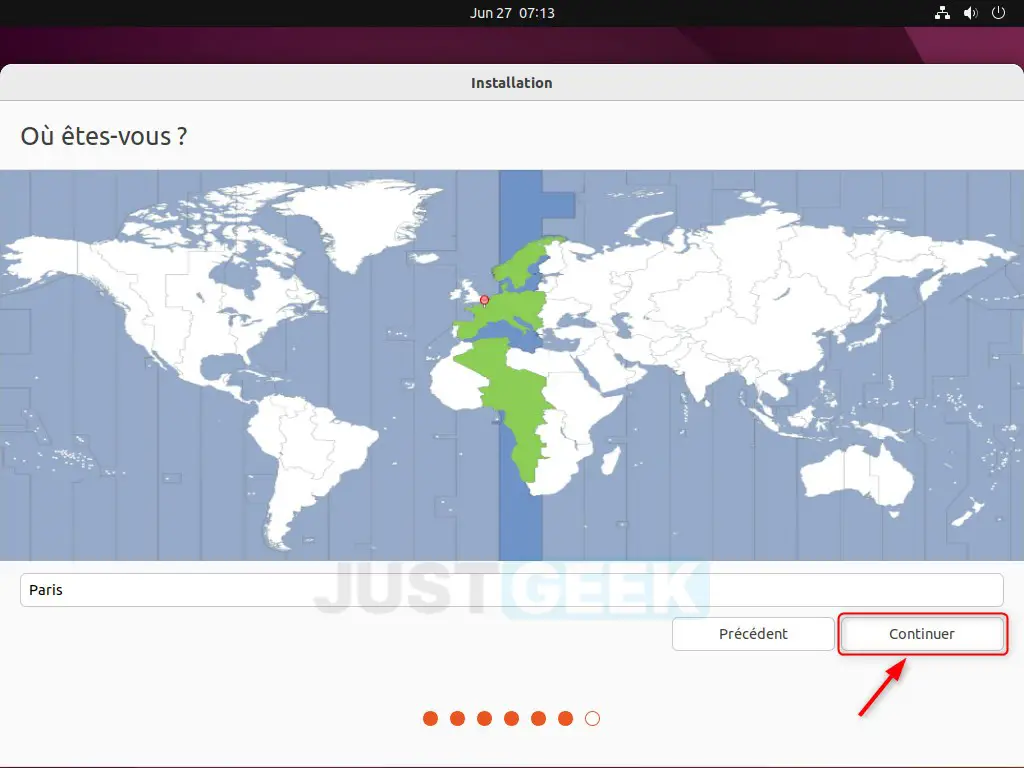
- Renseignez maintenant votre nom (ou pseudo), le nom de l’ordinateur, un nom d’utilisateur, un mot de passe et cliquez sur « Continuer ».
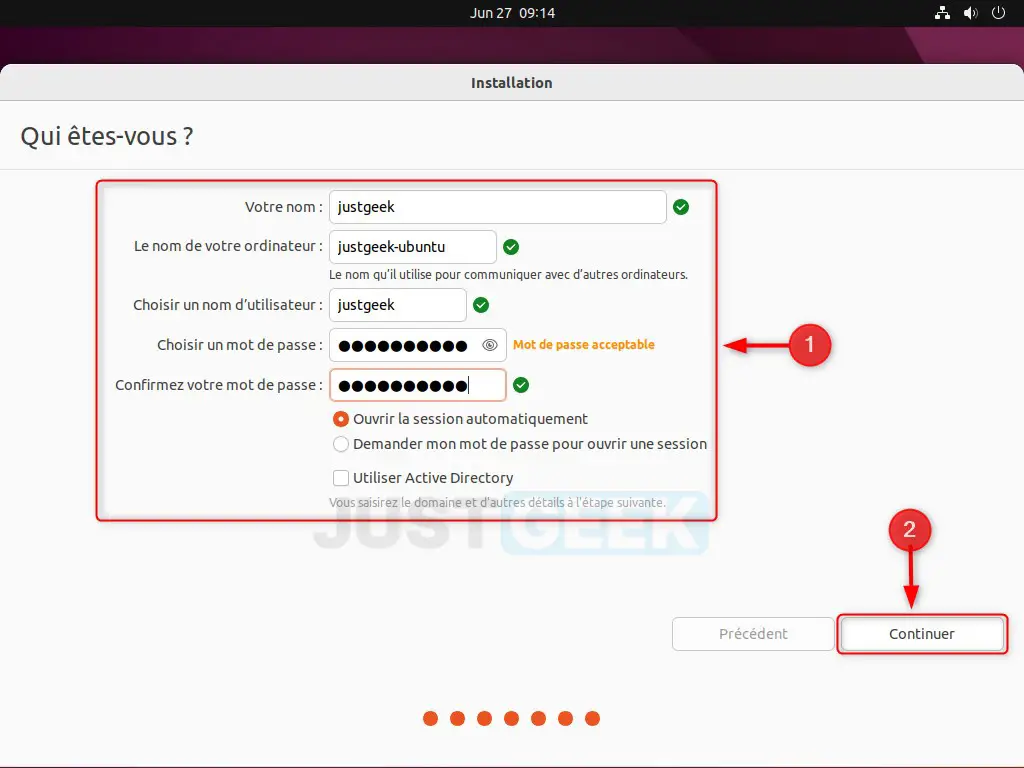
- L’installation d’Ubuntu commence. Il ne vous reste plus qu’à patienter…
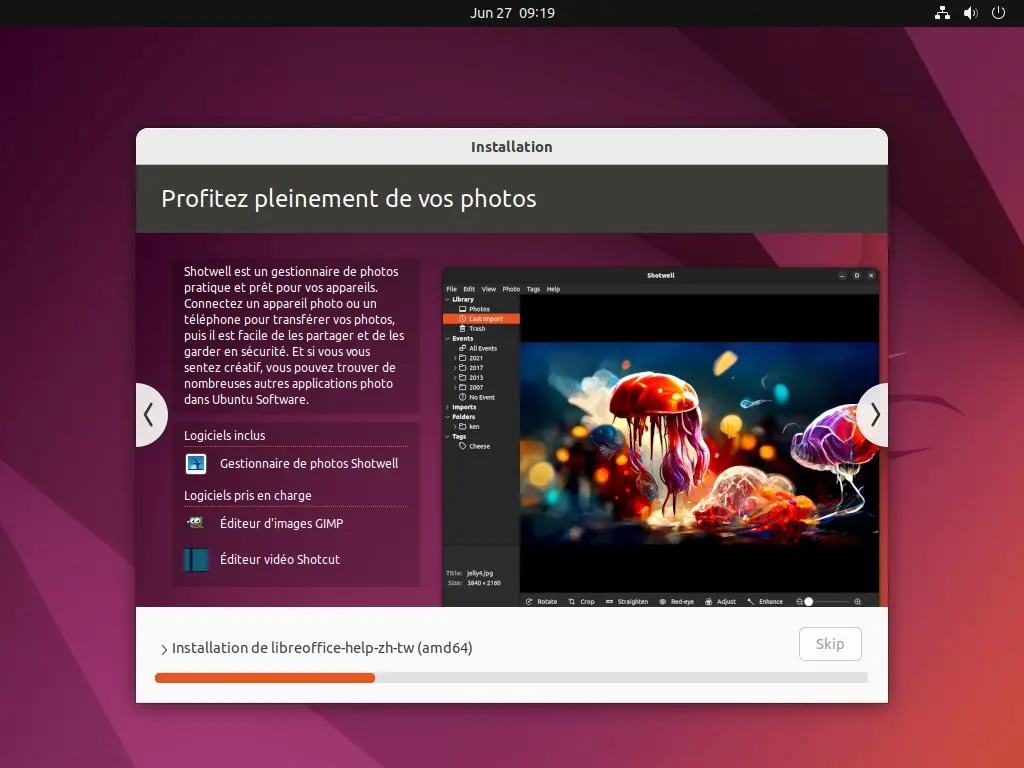
- Une fois l’installation terminée, cliquez sur le bouton « Redémarrer maintenant ».
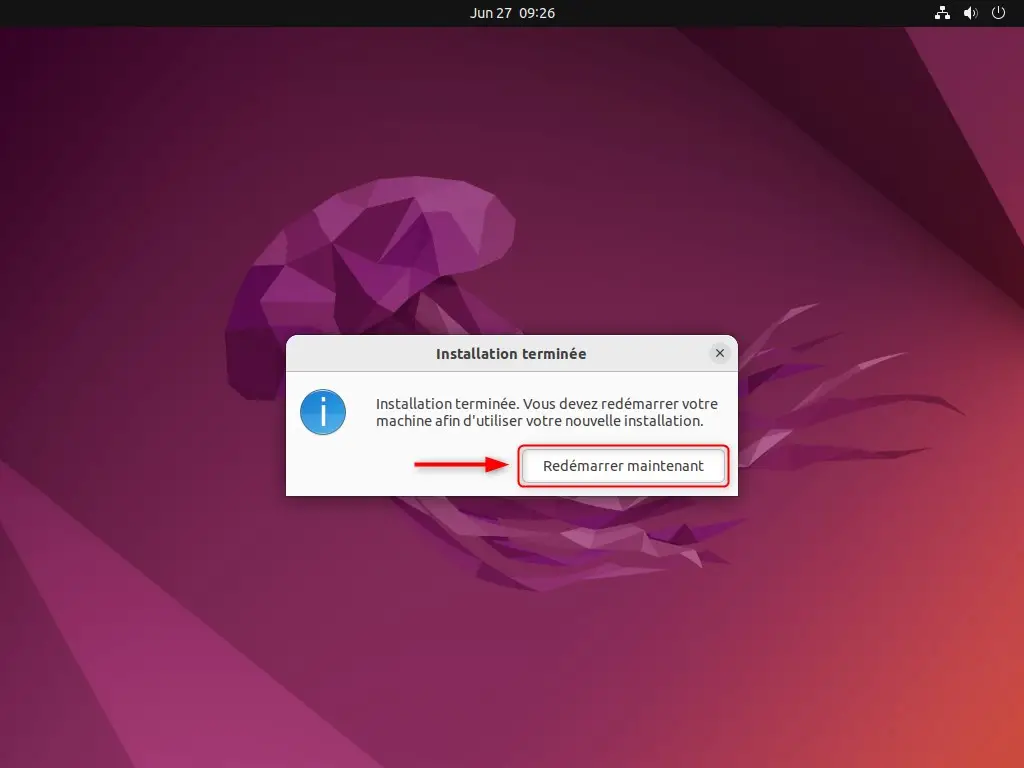
- Au redémarrage, vous remarquerez qu’un nouveau menu (GNU GRUB) apparaît. C’est depuis ce dernier que vous pourrez choisir soit de démarrer sur Ubuntu, soit sur Windows 11 (Windows Boot Manager). Pour ce faire, utiliser les flèches directionnelles de votre clavier et validez avec Entrée.
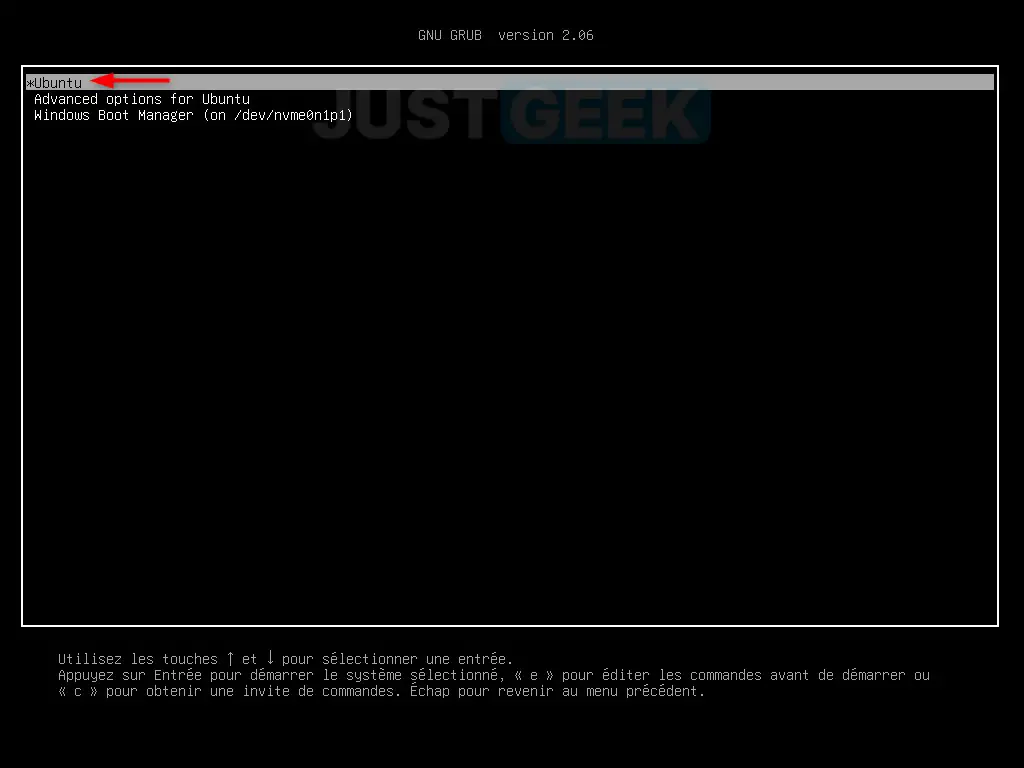
✅ Félicitations, vous avez réussi à installer Ubuntu à côté de Windows 11 sur votre PC ! Vous pouvez maintenant profiter de la flexibilité et de la puissance de ces deux systèmes d’exploitation. N’hésitez pas à expérimenter et à explorer les nombreuses possibilités que ce nouveau setup vous offre. Bonne exploration !
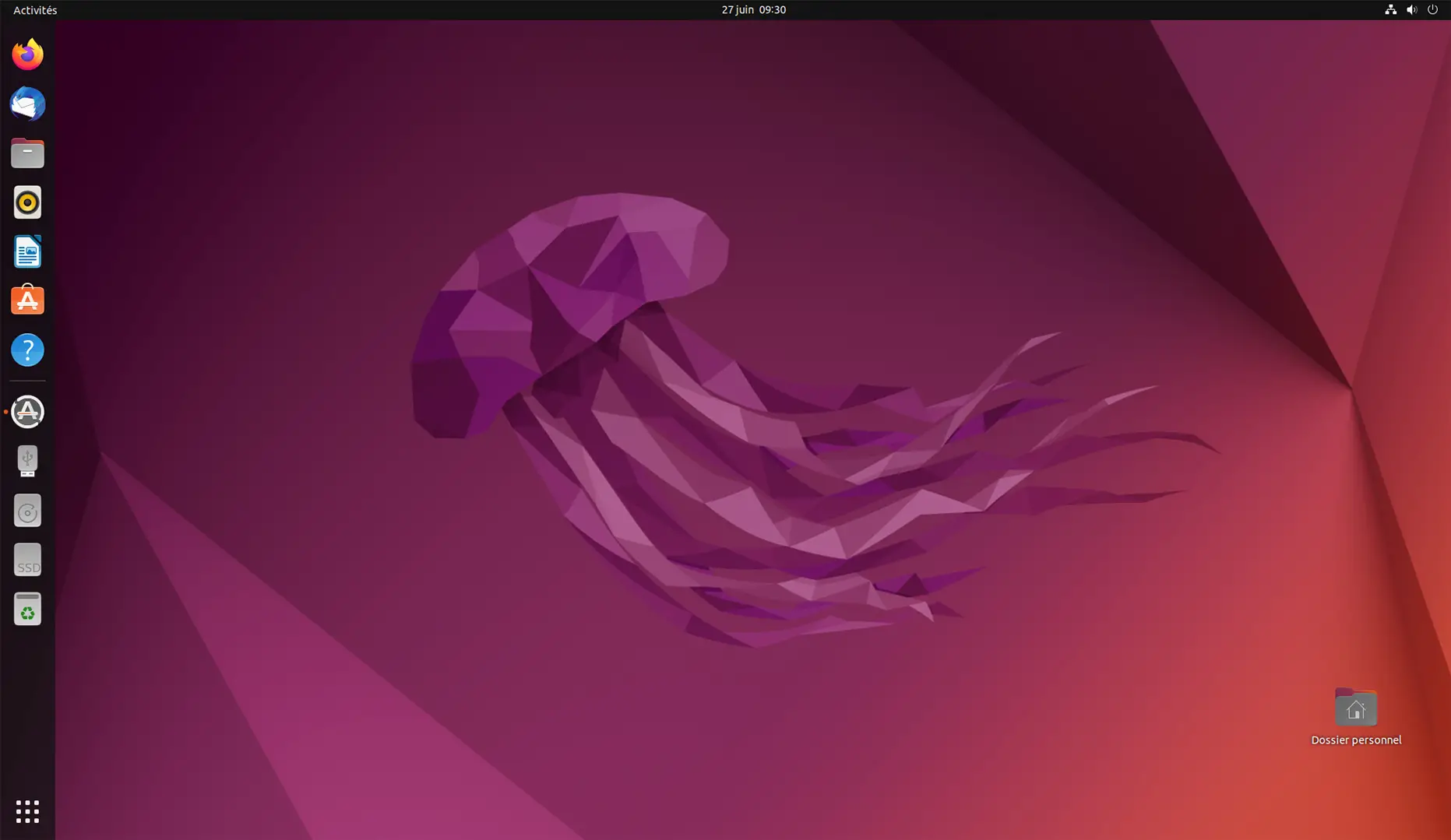
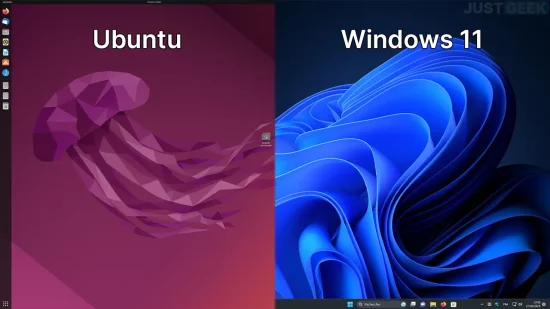
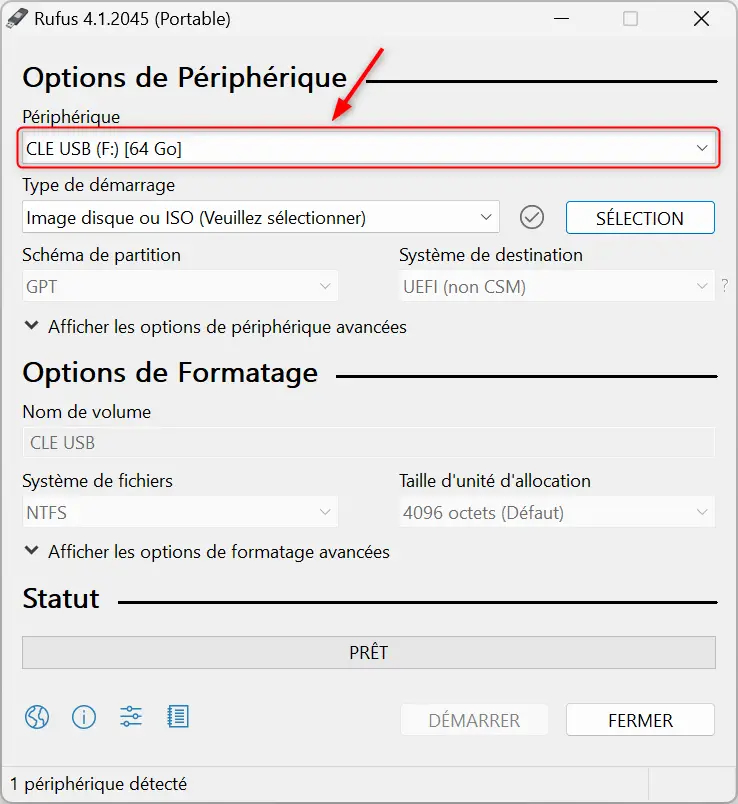
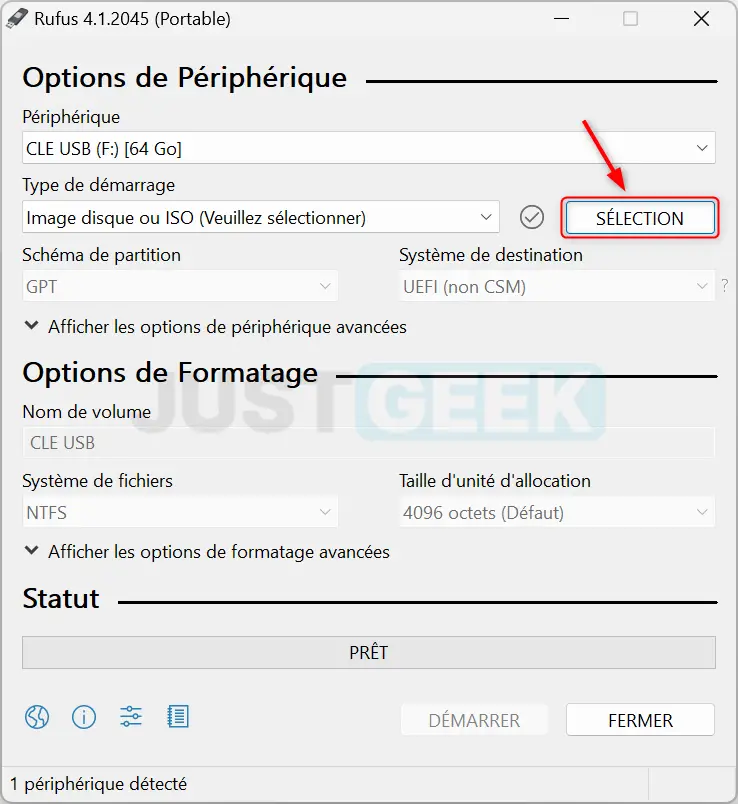
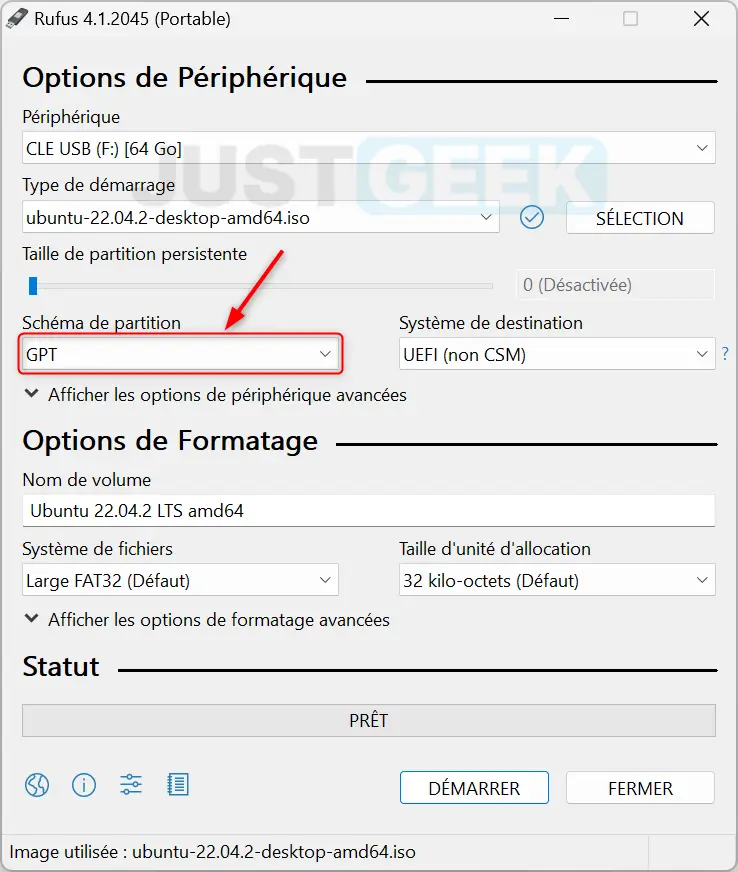
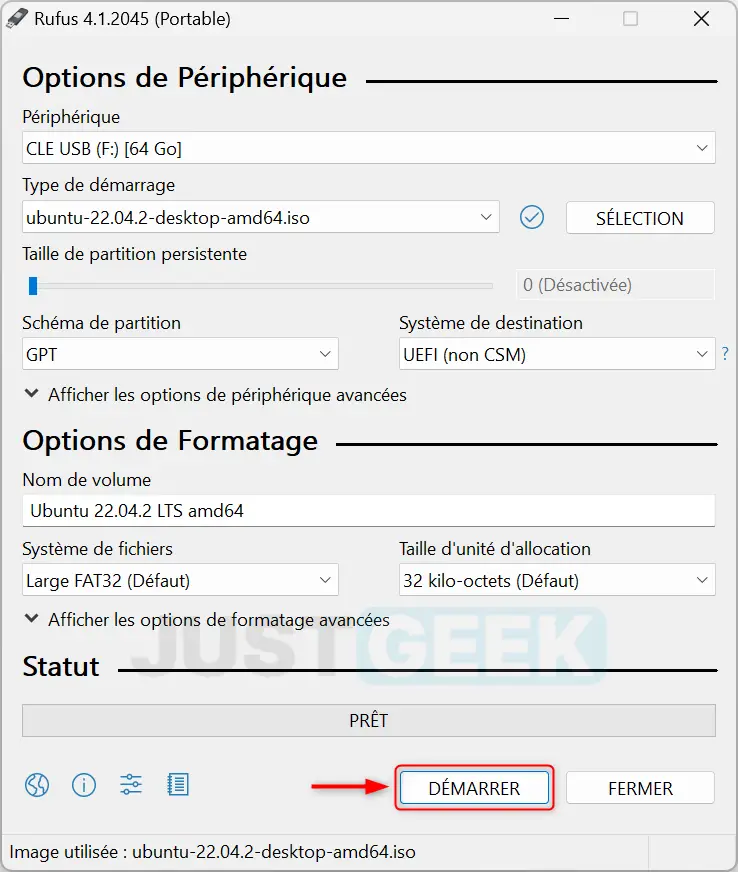
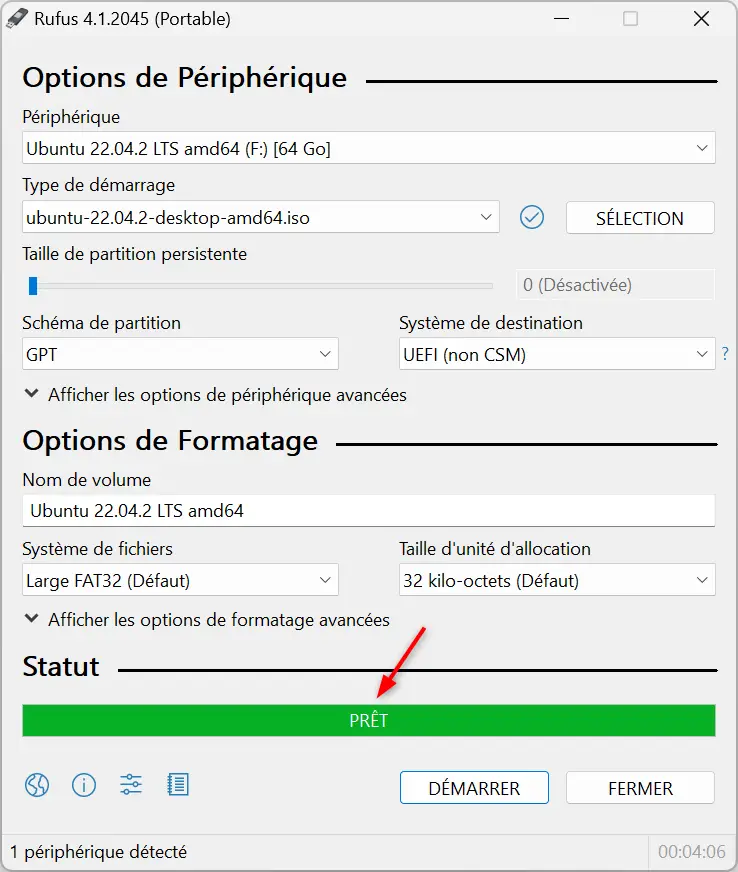
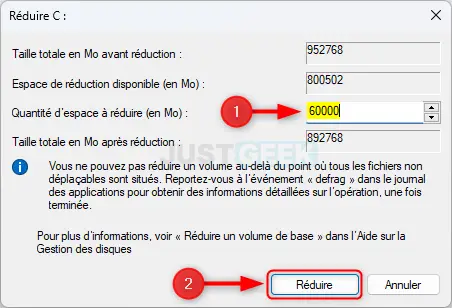






Votre tutoriel est vraiment très bien fait. Très clair. Il est important car lorsqu’on achète une nouvelle machine avec le nouveau Windows 11, on a grand peur de détruire le système Microsoft. De plus le système Linux/Ubuntu me permet de faire des logiciels multi-plateformes sans en changer un seul caractère de la source, pour une rapidité d’exécution bien bien plus grande surtout en graphique avec un langage plus qu’excellent et un vrai compilateur. Merci encore. Amicalement. Yves.
Merci à vous pour votre commentaire 😉
Il serait évidemment très important d’expliquer aussi comment revenir à un window sans ubuntu donc comment virer le grub sans problème.
Hello Sam,
Excellente idée ! Ça fera l’objet d’un prochain article, merci 😉
Franchement bravo pour votre tutoriel, super bien expliqué et propre ! Merci à vous
Merci à vous pour votre commentaire 😉