L’adresse IP est en quelque sorte la carte d’identité pour chaque appareil connecté à un réseau local ou à Internet, garantissant le bon acheminement des données. Sans elle, impossible de garantir que les informations destinées spécifiquement à votre ordinateur ou smartphone ne finissent pas par erreur sur un autre appareil.
Vous vous interrogez sur comment connaître l’adresse IP de votre PC, que ce soit pour résoudre un problème de réseau, configurer une imprimante ou simplement par curiosité ? Vous êtes au bon endroit. Dans cet article, nous vous dévoilons tout ce qu’il y a à savoir sur les adresses IP locales et publiques et vous guidons sur comment trouver facilement votre adresse IP sur Windows, macOS, Linux, Android et iPhone.
Sommaire
L’adresse IP locale (privée) et l’adresse IP publique
Chaque appareil qui se connecte chez vous au réseau local est identifiable par deux types d’adresses IP : l’adresse IP locale (ou privée) et l’adresse IP publique, jouant chacune un rôle distinct dans la communication réseau.
- Adresse IP locale : Attribuée par le routeur (ou box Internet) de votre réseau domestique à chaque appareil qui s’y connecte, cette adresse permet d’identifier de manière unique les appareils au sein de votre réseau local. Elle facilite la communication interne, permettant le partage de fichiers, l’utilisation d’imprimantes en réseau ou encore la gestion de divers appareils connectés. Grâce à elle, chaque appareil, que ce soit votre smartphone ou votre ordinateur, dispose d’une adresse IP privée unique, souvent commençant par 192.168, assurant que les données envoyées au sein de votre réseau atteignent la bonne destination sans erreur.
- Adresse IP publique : Attribuée par votre fournisseur d’accès Internet (FAI) à votre réseau domestique, l’adresse IP publique sert d’identifiant unique pour tous les appareils de votre foyer lorsqu’ils se connectent à Internet. Elle est essentielle pour naviguer sur le web, envoyer des e-mails, jouer en ligne et bien plus encore. Elle permet à votre réseau de se distinguer parmi des millions d’autres à travers le monde, assurant que les données destinées à votre réseau vous parviennent correctement.
Comment trouver votre adresse IP publique ?
Trouver votre adresse IP publique est une démarche simple qui peut être réalisée de plusieurs manières. La plus directe est d’utiliser un service en ligne dédié comme IPcost. Ce site web vous fournira cette information instantanément sous « Mon adresse IPv4 » ou « Mon IPv6 ».
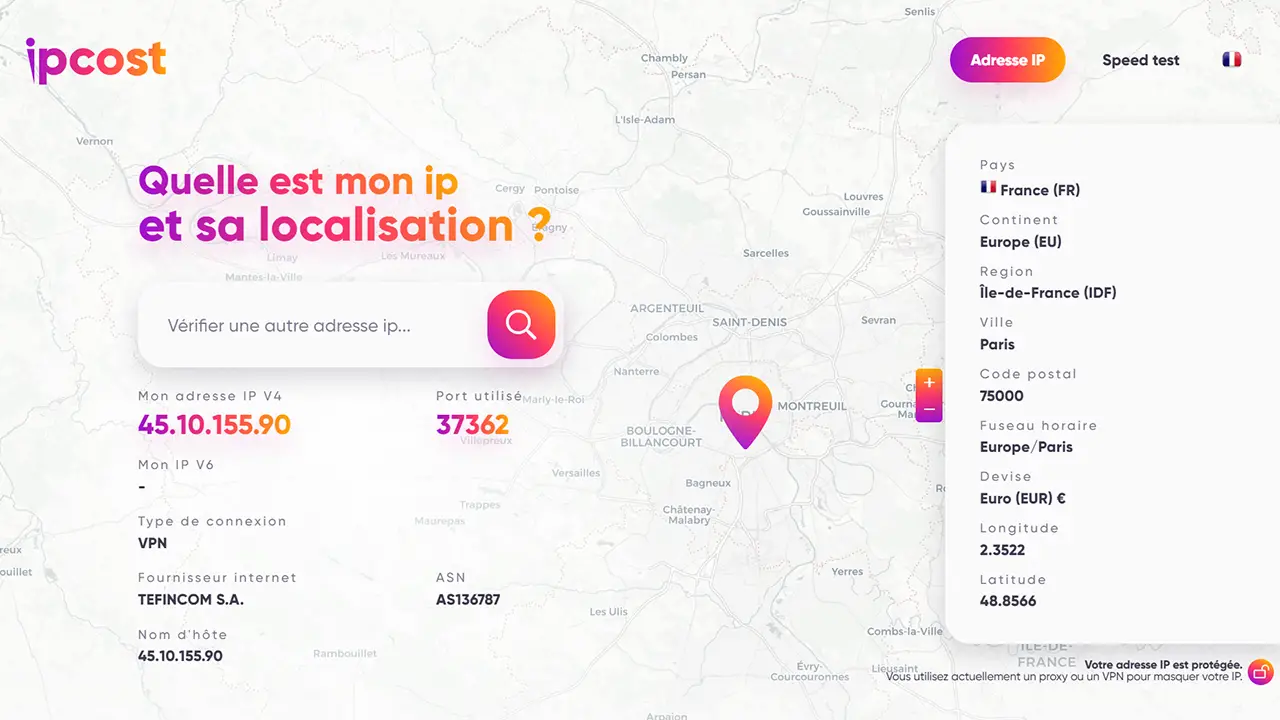
Sinon, vous pouvez également demander directement à Google en saisissant « what’s my ip address » dans le moteur de recherche. Cette requête simple vous permet d’obtenir immédiatement votre adresse IP publique affichée en haut des résultats de recherche, sans nécessiter l’accès à des sites tiers.
Comment trouver votre adresse IP locale ?
Localiser l’adresse IP locale de votre appareil est tout aussi simple, mais se fait différemment selon le système d’exploitation que vous utilisez.
Windows
Pour obtenir votre adresse IP locale sur Windows 11 ou 10, procédez comme suit :
- Appuyez simultanément sur les touches Win + R de votre clavier pour ouvrir la boîte de dialogue Exécuter.
- Ensuite, tapez
cmddans le champ prévu et pressez la touche Entrée. L’Invite de commandes va alors s’ouvrir. - Tapez ensuite la commande suivante :
ipconfig - Cherchez la ligne « Adresse IPv4 », qui vous donnera l’adresse IP locale de votre appareil.
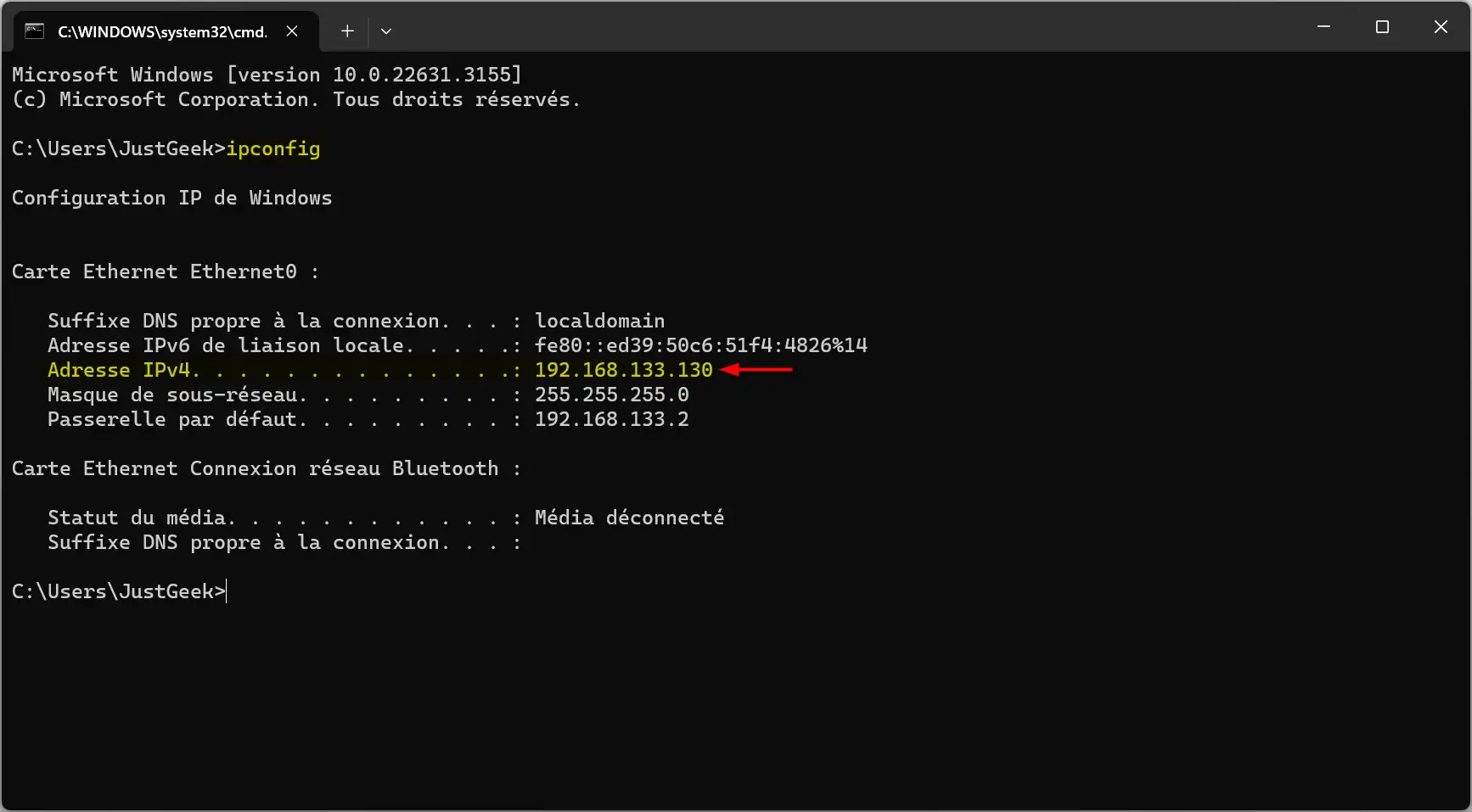
macOS
- Cliquez sur l’icône Apple
 dans le coin supérieur gauche de votre écran, puis sélectionnez « Réglages Système ».
dans le coin supérieur gauche de votre écran, puis sélectionnez « Réglages Système ». - Cliquez sur « Réseau ».
- Sélectionnez votre connexion active (Wi-Fi ou Ethernet) sur la droite, puis cliquez sur « Détails ».
- Votre adresse IP locale s’affichera.
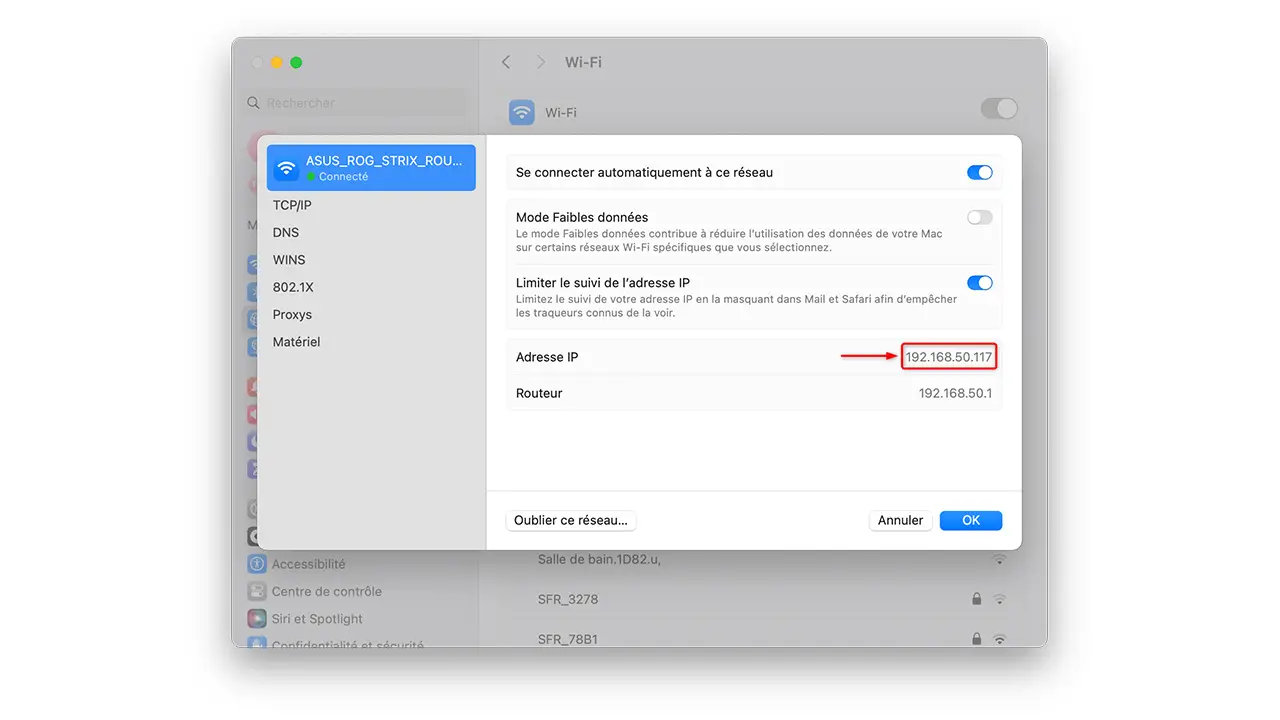
Linux
- Ouvrez le Terminal.
- Tapez la commande
hostname -I. - Votre adresse IP locale s’affichera instantanément.
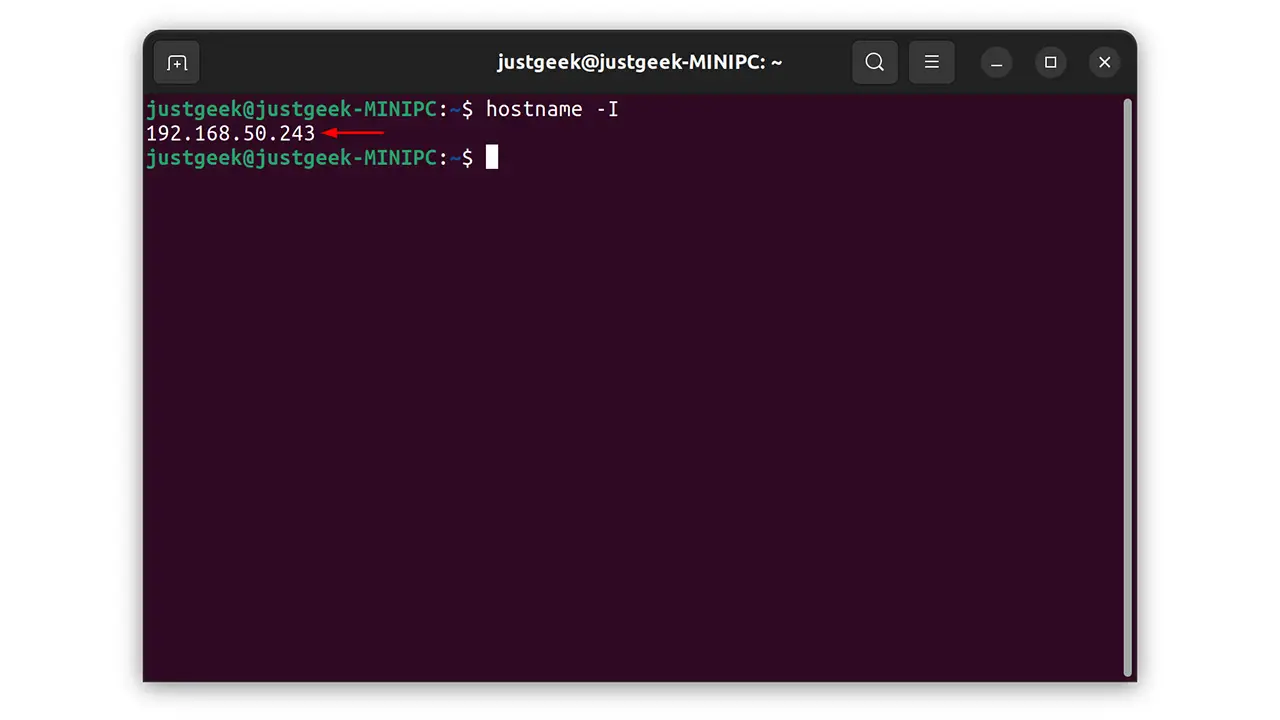
Android
- Ouvrez l’application « Paramètres » sur votre appareil Android.
- Appuyez ensuite sur « À propos du téléphone ».
- Vous trouverez votre adresse IP locale listée sous la section « Identifiants des appareils ».
iPhone
- Ouvrez l’application « Réglages »
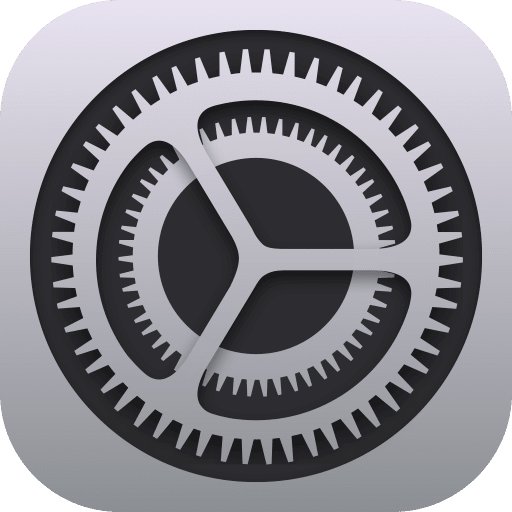 sur votre iPhone.
sur votre iPhone. - Allez ensuite dans « Wi-Fi ».
- Appuyez sur le « i » dans un cercle à côté de votre réseau Wi-Fi.
- Votre adresse IP locale sera affichée ici.
Les adresses IP constituent une information importante pour toutes les activités que l’on peut exercer à partir d’une connexion internet privée. Il faut savoir que de nombreuses personnes optent aujourd’hui pour des solutions leur permettant de conserver leur anonymat sur la toile, à l’instar des VPN.
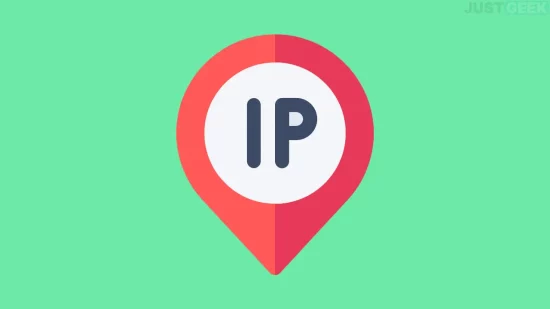
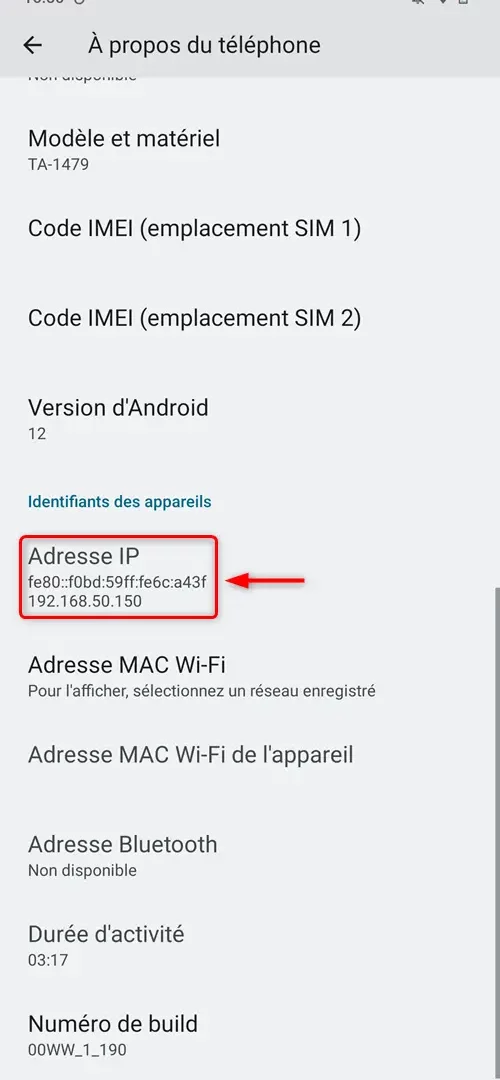
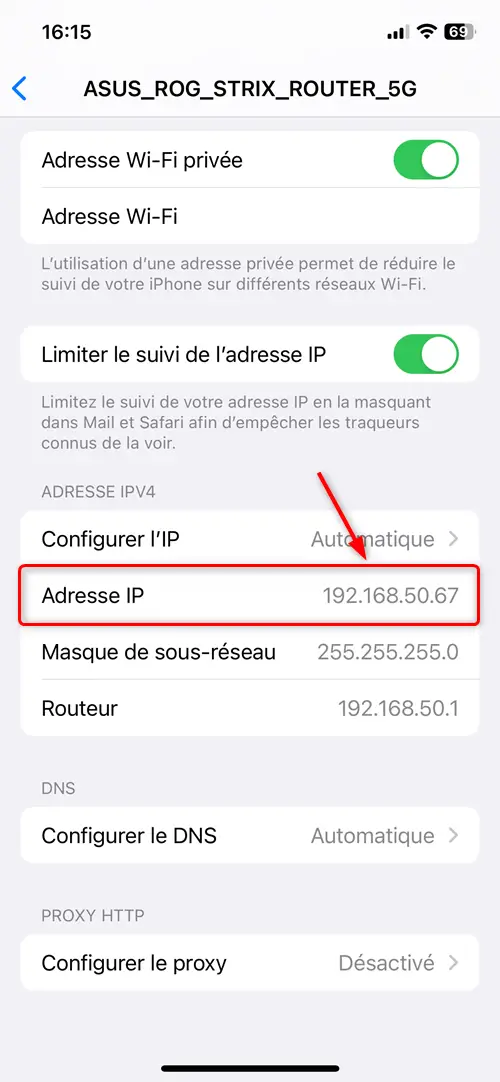

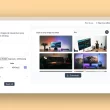




Hello,
je ne connais pas IpCost, par contre j’utilise souvent https://ip.lafibre.info/ ( https://ipv4.lafibre.info/ pour l’ipv4 only , ou https://ipv6.lafibre.info/ pour l’ipv6 only )
IPcost m’indique que j’ai pas de connectivité ipv6, alors que oui ^^’
Hello EVOTk,
J’aime bien l’UI d’IPcost c’est pour ça que je l’ai mentionné. Après, il y en plein… Concernant l’IPv6, c’est ta passerelle par défaut, car normalement il l’affiche quand c’est le cas ?
Je suis par défaut en IPv4. Mais cela m’empêche pas d’avoir une connectivité IPv6 🙂 En tout cas, cela ne convient pas a IPcost 😀
Ceci explique peut-être cela 🙂