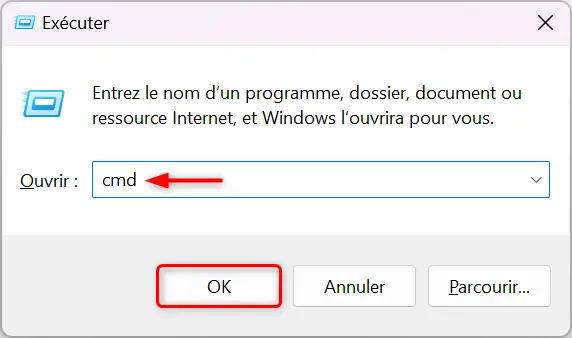Pour obtenir rapidement des informations sur la configuration de votre réseau (local ou Internet), ipconfig est la commande Windows à connaître sur le bout des doigts. Simple, mais puissante, cette commande est un outil indispensable pour diagnostiquer et résoudre les problèmes de réseau. Dans cet article, nous vous invitons à découvrir tout ce qu’il y a à savoir sur la commande ipconfig : de son accès à l’utilisation de ses multiples paramètres, pour une maîtrise parfaite de votre environnement réseau. Suivez le guide !
Sommaire
🌐 Qu’est-ce que ipconfig ? À quoi ça sert ?
Ipconfig, pour « Internet Protocol Configuration », est un outil en ligne de commande disponible sur les systèmes d’exploitation Windows. Son rôle ? Fournir des informations détaillées sur la configuration réseau de votre PC.
Avec une simple exécution, ipconfig est capable de révéler une multitude de détails concernant votre réseau :
- Adresse IP de votre ordinateur, en IPv4 ou en IPv6 ;
- Adresse physique, également connue sous le nom d’adresse MAC ;
- Masque de sous-réseau ;
- Passerelle par défaut, qui est l’adresse IP de votre routeur ;
- Serveurs DNS associés à votre connexion.
Ces informations, bien que souvent associées aux experts tels que les administrateurs systèmes (SysAdmin) ou les professionnels IT, s’avèrent également utiles pour les particuliers désireux de comprendre et configurer leur réseau ou de résoudre des problèmes de connexion.
👉 Comment accéder à ipconfig ?
Pour accéder à ipconfig, la démarche est simple et accessible à tous les utilisateurs de Windows. Commencez par ouvrir l’Invite de commandes, un environnement de texte où vous pouvez entrer diverses commandes pour interagir avec votre système. Pour ce faire, tapez « cmd » dans la barre de recherche située dans la barre des tâches et cliquez sur « Invite de commandes ». Alternativement, vous pouvez aussi appuyer sur les touches Windows + R, puis tapez « cmd » dans la boîte de dialogue Exécuter et cliquez sur « OK ».
Une nouvelle fenêtre noire va alors s’ouvrir : c’est l’Invite de commandes. De là, vous pouvez saisir la commande ipconfig et valider avec la touche Entrée. Vous déclencherez l’affichage des informations de configuration réseau de votre ordinateur.
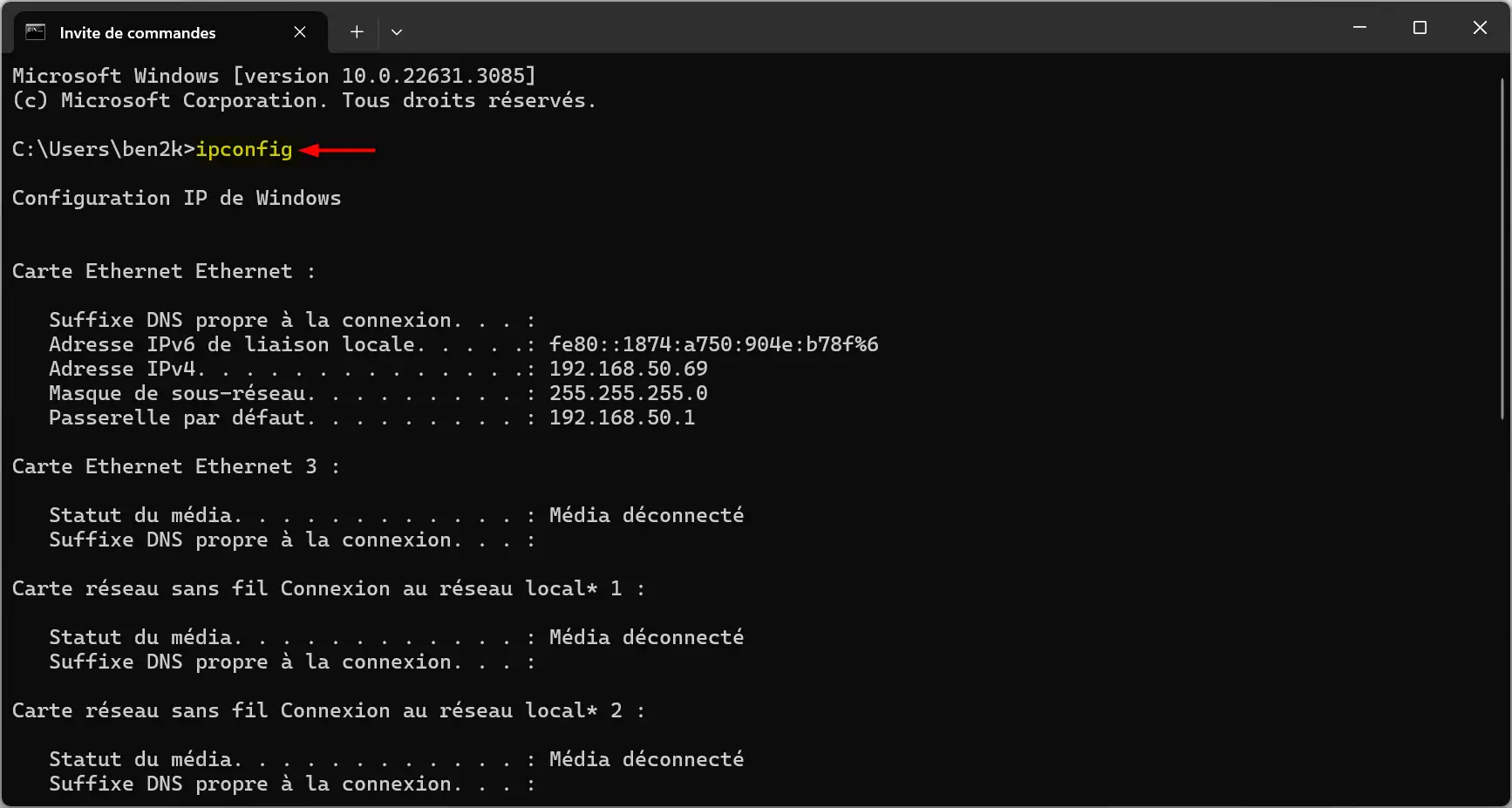
Bien entendu, cette étape constitue le premier pas vers la maîtrise de la commande, car il existe des paramètres supplémentaires qui peuvent enrichir l’utilisation d’ipconfig. C’est ce que nous allons voir ensemble dans la suite de cet article.
⚙️ Tous les paramètres de la commande ipconfig
Maintenant, entrons dans le vif du sujet. Ipconfig, seul, vous dévoilera une vue d’ensemble de votre configuration réseau. Mais, le véritable pouvoir réside dans ses paramètres, ces petites options que vous pouvez ajouter pour affiner votre requête.
Par exemple, en tapant ipconfig /all dans l’Invite de commandes, vous obtiendrez des détails complets sur chaque adaptateur réseau de votre système. Voici un tableau récapitulatif des paramètres les plus courants et utiles :
| Commande | Description |
|---|---|
| /all | Affiche des informations de configuration réseau détaillées pour tous les adaptateurs (cartes réseau). |
| /release | Libère l’adresse IP (IPv4) pour l’adaptateur spécifié par le serveur DHCP. |
| /release6 | Libère l’adresse IPv6 pour l’adaptateur spécifié par le serveur DHCP. |
| /renew | Renouvelle l’adresse IP (IPv4) pour tous les adaptateurs réseau. |
| /renew6 | Renouvelle l’adresse IPv6 pour tous les adaptateurs réseau. |
| /flushdns | Purge le cache DNS, éliminant les informations de résolution d’adresses obsolètes. |
| /registerdns | Rafraîchit toutes les inscriptions DHCP et réenregistre les noms DNS. |
| /displaydns | Affiche le contenu du cache DNS, montrant les enregistrements DNS récemment résolus. |
| /showclassid | Affiche l’identifiant de classe DHCP pour une carte réseau. |
| /setclassid | Modifie l’identifiant de classe DHCP pour une carte réseau. |
| /showclassid6 | Affiche l’identifiant de classe IPv6 DHCP pour une carte réseau. |
| /setclassid6 | Modifie l’identifiant de classe IPv6 DHCP pour une carte réseau. |
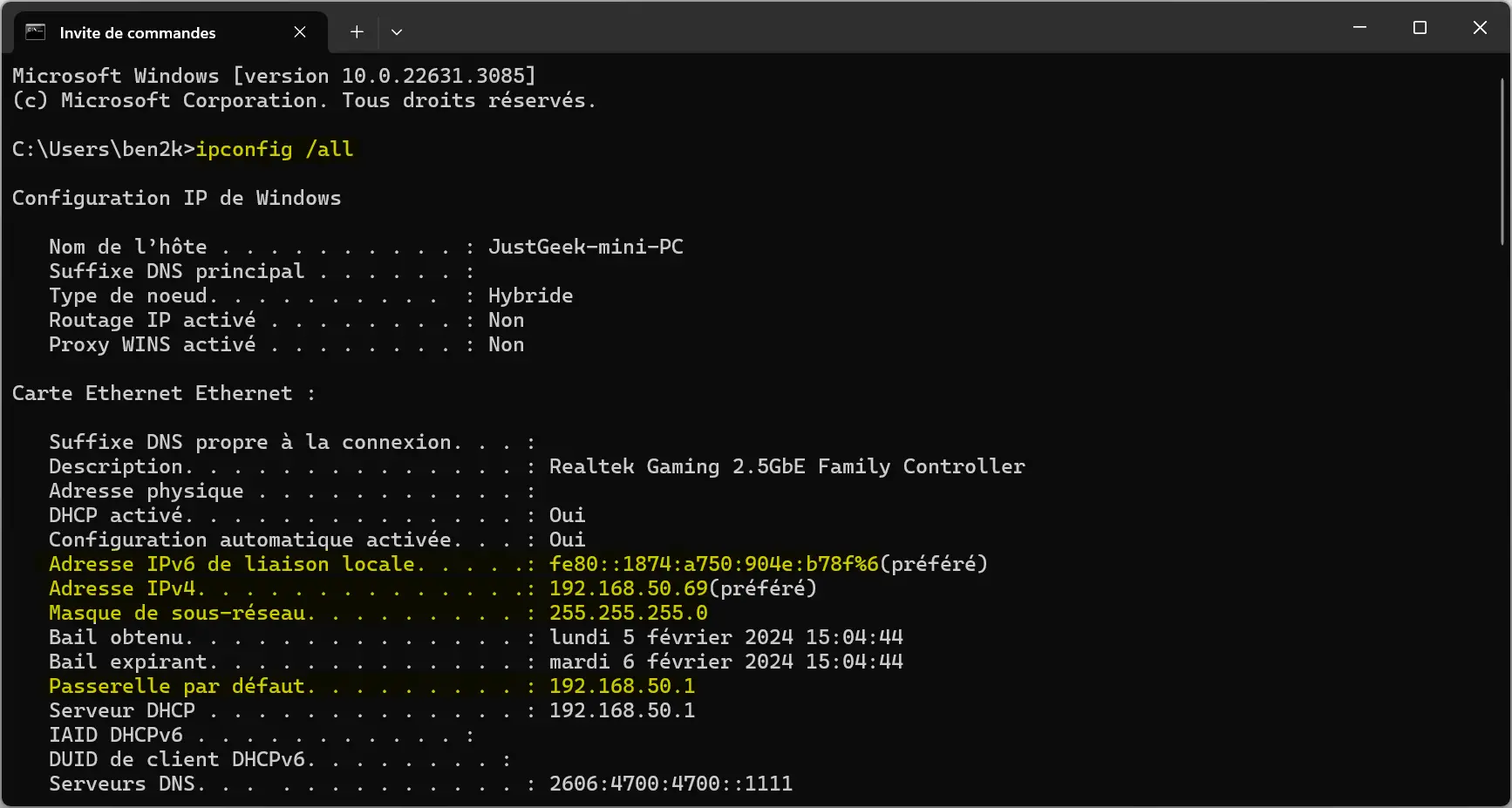
Ce qu’il faut retenir
En conclusion, ipconfig est la commande ultime pour l’administration de son réseau sur Windows. Elle peut vous être utile pour une multitude de tâches réseau, allant du diagnostic de problèmes de connexion à une compréhension approfondie de votre configuration réseau. À travers cet article, nous avons mis en lumière comment accéder à ipconfig, et avons détaillé l’étendue de ses commandes pour la gestion de votre réseau informatique.