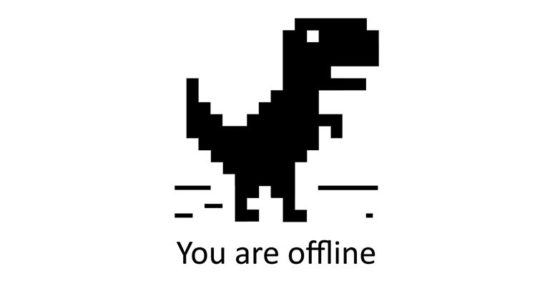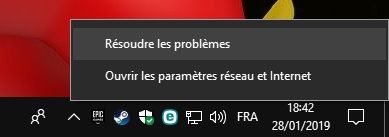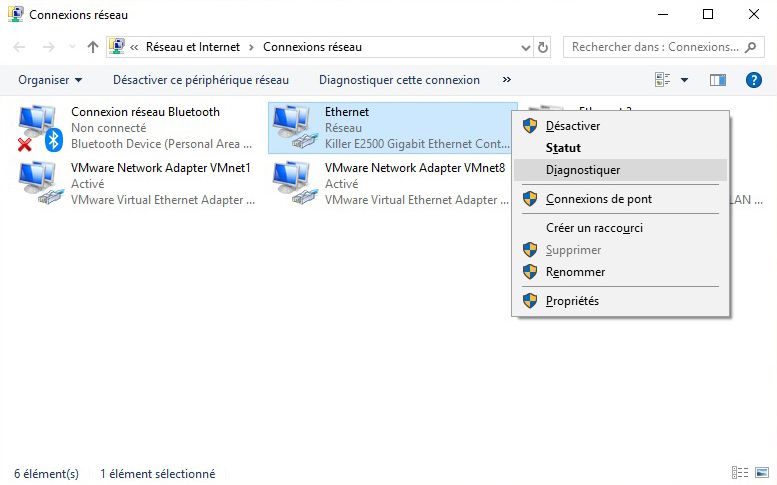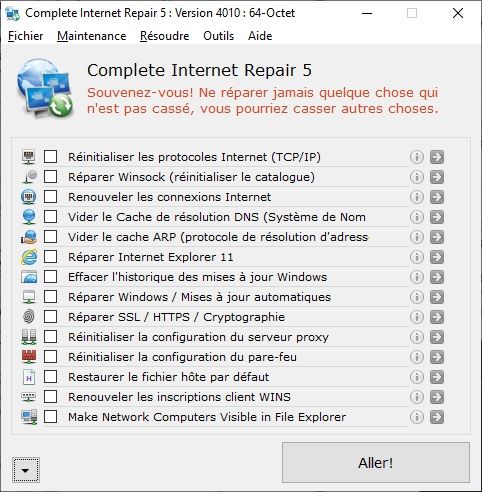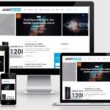Votre connexion à Internet est lente ? Vous subissez des coupures intempestives ? Vous n’avez carrément plus accès à Internet ? Et bien pour être tout à fait franc avec vous, je n’ai pas de solution miracle pour résoudre vos problèmes réseau. Néanmoins, je vais vous donner quelques pistes ainsi qu’un utilitaire gratuit nommé Complete Internet Repair qui pourra peut-être résoudre votre problème. C’est parti !
Diagnostiquer et réparer sa connexion Internet
Redémarrez votre box (modem)
Dans un premier temps, assurez-vous que votre problème de connexion ne provienne pas du matériel, et plus particulièrement votre box. Un simple redémarrage de l’appareil peut parfois résoudre le problème. Pour ce faire, débranchez le bloc d’alimentation du modem de la prise électrique et attendez environ 10 secondes avant de le rebrancher.
Utiliser l’utilitaire de résolution des problèmes de Windows
Si votre problème n’est toujours pas résolu, je vous suggère de solliciter l’utilitaire de résolution des problèmes intégré à Windows. Pour ce faire, faites un clic droit sur l’icône « Réseau » situé dans la barre de notifications, et cliquez sur « Résoudre les problèmes ». Si cette fonction ne parvient pas à réparer votre connexion à Internet, passez à l’étape suivante.
Réaliser un diagnostic de la carte réseau
Par la même occasion, vous pouvez également essayer de diagnostiquer votre carte réseau. Peut-être que c’est elle la fautive, sait-on jamais. Pour ce faire, appuyez simultanément sur les touches Windows + R et tapez ncpa.cpl avant de cliquer sur « OK ». Ensuite, faites un clic droit de la souris sur votre adaptateur réseau et cliquez sur « Diagnostiquer ».
Faites appel à un utilitaire spécialisé
Vous pouvez également tenter de réparer votre connexion à Internet à l’aide d’un outil spécialisé tels que Complete Internet Repair. Il s’agit d’un petit logiciel gratuit et open-source disponible sur Windows en version portable ou installable qui permet de résoudre la plupart des problèmes de réseau.
1. Commencez par télécharger Complete Internet Repair depuis le site officiel de l’éditeur.
2. Une fois lancé, vous remarquerez que le logiciel est en Anglais. Pour que l’interface s’affiche dans la langue de Molière, déroulez le menu « File », « Preferences » et dans l’onglet « Language », sélectionnez « Français – French » et validez avec « Save ».
3. Avant de débuter une analyse du PC, il est conseillé de créer un point de restauration qui vous servira à retrouver un système sain en cas de panne. Pour ce faire, déroulez le menu « Maintenance », « Créer un point de restauration Windows ». Cliquez ensuite sur « Créer » dans la fenêtre « Propriétés système », donnez un nom à ce fichier et cliquez sur « Créer ».
Réinitialiser les protocoles Internet (TCP/IP)
Complete Internet Repair est en mesure de résoudre 13 problèmes réseau courants. Si votre connexion est défaillante, cochez la case « Réinitialiser les protocoles Internet » et cliquez sur l’icône en forme de flèche, à droite. Les clés du registre sont alors mises à jour en fonction de votre protocole TCP/IP.
Vider les caches DNS et ARP
Si votre problème persiste, vous pouvez tenter de vider les caches de résolution DNS (Domain Name System) et ARP (Adress Resolution Protocol), toujours avec l’aide du logiciel Complete Internet Repair. Le fait de supprimer la mémoire cache de ces éléments peut résoudre des incidents liés à des informations de connexion erronées.
Réparer les accès aux connexions sécurisées
Si vous n’arrivez plus à vous connecter à un site chiffré avec le protocole SSL, tels que votre banque, cochez la case « Réparer SSL / HTTPS / Cryptographie », puis cliquez sur la petite flèche à droite. Vous pouvez également en profiter pour réinitialiser la configuration du pare-feu de votre PC.