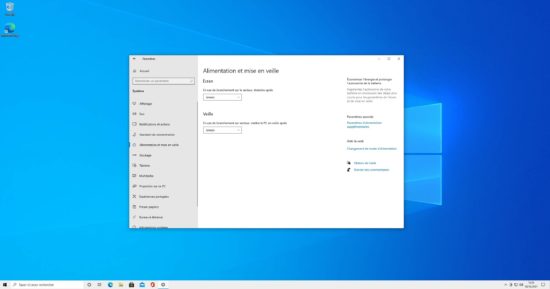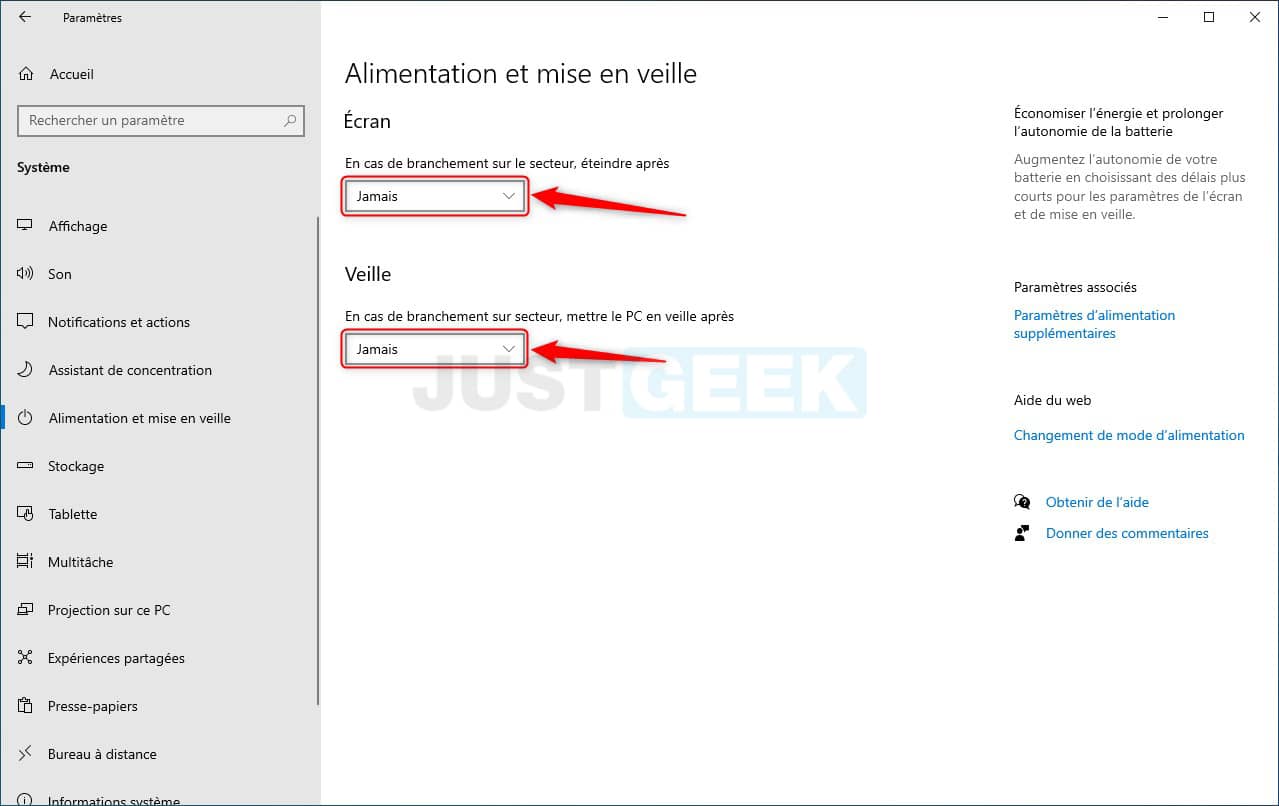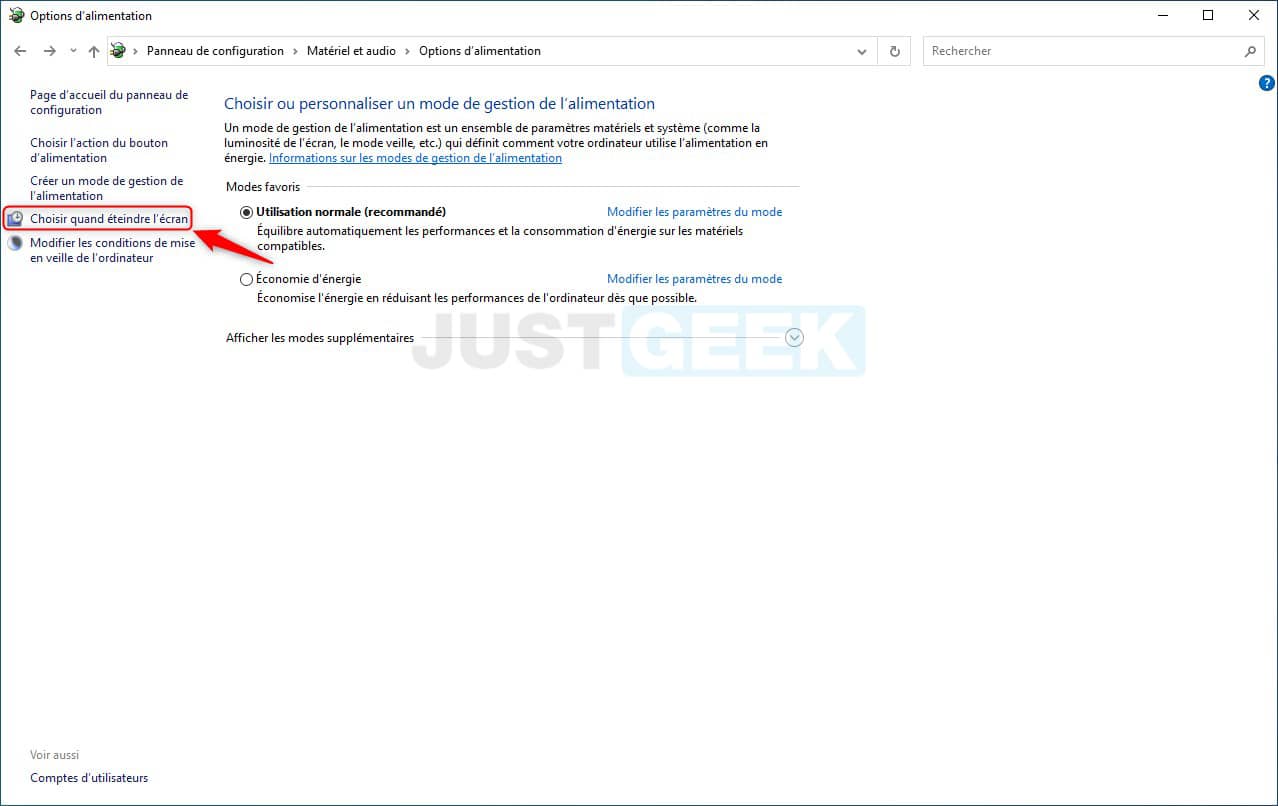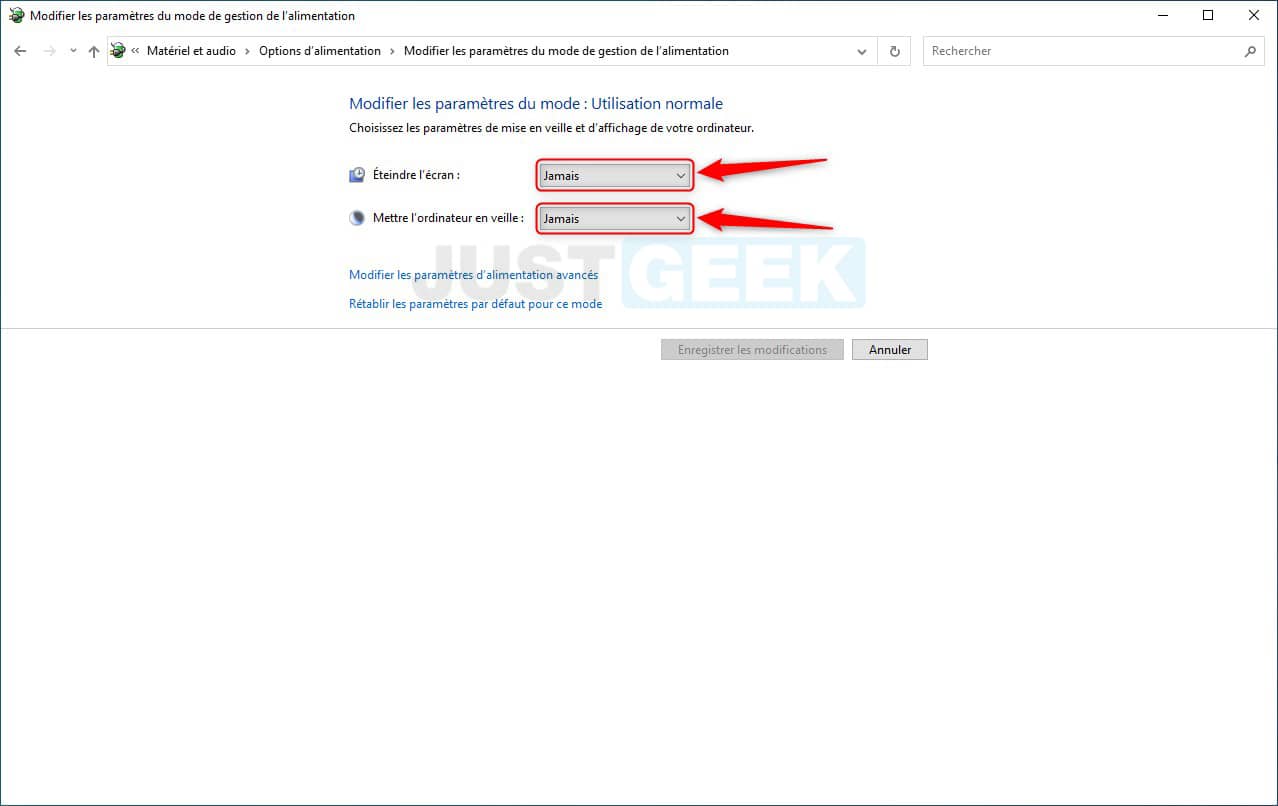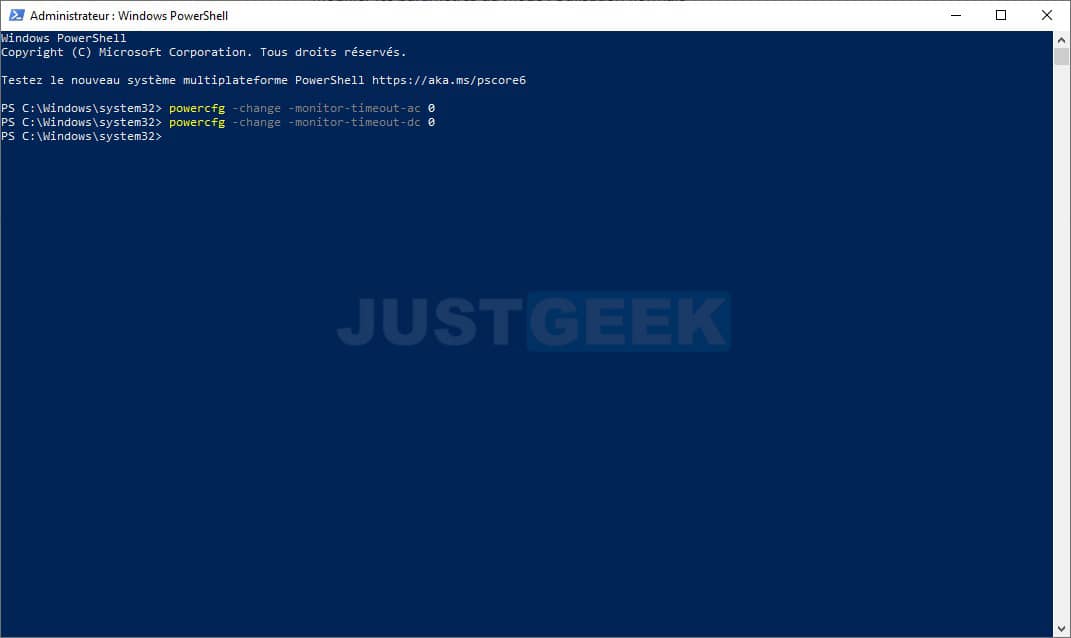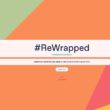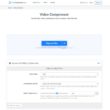Par défaut, le système d’exploitation Windows 10 éteint automatiquement votre écran après une période d’inactivité. Cela permet notamment de minimiser la consommation d’énergie et dans une certaine mesure la durée de vie de l’écran. Cette fonctionnalité est particulièrement utile pour les ordinateurs portables et les tablettes fonctionnant sur batterie. Toutefois, si vous faites partie de ceux qui préfèrent que leur écran reste allumé en permanence, voici comment empêcher votre écran de s’éteindre dans Windows 10.
Sommaire
Empêcher l’écran de s’éteindre sous Windows 10
Si vous souhaitez empêcher votre écran de s’éteindre, vous pouvez définir les options d’alimentation sur « Jamais » pour éviter que votre moniteur PC ne s’éteigne. Vous pouvez modifier ce réglage à l’aide de l’application Paramètres, du Panneau de configuration et du PowerShell.
Méthode n°1 : via Paramètres
- Rendez-vous dans les Paramètres de Windows 10.
- Cliquez sur « Système ».
- Dans le volet de gauche, cliquez sur « Alimentation et mise en veille ».
- Sous « Écran », sélectionnez « Jamais » dans le menu déroulant.
Une fois les étapes terminées, l’écran ne s’éteindra plus automatiquement après plusieurs minutes d’inactivité.
Si vous utilisez un ordinateur portable, vous pouvez également définir « Jamais » sous « Veille », car l’utilisation de la configuration par défaut éteindra l’écran lorsque l’appareil entre en mode veille.
Méthode n°2 : via le Panneau de configuration
- Ouvrir le Panneau de configuration.
- Cliquez ensuite sur « Matériel et audio », puis sur « Options d’alimentation ».
- En haut à gauche de l’écran, cliquez sur « Choisir quand éteindre l’écran ».
- Dans le menu déroulant en face de « Éteindre l’écran », sélectionnez « Jamais ». Si vous êtes sur un ordinateur portable, vous pouvez également sélectionner « Jamais » sous l’option « Sur batterie ».
Une fois les étapes terminées, Windows 10 n’éteindra plus jamais automatiquement votre écran pour économiser de l’énergie.
Méthode n°3 : via le PowerShell
- Faites un clic droit sur le menu Démarrer, puis cliquez sur Windows PowerShell (admin).
- Tapez la commande suivante pour définir le paramètre de délai d’expiration sur « Jamais » et appuyez sur Entrée.
powercfg -change -monitor-timeout-ac 0
Tapez également la commande suivante pour définir le même paramètre « Sur batterie » (pour les ordinateurs portables).
powercfg -change -monitor-timeout-dc 0