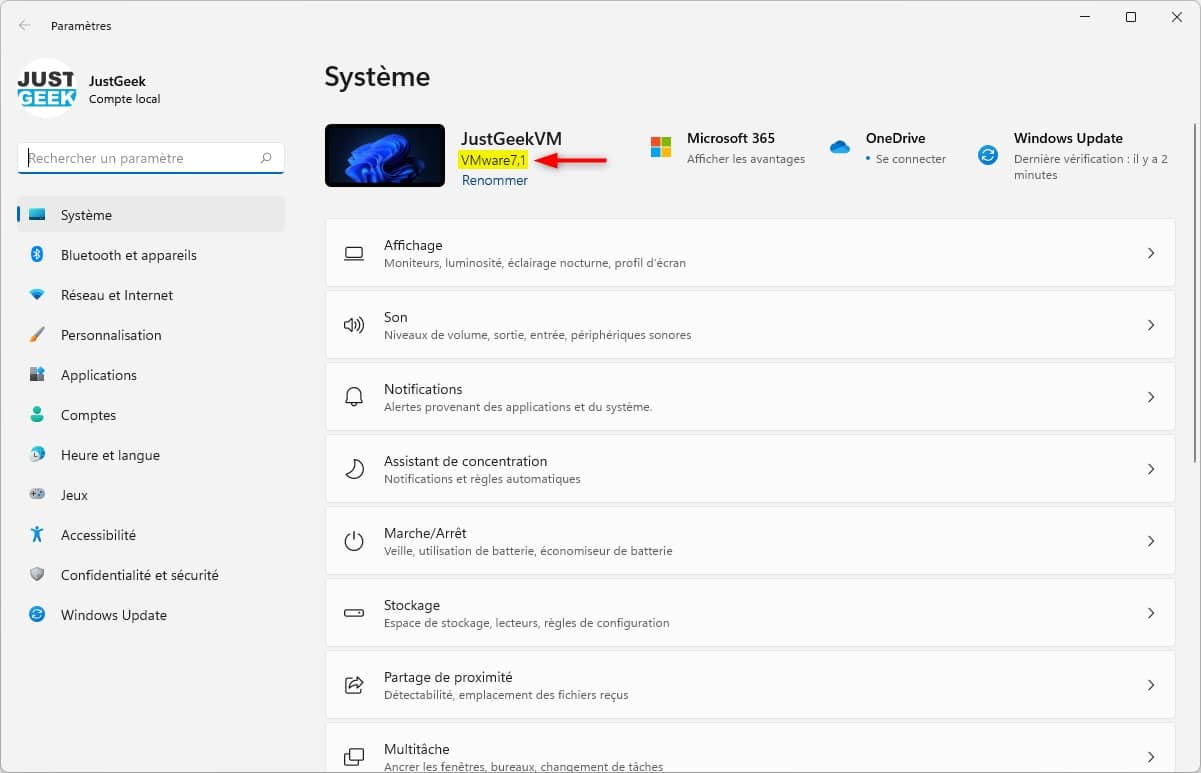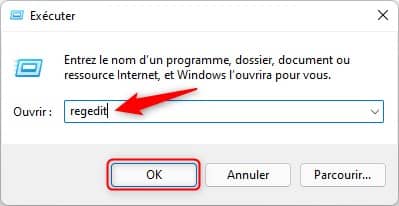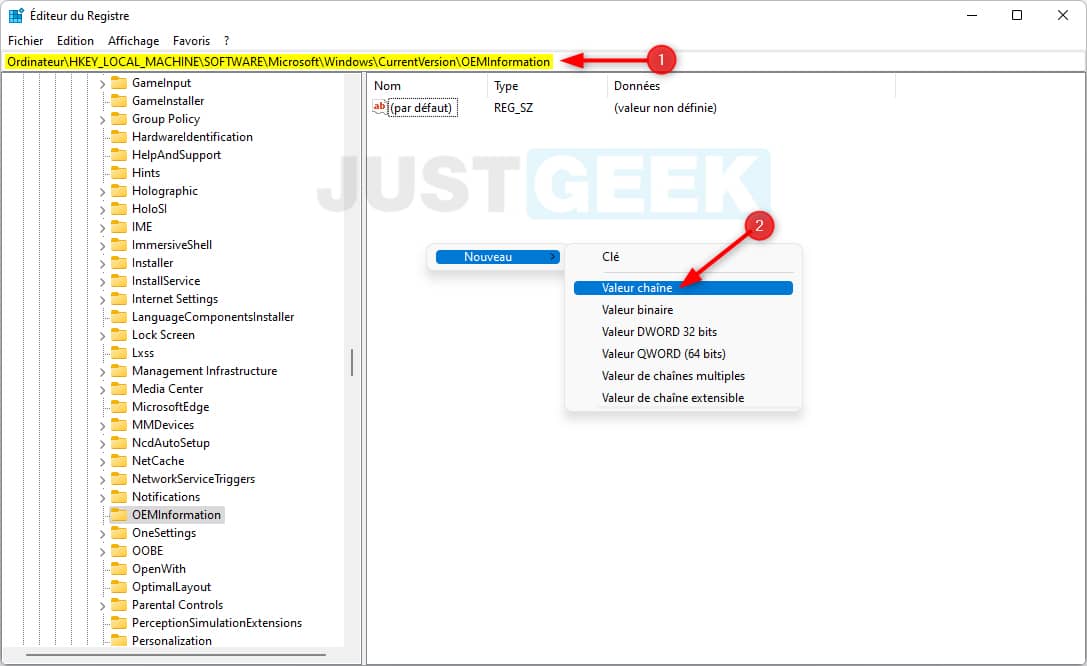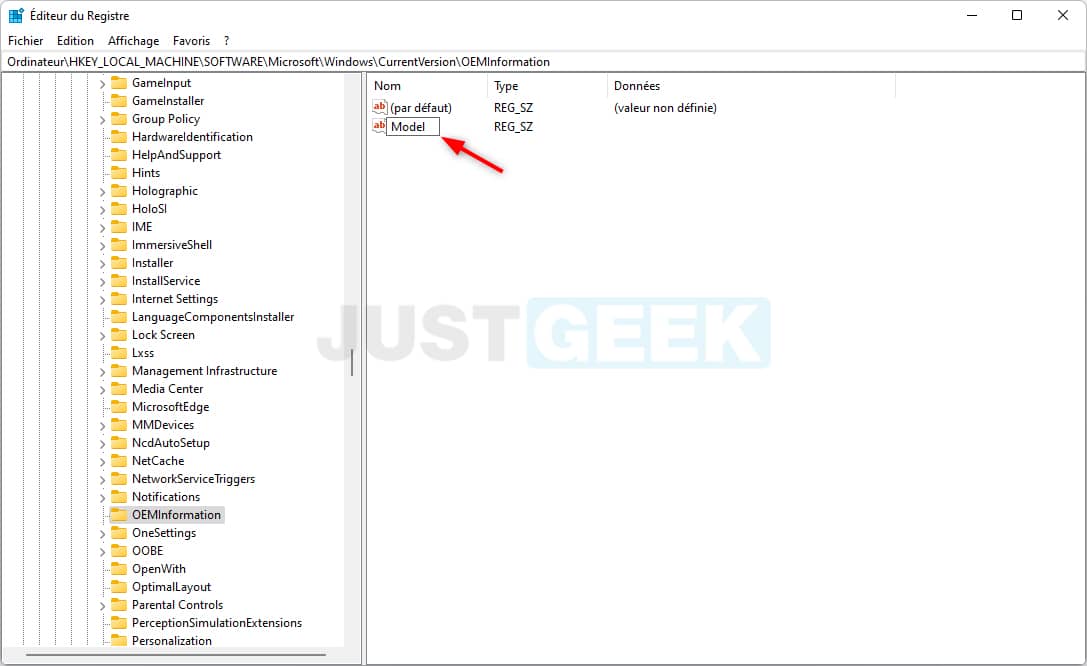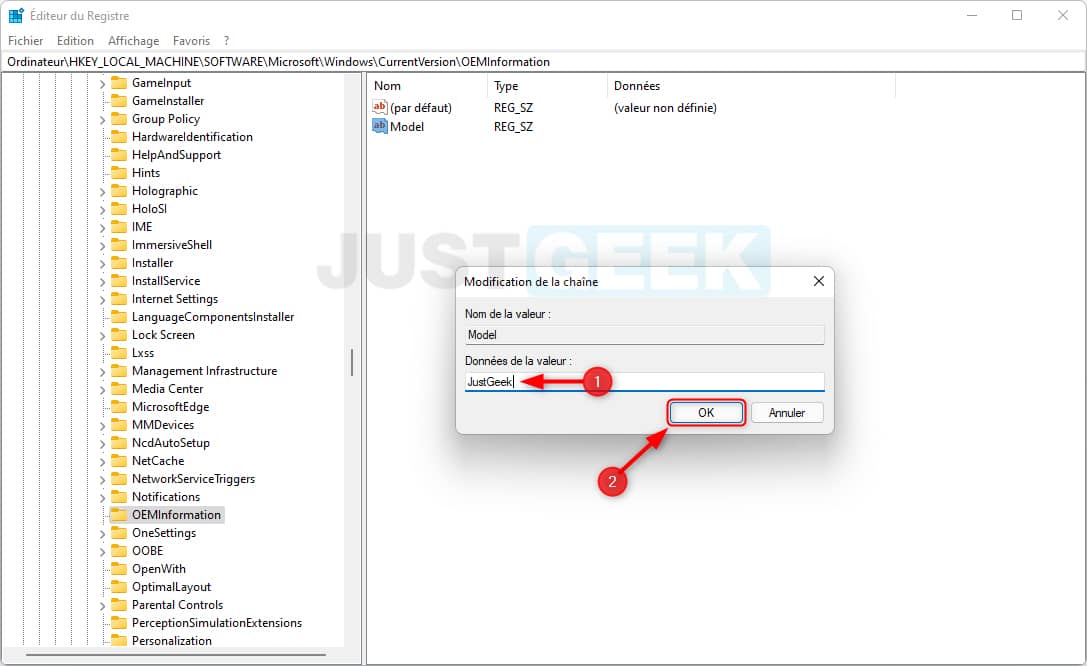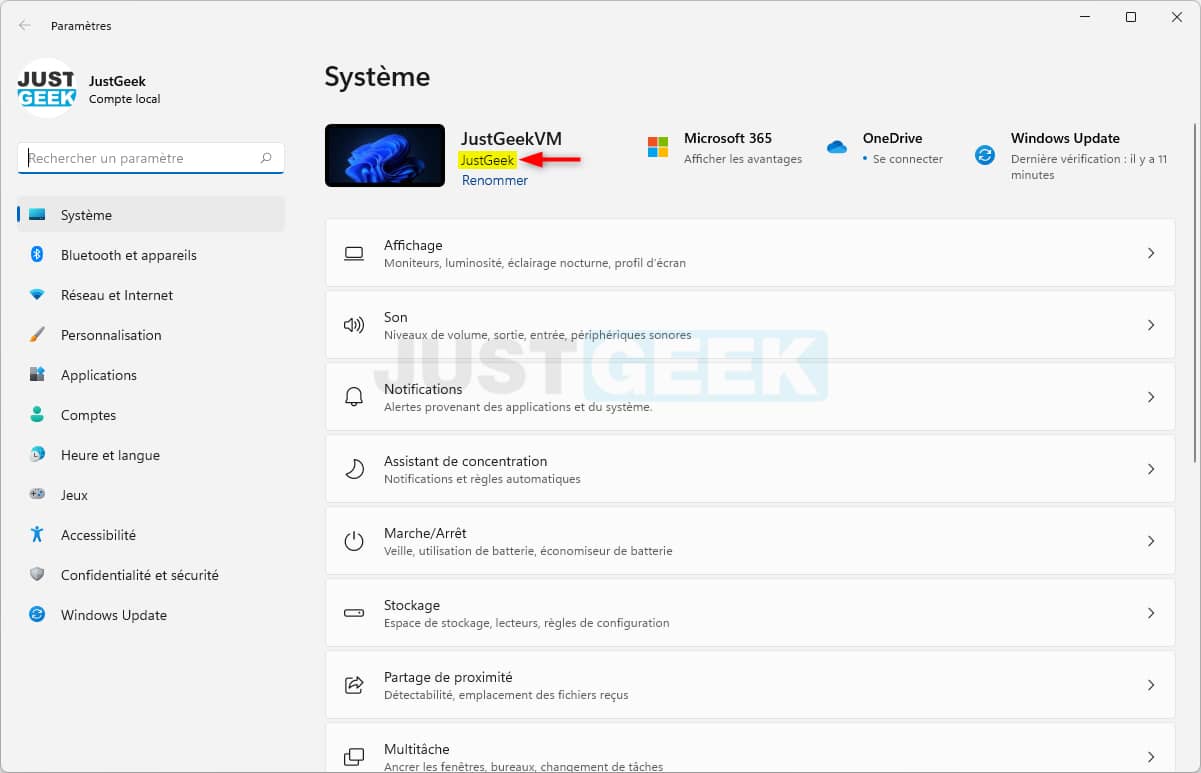Depuis les paramètres de Windows 11, vous pouvez désormais connaître le nom du produit système. En d’autres termes, il s’agit du nom du modèle de votre ordinateur. Vous pouvez le retrouver sous le nom de votre ordinateur. Si le nom de produit système qui a été attribué par défaut ne vous plaît pas, sachez que vous pouvez facilement le modifier. Dans ce tutoriel, je vous explique comment changer le nom de produit système sous Windows 11. Suivez le guide !
Qu’est-ce que le nom du produit système ?
Le nom de produit système fait référence au nom du modèle de votre ordinateur. Par défaut, c’est le fabricant (OEM) de votre ordinateur qui spécifie le nom du produit système. Par exemple, si vous disposez d’un PC Dell Inspiron 15 3000, vous verrez Inspiron 15 3000 sous le nom de votre ordinateur dans les paramètres de Windows 11. En revanche, si vous avez monté vous-même votre PC, Windows 11 affichera généralement le nom du modèle de votre carte-mère.
Comment changer le nom du produit système dans Windows 11
Si vous souhaitez modifier le nom du produit système visible dans les paramètres de Windows 11, vous devez passer par l’Editeur du Registre. Vous pourrez ainsi remplacer la valeur par défaut par un nom personnalisé de votre choix. Voici comment faire.
1. Commencez par ouvrir l’Éditeur du Registre. Pour ce faire, appuyez simultanément sur les touches Windows + R de votre clavier, puis dans la boîte de dialogue Exécuter, tapez regedit et validez avec « OK » ou Entrée.
2. Depuis l’Éditeur du Registre, accédez à la clé suivante, puis créez une nouvelle « Valeur chaîne ».
Ordinateur\HKEY_LOCAL_MACHINE\SOFTWARE\Microsoft\Windows\CurrentVersion\OEMInformation
3. Nommez cette nouvelle valeur chaîne : Model
4. Effectuez un double-clic sur la nouvelle valeur « Model », puis dans « Données de la valeur », tapez le nom que vous souhaitez voir s’afficher sous le nom de votre ordinateur et validez avec « OK ».
✅ C’est tout ! Vous pouvez maintenant fermer l’Éditeur du Registre et ouvrir l’application Paramètres (Windows + i) pour découvrir le résultat. Sous le nom de votre ordinateur, vous devriez voir la valeur du nom du produit que vous avez défini à l’étape 4.
Si pour une raison ou pour une autre, vous souhaitez afficher le nom par défaut, supprimez simplement la valeur chaîne « Model ». Pour ce faire, faites un clic droit dessus, puis sélectionnez « Supprimer » dans le menu contextuel et confirmez par « Oui ».