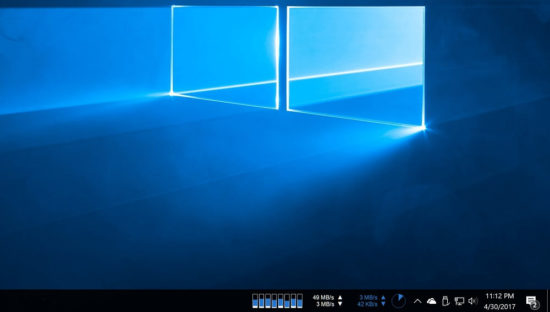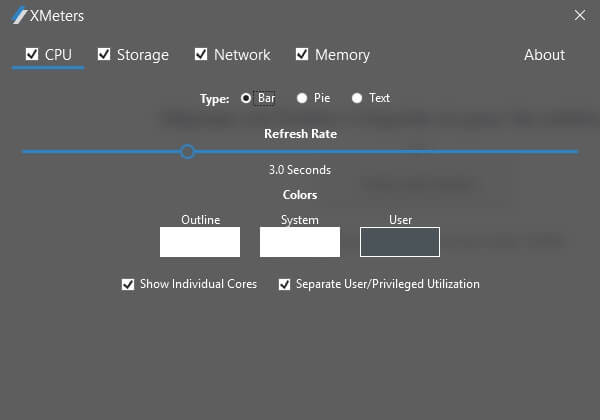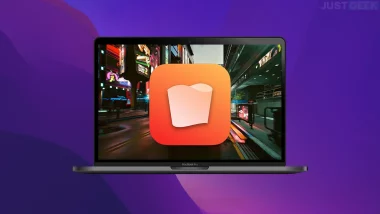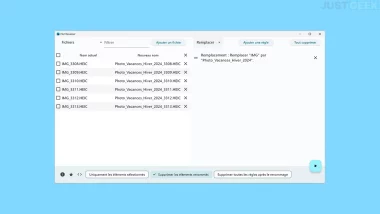XMeters est un nouveau programme pour Windows qui permet d’afficher l’utilisation des ressources système de l’ordinateur dans la barre des tâches de Windows.
Dans le passé, je vous ai déjà présenté sur le blog quelques programmes similaires tels que Win10 Widgets (que j’utilise sur mon PC), Sidebar Diagnostics, InfoBar ou encore 8gadgetpack, mais je tenais tout de même vous présenter ce nouveau venu car il est quelque peu différent. C’est parti !
XMeters : Surveillez votre système en temps réel
Plutôt que de vous afficher les informations système sous forme de widget ou de barre d’outils, XMeters s’intègre directement dans la barre des tâches de Windows. L’avantage d’afficher les performances système dans la barre des tâches c’est que vous pouvez toujours garder un œil dessus.
Dans sa version gratuite, XMeters permet d’afficher l’utilisation du CPU, de la mémoire vive (RAM), du stockage ainsi que le trafic réseau. Le programme est compatible avec Windows 7, 8 et 10 et doit être installé. Une fois installé, une petite fenêtre s’ouvre pour vous demander si vous souhaitez bien placer la barre d’outils XMeters sur la barre des tâches. Il vous suffit de cliquer sur Oui pour que les premières informations apparaissent dans la barre des tâches.
Ensuite, une autre fenêtre s’ouvrira pour que vous puissiez configurer le programme comme bon vous semble. Par exemple, si vous êtes seulement intéressé par le CPU et la RAM, vous pouvez tout à fait désactiver le réseau et le stockage depuis l’interface du programme. Il vous suffit pour cela de décocher les cases Storage et Network.
Vous pouvez également configurer individuellement chaque information :
- CPU : choisir le type d’affichage (barre, tarte ou texte), changer les couleurs pour distinguer entre le système et l’utilisateur, afficher individuellement les coeurs du processeur ou non, ou encore séparer l’utilisateur et l’utilisation privilégiée.
- Stockage : modifier les couleurs pour différencier l’écriture de la lecture et choisir d’afficher un ou plusieurs lecteurs.
- Réseau : modifier les couleurs pour différencier la réception et l’émission des données, et changer l’interface réseau que vous souhaitez surveiller.
- Mémoire : modifier le type d’affichage et les couleurs.
Comme vous pouvez le voir sur la capture d’écran ci-dessus, vous avez également un curseur de taux de rafraîchissement. Ce dernier est réservé à la version professionnelle du programme. C’est d’ailleurs la seule différence entre la version gratuite et payante. Pour information, la version professionnelle est disponible pour 4,99 $ sur le site web du développeur.
Enfin, si vous effectuez un clic gauche sur l’une des informations, cela aura pour effet d’ouvrir automatiquement le Gestionnaire des tâches Windows, tandis qu’un clic droit aura pour effet d’ouvrir l’interface des réglages du programme.
Enjoy !