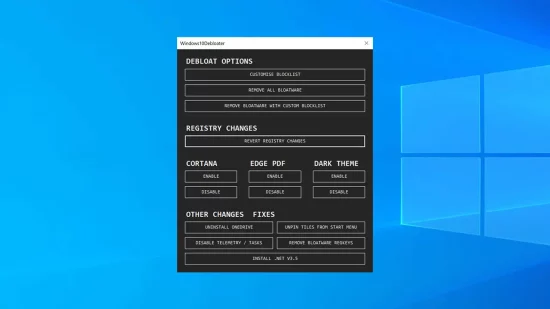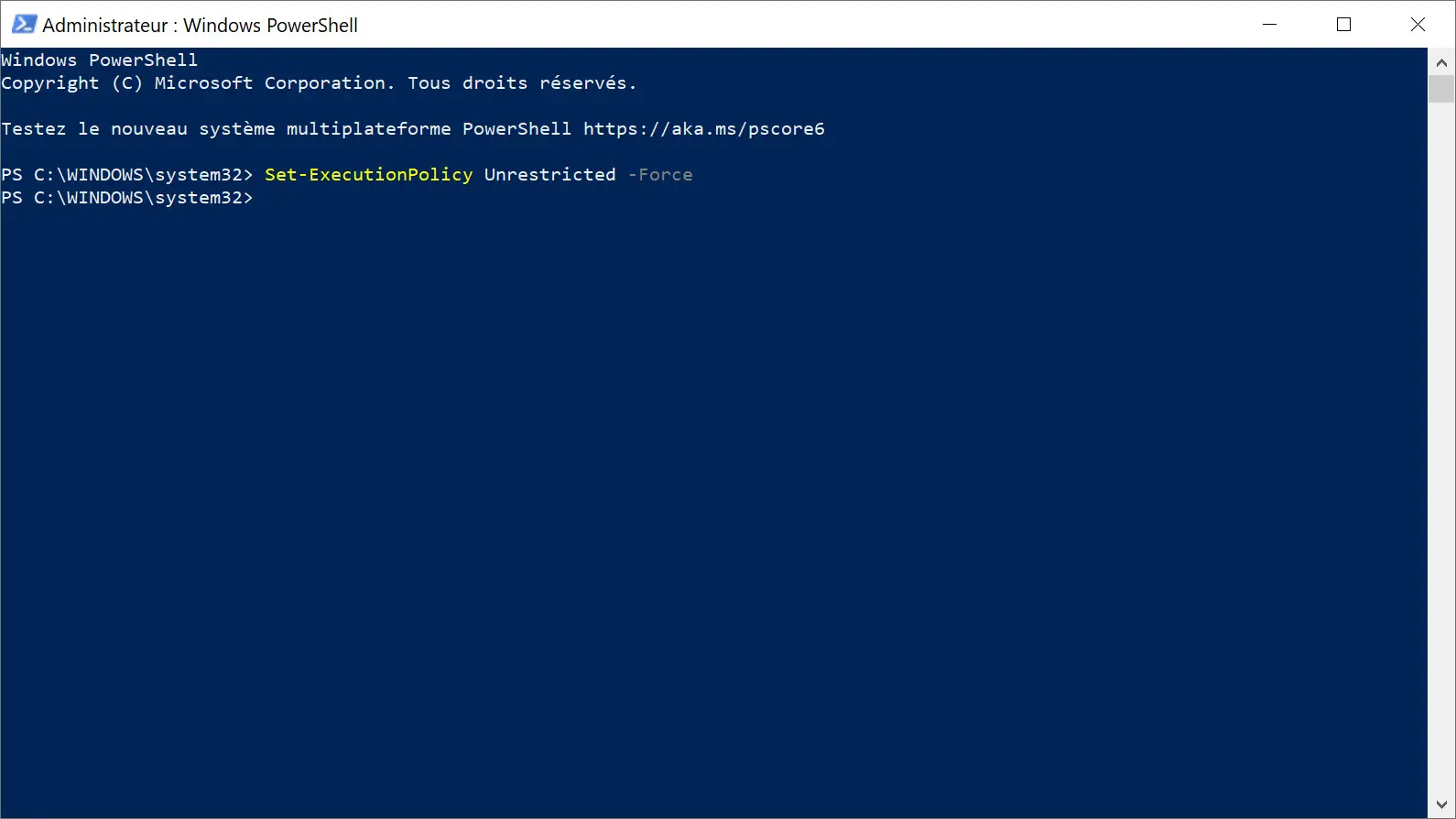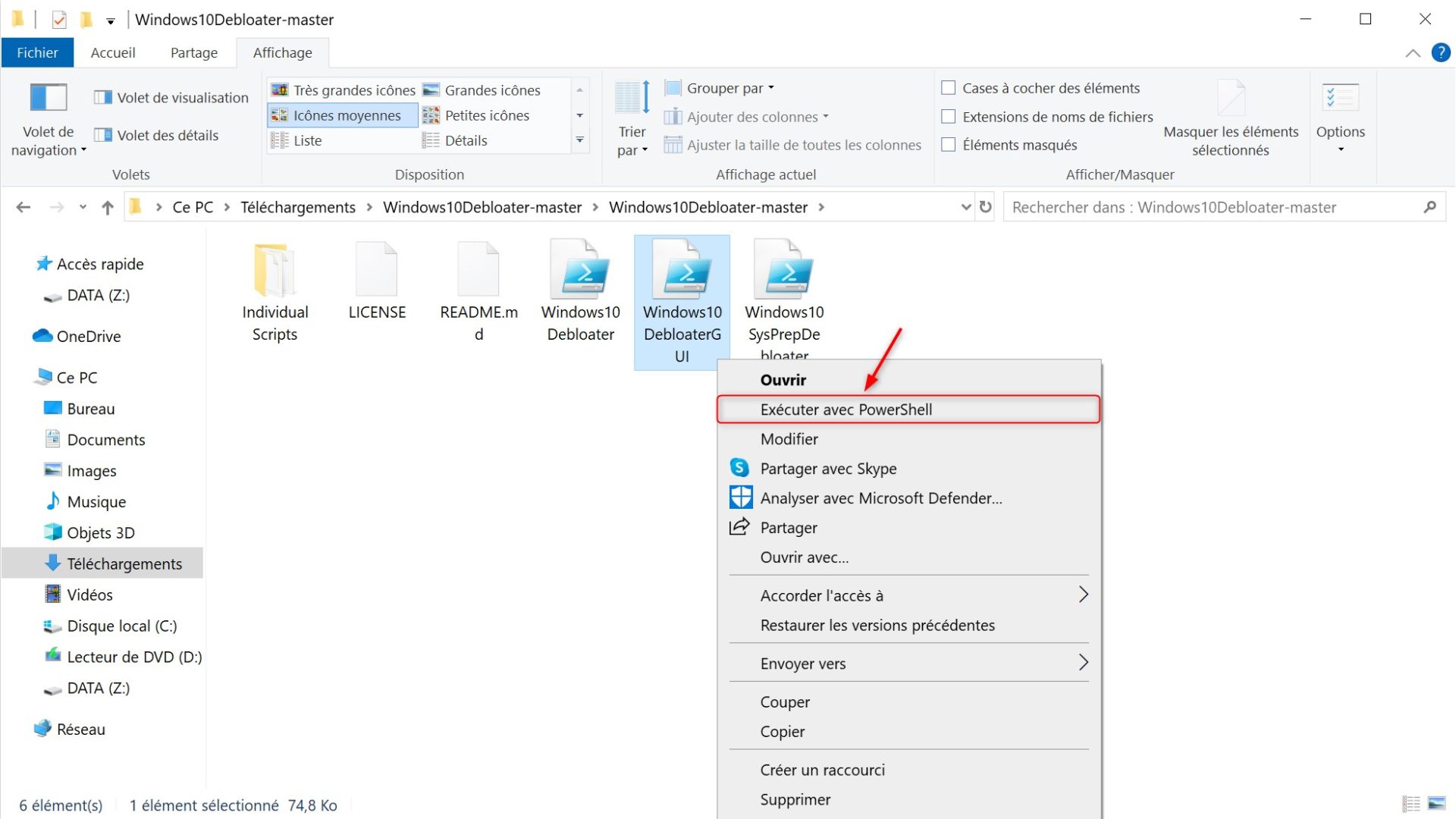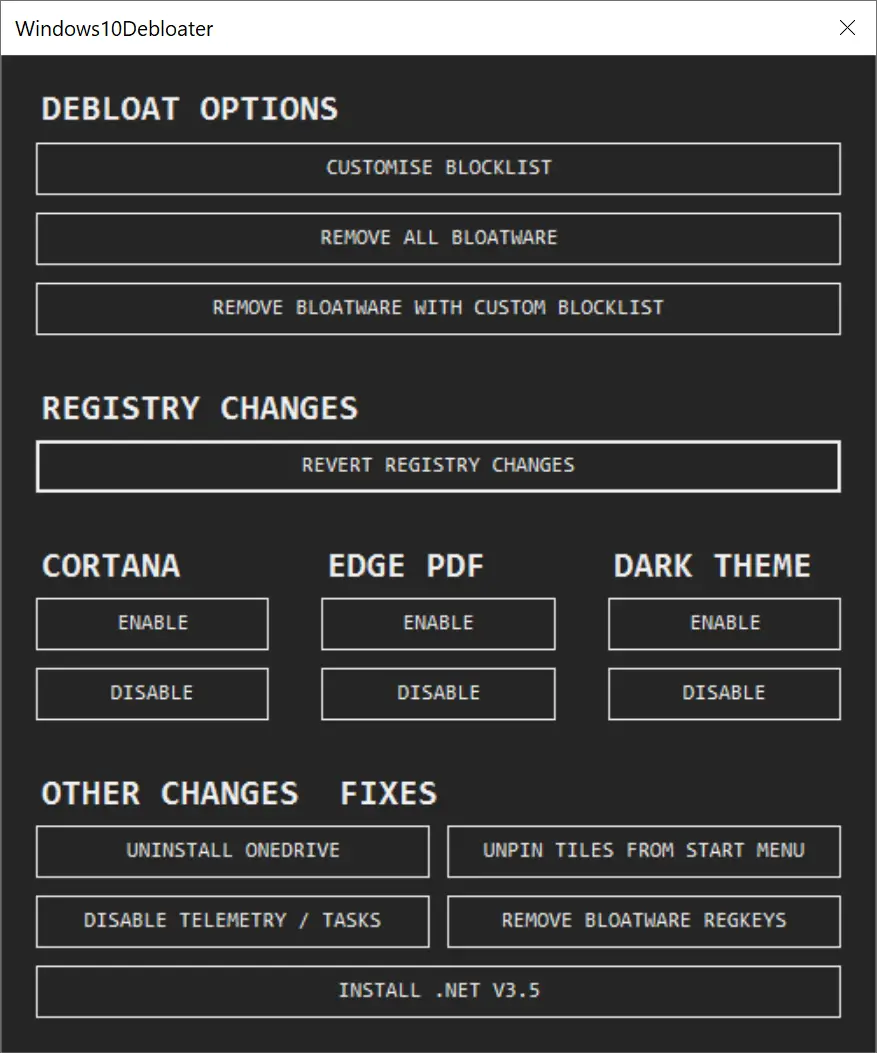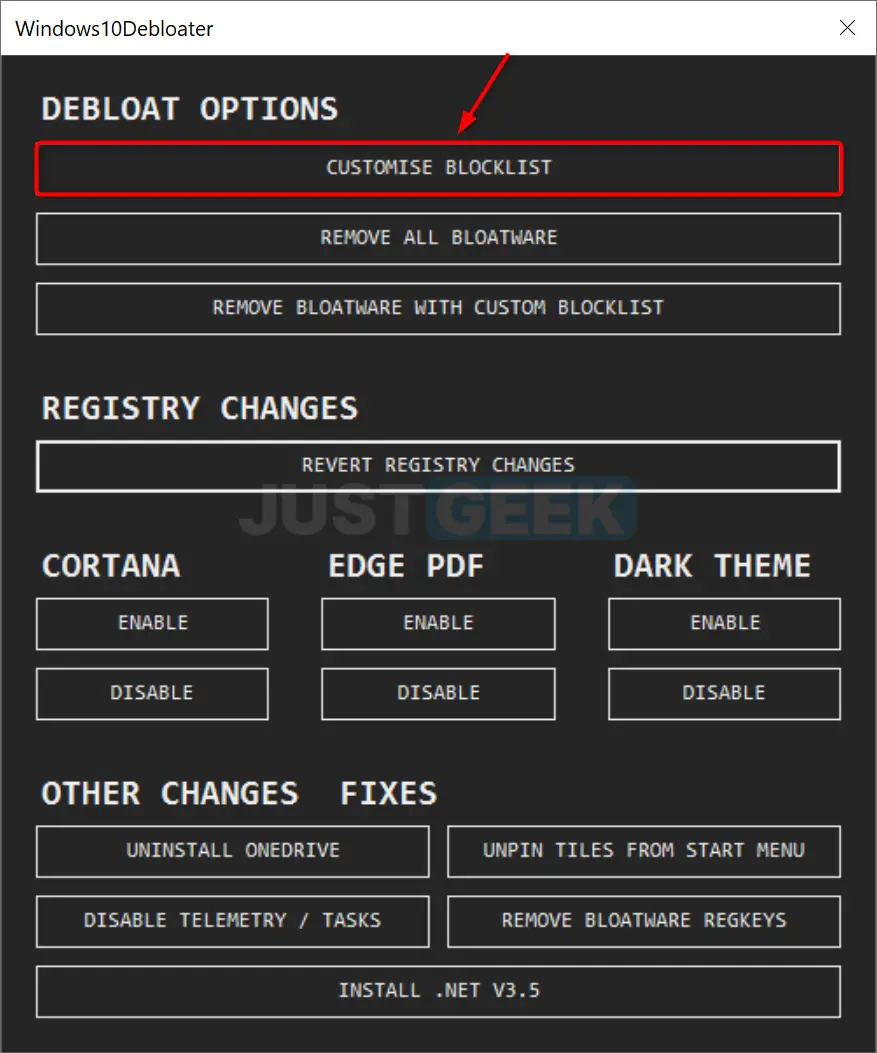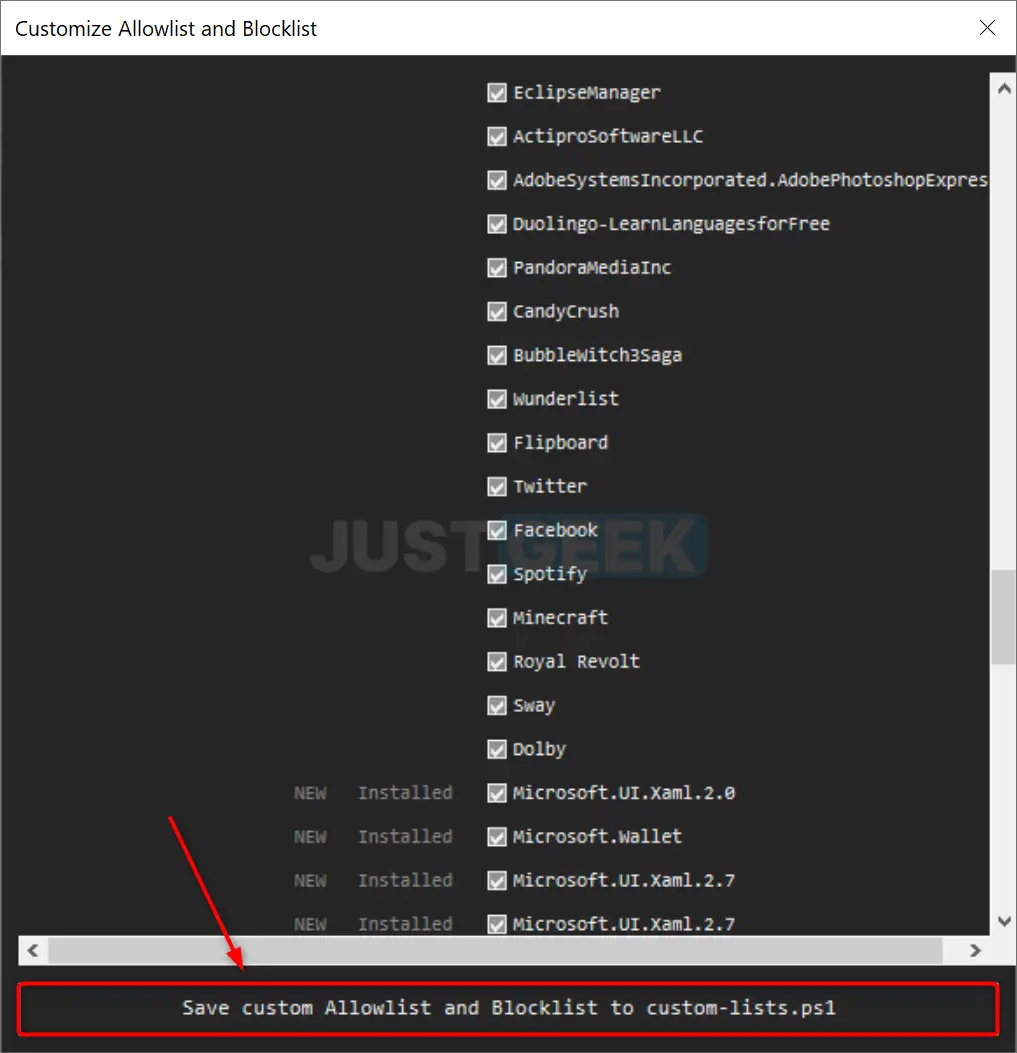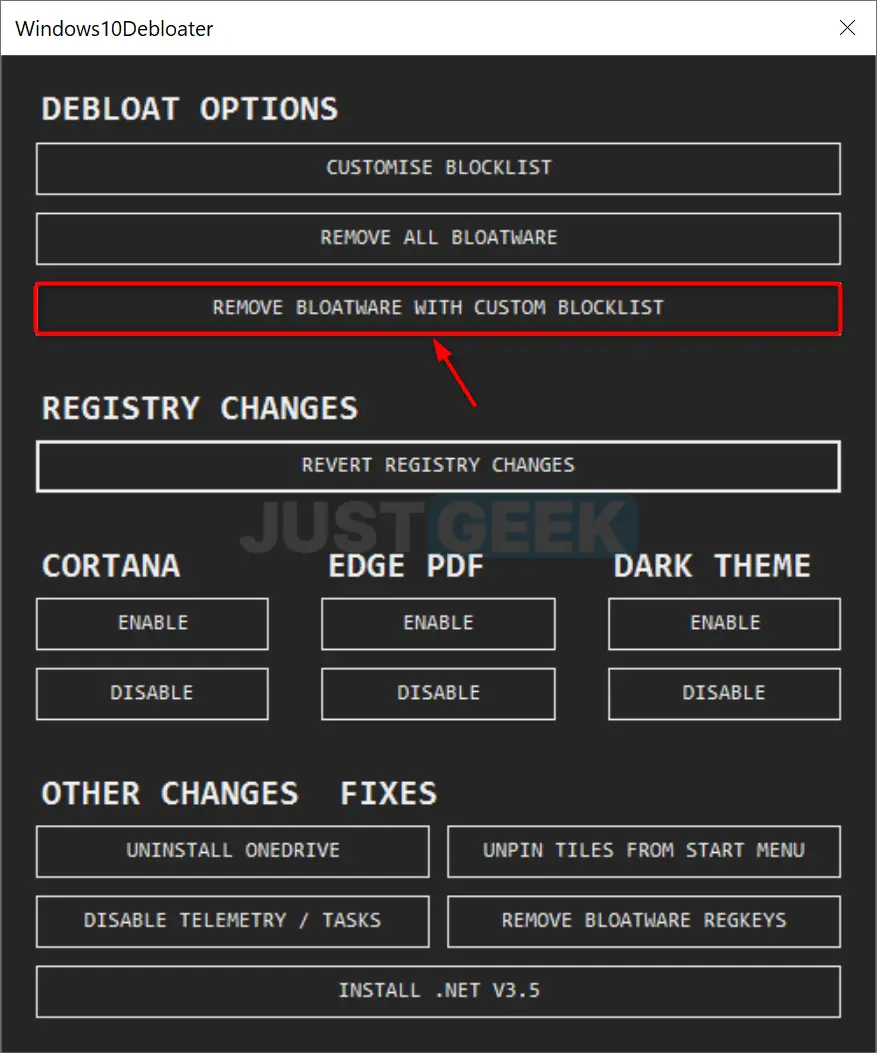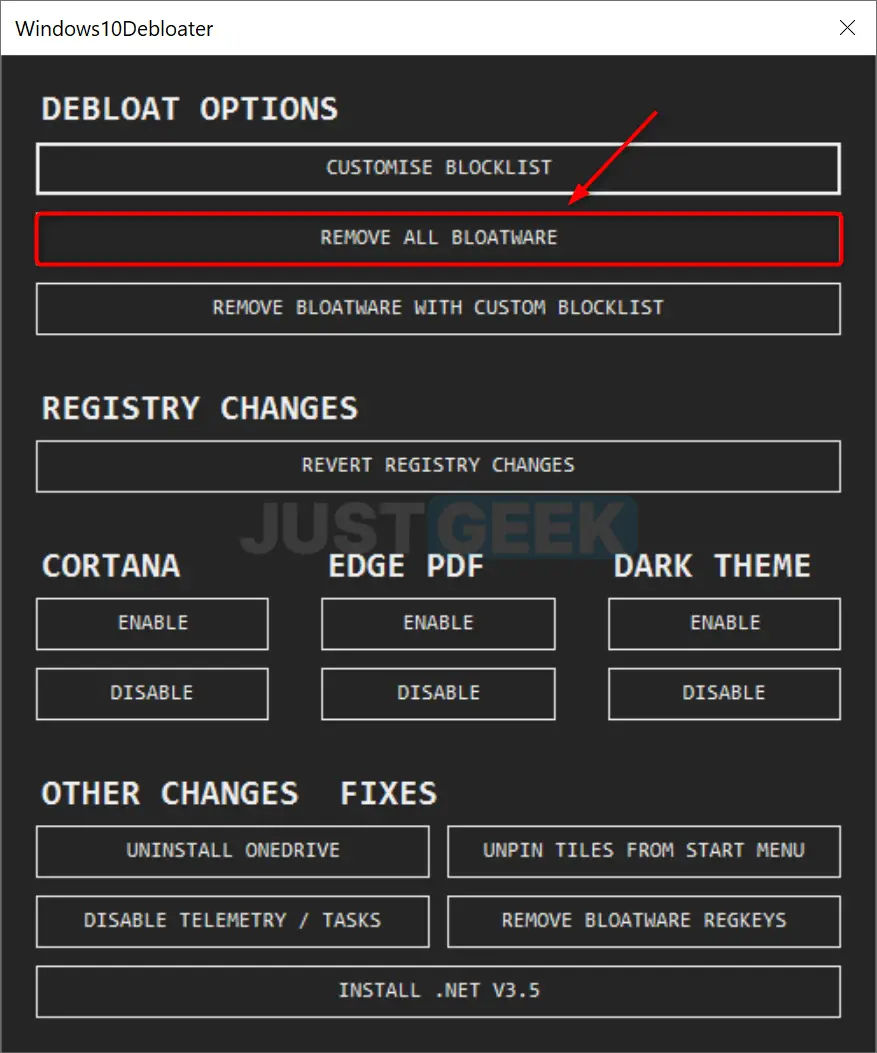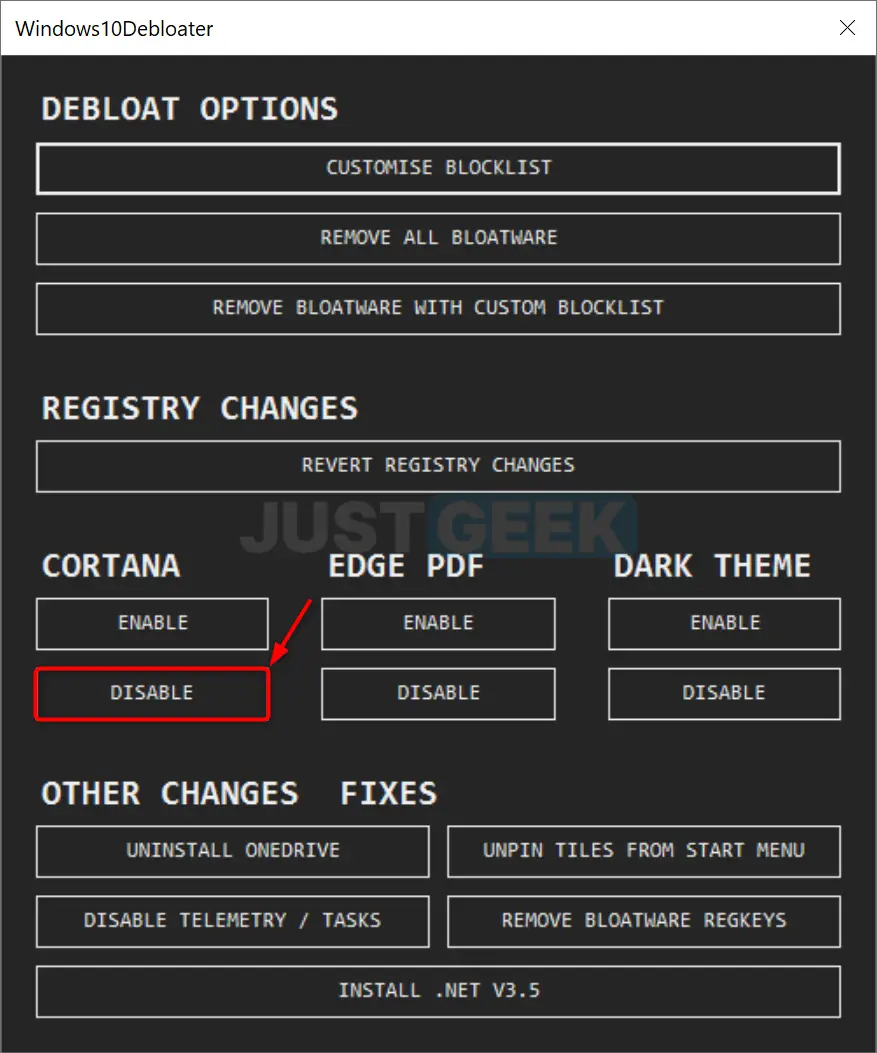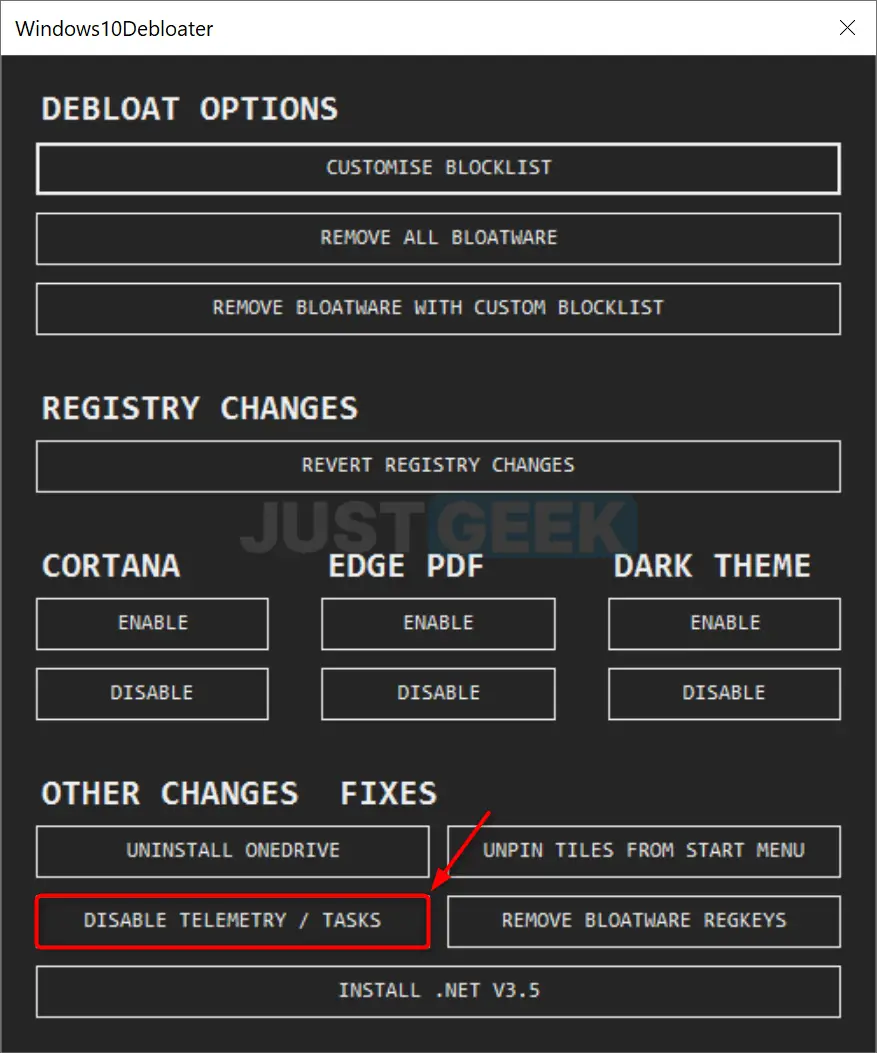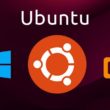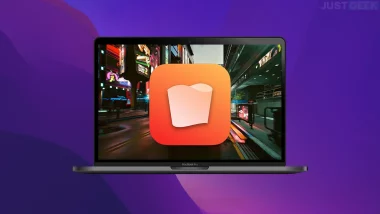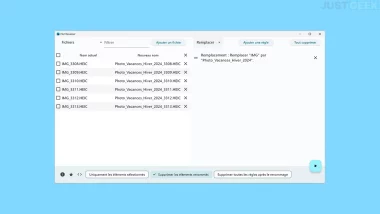Comme vous l’avez sans doute remarqué, Windows 10 s’accompagne d’une vaste logithèque. Des applications préinstallées (bloatwares) qui souvent sont sous-exploitées et qui prennent de la place inutilement sur votre disque dur ou SSD. Si vous souhaitez vous en débarrasser rapidement et facilement, je vous propose aujourd’hui de télécharger Windows10Debloater.
Windows10Debloater est un programme open source s’exécutant dans le PowerShell. Il permet non seulement de supprimer les applications préinstallées de Windows 10, mais aussi de désactiver Cortana, désinstaller OneDrive ou encore de désactiver la télémétrie.
Sommaire
Windows10Debloater
Notez que le programme n’est pas disponible en Français. Par conséquent, si vous avez du mal avec la langue de Shakespeare, voici un tutoriel détaillé pour utiliser Windows10Debloater.
- Commencez par télécharger Windows10Debloater depuis la plateforme GitHub.
- Décompressez ensuite l’intégralité de l’archive ZIP où vous le souhaitez.
- Vous devez à présent autoriser l’exécution des scripts dans le PowerShell. Pour ce faire, faites un clic droit sur le menu Démarrer de Windows 10, puis sélectionnez Windows PowerShell (admin).
- Une fois le Windows PowerShell ouvert, copiez et collez la commande ci-dessous, puis validez avec la touche Entrée.
Set-ExecutionPolicy Unrestricted -Force
- Maintenant, accédez au contenu du dossier Windows10Debloater-master. Faites un clic droit sur le fichier Windows10DebloaterGUI.ps1 et cliquez sur « Exécuter avec PowerShell ».
- La fenêtre de Windows10Debloater devrait alors s’ouvrir.
Supprimer les applications préinstallées de Windows 10 avec Windows10Debloater
Si vous souhaitez garder certaines applications préinstallées de Windows 10, suivez les étapes 1, 2 et 3. À contrario, si vous souhaitez supprimer toutes les applications, passez directement à l’étape 4.
- Pour effectuer un nettoyage sélectif des applications, cliquez sur « Customize Blacklist » (Personnaliser la liste noire).
- Vous êtes alors invité à composer la liste des applications que vous souhaitez conserver. Décochez les cases des éléments à supprimer, puis cliquez sur le bouton « Save custom Whitelist and Blacklist to custom-lists.ps1 »
- Enfin, pour démarrer le processus de désinstallation, cliquez sur « Remove Bloatware With Customized Blacklist ».
- Si aucune des applications qui accompagnent Windows 10 ne vous intéresse, cliquez sur le bouton « Remove All Bloatware ». Voici la liste complète des applications qui seront supprimées si vous exécutez cette commande.
Note : en cas d’erreur ou de regret, cliquez sur le bouton « Revert Registry Changes ». Cela aura pour effet de remettre le système à son état d’origine.
Désactiver Cortana
Windows10Debloater permet également de désactiver l’assistant virtuel Cortana. Pour ce faire, cliquez simplement sur le bouton « Disable Cortana ». Et si jamais vous souhaitez revenir en arrière et donc réactiver Cortana, cliquez sur le bouton « Enable Cortana ».
Désactiver la télémétrie de Windows 10
Vie privée et Windows 10 sont deux mots qui ne vont pas très bien ensemble. Pour preuve, Microsoft a intégré au sein de Windows 10 de nombreux réglages de confidentialité. Par défaut, ils sont positionnés sur la collecte intensive de vos données personnelles, la publicité ciblée, et j’en passe. Pour mettre un terme à toute cette télémétrie, voici comment faire.
Toujours depuis Windows10Debloater, cliquez sur le bouton « Disable Telemetry/Tasks ». Cela aura pour effet de désactiver la télémétrie et certaines tâches planifiés inutiles.