Vous souhaitez essayer Linux sans pour autant délaisser Windows 10 ? Rien de plus simple ! Il vous suffit de créer une machine virtuelle de Linux sur votre PC Windows 10 à l’aide de VMware, l’un des meilleurs logiciels de virtualisation. Cela permet d’utiliser Linux dans une simple fenêtre sans que vous n’ayez à quitter votre système d’exploitation principal, à savoir Windows 10.
Ubuntu
Pour mon exemple, j’ai choisi d’installer l’incontournable distribution Ubuntu. C’est une valeur sûre, de loin la plus connue et la plus répandue dans le monde, que ce soit sur des ordinateurs, des serveurs ou des objets connectés.
Aussi facile à prendre en main que Windows ou macOS, cette distribution ne nécessite pas la saisie d’interminables lignes de commande. Pour les débutants, je recommande la version LTS (Long Term Support), mise à jour tous les six mois et dont la maintenance est assurée par ses éditeurs, la société Canonical et la Ubuntu Foundation, durant cinq ans.
De plus, Ubuntu est livré avec tout un ensemble de pilotes matériel et de logiciels préinstallés, dont la suite bureautique LibreOffice, sans compter les dizaines de milliers de programmes de son magasin d’applications, notamment GIMP pour la retouche d’images.
Installer Ubuntu avec VMware
Pour installer Ubuntu sur Windows 10 à l’aide du logiciel de virtualisation VMware quelques prérequis sont nécessaires.
Prérequis
- Activer la fonction de virtualisation matérielle dans le BIOS de l’ordinateur
- VMware Workstation (gratuit)
- ISO d’Ubuntu (lien ci-dessous)
Télécharger et installer VMware Workstation Pro
- Commencez par télécharger VMware Workstation Player à cette adresse.
- Une fois téléchargé, procédez à l’installation de VMware en effectuant un double-clic sur le fichier VMware-player-x.x.x-xxxxxxxx.exe.
- L’installation de VMware n’est pas différente des autres programmes, « Next », « Next », « Finish ».
Télécharger l’image ISO d’Ubuntu
- À présent, téléchargez l’image ISO d’Ubuntu (taille : ~ 5,9 Go) depuis le site officiel. Pour ce faire, cliquez sur le numéro de version (24.04.2 LTS).
- Le téléchargement de l’image ISO devrait alors se lancer automatiquement.
Installation d’Ubuntu dans VMware
- Nous allons maintenant pouvoir procéder à l’installation d’Ubuntu. Lancez le logiciel de virtualisation VMware Workstation.
- On va maintenant créer une nouvelle machine virtuelle. Pour ce faire, cliquez sur « Create a New Virtual Machine ».
- Ensuite, cochez la case « I will install the operating system later », puis cliquez sur « Next ».
- Sélectionnez « Linux » et dans version sélectionnez « Ubuntu » et cliquez sur « Next ».
- Choisissez ensuite l’emplacement de votre machine virtuelle, puis cliquez sur « Next ».
- Choisissez la capacité du disque allouée à votre machine virtuelle (20 Go minimum), puis cochez la case « Store virtual disk into multiple files », puis cliquez sur « Next ».
- Enfin, cliquez sur « Finish » pour finaliser la création de votre machine virtuelle.
- Passons maintenant à la configuration de la machine virtuelle. Pour ce faire, faites un clic droit sur le nom de votre machine virtuelle, puis cliquez sur « Settings ».
- Pour un meilleur confort d’utilisation, je vous conseille d’augmenter la quantité de mémoire vive et les processeurs alloués à votre machine virtuelle Ubuntu.
- Ajoutez ensuite l’image ISO d’Ubuntu à votre machine virtuelle, puis validez avec « OK ».
- Vous pouvez maintenant démarrer la machine virtuelle d’Ubuntu en cliquant sur « Play on this virtual machine ».
- Et c’est parti pour l’installation d’Ubuntu !
- Une fois l’installation terminée, voici le résultat ! Vous pouvez profiter de Linux sur votre PC Windows 10 😉
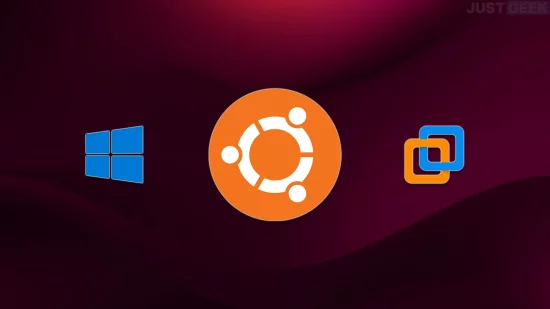
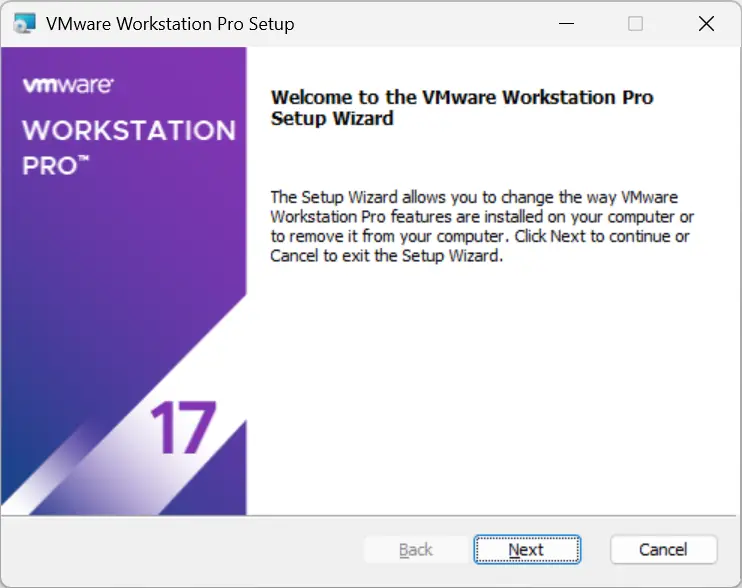
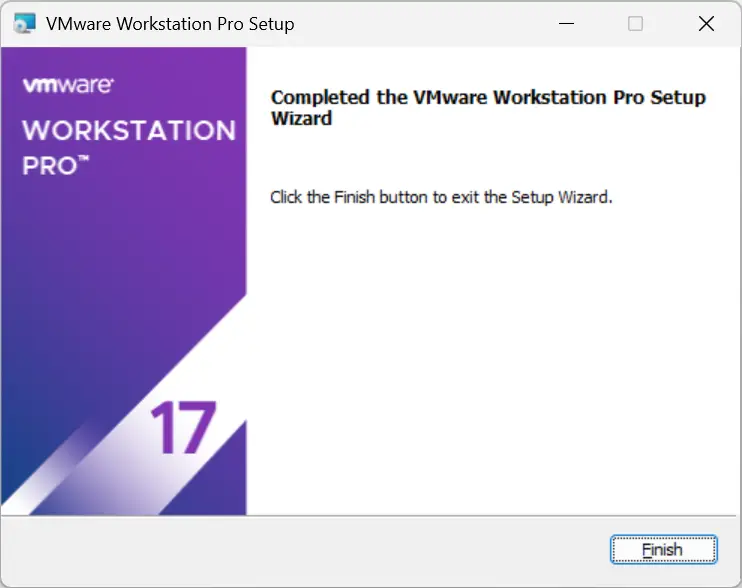
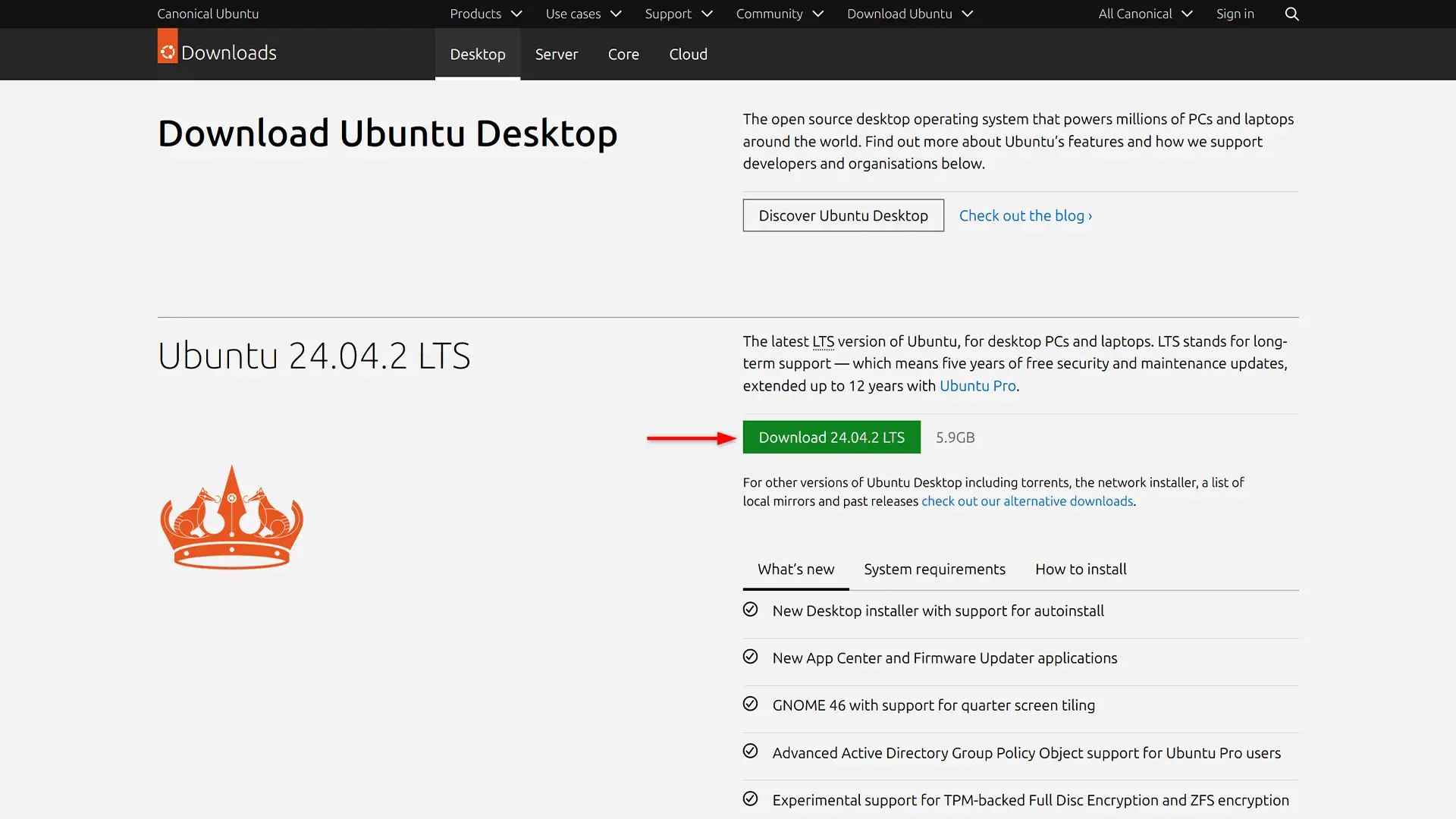
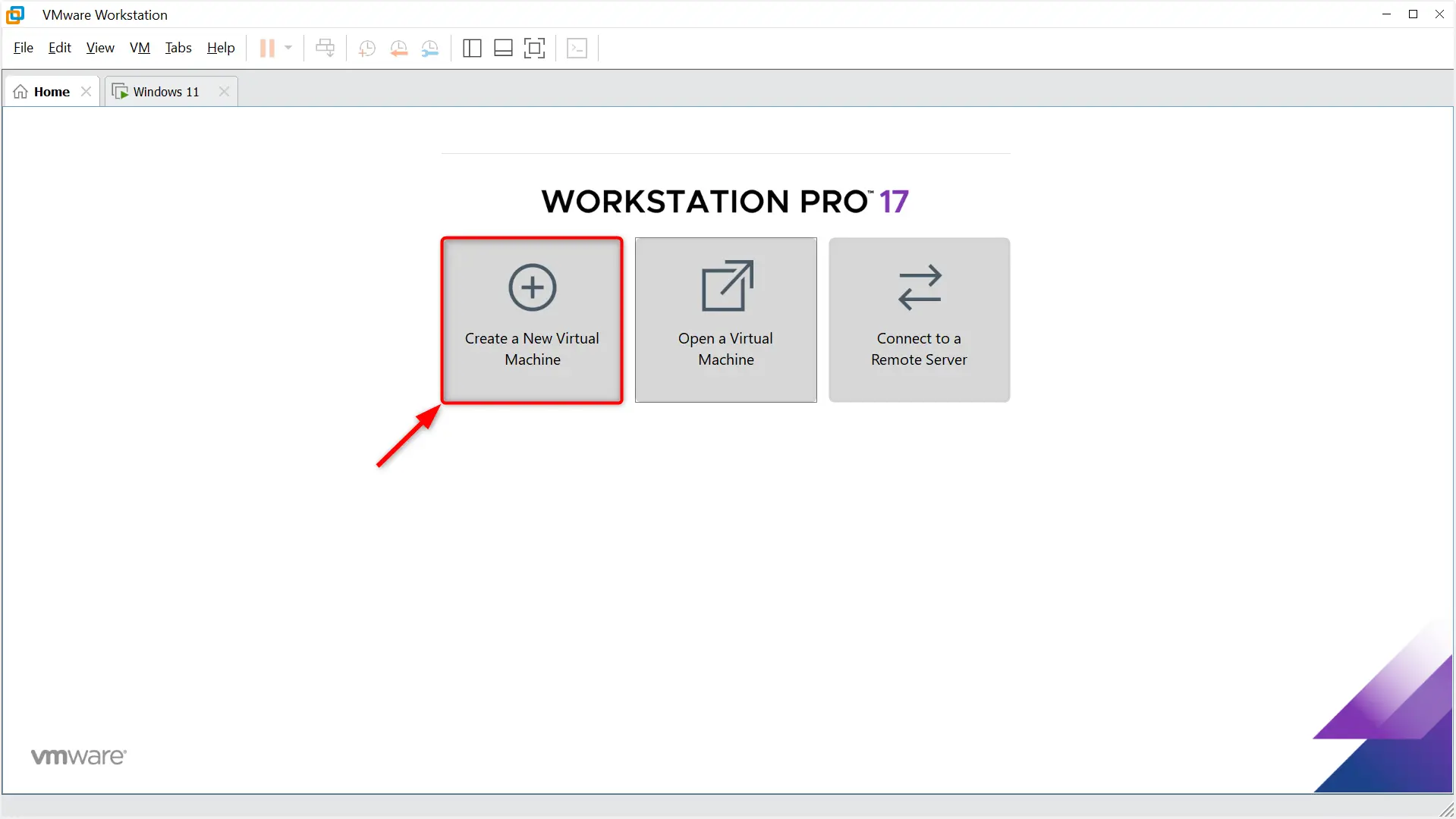
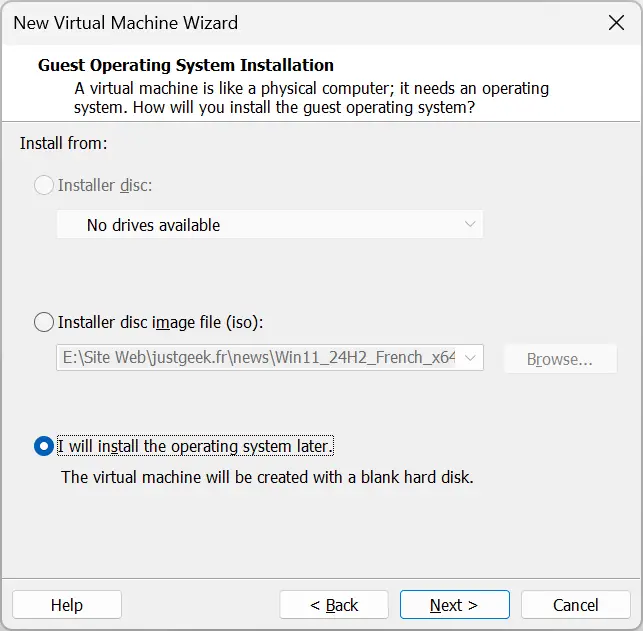
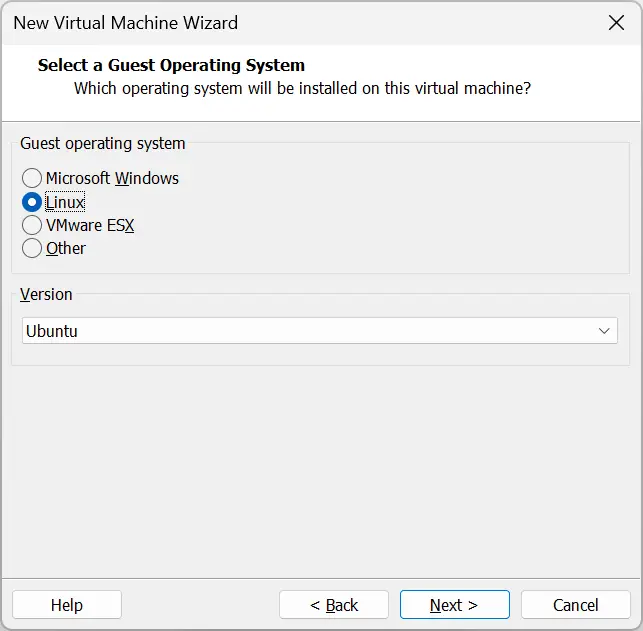
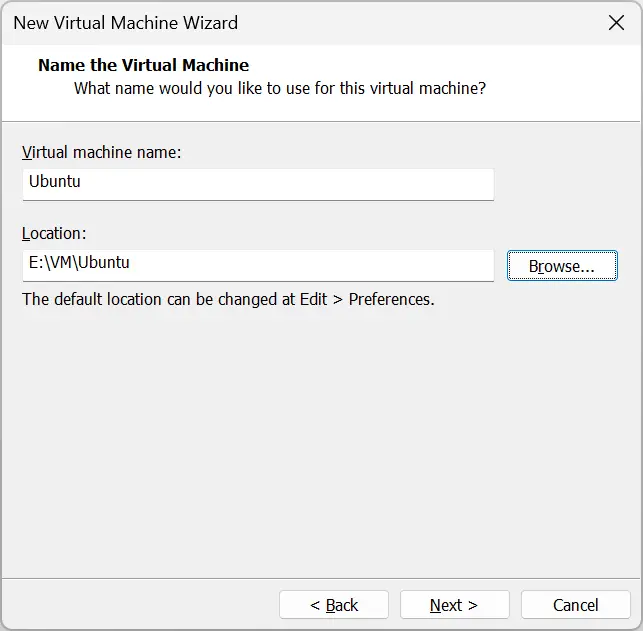
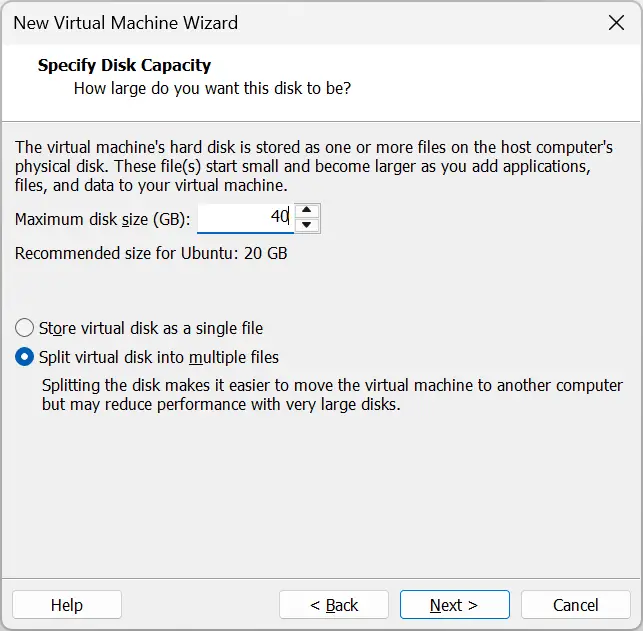
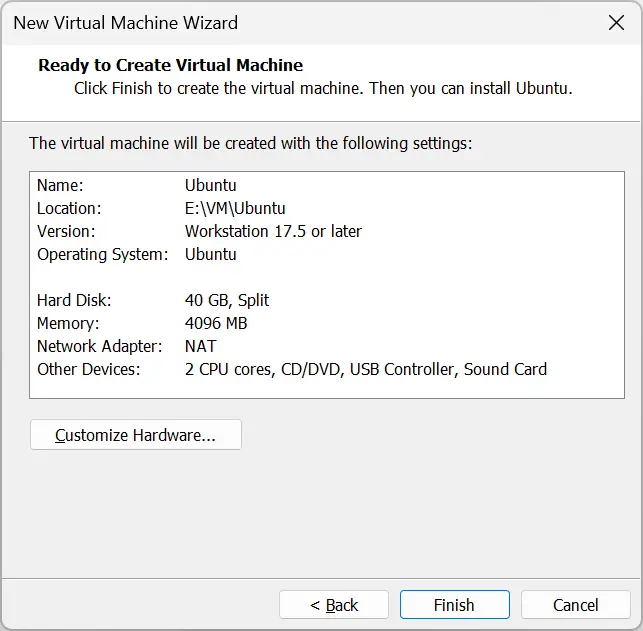
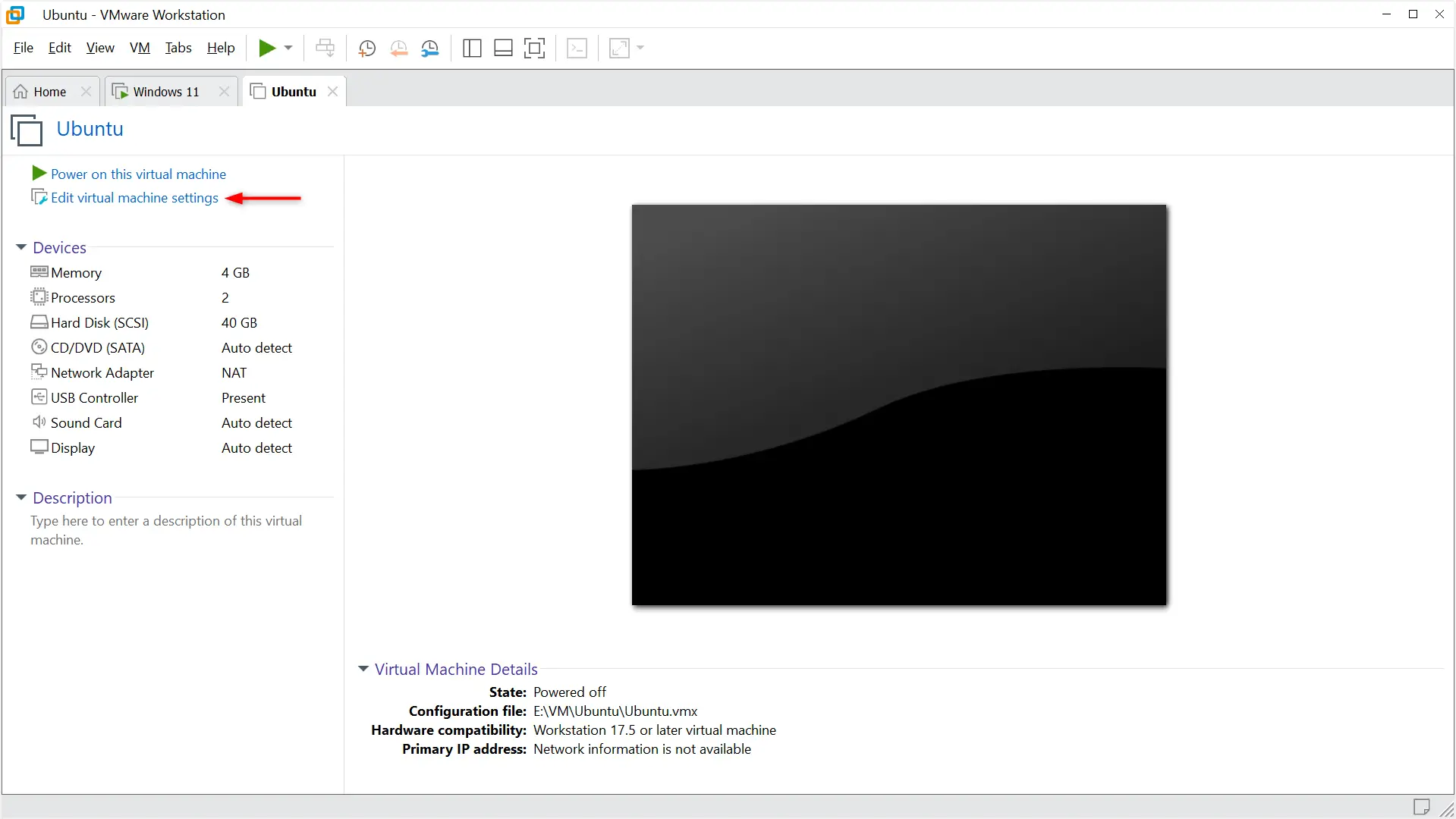
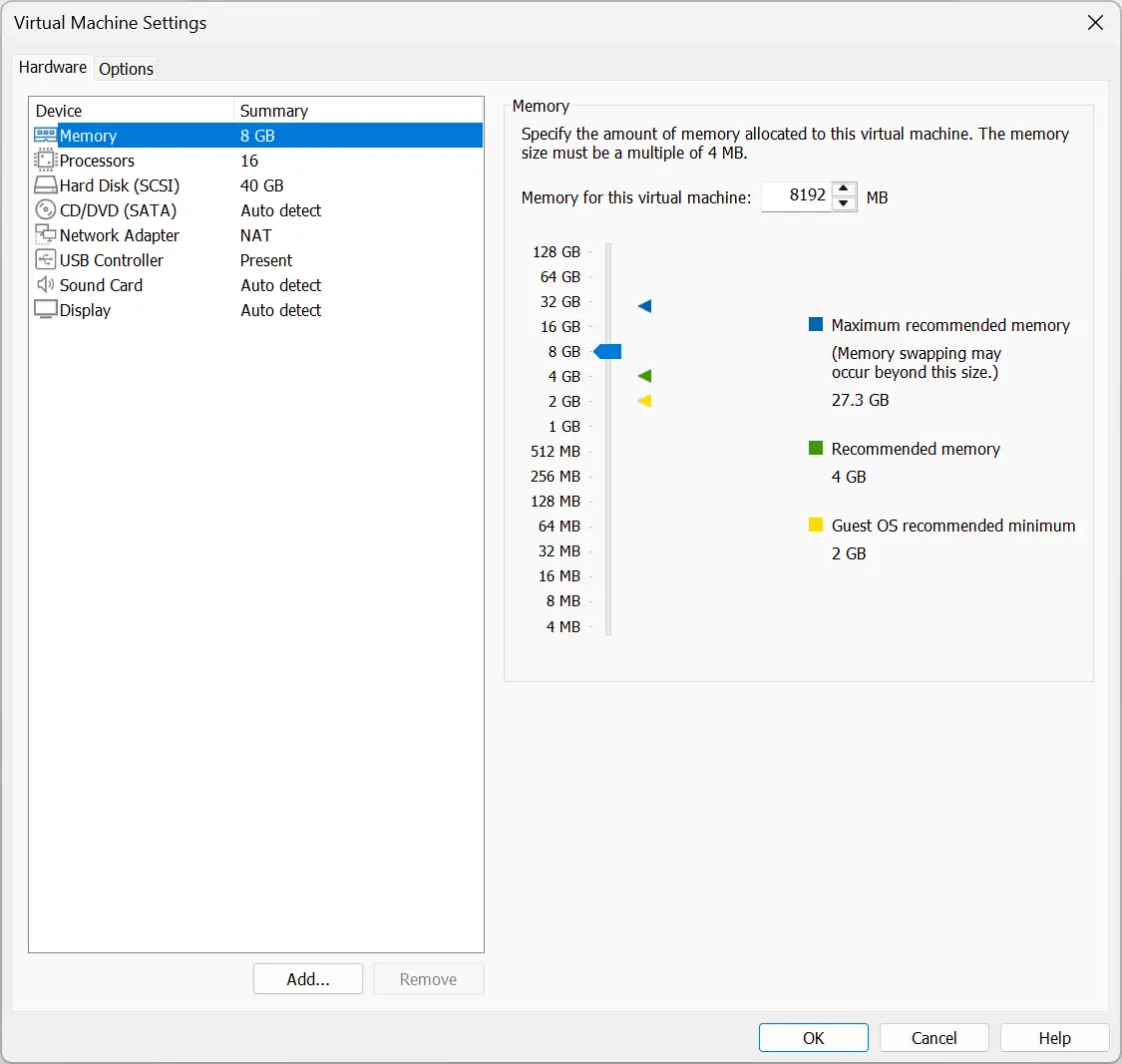
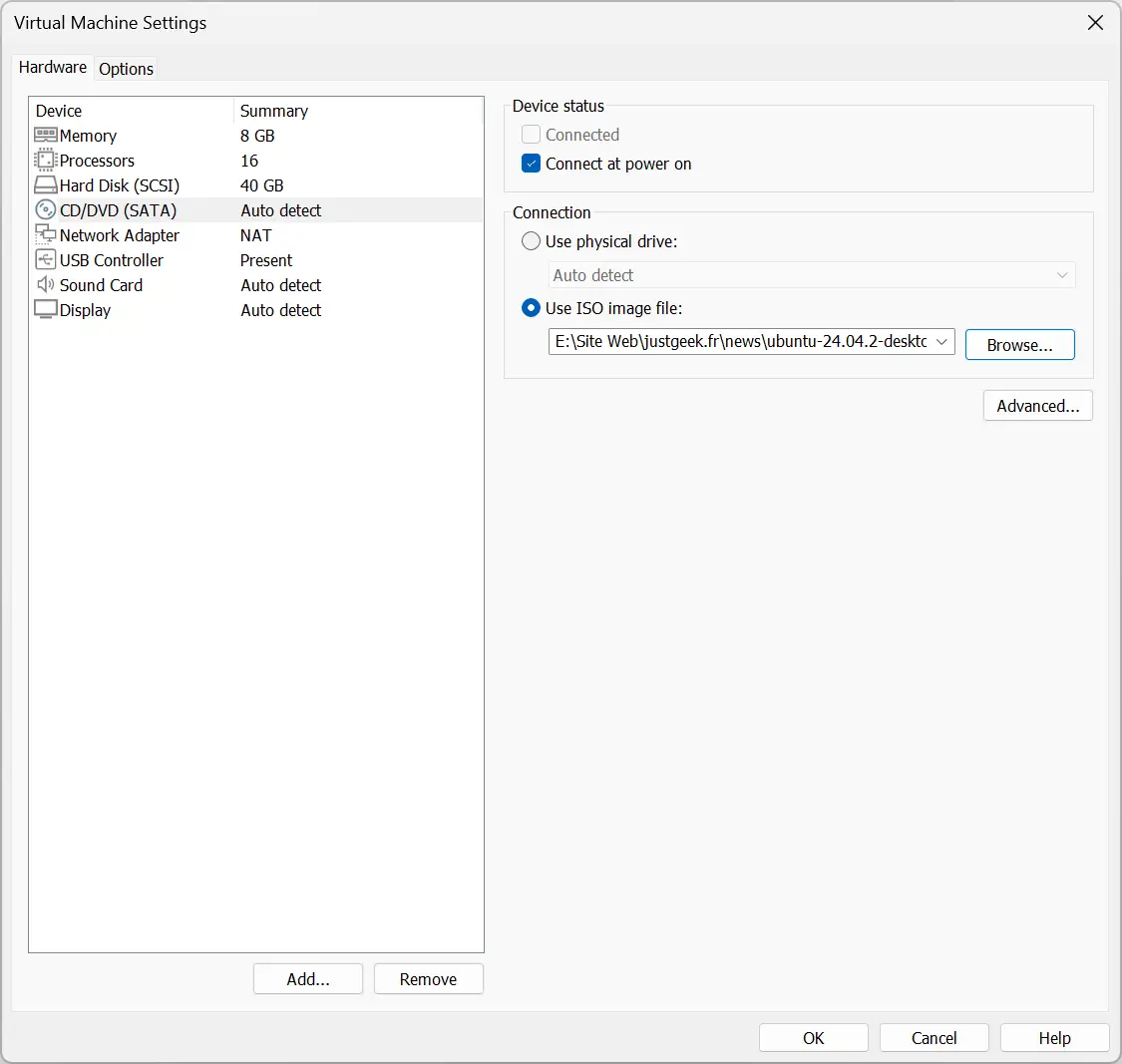
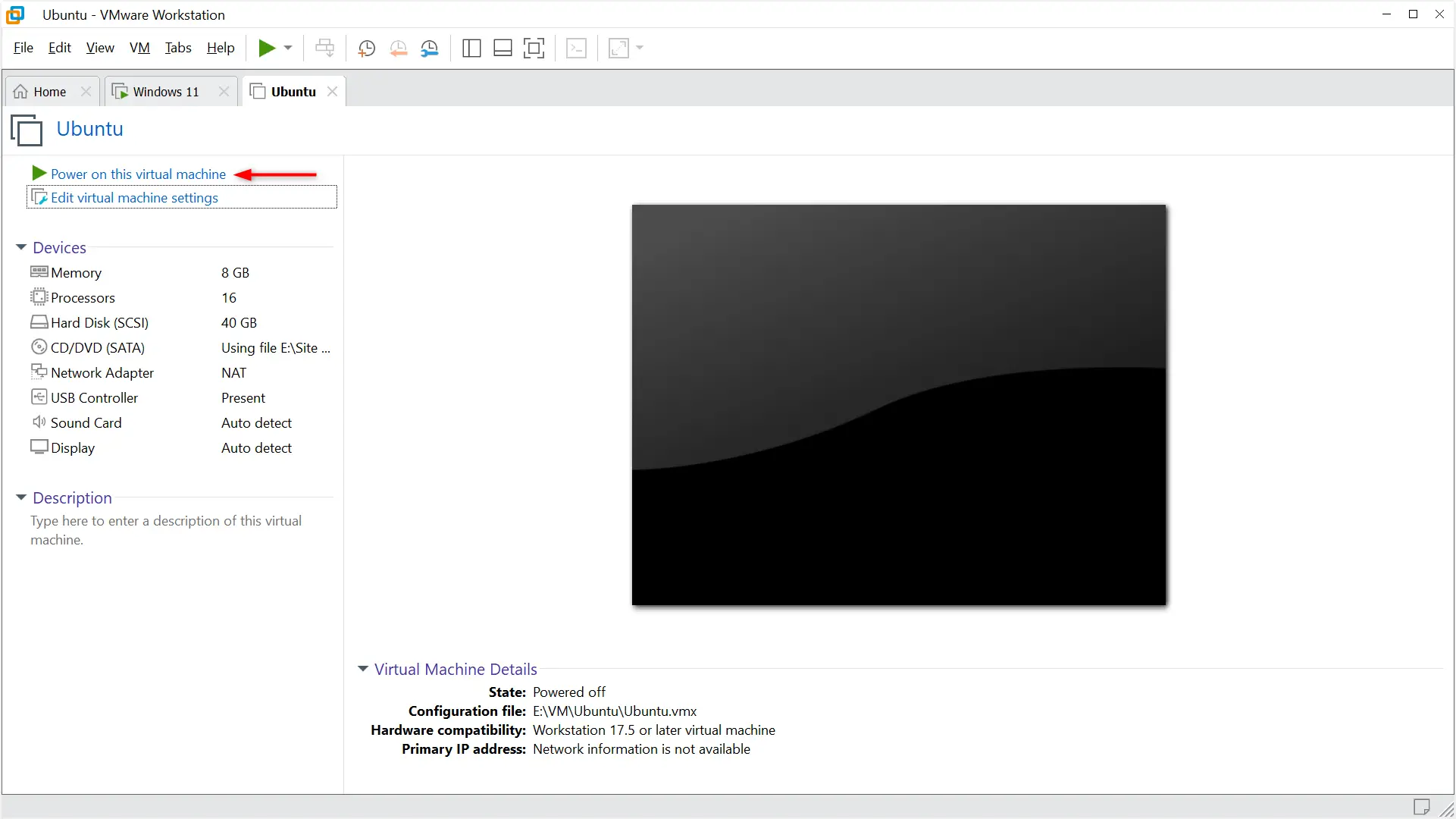
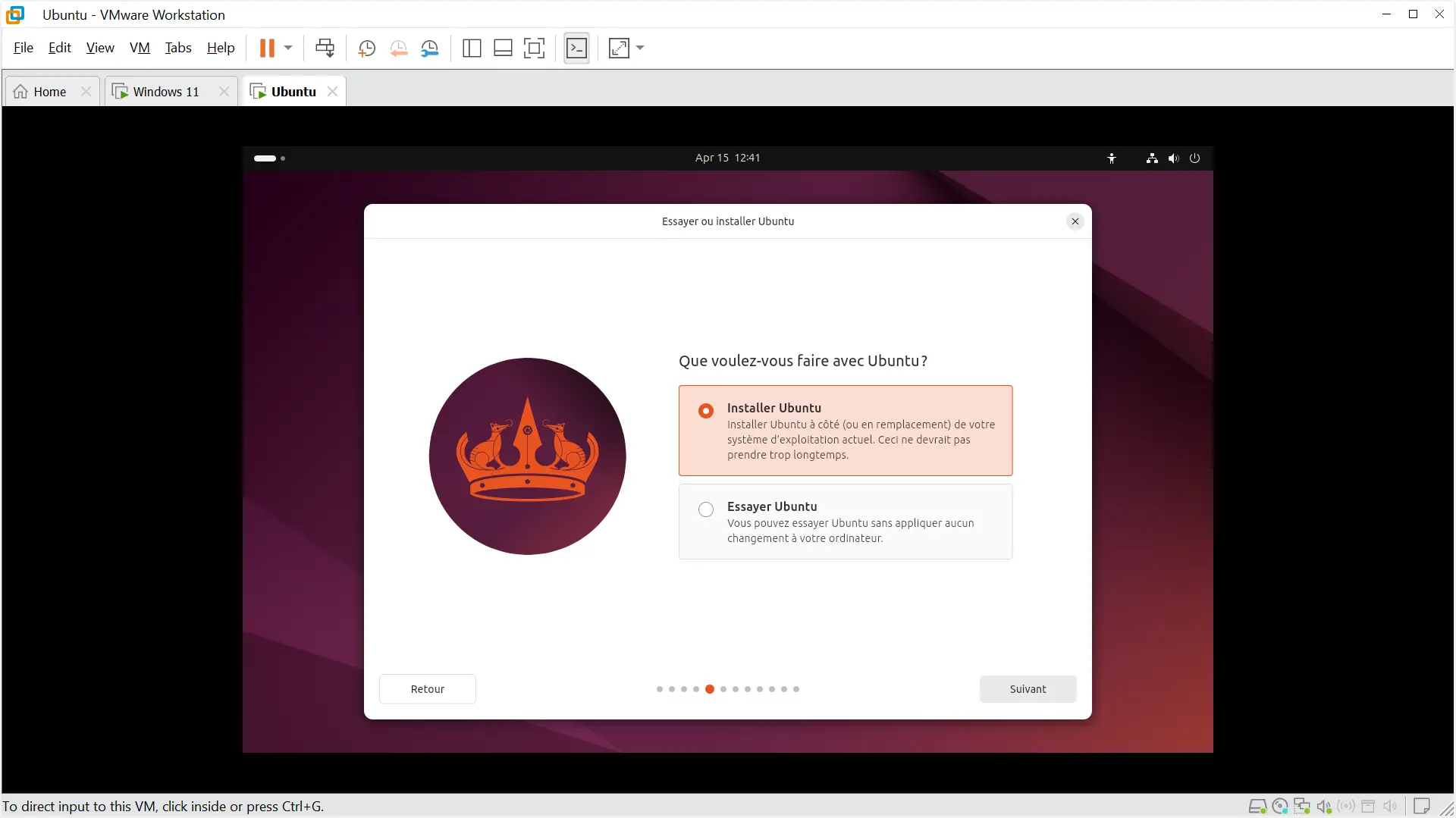
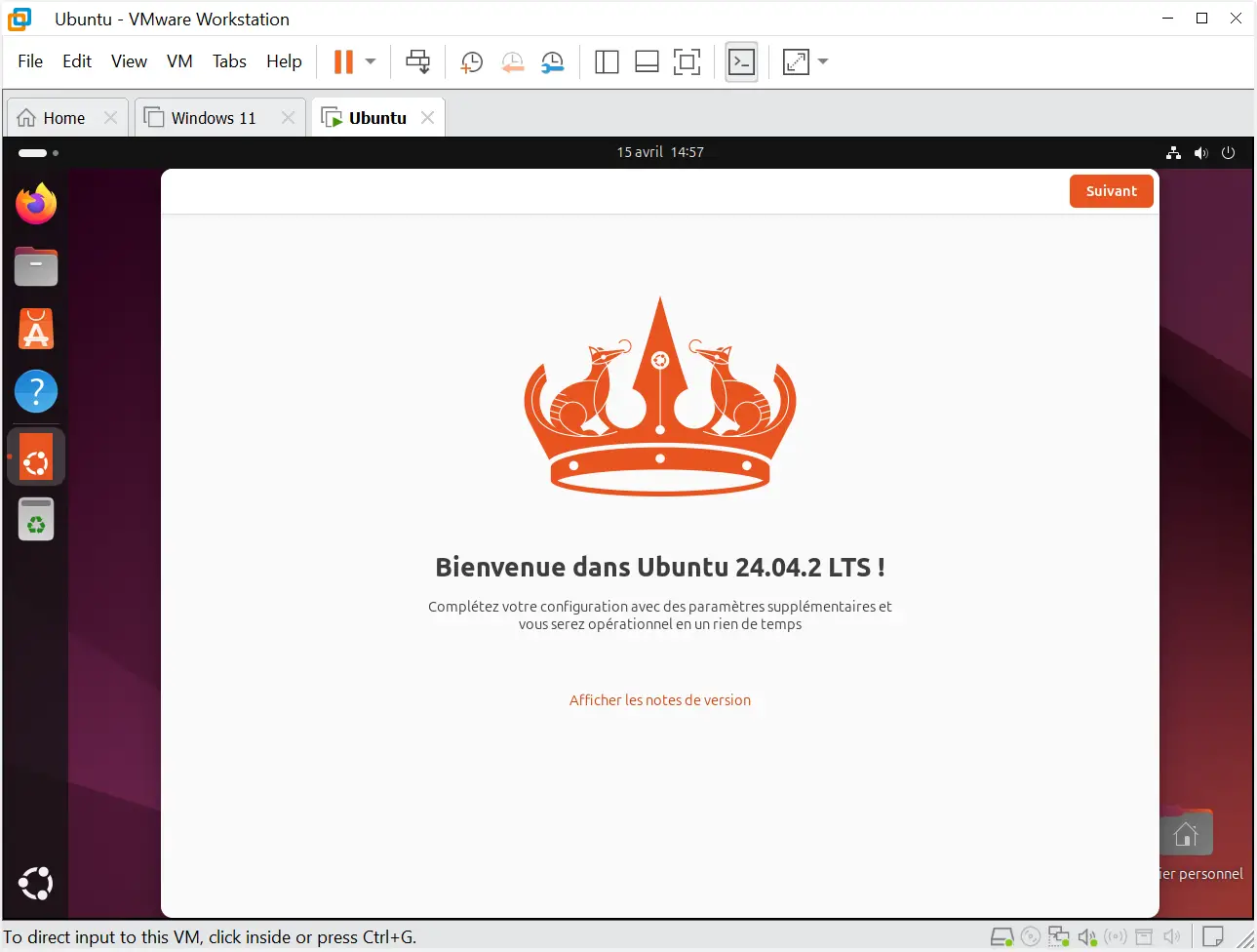






Bonjour
Excellent tuto. Par contre je ne sais pas qui est le plus crétin de VM ou d’ubuntu, mais franchement, ça tourne au grand n’importe quoi.
1 – Quand on a un écran en 1920-1080, l’ecran d’installation est en 800*600 mais à priori la fenêtre du programme doit faire 1024*768, resultat, il manque une partie de l’écran, à droite et en bas, du coup, on ne peut pas cliquer sur « continuer », vu qu’il n’apparait pas donc l’installation se fait avec le site d’ubuntu (la page d’installation) sur un autre pc et on doit utiliser la touche « TAB » pour valider en aveugle le bouton « continuer »
2 – Et là on est dans le grand delire Linux. Depuis des années il ne se vend plus que des claviers à 105 touches, mais linux continue d’ignorer le pavé numerique. il faut à chaque fois penser à le sélectionner.
3 – Enfin, ce qui me fait croire que c’est bien ubuntu qui est le crétin des alpages. Dans l’installation on nous demande le type de clavier. Donc je choisi « français », je peux même tester pour être sur que je suis en azerty. Seulement voila, lors de la saisie du mot de passe (la dernière phase de l’installation), on n’est pas encore en azerty, du coup, si on a eu la mauvaise idée de choisir des lettres non communes (genre « M »), on se retrouve, lors du reboot, avec des mots de passe inconnus, ou si on pousse le délire, on saisie notre mot de passe comme si on avait un clavier « qwerty », puis on travaille avec le bon clavier « azerty ». En tout cas, ce n’est pas avec des con..ries comme celles-là que Linux/ubuntu détrôneront windows. Mais bon quand on laisse des amateurs faire de l’informatique, on ne peut pas attendre mieux!
Il faut installer les addon complémentaires sur la vm pour prendre en compte la résolution de l’écran et autres fonctionnalités
merci pour ce tutoriel très bien détaillé, ça fonctionne !