Le système d’exploitation Windows 11 intègre par défaut de nombreuses polices de caractères (78 au total). Cependant, si vous souhaitez installer une nouvelle police d’écriture pour personnaliser un projet, sachez que c’est possible ! Microsoft a même rendu la tâche plus facile sous Windows 11. Désormais, le nouveau système d’exploitation de Microsoft intègre une section dédiée pour ajouter facilement de nouvelles polices d’écriture. On vous explique tout dans cet article !
Sommaire
Où télécharger de nouvelles polices d’écriture ?
De nombreux sites Web proposent de télécharger des polices de caractères gratuitement. Les plus connus dans ce domaine sont Dafont, 1001fonts, FontSpace, 1001freefonts.com ou encore Google Fonts. Tous ces sites disposent d’une vaste bibliothèque de police d’écriture triées par catégorie.
La plupart des polices de caractères sont libres de droits cependant, pensez à vérifier leur droit d’usage avant de les télécharger. Certaines d’entre elles peuvent uniquement être utilisées pour un usage personnel. Si vous souhaitez utiliser une police d’écriture pour un usage commercial, vous devrez acquérir une licence.
Une fois votre police de caractères téléchargée, vous obtiendrez dans la plupart des cas un fichier compressé au format ZIP. Vous devez alors décompresser l’archive pour extraire les fichiers .TTF qui vous serviront pour installer votre nouvelle police d’écriture.
Installer une nouvelle police de caractères sur Windows 11
Que vous soyez étudiant, particulier ou professionnel travaillant sur un projet, vous pouvez avoir besoin d’installer une police de caractères pour améliorer l’apparence de votre contenu. Il existe différentes méthodes pour ajouter ou installer une police de caractères sur votre PC Windows 11. Voici comment faire.
Méthode n°1 : Via l’application Paramètres
L’installation de polices sur Windows 11 à l’aide de l’application « Paramètres » est simple et rapide. Cela ne nécessite que quelques clics de votre part et vous aurez terminé.
1. Tout d’abord, lancez l’application « Paramètres » à partir du menu Démarrer de votre ordinateur Windows 11. Vous pouvez également utiliser le raccourci clavier Windows + I.
2. Cliquez ensuite sur l’onglet « Personnalisation » présent dans la barre latérale gauche de la fenêtre. Ensuite, faites défiler vers le bas dans la section droite de la fenêtre pour localiser la vignette « Polices ». Une fois localisé, cliquez dessus pour l’ouvrir.
3. Depuis la section « Polices », vous pouvez gérer et installer de nouvelles polices sur votre PC Windows 11. Sous la section « Ajouter des polices », vous pouvez glisser-déposer le fichier .TTF d’une police d’écriture dans le cadre prévu à cet effet pour l’installer.
4. Une fois la nouvelle police de caractères installée, vous pourrez l’apercevoir sous la section « Polices disponibles ».
✅ Et voilà, vous venez d’installer une nouvelle police d’écriture sous Windows 11.
Méthode n°2 : Via le Panneau de configuration
Vous pouvez également ajouter une nouvelle police de caractères depuis le Panneau de configuration de Windows 11. Voici comment procéder.
1. Ouvrez le menu Démarrer de Windows 11, puis recherchez « Panneau de configuration », et cliquez sur « Ouvrir ».
2. Une fois le Panneau de configuration ouvert, cliquez sur « Apparence et personnalisation ».
3. Cliquez ensuite sur « Polices ».
4. Enfin, glissez-déposez le fichier .TTF de votre nouvelle police d’écriture pour l’installer.
✅ C’est tout ! Votre nouvelle police de caractères est maintenant utilisable sur votre PC dans n’importe quelle application.
Méthode n°3 : Via l’Explorateur de fichiers
Il est également possible d’installer une nouvelle police depuis l’Explorateur de fichiers de Windows 11. Voici comment faire.
1. Ouvrez l’Explorateur de fichiers en cliquant sur son icône située dans la barre des tâches, puis rendez-vous dans le dossier contenant votre police de caractères.
2. Ensuite, sélectionnez les fichiers .TTF de votre police de caractères, puis effectuez un clic droit sur n’importe quel fichier. Un menu contextuel va alors apparaître. Cliquez sur « Afficher plus d’options ».
3. Un nouveau menu contextuel va apparaître. Cliquez sur « Installer » si vous souhaitez installer la nouvelle police de caractères uniquement pour votre compte utilisateur. Si vous souhaitez rendre utilisable la police de caractères sur les autres comptes de votre ordinateur, cliquez sur « Installer pour tous les utilisateurs ».
4. Patientez quelques secondes pendant l’installation de votre nouvelle police de caractères et le tour est joué !


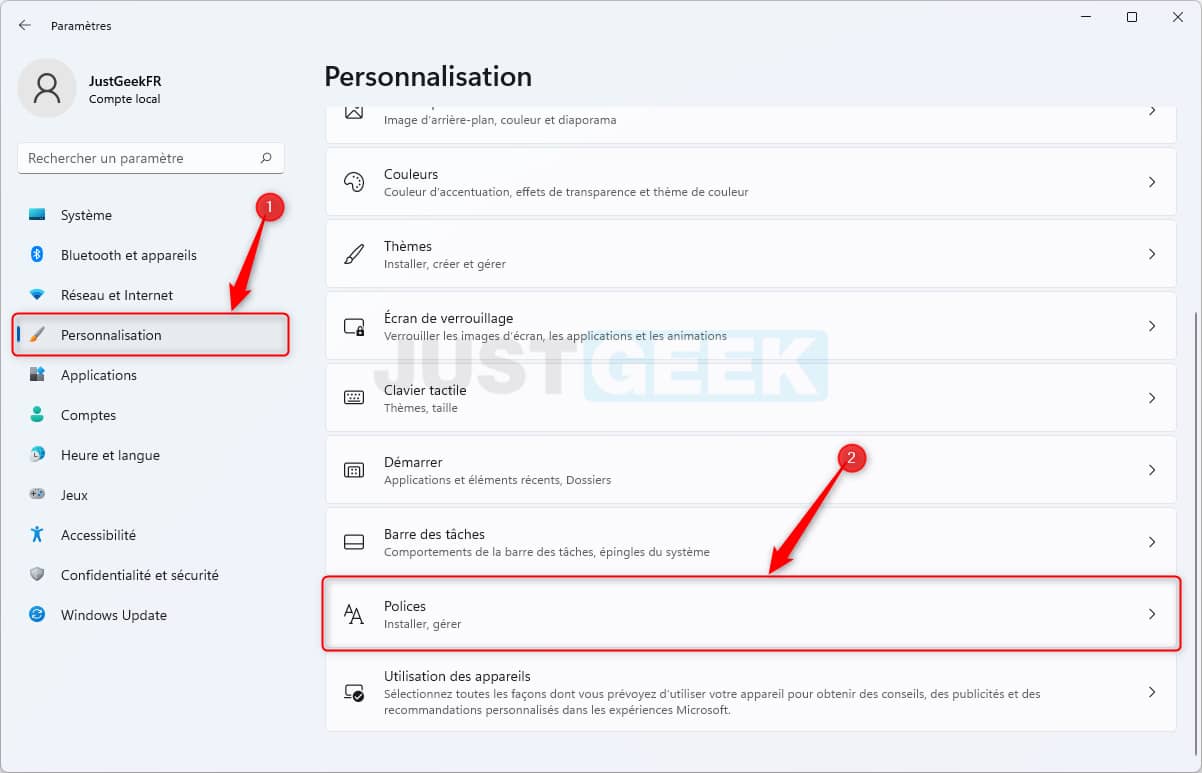
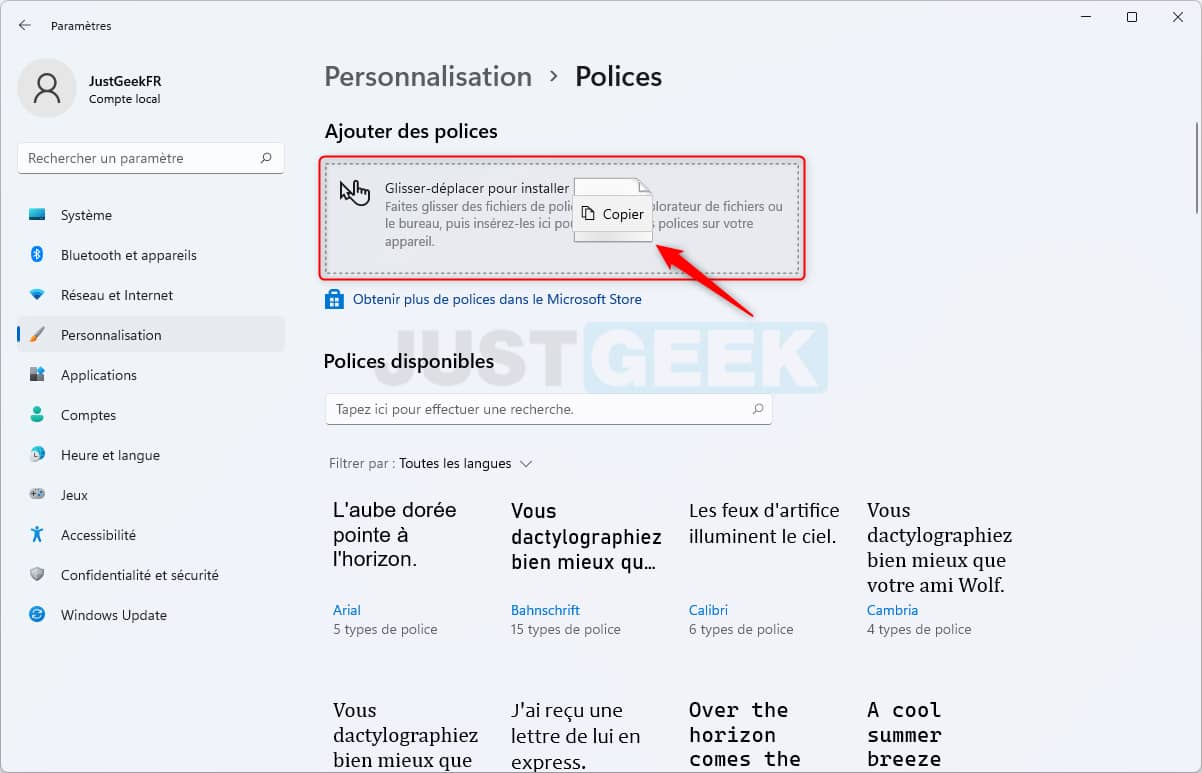
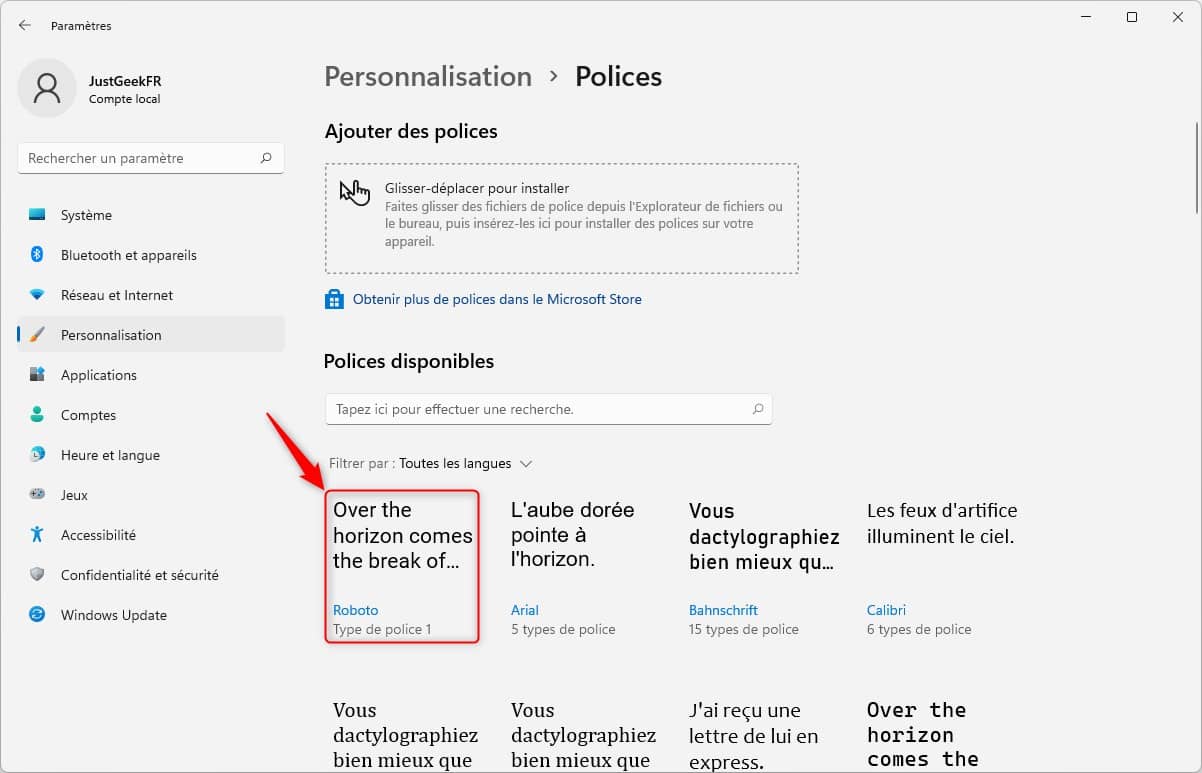
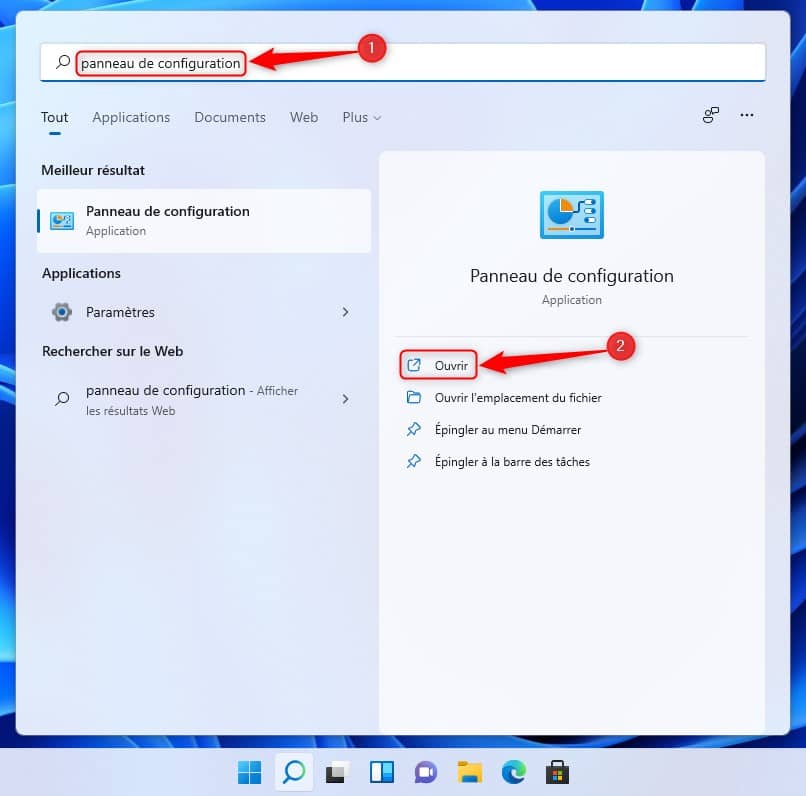
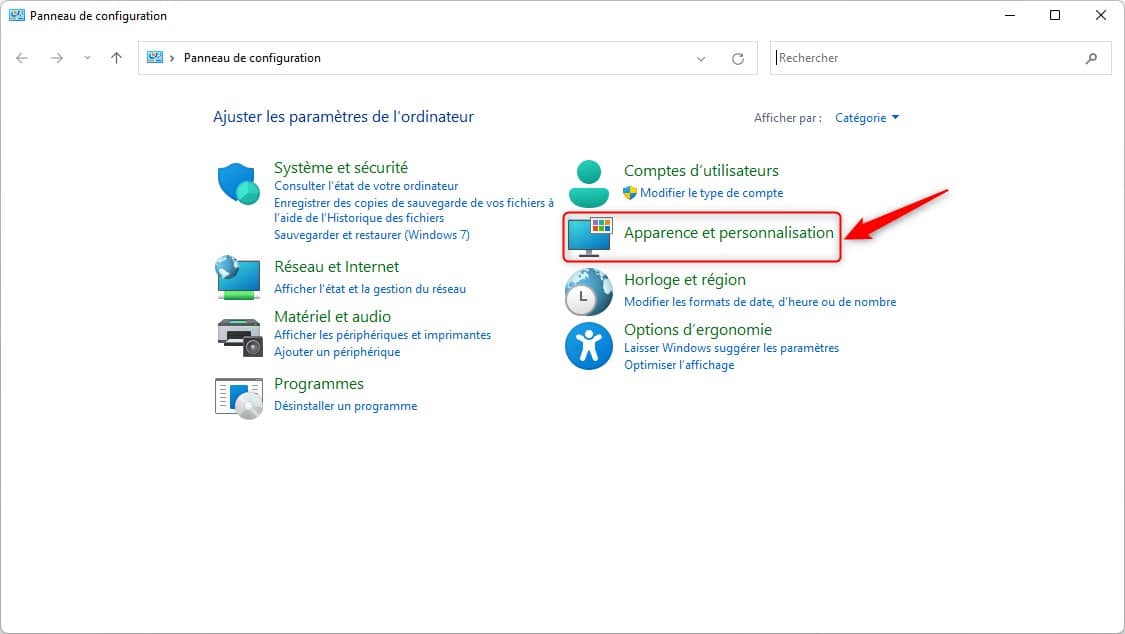
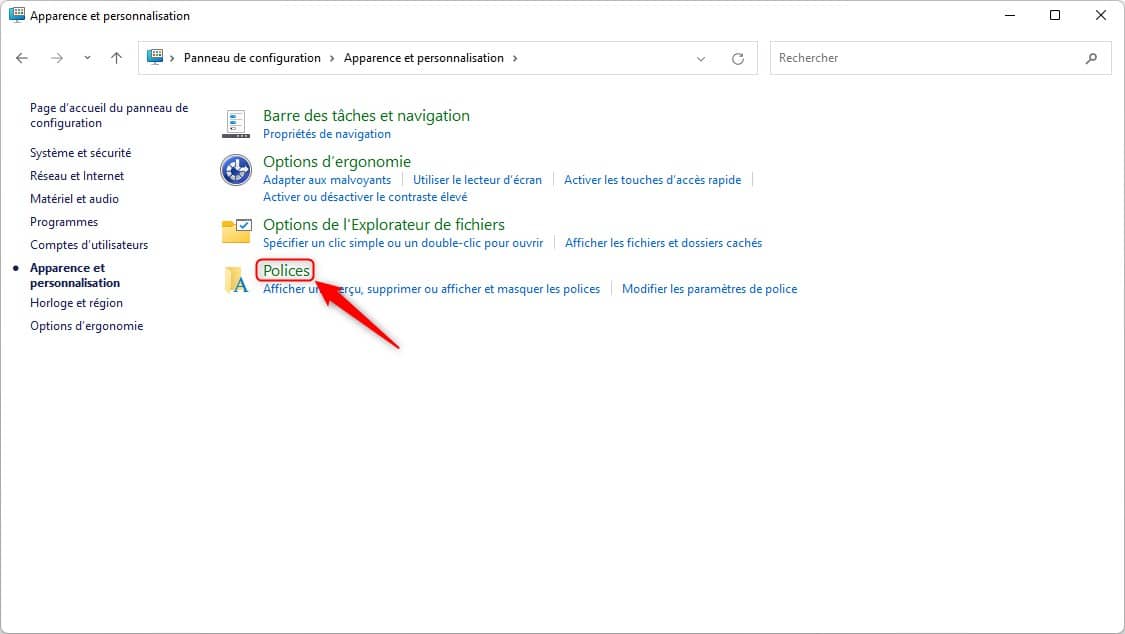
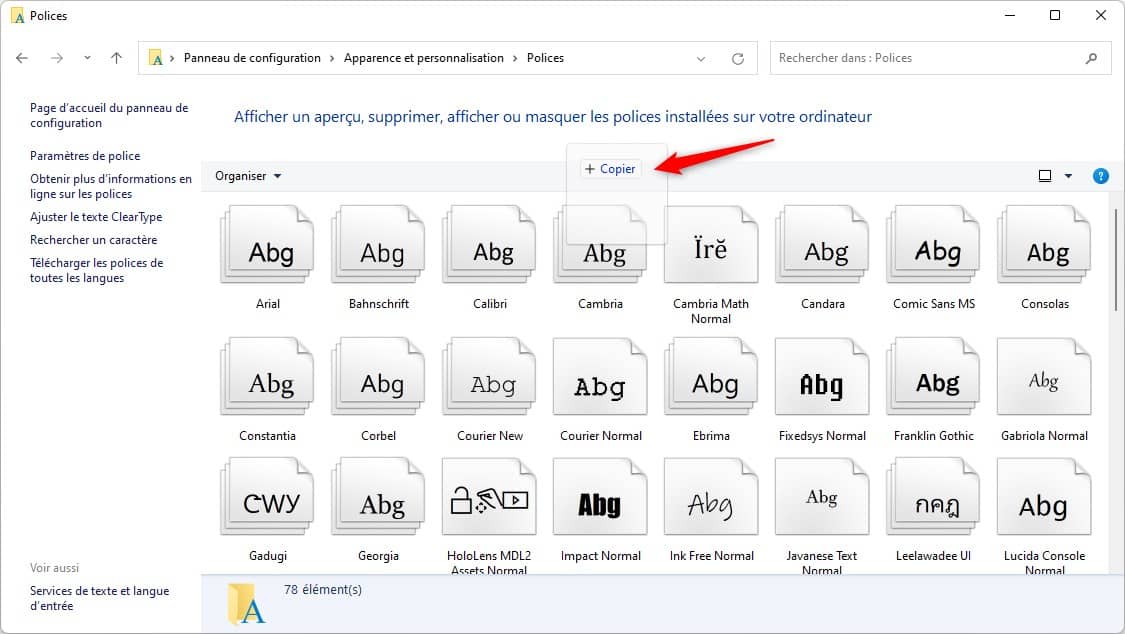
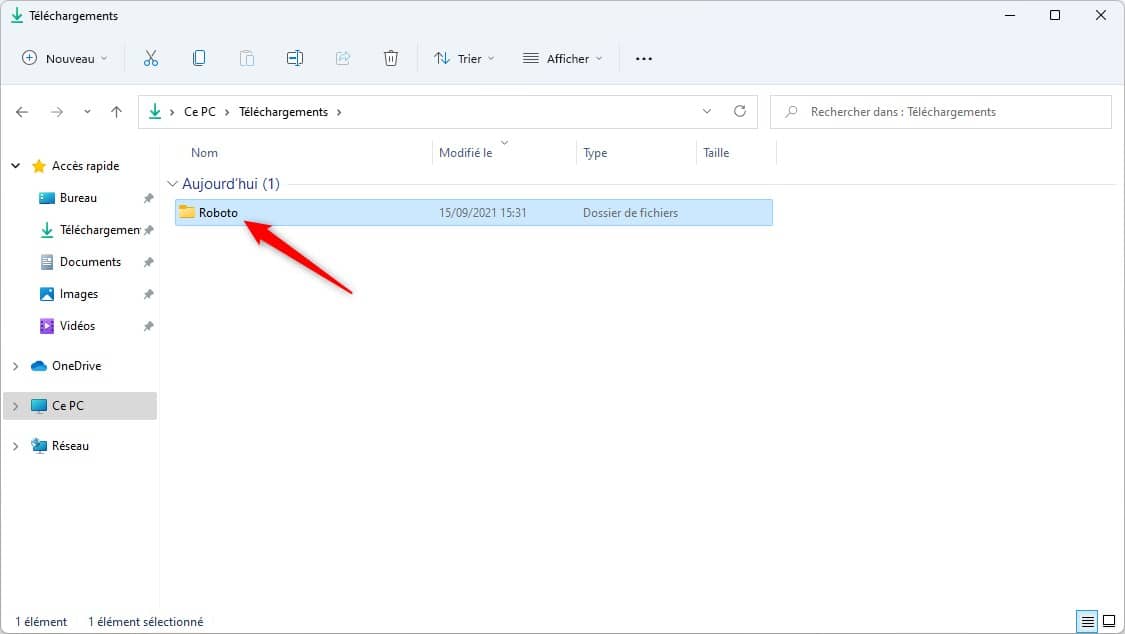
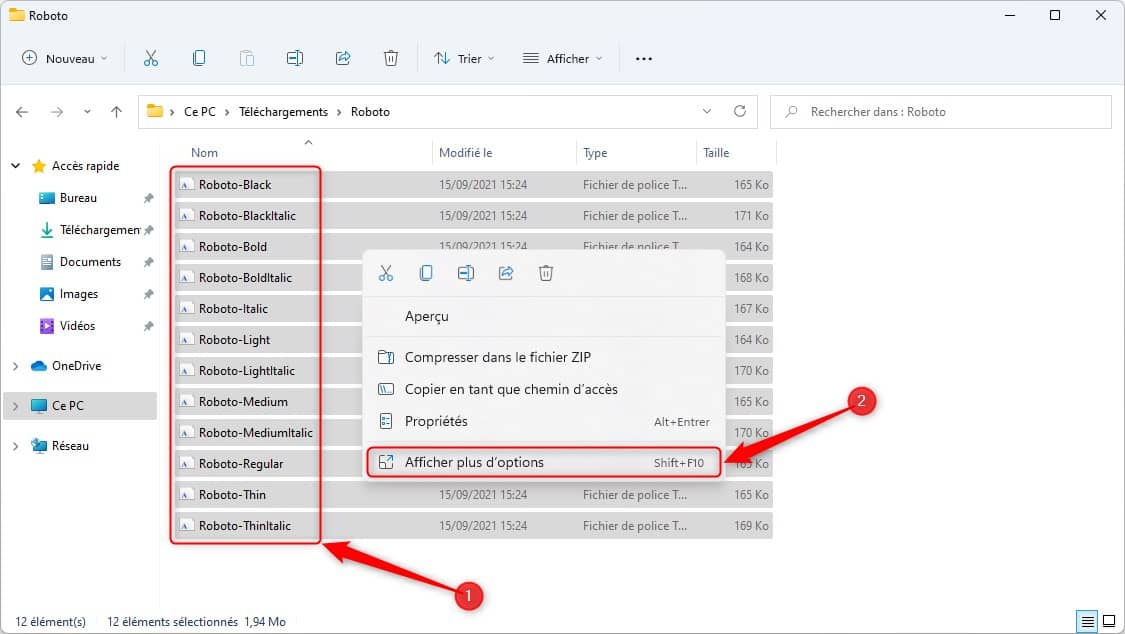
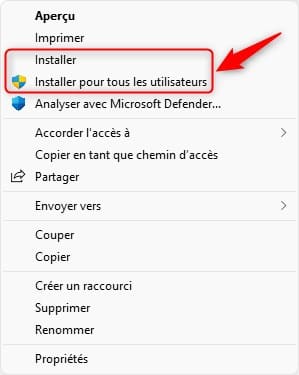


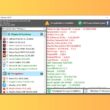



Bonjour,
J’ai bien suivi votre tutoriel (très bien expliqué) mais je rencontre un problème.
J’ai acheté une police qui comporte plusieurs types/variantes.
Lorsque j’en installe une, elle s’affiche correctement dans l’aperçu de mes paramètres, et s’applique tout aussi bien dans mes applications.
Cependant, lorsque j’installe ensuite l’une des variantes, l’aperçu m’indique bien les différents types avec leur nom, mais leur écriture et leur visuel ne changent pas. Et dans mes applications, un seul type est visible…
J’ai fouillé tous mes paramètres et tous les forums possibles et je n’arrive pas à résoudre le problème…
En espérant que vous puissiez m’aider !
Magnifique explication, comme je les aime.
Bravo !
Merci à vous pour votre retour 😉