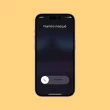Se perdre dans un océan de fenêtres ouvertes sur son ordinateur est une expérience que nous connaissons tous. Un instant, vous avez sous les yeux cette fenêtre essentielle à votre travail, et l’instant d’après, elle est submergée par une avalanche d’autres applications. Agaçant, n’est-ce pas ? Heureusement pour vous, si vous êtes un utilisateur de Windows 11, Microsoft a conçu l’outil qu’il vous faut : PowerToys. Plus précisément, nous allons vous présenter une fonctionnalité très pratique de cet utilitaire baptisée « Toujours visible ». Grâce à elle, vous pourrez garder n’importe quelle fenêtre au premier plan pour qu’elle soit toujours visible à l’écran.
C’est quoi PowerToys ?
Avant d’entrer dans le vif du sujet, prenons un moment pour comprendre ce qu’est PowerToys. Il s’agit d’une suite d’utilitaires conçus par Microsoft pour améliorer et optimiser votre expérience sur Windows 11 ou Windows 10.
PowerToys offre un ensemble d’outils, dont « FancyZones » pour créer des dispositions de fenêtre pour faciliter le multitâche, « Image Resizer » pour redimensionner des images, « PowerRename » pour le renommage de fichiers en masse, et bien d’autres encore.
Mais aujourd’hui, nous allons nous concentrer sur « Toujours visible » (ou « Always On Top » en anglais), un utilitaire spécifique qui permet de garder une fenêtre au premier plan.
Installer PowerToys sur Windows 11
Pour commencer, nous devons installer PowerToys. Suivez ces étapes :
- Rendez-vous sur la page GitHub du projet PowerToys de Microsoft.
- Téléchargez la dernière version de PowerToys. Pour ce faire, cliquez sur le lien PowerToysUserSetup-X.XX.X-x64.exe.
- Procédez ensuite à l’installation du logiciel en effectuant un double-clic sur le fichier téléchargé.
- Suivez les instructions à l’écran pour installer le programme.
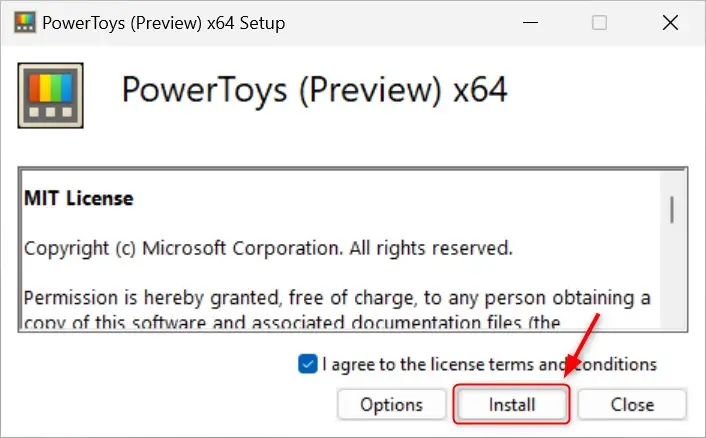
✅ Maintenant que PowerToys est installé, voyons comment utiliser l’utilitaire « Toujours visible ».
Utiliser « Toujours visible » pour garder une fenêtre au premier plan
Avec « Toujours visible », vous pouvez facilement épingler n’importe quelle fenêtre pour qu’elle reste visible, même lorsque vous travaillez sur d’autres applications. Pour faire cela :
- Ouvrez l’application PowerToys depuis le menu Démarrer de Windows 11 ou depuis la zone de notifications (en bas à droite, à côté de l’heure)
- Sélectionnez « Toujours visible » dans le menu de gauche.
- Activez l’interrupteur à côté de « Activer Toujours visible ».
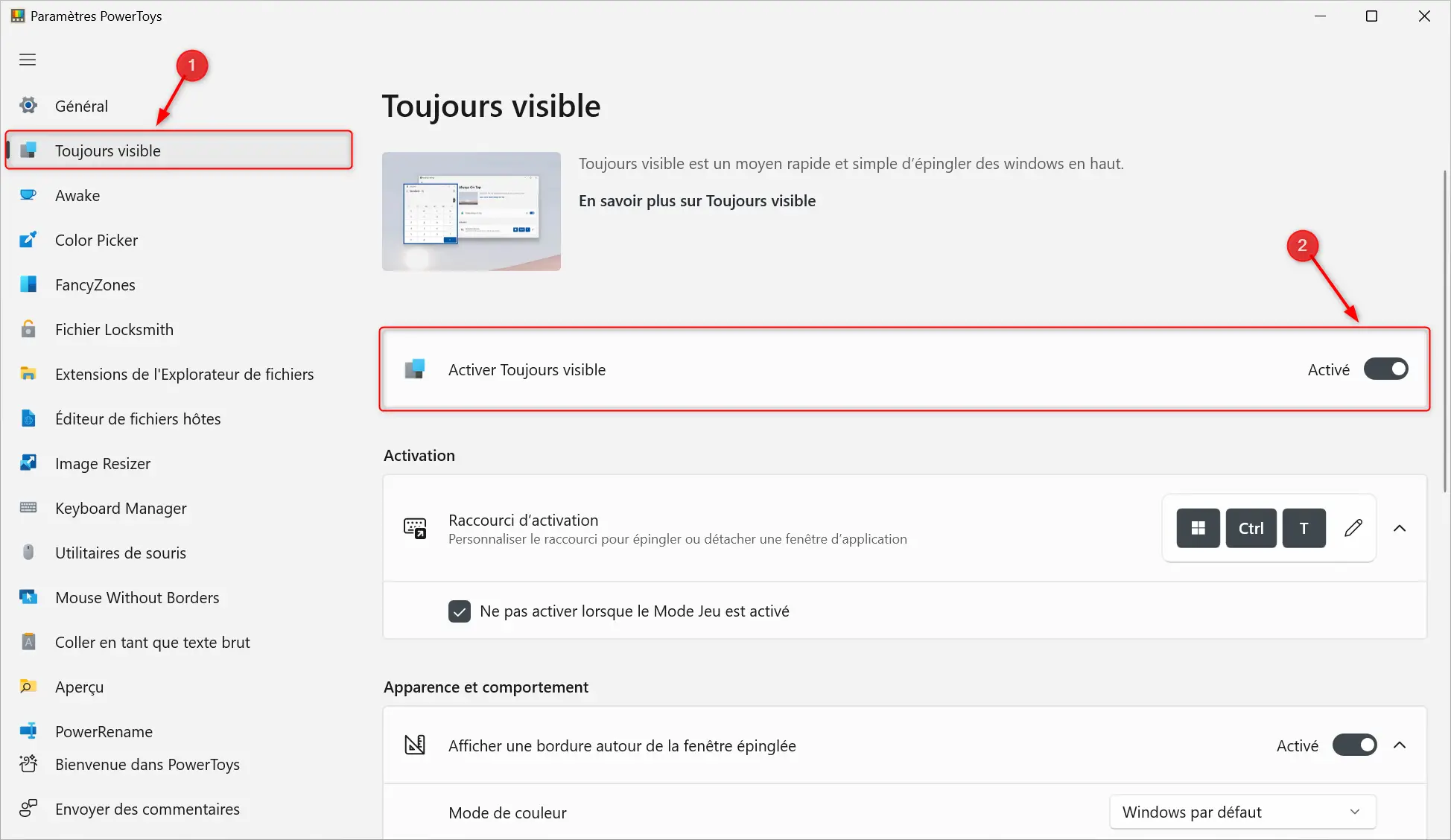
- Une fois que c’est fait, vous pouvez sélectionner n’importe quelle fenêtre que vous souhaitez garder au premier plan. Pour ce faire, appuyez sur le raccourci clavier (par défaut, c’est Windows + CTRL + T) pour l’épingler.
✅ Voilà, vous savez maintenant comment épingler une fenêtre d’application ou autre au premier plan avec PowerToys sur Windows 11.
Personaliser le raccourci clavier
Si le raccourci par défaut ne vous convient pas, vous pouvez facilement le changer. Voici comment :
- Dans PowerToys, allez dans « Toujours visible ».
- Sous le bouton d’activation, vous verrez une option nommée « Raccourci d’activation ».
- Cliquez sur l’icône en forme de crayon à côté et tapez le nouveau raccourci clavier que vous souhaitez utiliser.
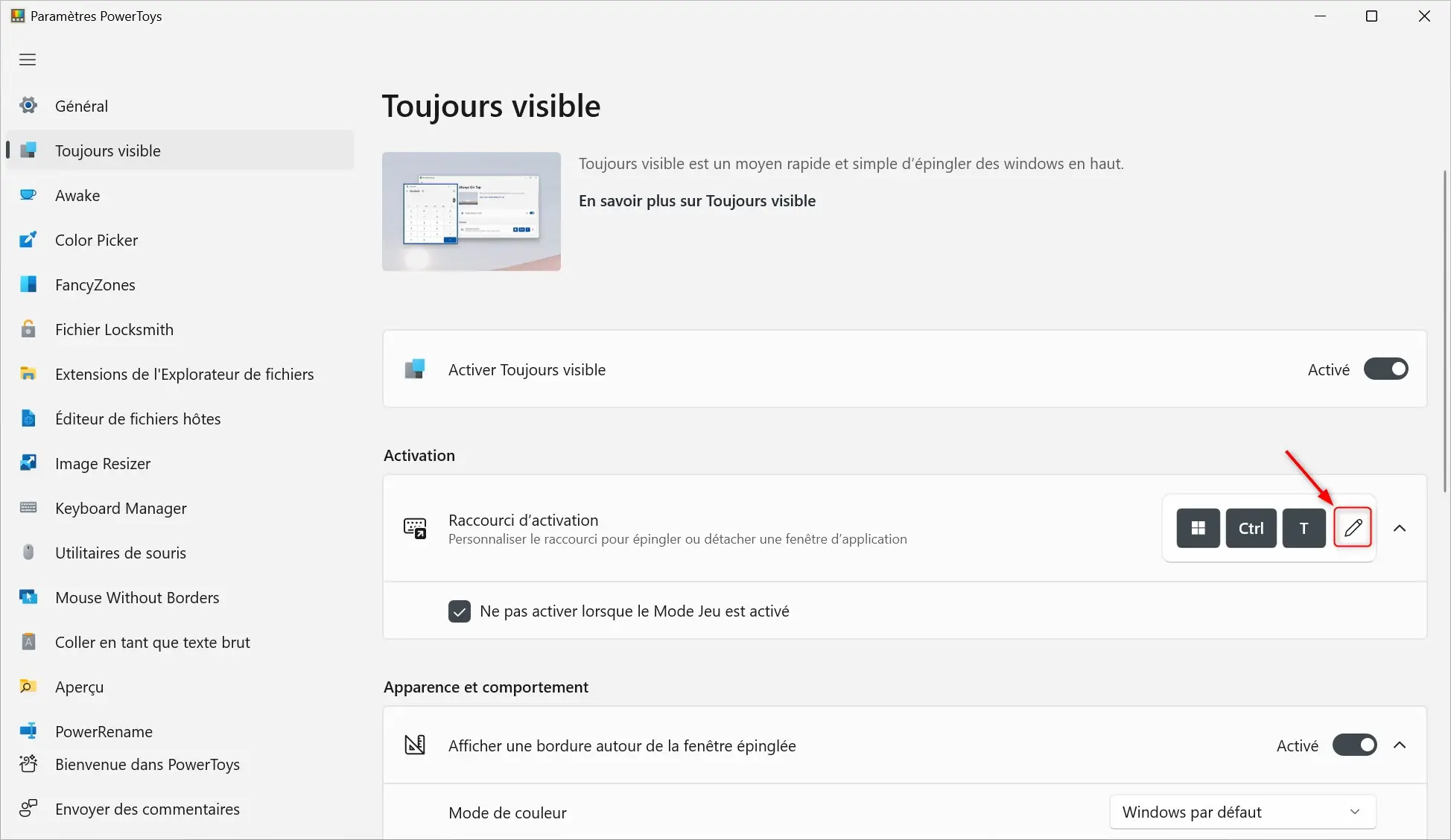
Note : Seuls les raccourcis qui commencent par les touches Windows, CTRL, ALT ou Maj sont valides.
Conclusion
Windows 11, avec l’aide de PowerToys, offre une grande flexibilité et une productivité améliorée pour les utilisateurs qui jonglent souvent entre plusieurs fenêtres. En utilisant « Toujours visible », vous pouvez facilement garder une fenêtre au premier plan et dire adieu à la frustration de chercher constamment cette fenêtre spécifique. Alors, installez PowerToys et optimisez votre expérience Windows dès aujourd’hui. Vous vous demanderez comment vous avez fait sans.